- 8 способов как установить пароль на папку в Windows
- Устанавливаем пароль на папку, используя WinRAR
- Платные программы для установки пароля на папки
- Hide Folders
- IoBit Protected Folder
- Folder Lock от newsoftwares.net
- Устанавливаем пароль на архив папки в Windows
- Закрытие паролем архива с папкой
- Программы для установки пароля на папку
- Программа для установки пароля DirLock
- Блокировка папок утилитой Anvide Lock Folder
- Ставим пароль программой Lim LockFolder
- Проверка работы кода
Учетные записи пользователей относятся к различным группам, вы – администратор, остальные – пользователи. Для того, чтобы поставить ограниченный доступ к определенным папкам достаточно снять разрешение на чтение этих папок для всех пользователей и оставить его администратору (вам).
8 способов как установить пароль на папку в Windows
Пользователь ПК часто сталкивается с потребностью запаролить папку или разделы диска. Если правильно зашифровать контент директории и заблокировать вход в нее кодовым словом, можно не беспокоиться о неправомерном доступе к ней посторонних людей. Обычно при помощи паролей защищают интеллектуальную собственность, данные о финансах, фотографии и другую информацию личного характера. Среди встроенных средств OS Windows предусмотрена возможность поставить свой пароль на любую папку без программ, но этот вариант подходит только для всех версий, кроме «Домашняя». Те, у кого такая версия операционной системы, тоже могут установить свои пароли на избранные папки. Делается это несколькими методами: применяя утилиты-архиваторы или внешнее программное обеспечение.
Обзор способов, как установить пароль на папку начинаем с самой «свеженькой» версии Windows — «десятки». Эта «операционка» на сегодняшний день самая распространенная в Украине.
Проблема защиты личных данных в последнее время стоит особенно остро, учитывая популярность платежных систем и других ресурсов, которые потенциально могут заинтересовать злоумышленников. В методе есть ограничение: работает только в расширенных версиях Виндовс, на «Домашней» не функционирует.
Windows должна поддерживать BitLocker. Сделать папку со своим паролем просто:
- создать виртуальный образ жесткого диска и «вмонтировать» его в ПК. Делается так же, как ISO-образ для DVD-дисков;
- нажать на него правой клавишей, вызвав меню шифрования BitLocker. Там нужно задать свой пароль для избранного объекта;
- все свои запароленные директории необходимо хранить на одном виртуальном диске. Когда необходимость в его использовании исчерпает себя, нужно кликнуть на его иконку и указать пункт «Размонтировать». Директории станут доступными снова для всех.
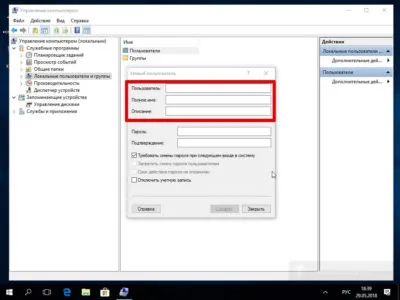
Как легко поставить пароль на избранную папку в системе Windows 10? Выбрать одну из программ архиваторов:
Есть и другие утилиты, но эти установлены практически на каждом ПК, поэтому рекомендуем использовать именно их.
Устанавливаем пароль на папку, используя WinRAR
Прежде всего следует убедиться, что хотя бы одна из этих программ есть на вашем ПК. Если ни одной из них не обнаружено, нужно найти портал поставщика ПО и скачать WinRAR оттуда. Затем следуя подсказкам “Мастера установки”, активировать программу.
Рассмотрим подробнее, как самостоятельно создать папку с паролем, используя каждую из вышеперечисленных утилит-архиваторов.
Чтобы установить самостоятельно пароль на определенную папку в WinRAR, следуйте инструкции:
- найдите необходимую директорию;
- правой клавишей вызовите меню, найдите там иконку программы с надписью «Добавить в архив…» и кликните на нее;
- задайте тип архивирования, название архива, директорию и, что самое важное, кодовое слово;
- после выбора остальных параметров нажмите на «Установить пароль». Появится всплывающее окно, в котором нужно ввести пароль, повторить его и указать шифрование данных архива.
- нажмите “Ок”.
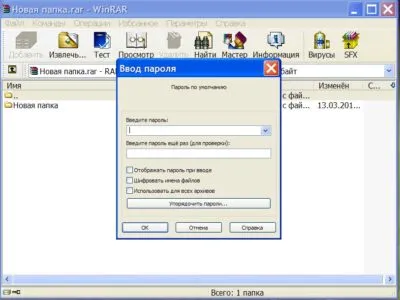
Может случится, что при нажатии правой кнопкой на директорию, эта утилита не обнаружится. Тогда можно запустить ее через ярлычок на «Рабочем столе» или через «Пуск». В окне утилиты нужно найти объекты, которые будут помещаться под пароли, и нажать вверху в окошке утилиты на «Добавить». Все дальнейшие действия совпадают с вышеприведенным алгоритмом.
Если ставить пароль на избранную папку Windows 10 нужно регулярно, можно нажать на изображение ключика в окошке программы. Это позволит указать параметры архивирования и шифрования директории, пользоваться ими в будущем, выбрав пункт «Использовать для всех архивов».
Проблема защиты личных данных в последнее время стоит особенно остро, учитывая популярность платежных систем и других ресурсов, которые потенциально могут заинтересовать злоумышленников. В методе есть ограничение: работает только в расширенных версиях Виндовс, на «Домашней» не функционирует.
Платные программы для установки пароля на папки
Список бесплатных сторонних решений для защиты папок, которые можно хоть как-то рекомендовать, ограничивается теми, что были указаны. Но есть и платные программы для этих целей. Возможно, что-то из них вам покажется более приемлемым для ваших целей.
Hide Folders
Программа Hide Folders — функциональное решение по защите паролем папок и файлов, их скрытию, включающее в себя также Hide Folder Ext для установки пароля на внешние диски и флешки. Кроме этого, Hide Folders на русском языке, что делает ее использование более простым.
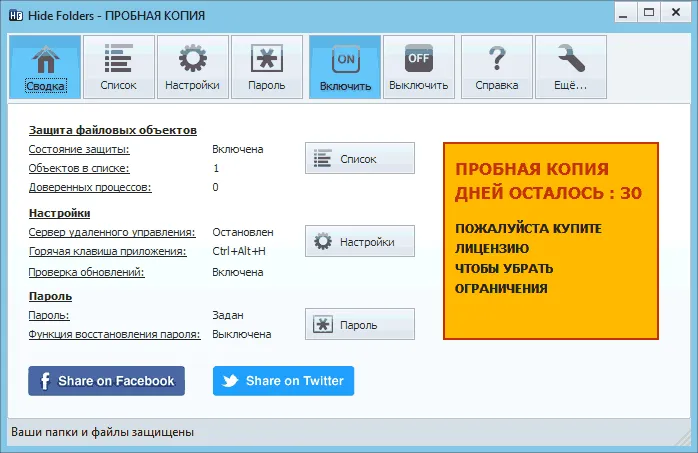
Программа поддерживает несколько вариантов защиты папок — скрытие, блокировку паролем или их комбинации, также поддерживается удаленное управление защитой по сети, скрытие следов работы программы, вызов по горячим клавишам и интеграция (или ее отсутствие, что тоже может быть актуальным) с проводником Windows, экспорт списков защищенных файлов.
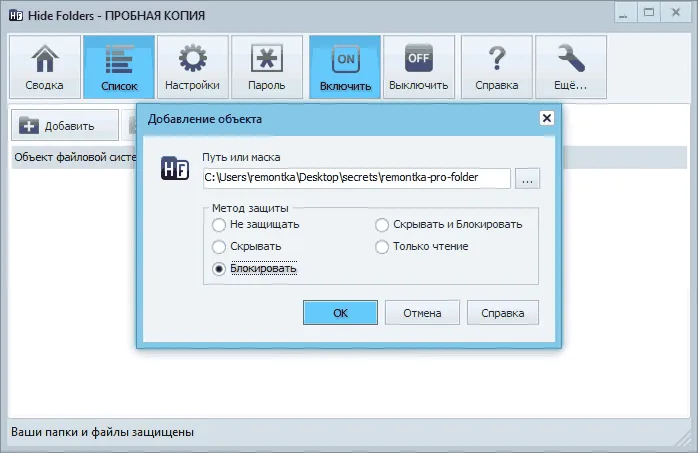
На мой взгляд, одно из лучших и самых удобных решений такого плана, хоть и платное. Официальный сайт программы — https://fspro.net/hide-folders/ (бесплатная пробная версия работает 30 дней).
IoBit Protected Folder
Iobit Protected Folder — очень простая программа для установки пароля на папки (похожа на бесплатные утилиты DirLock или Lock-a-Folder), на русском языке, но при этом платная.
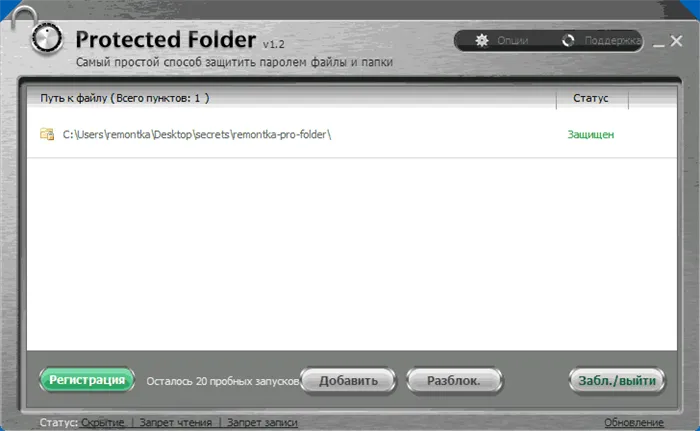
Понимание того, как использовать программу, думаю, можно получить просто по скриншоту выше, а какие-то пояснения не понадобятся. При блокировании папки, она исчезает из проводника Windows. Программа совместима с Windows 10, 8 и Windows 7, а скачать ее можно с официального сайта ru.iobit.com
Folder Lock от newsoftwares.net
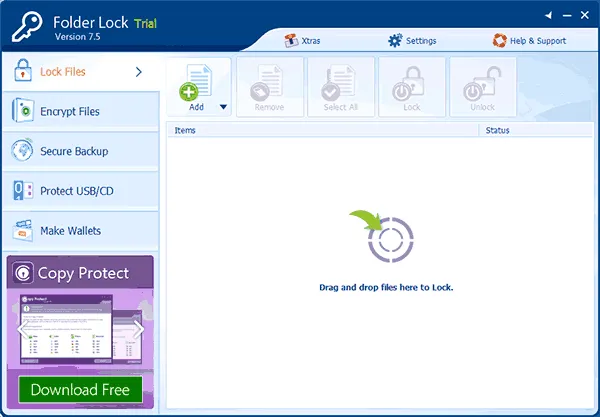
Folder Lock не поддерживает русского языка, но если для вас это не проблема, то, пожалуй, это та программа, которая предоставляет наибольшую функциональность при защите папок паролем. Помимо, собственно, установки пароля на папку, вы можете:
- Создавать «сейфы» с зашифрованными файлами (это более безопасно, чем простой пароль на папку).
- Включать автоматическое блокирование при выходе из программы, из Windows или выключении компьютера.
- Безопасно удалять папки и файлы.
- Получать отчеты о неправильно введенных паролях.
- Включить скрытую работу программы с вызовом по горячим клавишам.
- Создавать резервные копии зашифрованных файлов онлайн.
- Создание зашифрованных «сейфов» в виде exe-файлов с возможностью открывать на других компьютерах, где не установлена программа Folder Lock.
У этого же разработчика есть дополнительные средства для защиты ваших файлов и папок — Folder Protect, USB Block, USB Secure, немного отличающиеся функциями. Например, Folder Protect помимо установки пароля на файлы, может запретить их удаление и изменение
Все программы разработчика доступны для загрузки (бесплатные пробные версии) на официальном сайте https://www.newsoftwares.net/
Устанавливаем пароль на архив папки в Windows
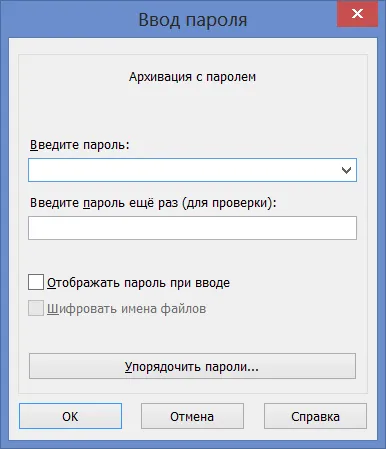
Все популярные архиваторы — WinRAR, 7-zip, WinZIP поддерживают установку пароля на архив и шифрование его содержимого. То есть вы можете добавить папку в такой архив (особенно если вы редко ее используете) с установкой пароля, а саму папку удалить (т.е. так, чтобы остался просто запароленный архив). При этом, данный способ будет более надежным, чем просто установка паролей на папки с помощью программ, описанных выше, поскольку ваши файлы окажутся действительно зашифрованными.
Подробнее о способе и видео инструкция здесь: Как поставить пароль на архив RAR, 7z и ZIP.
Вместо того, чтобы применять защиту паролем к отдельным файлам, SecretFolder просто делает их невидимыми, если пользователь не может войти в приложение с использованием указанного пароля.
Закрытие паролем архива с папкой
Второй способ поставить пароль на папку основан на упаковке искомой директории в архив с помощью специальной программы архиватора и установкой кода доступа на архив. Этот метод не совсем корректно называть установкой пароля на папку, так как папкой она быть перестает, превращаясь в RAR или ZIP файл.
Но, тем не менее, по удобству использования такого способа защиты, метод на высоте, так как программа WinRAR, необходимая для работы с архивами позволяет работать с файлами и папками внутри архива напрямую, без обратной распаковки. То есть, вы добавили данные в запароленный архив. В дальнейшем получаете к ним доступ только при вводеключа. А все изменений внутри архива автоматически добавляются внутрь самим архиватором.
Как пользоваться WinRAR и как заархивировать файл я подробно описывал в статье по этой программе. Там инструкция очень подробная, даже видео урок есть, а здесь я продублирую все коротко:
- Устанавливаете архиватор WinRAR
- Выбираете папку, на которую нужно поставить пароль и кликаете правой кнопкой мыши
- В контекстном меню выбираете пункт «Добавить в архив»
- В окне настроек архива нажимаете кнопку «Установить пароль»
- Вводите пароль
- Создаете архив нажатием кнопки «ОК»
Добавлю лишь один нюанс – если папка большая и нет цели ее сжимать, а надо лишь запаролить, то, при настройке архива, задавайте параметр «без сжатия» – это существенно сэкономит время.
Программы для установки пароля на папку
Минус этого метода в том, что для работы требуется установка дополнительного специального софта (сторонних программ), который больше ни для каких целей не используются. В целом, рекомендую прибегать к использованию специальных утилит только при крайней необходимости, когда другие методы недоступны.
Программа для установки пароля DirLock
Нет необходимости изучать многостраничные инструкции для того, что пользоваться утилитой DirLock, так как она интуитивно понятна даже неопытному новичку. Поставить с ее помощью ограничение доступа займет 10 секунд.
Скачиваем программу здесь , надо ее инсталлировать на компьютер.
После установки и настройки программы в контекстном меню, выпадающем при клике правой кнопкой мыши по папке, появится пункт «Lock/UnLock» – это и есть опция установки пароля.
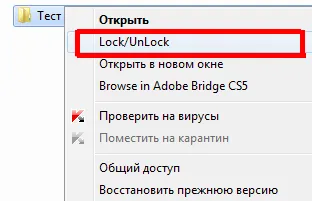
Если такой пункт у вас не появился автоматом, то запустите утилиту и в меню выберите «File», в нем «Options». Откроется окошко, где такое меню добавляется кнопкой «Add ‘Lock/Unlock’ context menu».
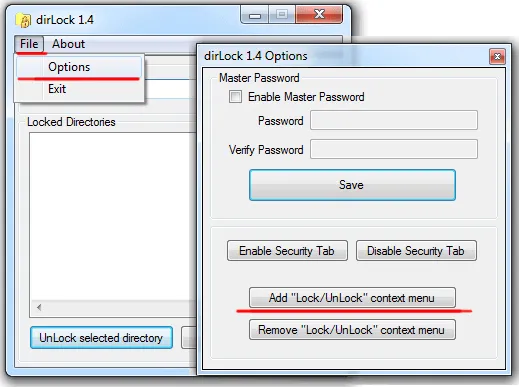
После этого на любую папку можно поставить пароль и при попытке ее открытия будет появляться сообщение о том, что доступ запрещен.
Вновь открыть папку можно будет только при снятии запрета через то же контекстное меню «Lock/UnLock».
К сожалению, постоянного доступа к папке заблокированной таким образом получить не получится и пароль надо будет каждый раз ставить и снимать.
Блокировка папок утилитой Anvide Lock Folder
Еще одна программка, предназначенная для закрытия паролем папок на компьютере. В обращении не сложнее предыдущей, просто, немного с другим подходом.
Скачиваем программу Anvide Lock Folder здесь и устанавливаем.
В данной утилите закрытие папок осуществляется через интерфейс самой программы.
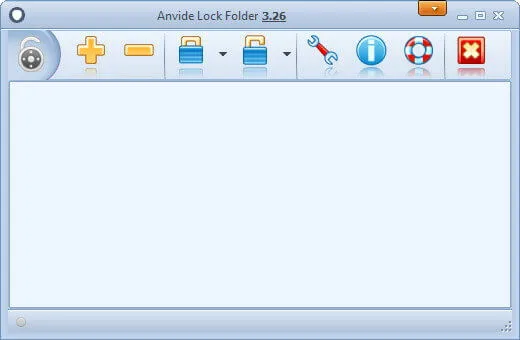
Как поставить пароль на папку
- Запускаете программу,
- Через встроенный проводник (кнопка +) находите нужную папку,
- Нажимаете в панели на закрытый замок,
- Дважды вводите пароль и жмете кнопку «Закрыть доступ»,
- Можно ввести подсказку для пароля (если желаете),
- Папка станет невидимой.
Как снять пароль
- Запускаем Anvide Lock Folder,
- Выбираем из списка запароленную папку,
- Нажимаем пиктограмму открытого замка,
- Вводим пароль и жмем «Открыть доступ».
Как и в предыдущей утилите, для работы с содержимым придется каждый раз ставить и снимать код.
Ставим пароль программой Lim LockFolder
Эта утилита на 100% повторяет предыдущий вариант. Все кнопки и алгоритмы работы совпадают, отличается только внешний вид кнопок (дизайн). Разобраться в ней будет несложно.
Скачиваете Lim LockFolder здесь и запускаете установку.
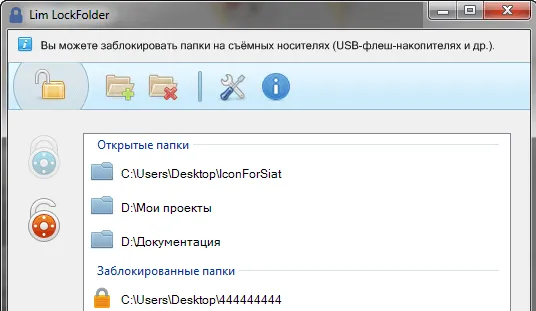
Запускаете программу, через проводник выбираете нужные папки, ставите пароли, затем снимаете через кнопку открытого замка – все как в Anvide Lock Folder.
Когда пароль будет установлен, попробуйте вынуть флешку из USB-порта, а затем вновь ее подключить — Вы увидите, что доступ к ней закрыт (и ее значок стал с закрытым замком). Пока не введите пароль для разблокировки, информация на носителе надежно защищена!
Проверка работы кода
Запускаем файл locker.bat, в результате чего должна создаться папка Private, в которую нужно поместить все ваши документы, которые вы ходите защитить. После этого запускаем пакетный файл locker.bat снова.
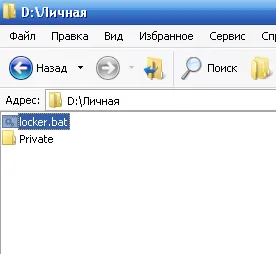
Теперь вам предложат заблокировать папку. Выбираем Y.
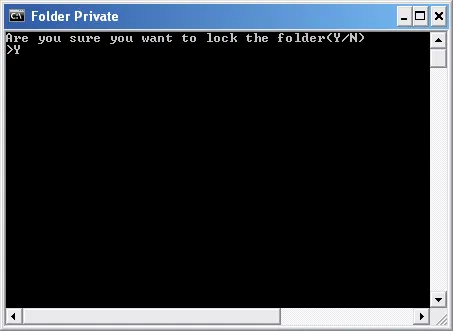
При этом ваша папка Private исчезнет.
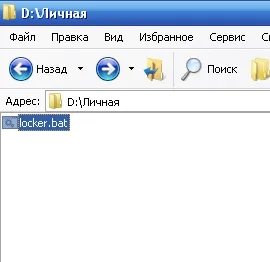
Если запустить файл locker.bat еще раз будет выдан запрос на ввод пароля.
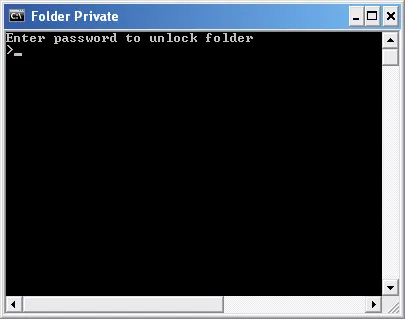
При вводе пароля, который вы указали в пакетном файле, отобразится папка Private и с ней снова можно работать.








