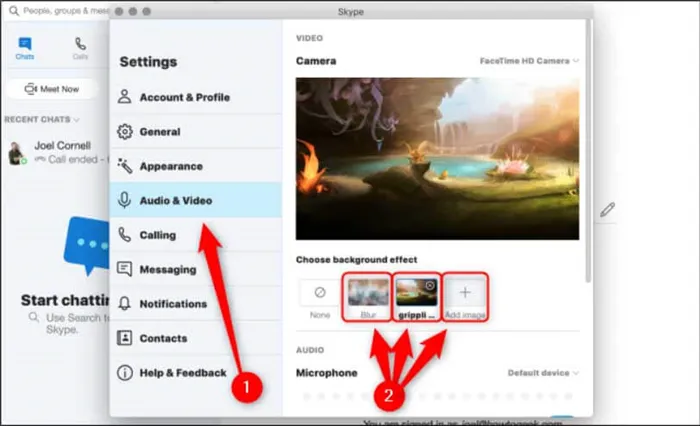- Бесплатные виртуальные фоны для Zoom, Skype и других программ
- Как добавить в Skype новый фон для видеочатов
- Как изменить задний план на видео в Skype
- Обновление программы
- Установка размытого фона
- Добавление дополнительных фонов для видеозвонков
- Как установить собственный фон на видеозвонке в Skype + 60 бесплатных фоновых изображений
- Где бесплатно скачать красивые фоны для видеозвонков в Skype и Zoom
- Как добавить собственный фон в текущий звонок в Skype
- Skype: как изменить или размыть фон на видео
- Как размыть или настроить фон для видеозвонка в Skype
- Настраиваем фон для всех видео звонков через Скайп
- Как сделать виртуальный фон в Skype
- Как сделать виртуальный фон в Skype
- Изменить фон во время видеозвонка Skype
- Сделать фон для всех видеозвонков Skype
Будь то веселый или серьезный разговор с семьей или коллегами, добавление собственного фона или размытия может сделать видеозвонки Skype более приятными и эффективными.
Бесплатные виртуальные фоны для Zoom, Skype и других программ
В Skype появилась новая фишка — возможность менять фон позади себя во время видеозвонка. Помните, как на одной из елочных вечеринок наш подросток Миша сказал нам, что он отдыхает на Кубе, хотя остановился в простом русском гостевом доме? В этом видео он играл с реальным фоном позади себя. Как и следовало ожидать, в то время — а это было в 2010 году — такой функции в Skype не было. Конечно, эта функция и сегодня не работает на 100%. Тем не менее, вам даже не придется убирать хромакей за спину, и это уже победа. В настоящее время изменить фон в видео можно только в настольной версии Skype. Вот как это работает.
Создатель Telegram-канала Treshbox для технарей.
На эту тему: как превратить себя в картошку в Zoom, Skype, Discord и других сервисах.
Как добавить в Skype новый фон для видеочатов
Шаг 1. Откройте Skype.
Шаг 2.
Шаг 3. Выберите меню «Аудио и видео».
Шаг 4. Нажмите кнопку «Добавить» в разделе «Выбрать фоновые эффекты».
Шаг 5. Выберите фоновое изображение для видеочата.
Шаг 6. Подтвердите свой выбор кнопкой «Открыть».
Skype автоматически определяет человека на фотографии и устанавливает фон видео. Качество процесса во многом зависит от окружающего освещения — в темной комнате приложение работает заметно хуже. У вас есть возможность добавить в Skype несколько фоновых изображений.
Как изменить задний план на видео в Skype
Шаг 1. Откройте Skype.
Шаг 2.
Шаг 3. Выберите меню «Аудио и видео».
Шаг 4. Выберите обои из списка изображений, которые вы уже добавили в приложение.
Вы можете изменить фоновый рисунок не только перед, но и во время видеозвонка. Переключатели для быстрого изменения фона непосредственно в меню видеовызовов недоступны. Однако для доступа к настройкам и установки нового фона требуется всего несколько секунд, поэтому это не так важно.
Будь то веселый или серьезный разговор с семьей или коллегами, добавление собственного фона или размытия может сделать видеозвонки Skype более приятными и эффективными.
Обновление программы
Прежде чем приступить к настройке Skype, проверьте и установите новую версию.
Если мессенджер не предлагает вам обновиться, посетите официальный сайт: https://www.skype.com.
Выберите свою операционную систему, например: Windows 10.
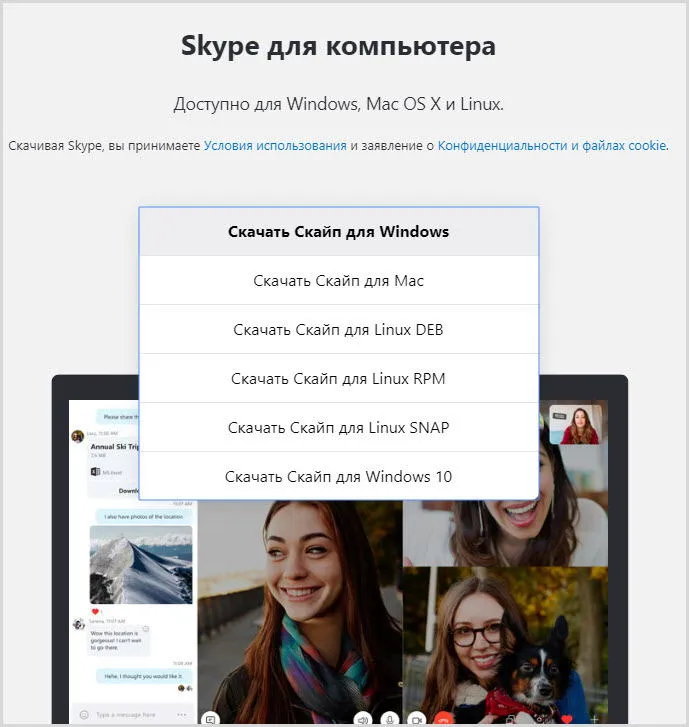
Загрузите и установите новую версию. Это позволит вам настроить фон во время видеозвонка.
Установка размытого фона
Шаг 1. Запустите программу Skype.
Шаг 2. Найдите раздел настроек. Справа от вашего аватара находятся три вертикальные точки. Нажмите на них.
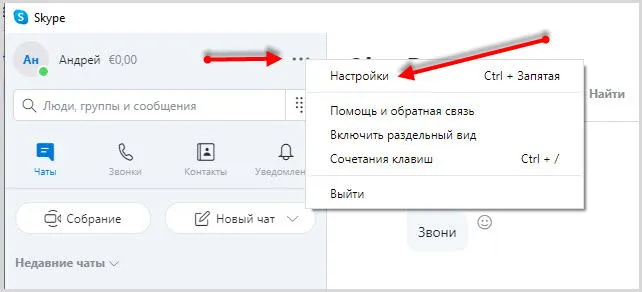
Шаг 3. В появившемся меню выберите настройки для «Аудио и видео».
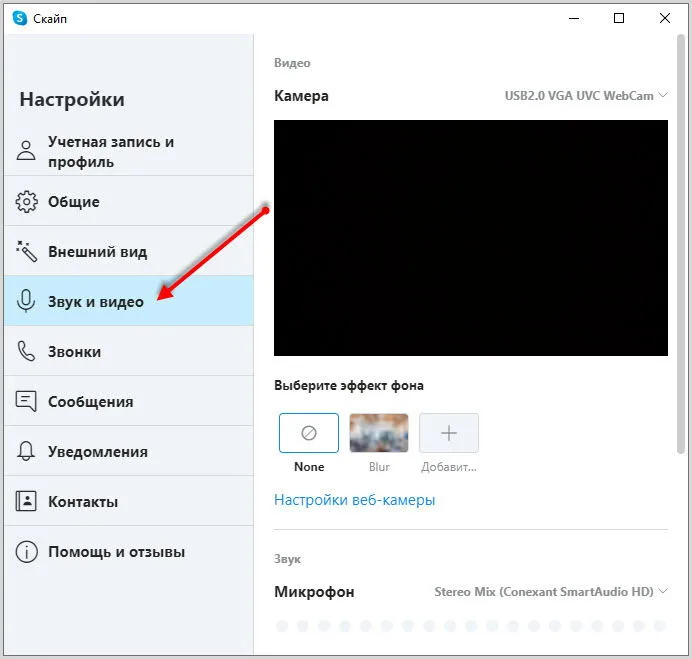
Шаг 4. Под экраном камеры вы найдете эффекты, которые можно применить. Выберите эффект Размытие и примените его.
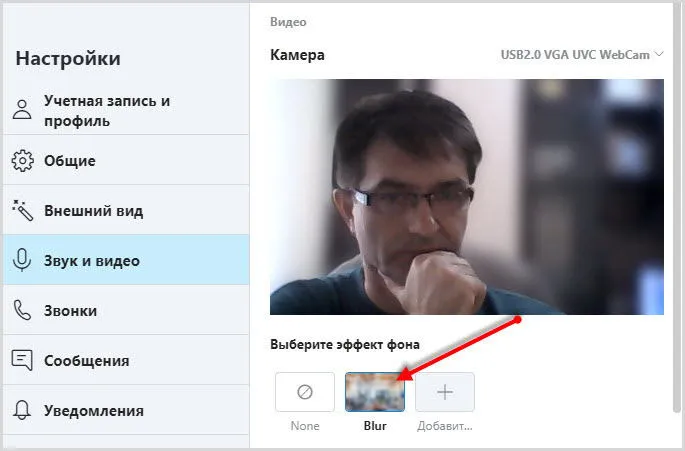
Добавление дополнительных фонов для видеозвонков
Подготовьте изображения или фотографии, которые вы хотите разместить на заднем плане.
Если вы хотите загрузить текстовую информацию, будьте осторожны. Текст будет зеркально отражен, а значит, для достижения нормального эффекта вам нужно будет подготовить соответствующее изображение.
Функция переключения фона работает путем обнаружения человека в фокусе. Все остальное, что находится вне фокуса, заменяется загруженным изображением. Освещение объекта съемки играет важную роль.
Чтобы загрузить изображение, выберите кнопку «Добавить». Загружайте столько, сколько вам нужно. При загрузке другого фона изображение в окне меняется.
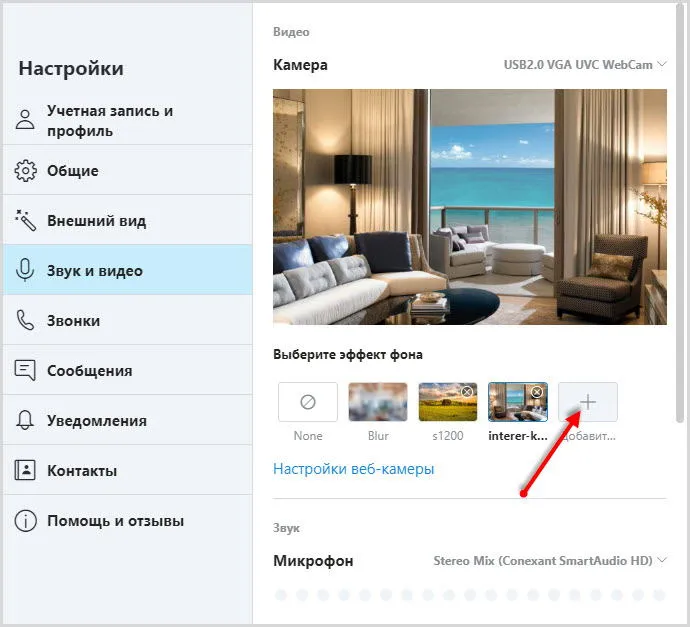
Вы можете изменить фоновое изображение во время видеовызова.
Функция переключения фона скрывает то, что вы не хотите видеть: Беспорядок, различные недостатки в вашем окружении и т.д. Вы можете заменить фон на любое изображение по своему выбору, используя один из вариантов оформления фона, предлагаемых Skype, или использовать свое собственное изображение.
Как установить собственный фон на видеозвонке в Skype + 60 бесплатных фоновых изображений
Популярность видеомессенджера Zoom подстегнула конкуренцию. Skype также ввел поддержку пользовательских фонов для видеозвонков, как это уже доступно в Zoom.
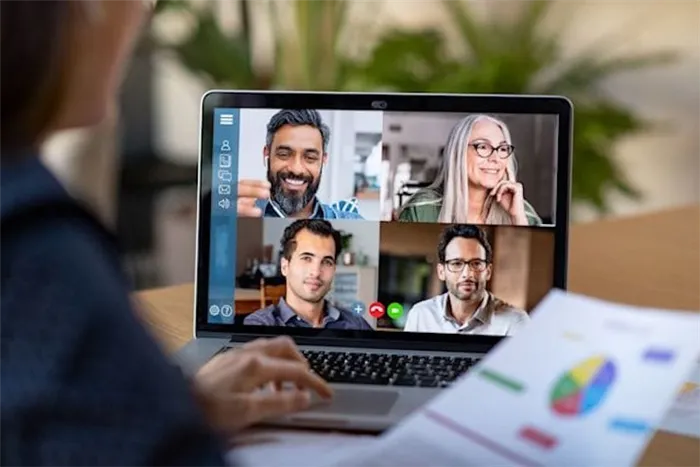
Эта функция пользовательского фона была частью обновления клиентских приложений Skype для Mac, Windows, Linux и Web, которое было выпущено 16 апреля 2020 года. Описание этой функции см. в примечаниях к выпуску Skype:
«Хотите выглядеть так, будто вы звоните с пляжа или из космоса? Теперь вы можете сделать это с помощью пользовательских фонов для ваших видеозвонков.
Установите последнюю версию Skype и выполните следующие действия, чтобы использовать пользовательский фон для звонков.
Где бесплатно скачать красивые фоны для видеозвонков в Skype и Zoom
Вот два варианта отличных изображений, которые можно использовать в качестве фона для видеозвонков в Skype и Zoom.
1. Запустите Skype и нажмите на изображение своего профиля. 2.
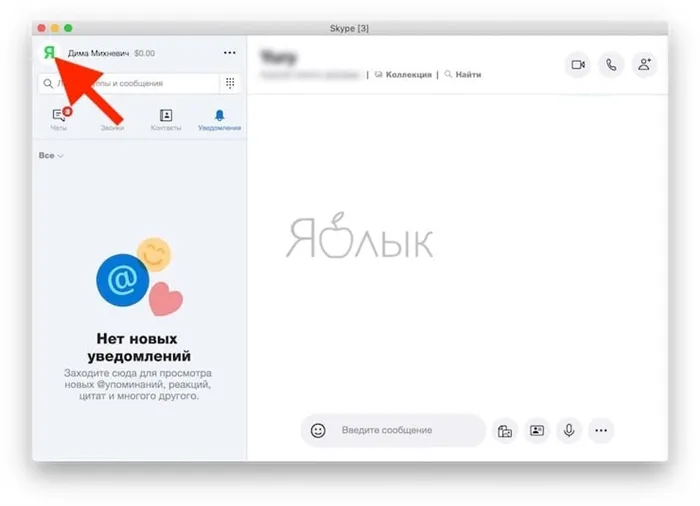
2. нажмите кнопку Настройки (значок шестеренки), а затем нажмите кнопку Аудио и видео (значок микрофона). 3.
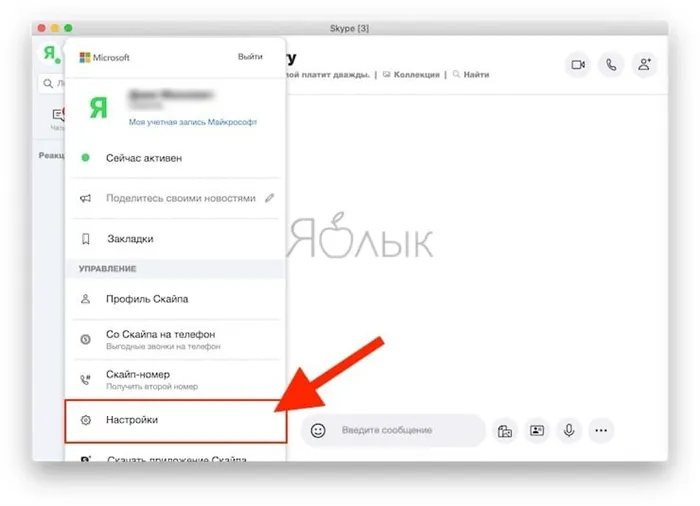
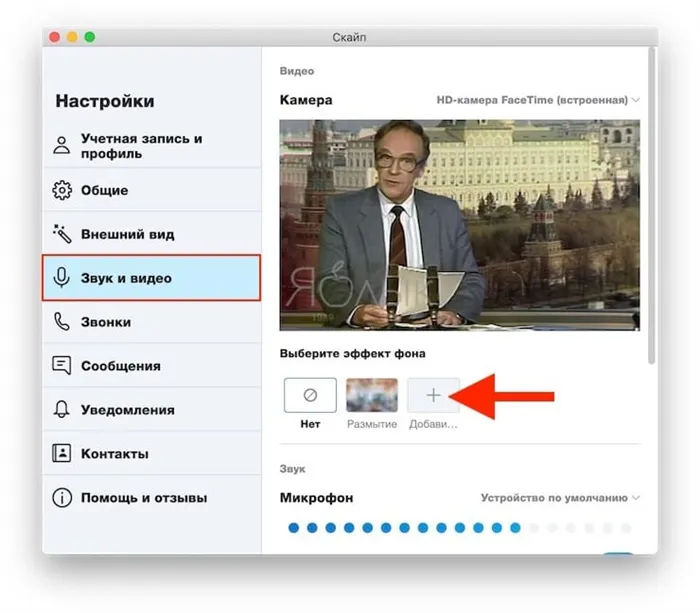
Добавьте новое изображение для настройки фонового эффекта или выберите уже добавленное изображение. Можно также размыть фон комнаты, в которой вы находитесь. 1.
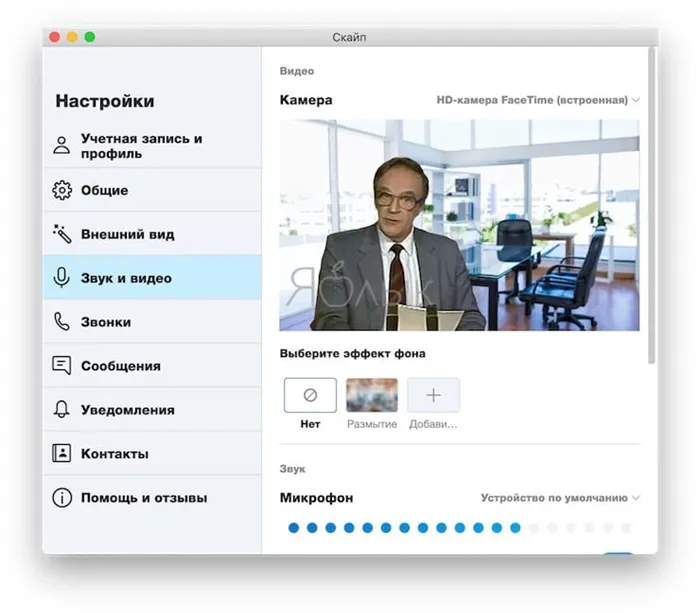
Как добавить собственный фон в текущий звонок в Skype
Запустите Skype и сделайте звонок. 2.
2. после подключения нажмите на меню «Дополнительно» (три точки) или установите курсор на кнопку «Видео». 3.
3. нажмите «Выбрать фоновый эффект». 4.

Добавьте новое изображение для настройки фонового эффекта или выберите одно из уже добавленных изображений. Можно также размыть фон комнаты, в которой вы находитесь.
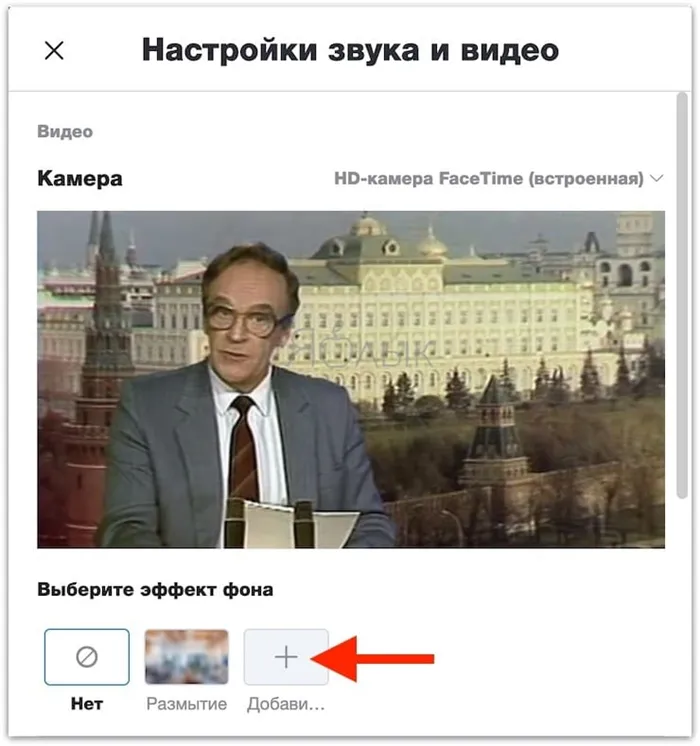
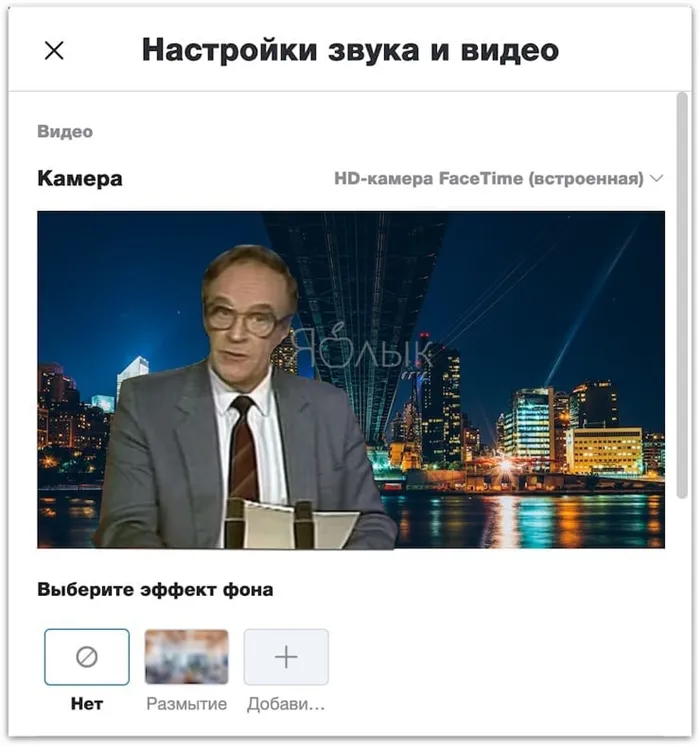
Помимо пользовательских фоновых рисунков, последнее обновление Skype также упрощает обмен файлами непосредственно с вашего Mac на контакты Skype, а также ускоряет доступ к элементам управления вызовами в окне чата.
Оказывается, все довольно просто. Для этого достаточно немного покопаться в настройках. Несколько непривычный пользовательский интерфейс может немного замедлить работу. Но мы предоставили подробные инструкции для обоих вариантов. Так что проблем быть не должно.
Skype: как изменить или размыть фон на видео
Функция замены фона в Skype позволяет пользователям заменять или размывать фон позади себя во время видеозвонка в Skype. Давайте посмотрим, как это работает, с помощью следующего краткого руководства.
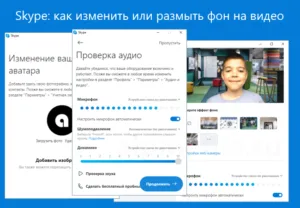
Как размыть или настроить фон для видеозвонка в Skype
Функция переключения фона скрывает то, что вы не хотите видеть: Беспорядок, различные недостатки в вашем окружении и т.д. Вы можете заменить фон на любое изображение по своему выбору, используя один из вариантов оформления фона, предлагаемых Skype, или использовать свое собственное изображение.
Например, вы можете использовать размытие фона, если хотите частично скрыть происходящее на заднем плане, но не заменять его полностью конкретным изображением.
Настраиваем фон для всех видео звонков через Скайп
Примечание: Качество замены фона сильно зависит от окружающего освещения — в темной комнате приложение работает гораздо хуже.
Вы можете изменить вид фона не только до, но и во время видеозвонка в Skype.
- Во время разговора подведите указатель мыши к кнопке «Видео» → нажмите «Выбрать фоновый эффект»,
- Вы можете сразу активировать эффект «Размытие», чтобы скрыть окружение, в котором вы находитесь, или использовать одно из стандартных фоновых изображений (включая ваше собственное). Это означает, что в данном случае все изменения вносятся непосредственно во время разговора и вам не нужно заходить в настройки приложения.
К сожалению, функция фоновой замены в Skype пока не работает на мобильных устройствах, а также на чувствительных компьютерах и ноутбуках. Процессор компьютера должен поддерживать набор инструкций AVX2.
Размытие и замена фона во время видеозвонка создает значительную нагрузку на компьютер и сам Skype. Для слабых компьютеров рекомендуется отключить эти функции.
Как сделать виртуальный фон в Skype
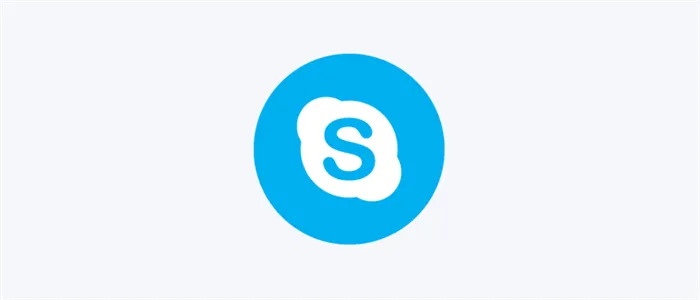
В последней версии Skype появилась возможность изменить виртуальный фон. В предыдущей статье о Skype мы объяснили, как размыть фон. В этой статье я покажу вам, как добавить или изменить фон Skype.
Вместо того чтобы показывать всем свою комнату, вы можете выбрать и использовать фотографию в качестве фона. Skype автоматически определяет и заменяет виртуальный фон во время видеозвонка, как и популярное приложение для видеоконференций Zoom.
Как сделать виртуальный фон в Skype
Во-первых, убедитесь, что на компьютере под управлением Windows или Mac установлена последняя версия настольного клиента Skype. Некоторые старые версии Skype поддерживают размытие фона, но не имеют возможности изменить виртуальный фон. Не используйте версию Windows 10, в которой по неизвестной причине отсутствует эта функция.
Изменить фон во время видеозвонка Skype
Чтобы изменить фон во время сеанса видеосвязи в Skype, наведите курсор на кнопку «Выключить звук видео». Нажмите «Выбрать фоновый эффект».
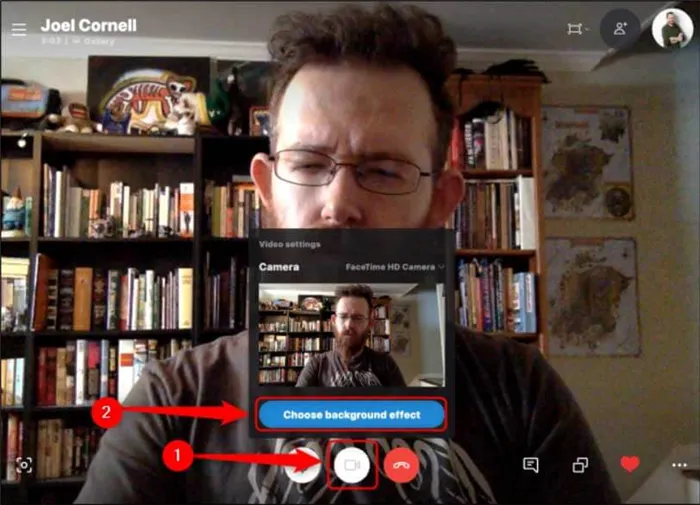
Выберите опцию «Добавить изображение» и выберите любой файл изображения на локальном жестком диске. Ваш фон будет автоматически обновляться в соответствии с текущим разговором. Чтобы удалить загруженное фоновое изображение, нажмите на маленький белый крестик в правом верхнем углу изображения.
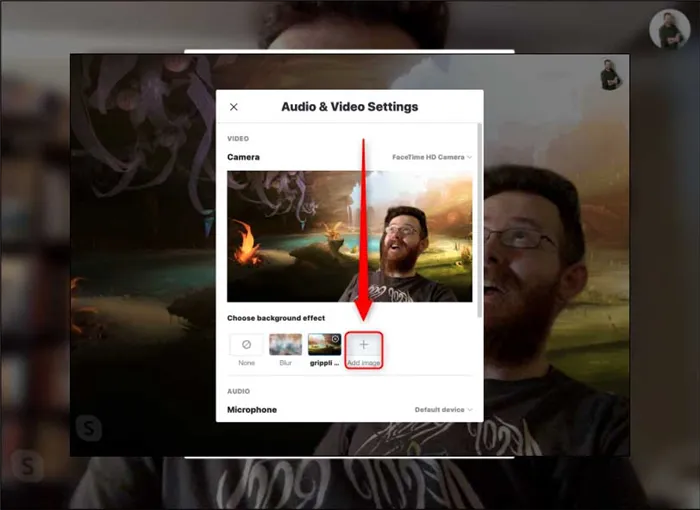
Сделать фон для всех видеозвонков Skype
Вы можете установить фон по умолчанию для всех видеозвонков в Skype. Для этого нажмите на значок профиля в левом углу окна Skype и выберите «Настройки».
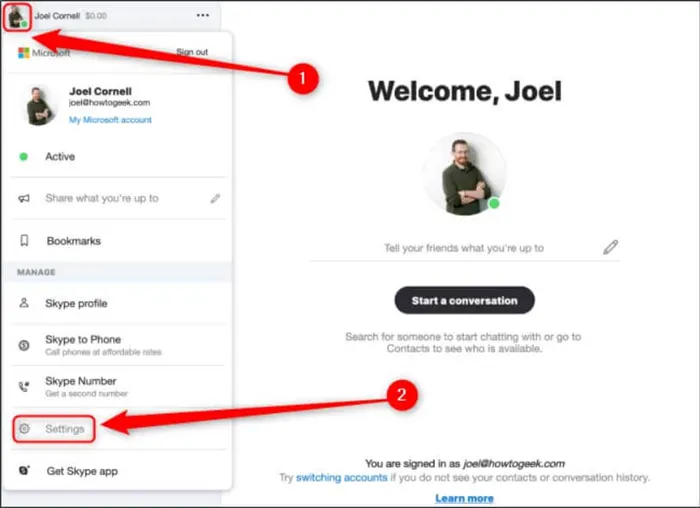
Выберите вкладку «Аудио и видео». В этом меню вы можете выбрать «Размыть», чтобы размыть все звонки, или нажать «Добавить изображение», чтобы создать собственное фоновое изображение, выбрав файл на вашем компьютере. Можно также выбрать уже загруженный пользовательский фон.