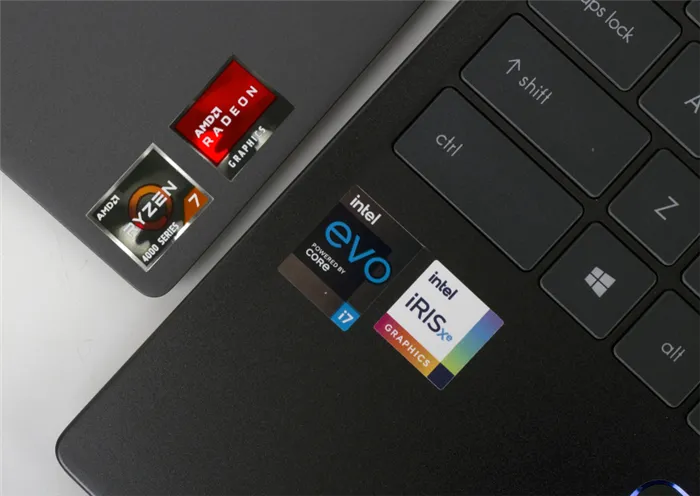Во-вторых, человек, который работает с графиками и таблицами в своей работе, сразу увидит преимущество наличия двух экранов. При наличии двух мониторов можно держать в поле зрения несколько окон с графиками и диаграммами, не переключаясь между ними каждый раз. И это очень практично.
Два монитора на одном компьютере
Очень практично использовать два монитора (или монитор и телевизор) на одном компьютере. Идея заключается в том, что пространство рабочего стола увеличивается вдвое, а значит, увеличивается и объем информации, отображаемой на двух экранах одновременно. Для глаз более эффективно смотреть на статичное поле информации. Если вы открываете две программы или папки на одном экране, они накладываются друг на друга, а если окон три или больше, их непрактично просматривать. При наличии двух мониторов, одного компьютерного монитора и одного проектора, гораздо удобнее и практичнее иметь два настольных компьютера.
Следует отметить, что подключаемые мониторы могут иметь разное разрешение и размер экрана.
Важное замечание: обязательно проверьте, какую версию соединений HDMI и DisplayPort поддерживает ваша видеокарта и монитор — подробности можно найти здесь:
Программы для настройки мультимониторных систем
Настройка компьютера с двумя и более одновременно подключенными мониторами (если каждый монитор подключен к отдельному выходу видеокарты) для удобного управления и переключения между мониторами упрощается с помощью этих программ:

или не нажимая комбинации клавиш win+P на клавиатуре, найдите файл DisplaySwitch.exe. В Windows 7, 8, 10 x64 программа Displayswitch находится в папке C:\Windows\SysWOW64; в Windows XP найдите ее в папке Windows.

Щелкните правой кнопкой мыши на значке Displayswitch для переключения между двумя мониторами и выберите «включить в панель задач». Включить и выключить проектор можно двумя нажатиями правой кнопки мыши (отмечена стрелкой на рисунке):
![]()
Щелкните по нему мышью — и откроется окно выбора режима экрана, как при нажатии Win+P на клавиатуре:
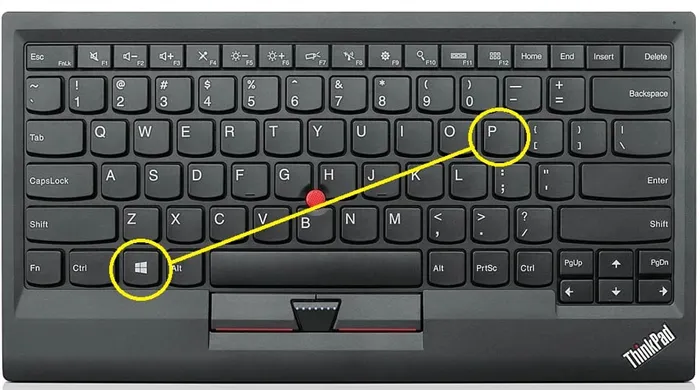

Одно нажатие кнопки теперь заменяет множество ненужных и лишних действий. Выбор режима — только компьютер, дубликат, расширение, только проектор — осуществляется с помощью этого ярлыка.
Обои на рабочий стол при использовании двух и более мониторов
- Установив DisplayFusion_Pro 3.3, вы можете установить разные обои для каждого монитора. Вы можете устанавливать различные изображения через заданные промежутки времени и управлять окнами с помощью кнопок в строке заголовка, которые позволяют переключать окна на двух экранах. Эти дополнительные кнопки расположены так же, как и кнопки главного окна. Настройки программного обеспечения просты для понимания и интуитивно понятны.

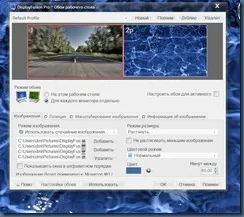
Например, можно выбрать разный режим фона для двух мониторов и настроить фоновое изображение:
- на этом рабочем столе,
- отдельно для каждого монитора,
- При желании можно установить время смены изображений.
В этом окне DisplayFusion вы можете установить эти параметры -.
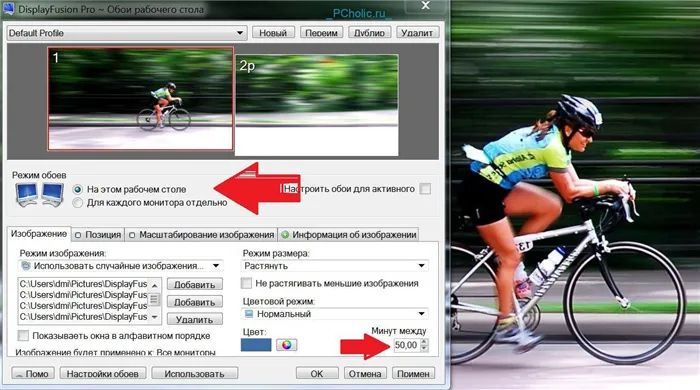
Здесь вы можете скачать обои для 2 мониторов с разным разрешением.
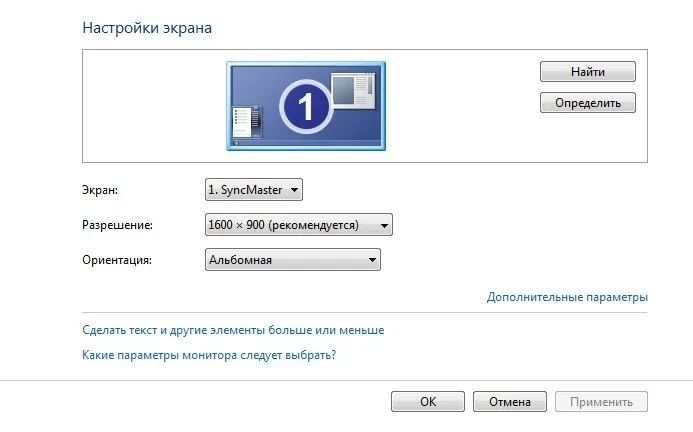
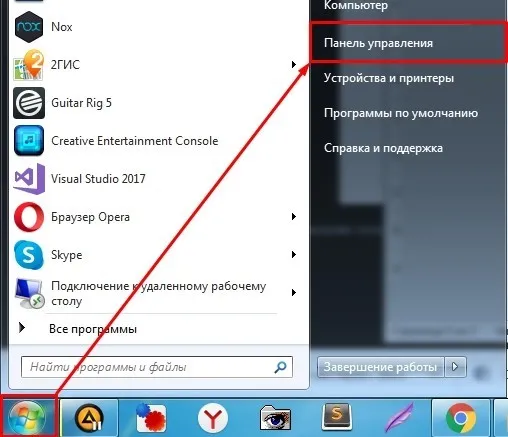

Если вы используете ноутбук в качестве домашнего компьютера, имеющего выход на монитор, и на подключенном мониторе не отображается изображение, вам необходимо установить последние версии драйверов для вашей видеокарты, чтобы она заработала.
- Также для настройки KMPlayer на двух мониторах или другого видеоплеера.
С DisplayFusion работать на двух мониторах стало намного проще! Благодаря таким мощным функциям, как многомониторная панель задач, кнопки в строке заголовка и полностью настраиваемые горячие клавиши, DisplayFusion делает управление несколькими мониторами очень простым. Приложение DisplaySwitch позволяет переключаться между экранами или включать и выключать их всего двумя щелчками мыши, а с беспроводной мышью это можно делать даже без нажатия на рабочий стол.
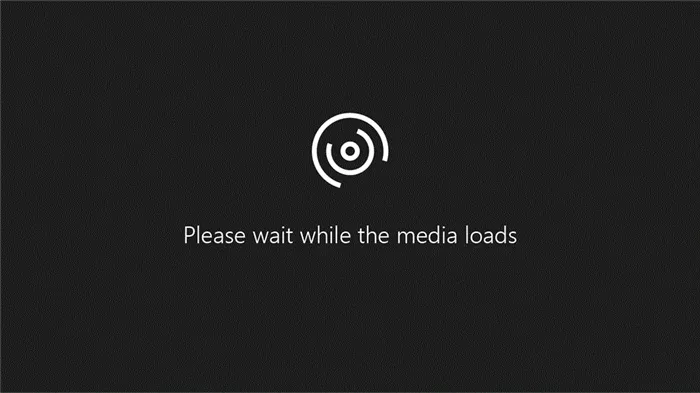
Загрузите последнюю версию DisplayFusion, программы для управления двумя мониторами.
Последний шаг — включить High Dynamic Range (HDR), если вы хотите использовать его на совместимом мониторе. HDR предлагает более широкий цветовой спектр. Если ваш монитор поддерживает эту функцию, стоит активировать ее, хотя бы для того, чтобы посмотреть, как она работает.
Зачем использовать несколько мониторов?
Ответ очевиден: больше места на экране. Чем больше у вас места, тем больше программ вы можете использовать одновременно без необходимости переключаться между окнами с помощью Alt+Tab или бесконечных щелчков мыши.
Вы можете легко переключаться между экранами, когда хотите работать в разных программах, или просто держать открытым нужный вам документ — это очень удобно, когда вам нужно написать статью или эссе. Вы даже можете запустить фильм или телепередачу на втором экране, работая на основном экране.
Допустим, вы работаете менеджером по социальным сетям. Вы можете открыть Tweetdeck на одном экране, чтобы следить за происходящим в Twitter. Тем временем вы можете работать над отчетом на основном экране, в то время как аналитическая панель вашей компании открыта в веб-браузере с одной стороны и в Microsoft Word — с другой.
Если вы писатель, у вас может быть открыт текстовый процессор на половине экрана, заметки — на другой половине, а веб-браузер — на другом экране для поиска нужной информации.
Что такое процессор и для чего он нужен?
Чтобы иметь возможность открывать все эти программы одновременно, ваш компьютер должен обладать необходимой вычислительной мощностью. Однако большинство компьютеров среднего класса с процессорами Core i5 и выше способны выполнить эту задачу. Однако если вы хотите запустить видеоредактор или Photoshop вместе с некоторыми дополнительными программами, вам, вероятно, потребуется достаточно оперативной памяти, чтобы предотвратить зависание системы.
Существуют также альтернативы использованию нескольких мониторов. Например, можно использовать большой монитор 4K и Windows Snap для разделения экрана на четыре части, создавая четыре меньшие области 1080p. Однако это может быть немного громоздко по сравнению с использованием нескольких мониторов с большими окнами.
Начало работы с несколькими мониторами
В нашем примере мы используем два монитора, но основные принципы также работают с тремя и четырьмя мониторами. Сколько мониторов вам нужно на самом деле, зависит от ваших личных целей; однако большинство людей оценят возможность выполнять свою работу на двух или трех мониторах. Если вам нужно четыре монитора, вам понадобится подставка, чтобы поставить мониторы друг на друга, что немного усложняет задачу.
Чтобы начать настройку нескольких мониторов, необходимо подключить дополнительный монитор к компьютеру с помощью подходящего кабеля (будь то настольный компьютер или ноутбук). Если в вашем настольном компьютере или ноутбуке нет видеокарты (GPU), используйте разъемы на материнской плате — обычно HDMI. Однако если у вас есть видеокарта, кабель следует подключать к разъемам карты, а не к разъемам материнской платы.
Независимо от того, есть у вас видеокарта или нет, для большинства людей достаточно кабеля HDMI, но геймеры могут использовать DisplayPort, если они используют монитор с высокой частотой обновления. При подключении дополнительного монитора Windows делает секундную паузу, чтобы посмотреть, что происходит. Однако через несколько секунд дополнительный монитор оживает.
По умолчанию Windows отображает мониторы в зеркальном режиме, что означает, что на каждом мониторе отображается один и тот же рабочий стол. Чтобы изменить режим, откройте приложение «Настройки» в меню «Пуск» или нажмите комбинацию клавиш Windows + I.
Убедитесь, что в левой панели навигации выбрано значение Система (по умолчанию), затем нажмите Показать в главном окне. В верхней панели Windows 11 отображает текущую конфигурацию экрана в виде ряда значков.
Экран, обозначенный «1», является основным, а дополнительный экран обозначен «2». Если Windows показывает ваш дополнительный экран справа, а вы хотите, чтобы он был слева, перетащите значок из правой части в левую и нажмите появившуюся кнопку Применить. Действуйте аналогичным образом, если вы хотите разместить экран выше или ниже основного экрана. Изменяйте положение экранов, просто перемещая и опуская их. Если вы не уверены, какой экран находится под каким номером, нажмите на кнопку «Определить» под значками, и Windows 11 отобразит номера на соответствующих экранах.
Непосредственно под значками экрана и рядом с кнопкой «Идентификация» вы найдете выпадающее меню. Нажмите на него, и вы получите несколько вариантов: «Дублировать эти экраны», «Развернуть эти экраны», «Показать только на 1», «Показать только на 2» и так далее.
Нужная нам опция — «Развернуть эти экраны». Таким образом, оба монитора становятся одним большим рабочим столом, на котором можно разместить различные программы.
Затем нажмите на «Несколько мониторов». Скорее всего, вам не понадобится изменять настройки здесь, если только вы не используете ноутбук или Windows по ошибке не установила монитор в качестве основного (на который ориентированы ваши настройки).
Например, если вы хотите установить внешний монитор в качестве основного в настройках ноутбука, выделите внешний монитор в настройках (большим значком), а затем нажмите «Сделать этот монитор основным» в разделе «Несколько мониторов».
Если опция выделена серым цветом, как показано выше, значит, этот монитор уже является вашим основным монитором.