- Как округлить число в Excel? Быстрое округление чисел
- Точные
- Приближенные
- Что такое округление?
- Способы
- Формат ячеек
- Округление чисел формулой
- До сотых
- До десятых
- До целого числа
- До десятков или сотни
- Округление вверх или вниз
- ОКРУГЛТ
- ОКРВВЕРХ.МАТ и ОКРВНИЗ.МАТ
- Вариант 1: Кнопки управления разрядностью
- Вариант 2: Параметры формата ячеек
Если вы хотите округлить время в таблице Excel до пяти или десяти минут или четверти часа, вы можете использовать те же методы, что и продемонстрированные выше. Но замените «1 час» на желаемое количество минут в формулах.
Как округлить число в Excel? Быстрое округление чисел
Числовой формат является наиболее общим способом представления чисел и в связи с этим наиболее распространенным. В числовом формате можно применять разделитель групп разрядов, выбирать способ отображения отрицательных чисел и задавать количество знаков после запятой.
На практике приходится работать с числами двух видов, с точными и приближенными.
Точные
Хранение данных и пересчет формул, которые поддерживаются приложением Excel составляют 15 разрядов. Числовые значения хранятся с точностью 15 разрядов, а отображаться на экране могут по-разному, в зависимости от выбранного формата. Для расчетов используются хранимые, а не отображаемые значения. При работе с различными числовыми значениями может понадобиться разная степень точности в вычислениях.
Приближенные
Существует множество задач, решение которых не требует большого количества знаков после запятой в числовых значениях. Например, при работе с денежными единицами достаточно двух знаков после запятой, а при работе со среднесписочной численностью людей знаки после запятой вообще не нужны. Таким образом, при расчетах в Excel возникает необходимость в округлении определенных результатов вычислений.
Что такое округление?
Округление – это математическая операция, которая позволяет уменьшить количество знаков после запятой в числе, заменив это число его приближенным значением с определенной точностью.
Существуют различные способы округления, такие как округление к большему, округление к меньшему, округление к большему по модулю, округление к меньшему по модулю, случайное округление, чередующееся округление, ненулевое округление, банковское округление.
Наиболее распространенный способ – математическое округление, когда число округляется в меньшую сторону, если в числе «отбрасываемая» цифра меньше пяти и округляется в большую сторону, если в числе «отбрасываемая» цифра больше либо равна пяти.
Остановимся на способах округления и отображения числовых значений, используемых в Excel.
Итак, синтаксис абсолютно аналогичный предыдущему примеру. Соответственно, нчем он особенно не отличается. Но если есть такое желание – Excel дает возможность самостоятельно использовать эту функции.
Способы
Под округлением каждый из нас может понимать что-то свое, поэтому давайте рассмотрим, какие варианты есть в Excel:
- Простое отбрасывание дробной части. Например, у нас есть число 12,3456, мы же хотим видеть только десятые и сотые доли, большая точность нас не интересует. Отбрасыванием дробной части мы получим результат 12,34. Такой способ часто используется для красоты, чтобы не перегружать таблицу и себя лишними знаками. В таком случае для решения задачи можно использовать формат ячеек.
- Математическое округление. В данном случае часть знаков после запятой отбрасывается, но при этом учитывается следующая цифра после значимого для нас разряда. Мы смотрим, она больше 5 или меньше. Например, у нас есть число 12,57. Мы хотим округлить его до десятых. Тогда по правилам математики мы получаем 12,6. То есть мы увеличили десятые доли на 1, потому что сотые больше 5. Если бы мы округляли 12,52, то получили бы 12,5.
- Округление до ближайшего большего или меньшего числа, так называемое округление “вверх” и округление “вниз” соответственно. Например, у нас есть исходные данные: 12,75, 12,31, 11,89, которые мы хотим преобразовать в целые величины. Если мы используем округление “вниз”, то получим 12, 12, 11. Если округляем в большую сторону, то получим 13, 13, 12.
- Округление до десятков, сотен, тысяч и так далее. Этот вариант бывает полезен, когда нам нужны приблизительные вычисления, без детализации.
- Округление до ближайшего четного и нечетного значения.
- Округление до ближайшего кратного какой-то величине числа. Например, у нас есть 124 конфеты, а в 1 коробку вмещается 13 конфет. И мы хотим понять, сколько конфет у нас разместится в коробках по 13 штук. Тогда мы будем округлять 124 до меньшего целого числа кратного 13 и получим результат 117.
Для каждого из этих случаев в Excel есть своя функция округления. Давайте научимся ими пользоваться. Но сначала посмотрим, как можно изменить внешний вид данных в таблице.
Формат ячеек
Часто нам нужно не фактическое округление, а просто аккуратный единый вид всех чисел в таблице. В таком случае мы не используем формулы, а просто меняем внешний вид данных.
Для этого выделяем ячейки в таблице и нажимаем правую кнопку мыши. В контекстном меню выбираем нужный раздел.
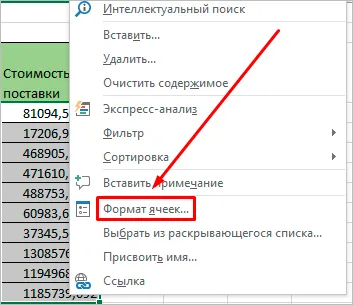
Во вкладке “Число” выбираем подходящий формат.
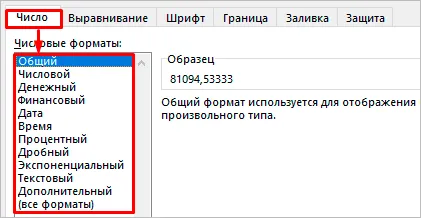
“Общий” используется по умолчанию и отображает данные в ячейках так, как они есть, изменить внешний вид тут не получится.

“Числовой” позволяет отображать столько знаков после запятой, сколько нужно, или вовсе убрать дробную часть.
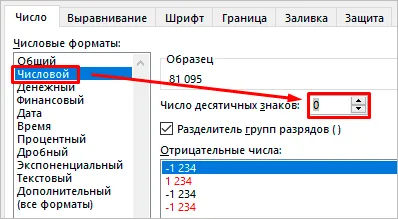
“Денежный” и “Финансовый” похожи на “Числовой”, но позволяют также указывать валюту.
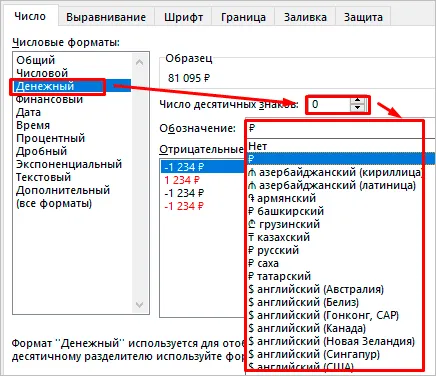
В “Процентном” тоже можно регулировать количество знаков после запятой. Если мы переключаемся на этот формат, то исходные данные в ячейках умножаются на 100, и добавляется значок %.
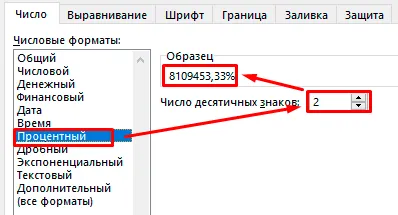
Я для своих вычислений чаще всего пользуюсь числовым форматом. Он универсальный и позволяет быстро привести ячейки к единому виду.
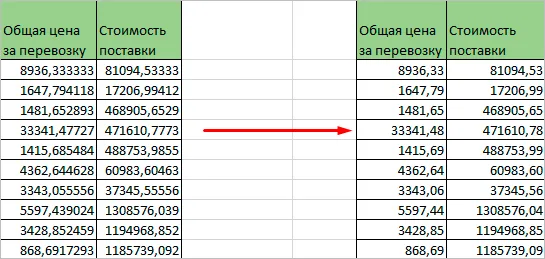
Этот способ подходит для Excel любого года выпуска. Если у вас новая версия программы, то решить задачу можно еще быстрее. Для этого во вкладке “Главная” есть специальный блок опций. Тут можно выбрать подходящий формат из выпадающего списка, а стрелочками влево и вправо увеличить или уменьшить количество разрядов.

Внимание: при изменении формата данных фактические значения в ячейках не меняются, они остаются прежними, просто отображаются по-другому.
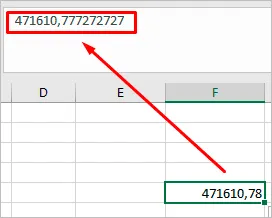
Чтобы удалить дробную часть без изменения целой части, используйте формулу ОТБР с опущенным вторым аргументом. Например, =ОТБР(5,5) обрезает десятичную часть (,5) и оставляет целую часть (5).
Округление чисел формулой
Второй способ предполагает реальное округление числа. Для этого используется формулы, с помощью которых задается исходное число, которое нужно округлить и количество знаков после запятой (разрядов), которые нужно сохранить.
Для округления чисел существуют следующие формулы:
| =ОКРУГЛ(ячейка; количество разрядов) | Округляет до указанного количества дробных разрядов. |
| =ОКРУГЛВВЕРХ(ячейка; количество разрядов) | Округляет до ближайшего большего по модулю. |
| =ОКРУГЛВНИЗ(ячейка; количество разрядов) | Округляет до ближайшего меньшего по модулю значения. |
Данные формулы принимают по два аргумента. « Ячейка » — это любое действительное число или адрес ячейки. А « количество разрядом » — это количество знаков после запятой, которые нужно сохранить.
До сотых
Например, для того чтобы округлить число в ячейке B2 до сотых (до двух разрядов) нужно использовать формулу « =ОКРУГЛ(B2; 2) », где B2 – это адрес ячейки, а второе число «2» — это количество цифр после запятой.
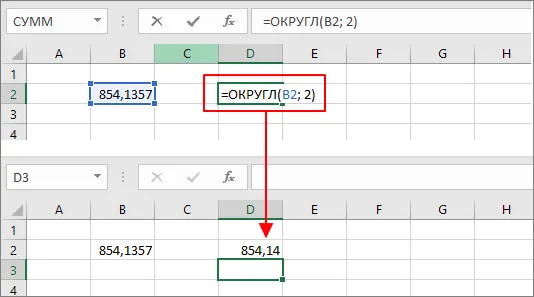
До десятых
Для округления до десятых формула такая же « =ОКРУГЛ(B2; 1) », но во втором аргументе, который указывает на количество цифр после запятой, указываем « 1 ».
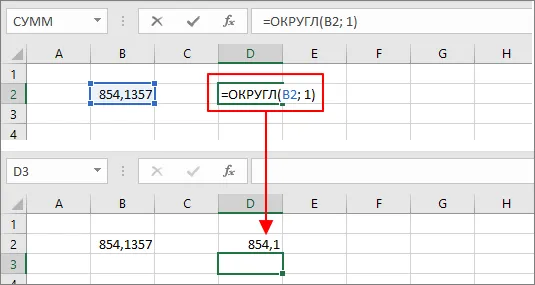
До целого числа
Тоже самое и при округлении до целого числа. Используем ту же формулу « =ОКРУГЛ(B2; 0) », но во втором аргументе указываем « 0 ».
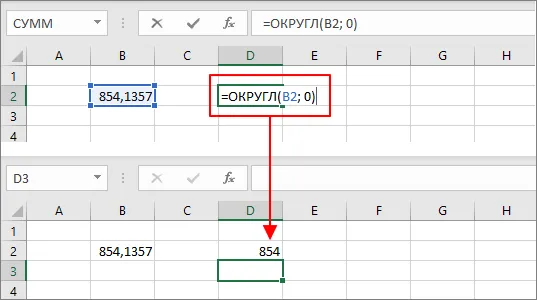
До десятков или сотни
При необходимости данную формулу можно использовать для округления целой части числа до десятков или до сотни. Для этого во втором аргументе нужно указать отрицательное значение. Например, значение « -1 » приведет к округлению до десятков, « -2 » до сотни и т. д.
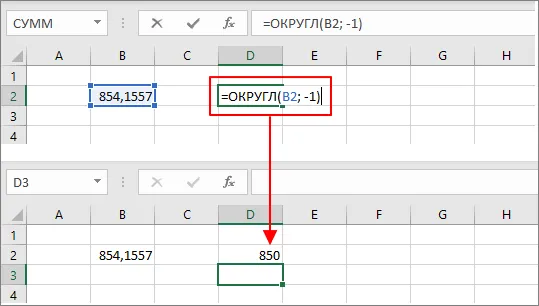
Округление вверх или вниз
Формула « ОКРУГЛ » использует стандартные правила округления, когда в зависимости от значения число может округляться к большему или меньшему значению. Если вам нужно округлить число строго вверх, вне зависимости от самого числа, то следует использовать формулу « =ОКРУГЛВВЕРХ(ячейка; количество разрядов) », а для округления строго вниз нужно использовать формулу « =ОКРУГЛВНИЗ(ячейка; количество разрядов) ».
Ниже приведен результат округления диапазона ячеек с числовыми значениями до целых чисел с использованием опции «ОКРУГЛ» и количеством знаков после запятой равным нулю.
ОКРУГЛТ
Довольно полезная функция ОКРУГЛТ. С ее помощью можно добиться округления не только до нужного разряда (слева или справа от запятой), но и вообще до нужной точности (кратности). К примеру, нужно рассчитать заказ изделий в штуках, но так, чтобы он был равен целому количеству ящиков. Если в ящике 6 шт, то заказываемое количество должно быть кратно шести. Или другой пример. Нужно, чтобы расчетная цена заканчивалась либо на 00, либо на 50, то есть имела кратность 50 рублей. Функция ОКРУГЛТ легко решает такие задачи.
Очень, очень правильная функция. Позволяет избежать 3-х промежуточных расчетов (разделить на кратность, округлить до целого и снова умножить на кратность, как я сам делал, пока не узнал про эту формулу).
ОКРВВЕРХ.МАТ и ОКРВНИЗ.МАТ
Округление с заданной точностью также можно производить принудительно вверх или вниз с помощью ОКРВВЕРХ.МАТ и ОКРВНИЗ.МАТ. Например, при расчете заказа, когда никак нельзя заказать меньше расчетного объема, но при этом нужно и кратность сохранить. То есть одна «лишняя» штука требует заказа дополнительно целого ящика. Аргументы функции те же.
Это были основные формулы округления в Excel. Но есть еще парочку, которые используются реже.
Функция ЦЕЛОЕ в Excel отбрасывает дробную часть и таким образом округляет вниз до ближайшего целого. Будет полезна при расчете целого количество лет между датами (возраст человека).
Функции ЧЁТН и НЕЧЁТ округляют числа до ближайшего четного или нечетного значения соответственно.
Видеоуроки ниже показываю основные приемы округления, а также некоторые трюки.
Таким образом, по синтаксису эта формула ничем не отличается от ОКРУГЛ . От модальности числа зависит то, какие именно числа будут сокращаться. Если второй аргумент положительный, то округление оуществляется в правой части от запятой. Если же он отрицательный – то с левой.
Вариант 1: Кнопки управления разрядностью
Кнопки разрядности, расположенные на главной вкладке Экселя в разделе «Число», отвечают за добавление или уменьшение количества знаков после запятой. Их использование – самый простой метод округления чисел, а весь процесс выглядит следующим образом:
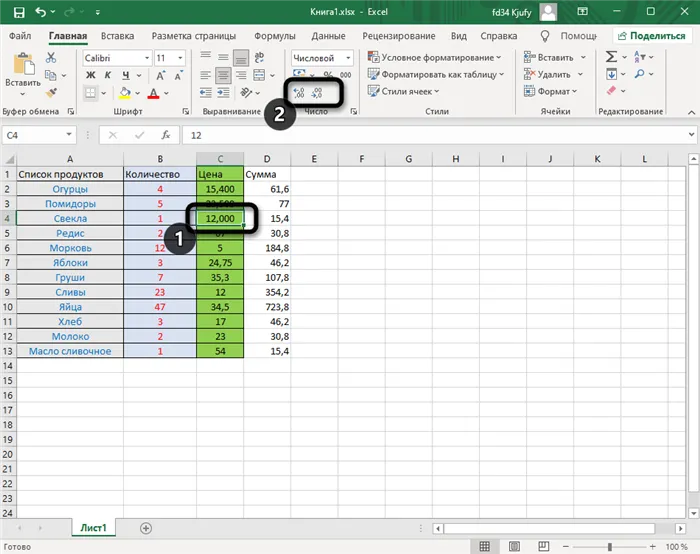
Выделите ячейку с числом левой кнопкой мыши и используйте кнопки разрядности, расположенные в блоке «Число». Их внешний вид вы видите на следующем изображении. Кнопка со стрелкой вправо убирает лишние нули или другие цифры после запятой, что и нужно в данном случае.
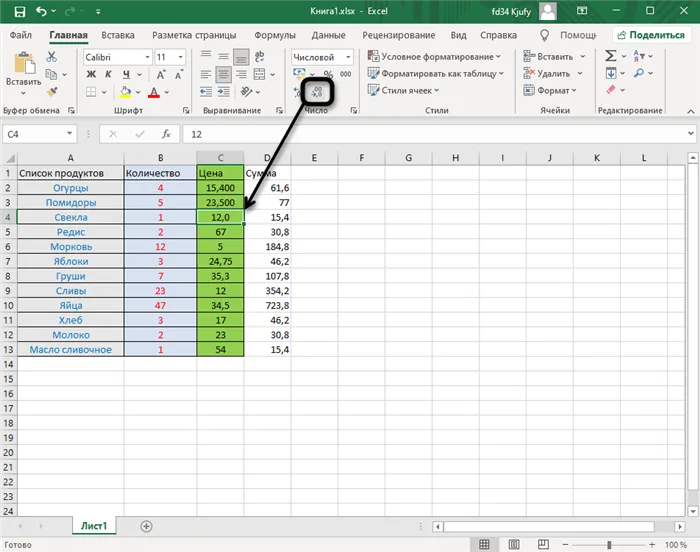
Нажмите кнопку несколько раз, отслеживая то, как изменяется разрядность. По достижении желаемого результата завершите редактирование.
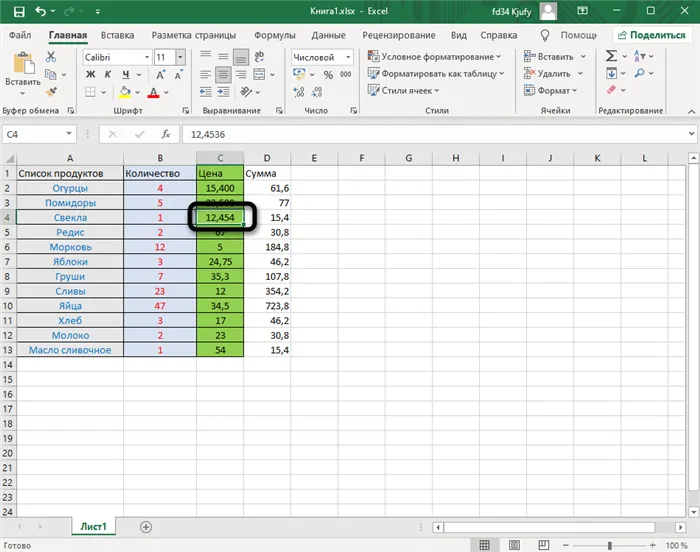
На изображении ниже вы видите число с тысячными долями. Если нужно округлить подобное значение, вы можете использовать ту же кнопку, но учитывайте, что эта операция в Excel работает так же, как и в математике, то есть округление в большую или меньшую сторону зависит непосредственно от последнего числа.
Вариант 2: Параметры формата ячеек
В Excel поддерживаются разные форматы ячеек, что упрощает процесс выполнения математических операций и написания обычного текста. Редактирование количества нулей после запятой по большей части относится к числовому формату, что и является одним из методов округления. Его преимущество заключается в том, что вы можете убрать лишние знаки сразу для нескольких ячеек, предварительно выделив их.
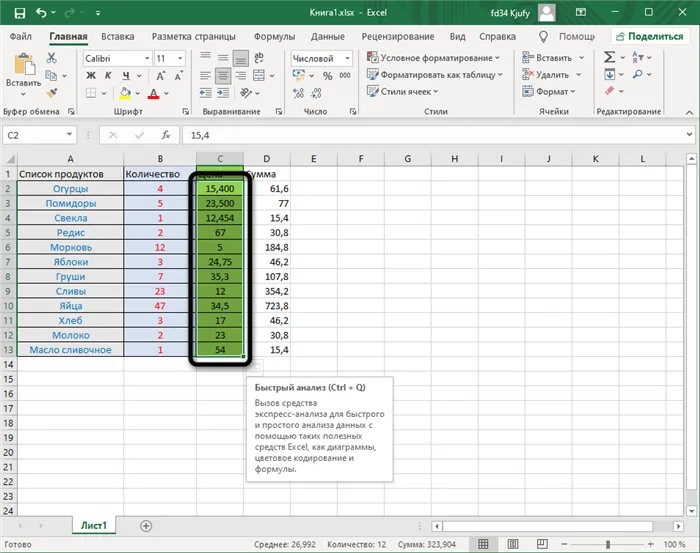
Зажмите левую кнопку мыши и выделите все ячейки, которые хотите изменить. Затем щелкните по любой из них ПКМ.
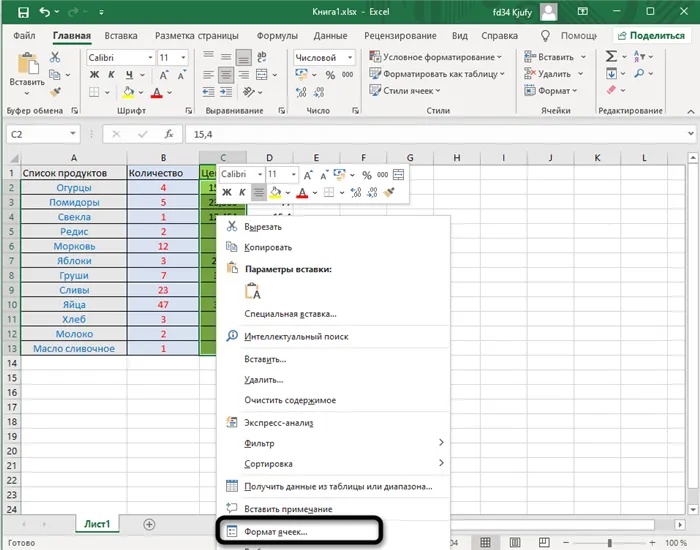
Из появившегося контекстного меню выберите пункт «Формат ячеек».
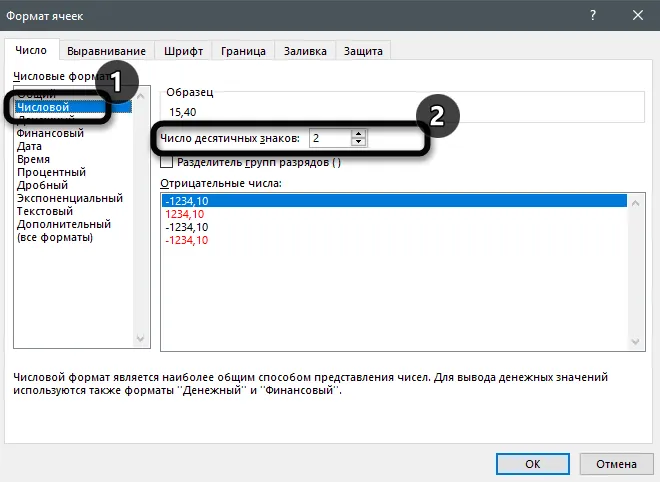
На панели слева выделите пункт «Числовой» и измените значение «Число десятичных знаков» на оптимальное, самостоятельно вписав цифру в поле.
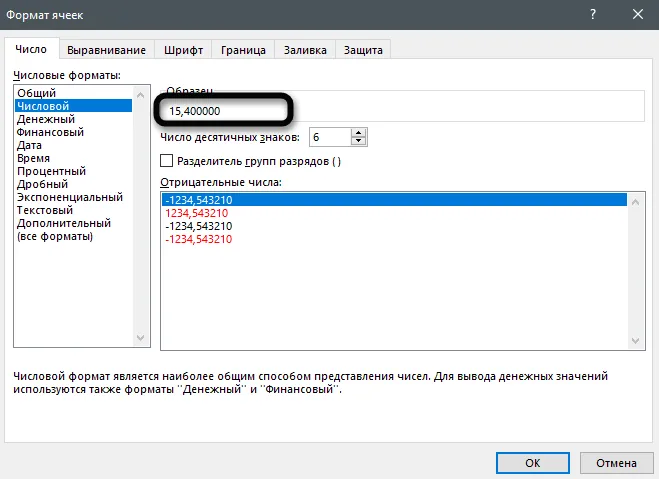
Обратите внимание на образец и убедитесь в том, что результат вас устраивает.
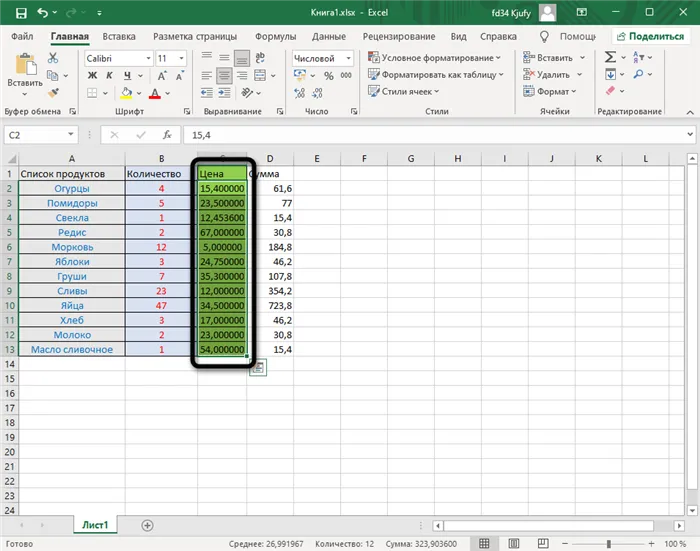
Вернитесь к таблице и проверьте изменения. Обратите внимание на то, что данная настройка работает и в обратную сторону, то есть позволяет добавить количество отображаемых знаков после запятой.








