Слияние документов в Word 2016 может быть не только текстовым. Word 216 предлагает инструменты, позволяющие объединять комментарии, форматирование, верхние и нижние колонтитулы и многое другое из нескольких документов в один документ.
Как объединить файлы Ворд в один
Если у вас много документов в Word для работы, гораздо удобнее объединить их в один общий документ. Или если вам нужно создать один документ из нескольких документов, созданных в Microsoft Word. Второй вариант предназначен для тех, кто пишет какой-то отчет, или для студентов, которым необходимо объединить основную часть работы с определенными разделами и примечаниями.
Давайте рассмотрим, как объединить несколько файлов Word в один с помощью функции копирования или вставки. Скажем также, как объединить два похожих текста таким образом, чтобы были показаны все внесенные исправления и изменения.
Используя копирование
Для этого просто скопируйте текст из одного документа и вставьте его в другой. Этот метод полезен, когда вы хотите объединить несколько файлов.
Откройте их и выберите тот, в который вы хотите добавить все необходимое. Установите курсор в том месте, где нужно вставить раздел.
Затем перейдите к другому и выделите в нем все — нажмите «Ctrl+A». Весь текст в Wordboard может быть выделен различными способами. Перейдите по ссылке и прочитайте подробную статью.
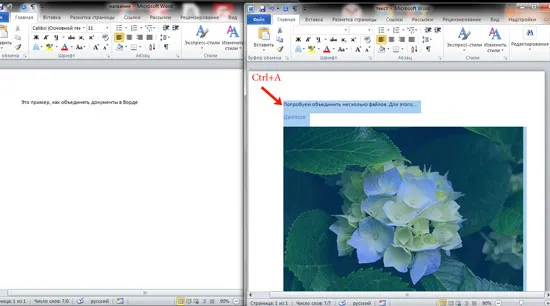
Вернитесь к файлу, который вы хотите добавить, и нажмите «Ctrl+V». чтобы вставить.
Как вы можете видеть, два документа объединены. И при этом методе можно выбрать, куда вставить нужный раздел — с новой страницы или где-то посередине, причем форматирование вставленного раздела сохраняется.
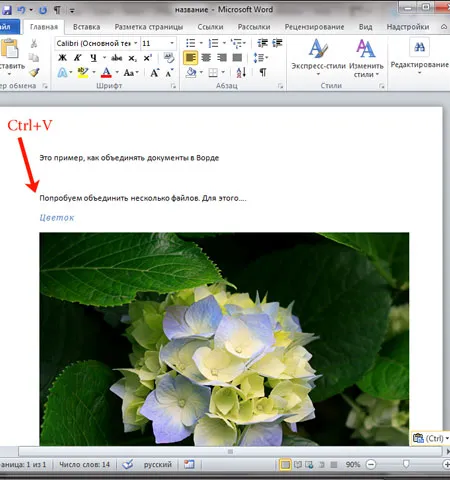
Через меню Вставка
Если у вас очень большое количество файлов, скажем, 100 или 200, объединение может занять много времени. Вместо этого лучше использовать следующий метод.
Установите курсор на точку, из которой нужно добавить. Перейдите на вкладку «Вставка» и нажмите на маленькую стрелку рядом с кнопкой «Объект». Затем выберите «Текст из файла» из списка.
Перед этим объедините все, что вы хотите объединить, в одну папку на вашем компьютере.
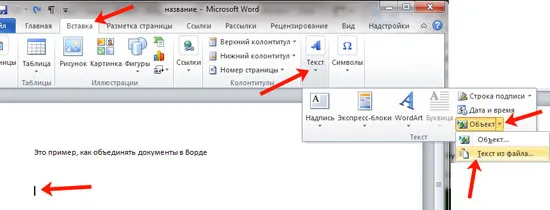
Откроется окно Проводника. В ней найдите папку на компьютере, в которой хранятся все остальные нужные вам файлы Wordboard. Выделите один или несколько с помощью мыши и нажмите «Вставить». .
Чтобы выделить сразу несколько частей в ряду, выделите первую часть, удерживайте клавишу Shift и щелкните на последней части. Например, если вы хотите выбрать одного человека, удерживайте клавишу Ctrl во время выбора и выберите нужного человека из списка.
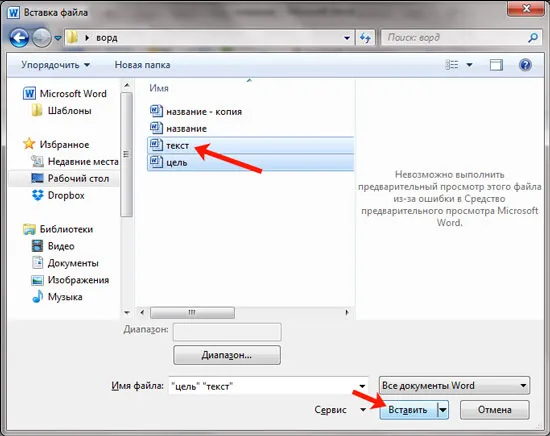
В этом примере я объединил три дорожки. Обратите внимание, что они импортируются в Word в том порядке, в котором они расположены в списке импорта (как показано на скриншоте выше). В моем случае, например, документ «Цель» (слова «Научитесь…») добавляется после основной части («Давайте попробуем…»).
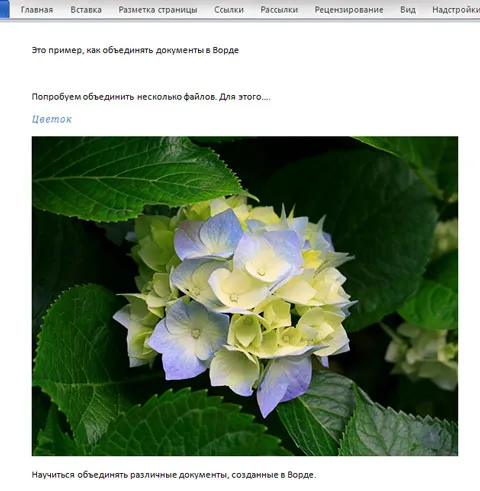
Итак, если вы располагаете файлы, которые хотите объединить, в строгом порядке, перед добавлением откройте папку на компьютере и пронумеруйте каждый файл — поставьте порядковый номер перед названием.
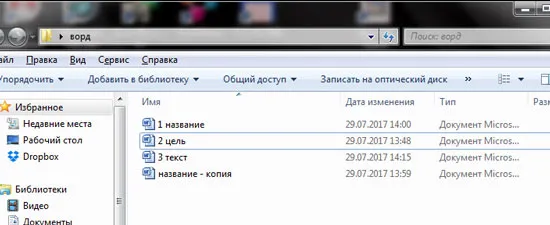
Этот метод подходит для большого количества документов. Форматирование каждой страницы сохраняется, но между ними нет разделителя, поэтому, если страницы представляют собой просто печатный текст, в объединенной странице следует четко указать, где заканчивается одна и начинается другая.
Теперь подумайте, что делать, если у вас есть две разные версии, над которыми работают два человека, или если вы изменили один файл или другой.
Способы объединить несколько документов Ворд в один
Существует несколько способов объединить два или несколько документов Word в один файл. Непосредственно в Word пользователи могут использовать встроенную функцию, которая позволяет объединять файлы Word в одно целое.
Объединение документов Word в один файл помогает решить множество проблем:
- Быстрая вставка содержимого из других файлов в редактируемый текст.
- Объедините текстовое содержимое из разных файлов для дальнейшего редактирования документа.
Вы можете объединить несколько документов Word в один документ следующими способами:
- Используя встроенный инструмент MS Word на вашем компьютере.
- Использование веб-приложения на веб-службе, имеющей функцию объединения документов Word.
- Ручное объединение файлов Word путем копирования и вставки содержимого.
В этом руководстве объясняется, как объединить документы Word в один файл в версиях MS Word 2019-2007 и отдельно в MS Word 2003.
Как объединить файлы Ворд в один документ
Этот учебник подходит для следующих версий Microsoft Word. Предлагаемые шаги идентичны в этих версиях приложения.
Выполните последовательные действия:
- Откройте файл Word, в который вы хотите добавить содержимое из других документов.
- Щелкните там, где нужно вставить содержимое из другого файла, т.е. там, где появляется второй файл Word.
Вы можете вставить данные из другого файла в конец этого документа или где-то в середине или в начале.
- В окне Word откройте вкладку Вставка.
- В группе Текст нажмите стрелку рядом со значком Объект и выберите Текст из файла…. из выпадающего меню.
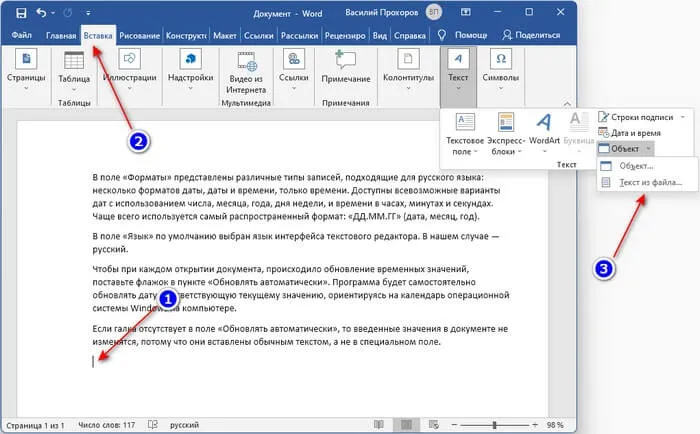
«Текст из файла» — это функция, позволяющая объединять файлы Word в один документ. Эта функция доступна в версиях Word, начиная с 2007 года, и находится там же, поэтому вы легко найдете эту опцию.
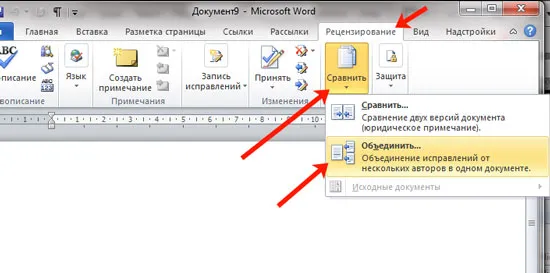
- В окне Импорт файла выберите файлы Word, которые необходимо объединить с исходным файлом, а затем нажмите кнопку Импорт.
Для вставки можно выбрать один файл или сразу несколько документов Word. Если вы вставляете сразу несколько файлов, содержимое этих файлов будет добавлено в документ в том порядке, в котором они расположены в исходной папке.
Порядок перечисления файлов зависит от имен файлов, которые сортируются в алфавитном порядке. Вы можете предварительно отсортировать файлы в нужном вам порядке.
Все выбранные файлы добавляются в местоположение импорта. Вы можете импортировать отдельные файлы в разные места документа.
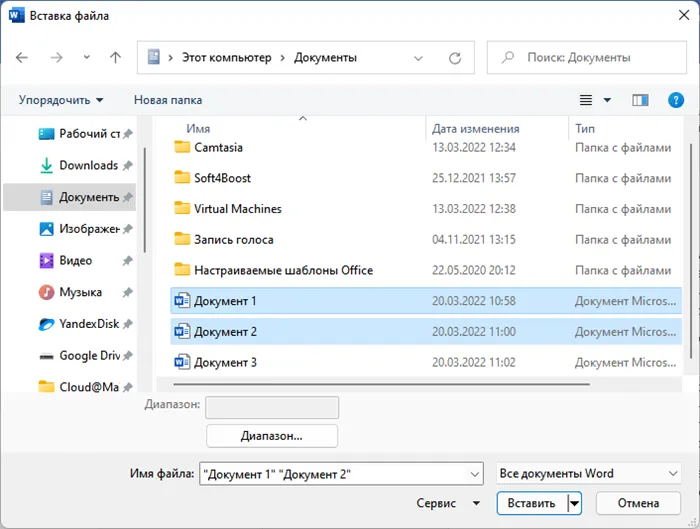
Скорость объединения файлов Word в один документ полностью зависит от размера файла и количества файлов Word. Если это два коротких текстовых файла, содержимое файлов объединяется немедленно. В противном случае вам придется подождать некоторое время, пока завершится процесс слияния.
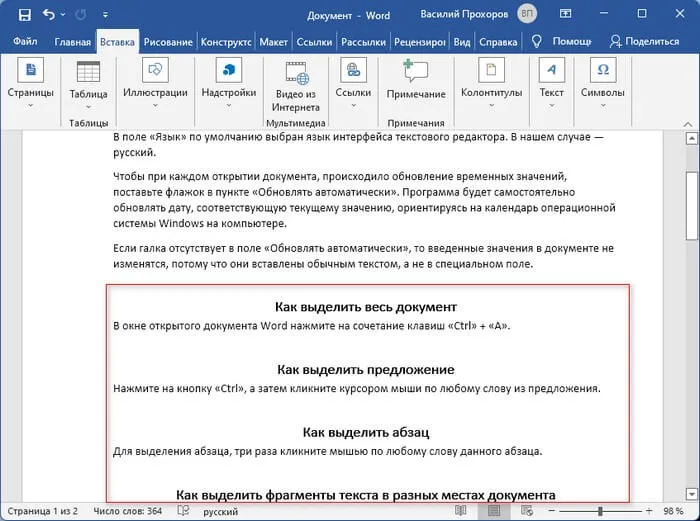
Содержимое документов импортируется с форматированием, которое было в исходных файлах на момент объединения. Затем, при необходимости, следует унифицировать форматирование объединенного документа Word.
Как объединить несколько документов в Word 2003
В Microsoft Word 2003 можно также объединить содержимое нескольких документов в один файл. Процесс немного отличается из-за разного интерфейса приложения.
Чтобы объединить несколько документов, выполните следующие действия
- Сначала поместите указатель мыши в то место, куда вы хотите вставить другие документы. Вы также можете открыть новую страницу Word, чтобы вставить новое содержимое на этом этапе.
- Затем нажмите на меню «Вставка» и выберите «File….» из выпадающего меню.
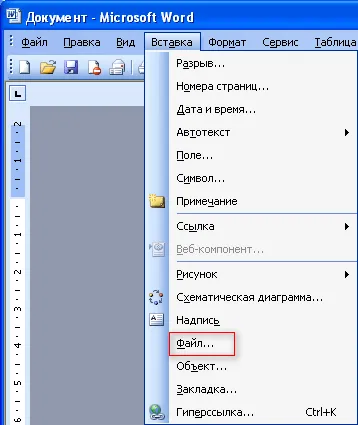
- В открывшемся диалоговом окне «Вставить файл» найдите документы, которые вы хотите объединить, выделите их и нажмите кнопку «Вставить».
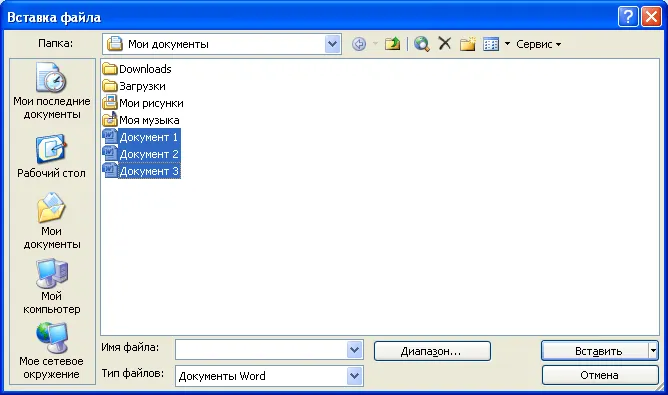
Содержимое выбранного файла или документов отображается сразу после позиции курсора. Проделайте те же действия со всеми остальными файлами, которые вы хотите объединить, чтобы получить желаемый порядок.
В этом примере я объединил три дорожки. Обратите внимание, что они импортируются в Word в том порядке, в котором они расположены в списке импорта (как показано на скриншоте выше). В моем случае, например, документ «Цель» (слова «Научитесь…») добавляется после основной части («Давайте попробуем…»).
Способ 3: Надстройка Kutools for Word
Kutools — это практичная надстройка для Microsoft Word. Он значительно облегчает работу с документами и предлагает функции, которые не входят в стандартный текстовый процессор. Инструкции по работе с Kutools описаны ниже:
Это важно: программа не работает с одним документом. Примечание: Следующие инструкции не относятся к работе только с одним документом. Как описано в инструкциях выше, вы должны создать отдельный документ для слияния писем.
Способ 4: Язык программирования VBA
Язык программирования VBA (Visual Basic for Applications), встроенный в программы Microsoft Office, является относительно простым, но мощным инструментом для упрощения обработки документов. Он справляется со всеми задачами и даже может объединять файлы. Пошаговые инструкции:
Это важно: программа может обрабатывать только файлы с разрешением *.docx. Чтобы объединить формат DOC, замените аргумент «*.docx» на «*.doc» в MyName = Dir(MyPath & «\» & «*.docx») .
VBA — это мощный инструмент не только для Microsoft Word, но и для Excel, PowerPoint и других программ Office. Если вы освоите основные функции этого языка программирования, работа с программами обработки текстов и электронных таблиц Microsoft станет намного проще.
Мы рады, что смогли помочь вам в решении вашей проблемы.
Помимо этой статьи, на этом сайте есть еще 13173 полезных руководства. Добавьте Lumpics.ru в закладки (CTRL+D) и вы обязательно найдете нас полезными снова.








