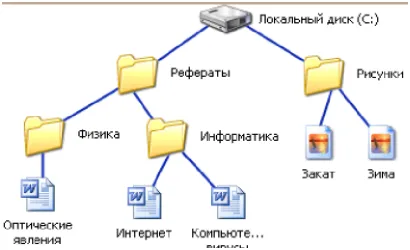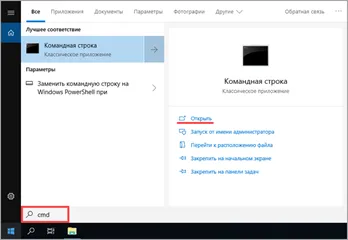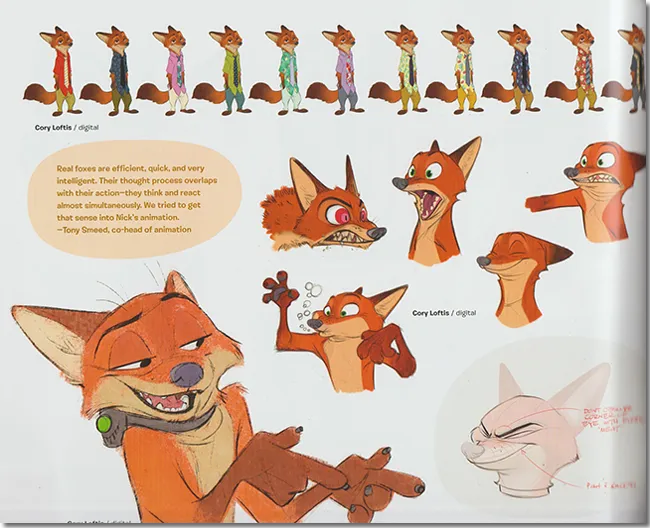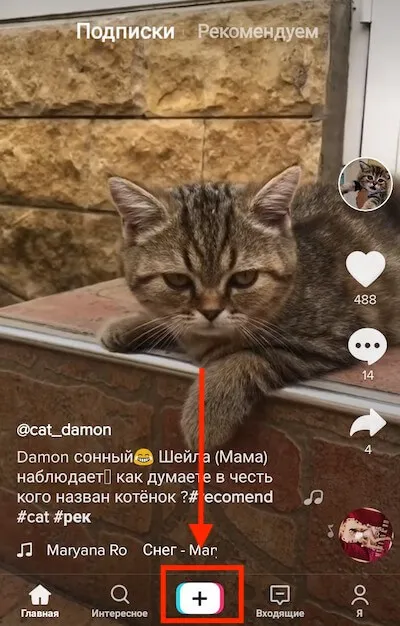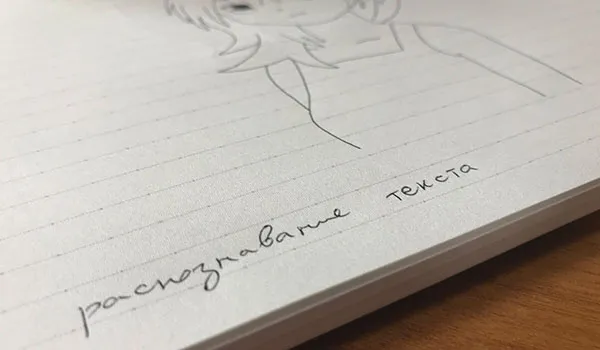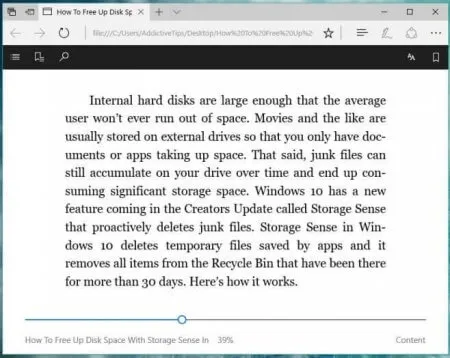- Как удалить историю запросов в Google
- Удаляем из аккаунта Google
- Запрещаем сохранять историю
- Как удалить историю в браузере Гугл Хроме?
- Как удалить отдельные сайты в Google Chrome?
- Учимся удалять историю в Chrome на смартфоне или планшете?
- Полное очищение списка при помощи программы CCleaner
- Очищаем историю браузера на Андроид с телефона или планшета
- Как удалить историю в Chrome
- ПК с Windows
- Очистить историю Chrome на смартфонах и планшетах
- Android
Совет: Если вы удалили историю просмотров, относящуюся к нашему последнему посещению конкретного компьютера или ноутбука, вы можете навсегда удалить следы своего посещения, удалив свой профиль. Это особенно актуально, если вы входите в систему с учетной записью Google и используете службу синхронизации.
Как удалить историю запросов в Google
История поиска Google полезна, если вы часто возвращаетесь к тому, что искали в прошлом. Однако вам следует удалить историю поиска, если вы беспокоитесь о своей конфиденциальности и не хотите, чтобы ваши личные данные хранились на серверах Google.
После очистки истории в Google и в браузере все записи результатов поиска бесследно исчезают и больше не могут быть связаны с вами. В этой статье вы узнаете, как это сделать. Сюда входит как история поиска, связанная с вашей учетной записью, так и история просмотров.
Удаляем из аккаунта Google
По умолчанию сервис отслеживает все поисковые запросы, которые вы делаете после входа в Google с любого устройства. Если вы не вошли в свой аккаунт Google, перейдите к разделу, описывающему, как очистить историю просмотров.
Чтобы вручную удалить результаты недавнего поиска, просто щелкните в строке поиска на сайте google.com и нажмите кнопку «Удалить» рядом с каждой записью, которую вы хотите удалить.
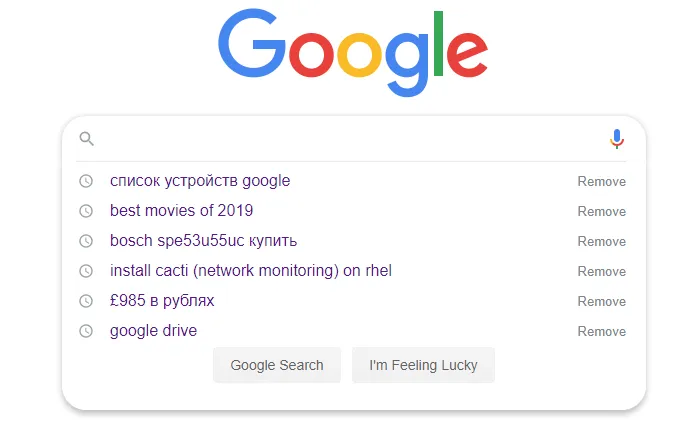
Этот метод подходит, если вам нужно удалить только несколько поисковых запросов, но удаление всех записей занимает много времени. Чтобы удалить всю историю, нажмите на значок в правом верхнем углу поисковой строки, выберите нужный профиль и нажмите «Управление аккаунтом Google»).
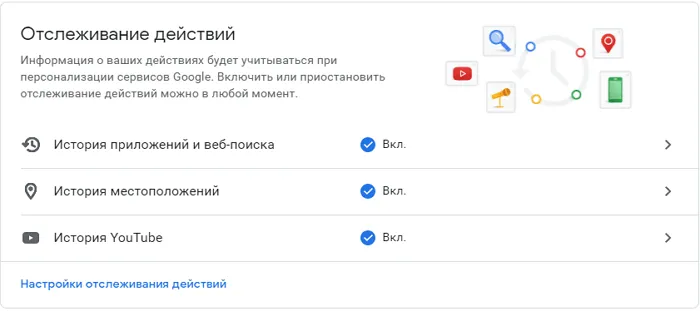
В открывшемся окне выберите «Данные и персонализация». В разделе «Отслеживание действий» перейдите к разделу «История поиска приложений и веб-страниц». Перейдите в раздел «Управление историей», чтобы просмотреть список ваших последних действий со службами Google.
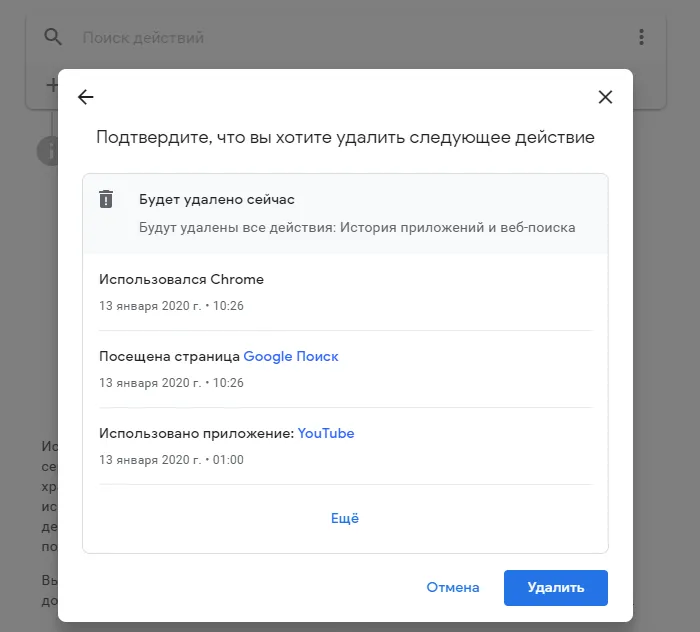
Если вы хотите удалить определенную категорию, полезно использовать опцию «Фильтр по дате и продукту». Теперь вы можете очистить данные поиска за определенную дату или задать (см. ниже) автоматическую очистку истории в приложениях и веб-поиске.
Запрещаем сохранять историю
Чтобы Google не регистрировал ваши действия, отключите переключатель на странице настроек отслеживания действий напротив «История поиска приложений и веб-поиска». Отныне поисковые запросы и данные из других сервисов Google больше не будут сохраняться.
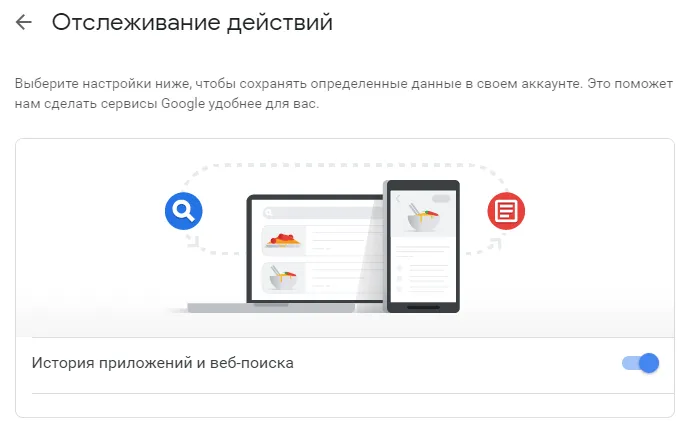
Если вам часто приходится очищать последние результаты поиска, вы можете сэкономить много времени с помощью этого переключателя.
Чтобы избавиться от уже имеющейся опасной информации, недостаточно удалить кэш в Chrome. И кэш, и другие данные браузера должны быть удалены с помощью специального программного обеспечения, способного заменить сектора жесткого диска нулями.
Как удалить историю в браузере Гугл Хроме?
- Откройте браузер.
- Нажмите на значок с тремя точками и перейдите к разделу Дополнительные инструменты.
- Выберите «Стереть данные».
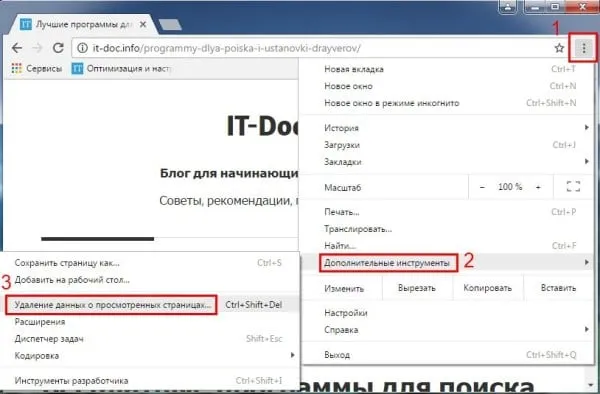
Появится окно, в котором можно удалить ненужные места в браузере. Найдите выпадающий список. Здесь вы можете выбрать период времени, в течение которого вы хотите удалить данные:
Если вы хотите полностью удалить историю Google Chrome, рекомендуется выбрать последний вариант («Всегда»).
Если вы выбрали последний вариант, вам также следует выбрать последний вариант. Рекомендуется отключить опции «Пароли» и «Автозаполнение данных».
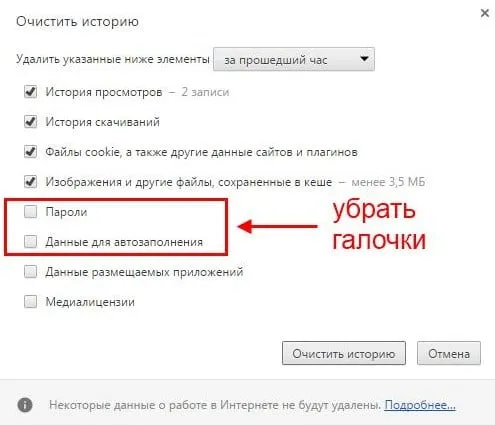
Это необходимо для того, чтобы все сохраненные пароли были сохранены. Это также необходимо для того, чтобы вам не приходилось заново входить в социальные сети, сайты и форумы.
Вы проверили коробки? Нажмите «Очистить историю», и все посещенные вами страницы будут удалены.
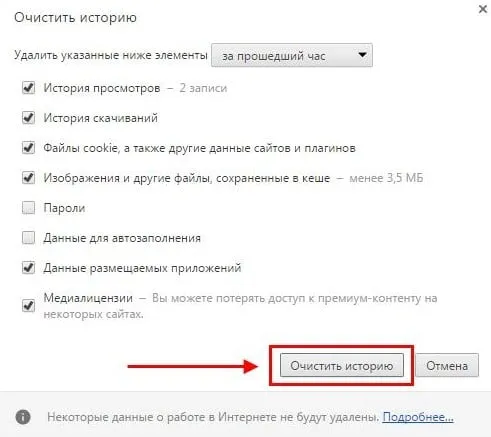
Существует и другой способ их очистки. Нажмите комбинацию клавиш Ctrl+H и нажмите на «Очистить историю». Появится знакомое окно.
Как удалить отдельные сайты в Google Chrome?
Что делать, если вам нужно удалить не все сайты, а только некоторые из них? Например, последние 3 сайта, которые вы недавно посетили? Браузер Google Chrome поддерживает эту функцию.
- Откройте окно, в котором хранится история в Chrome. Вы можете сделать это из меню, но самый простой способ — нажать Ctrl+H.
- Установите флажки напротив каждой веб-страницы, которую вы хотите удалить.
- Нажмите кнопку «Удалить выбранные элементы».
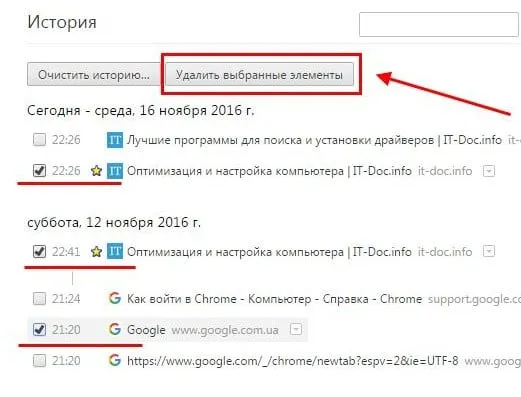
Учимся удалять историю в Chrome на смартфоне или планшете?
Процедура одинакова, но есть небольшие различия.
- Нажмите на значок с тремя точками и перейдите в раздел «История».
- В открывшемся окне вы можете сразу удалить последние посещенные страницы, нажав на крестик в правой части.
- Нажмите на кнопку «Очистить историю», чтобы удалить его полностью.
Чтобы избавиться от уже имеющейся опасной информации, недостаточно удалить кэш в Chrome. И кэш, и другие данные браузера должны быть удалены с помощью специального программного обеспечения, способного заменить сектора жесткого диска нулями.
Полное очищение списка при помощи программы CCleaner
Если у вас установлена эта программа, мы можем сделать следующее. Начинайте. Снимите галочки со всех пунктов, только в разделе Google Chrome оставьте галочки напротив пунктов «История загрузок» и «Журнал посещений». Нажмите кнопку «Удалить».
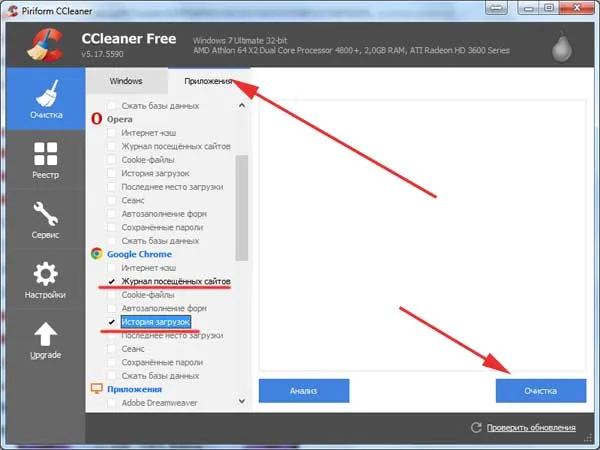
Вот и все, пройдет немного времени, и программа сделает свое дело.
Очищаем историю браузера на Андроид с телефона или планшета
Нажмите на меню с тремя вертикальными точками и выберите запись с соответствующим названием:
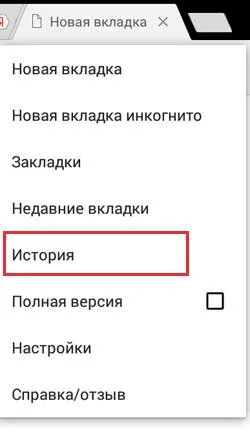
Посещенные нами страницы будут загружены сразу, а с помощью крестиков мы можем удалить из списка лишнее.
Если мы хотим полностью удалить список, нажмите кнопку «Удалить…» внизу.
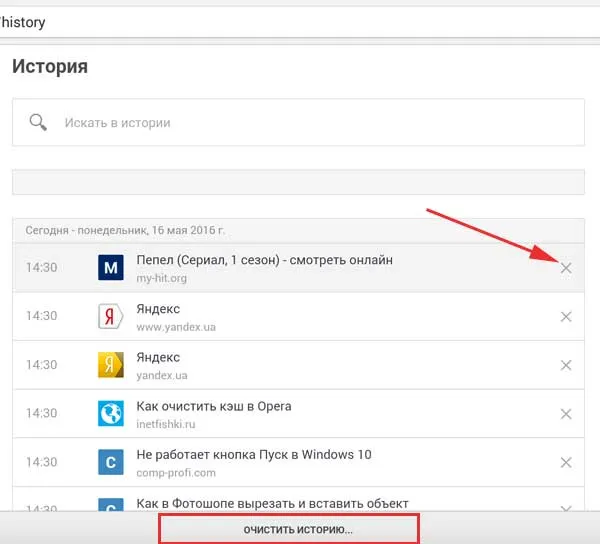
Появится окно, в котором нужно указать промежуток времени. Если все — то установите «Все время», если последние посещения страниц должны быть удалены, то выберите — «Последнее время».
Поставьте галочку напротив «История просмотров» и нажмите на «УДАЛИТЬ ДАННЫЕ»:
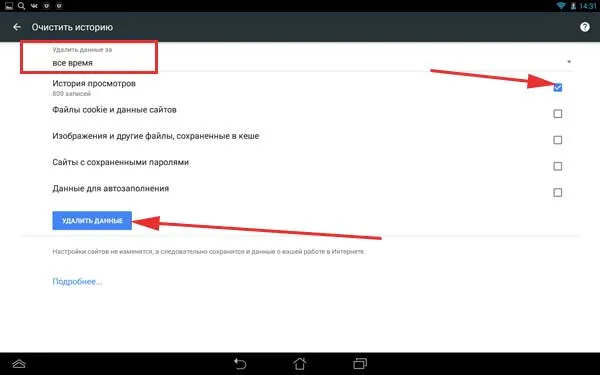
Вот и все, очередной урок по браузеру Chrome окончен. Надеюсь, вы решили свою проблему.
Однако, когда несколько пользователей находятся на одном компьютере, история посещенных вами веб-страниц может привести к обмену личной информацией. К счастью, разработчики браузеров предвидели это и создали необходимые инструменты.
Как удалить историю в Chrome
Вы последовали совету своего лучшего друга, попрощались с предыдущим браузером и перешли на Google Chrome. Вы сделали правильный выбор. Если вы сейчас читаете это руководство, очевидно, что, хотя браузер Google очень прост в использовании и является мощным ресурсом, вам трудно разобраться в различных командах и функциях, доступных вам. Но больше всего вам не хватает … Как можно удалить историю Chrome? Если это действительно так, вы можете рассчитывать на меня! В следующих строках я покажу вам шаг за шагом, что нужно сделать, чтобы удалить историю Chrome.
ПК с Windows
Вы хотите знать, как удалить историю Chrome на компьютере с Windows? Да? Итак, сначала запустите веб-браузер Google Home, перейдя в меню Пуск «, набрав в появившемся окне поиска google chrome и нажав на первый появившийся результат.
Когда откроется окно Chrome, нажмите на значок меню (с тремя горизонтальными линиями) в правом верхнем углу, выберите «Другие инструменты» и нажмите на «Очистить данные браузера». .
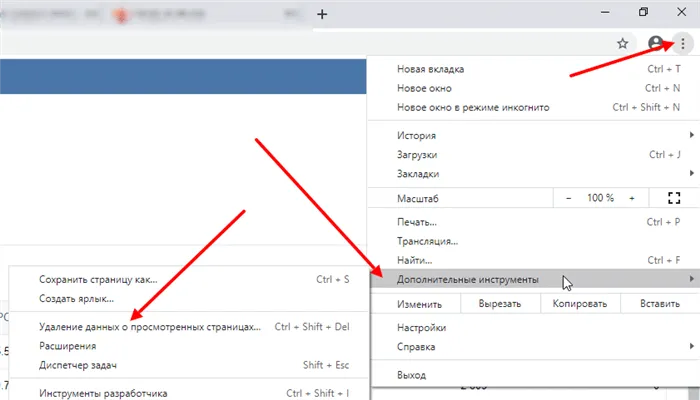
В открывшемся окне выберите временной диапазон, связанный с информацией, которую вы хотите удалить, в раскрывающемся меню Time Range, например, Last Time или All Times, чтобы удалить все навигационные данные независимо от даты создания. Затем установите флажок напротив пункта История просмотров и других элементов, связанных с удаляемыми данными, таких как изображения и другие кэшированные файлы. Наконец, нажмите кнопку «Удалить данные» внизу.
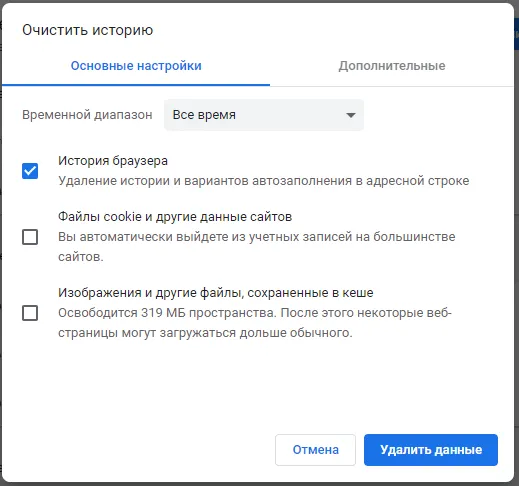
Если вы хотите удалить не все данные браузера, а только данные, относящиеся к определенному адресу, снова нажмите на значок меню в правом верхнем углу окна браузера, затем на История, а затем снова на История в выпадающем меню.
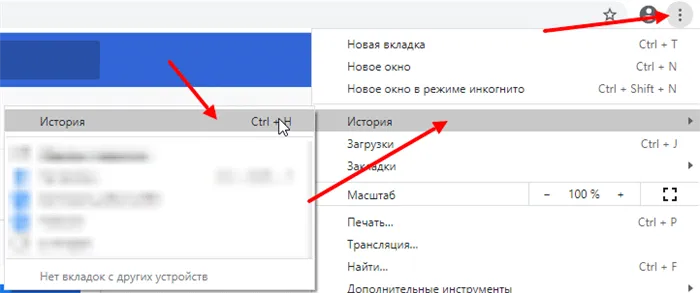
Затем нажмите на три точки с правой стороны и в появившемся меню выберите «Удалить из истории». Кроме того, можно выбрать несколько страниц, установив флажок рядом с заголовком, и удалить их все вместе, нажав на кнопку «Удалить выбранные элементы». Вы также можете ввести нужный сайт, например, yandex.ru, в поисковую строку вверху.
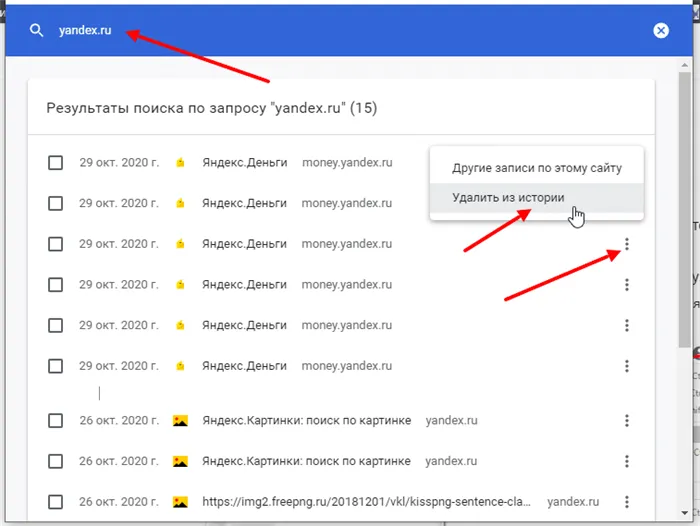
Очистить историю Chrome на смартфонах и планшетах
Android
Если у вас смартфон или планшет на базе Android и вы хотите узнать, как удалить историю Chrome, первое, что вам нужно сделать, это перейти на главный экран вашего устройства и коснуться значка приложения Chrome. Затем нажмите на значок с тремя точками в правом верхнем углу и выберите пункт «История».
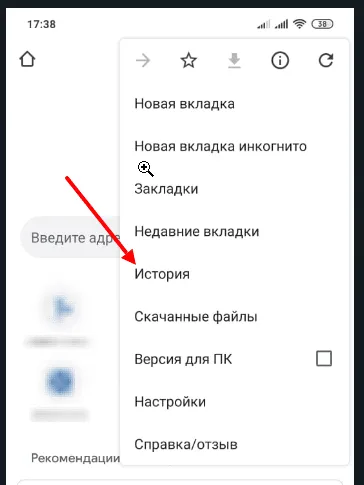
На появившемся экране найдите пункт «Очистить историю». .
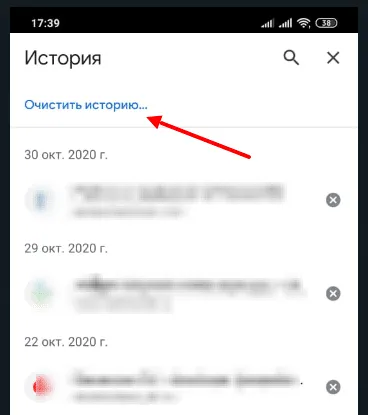
На появившемся экране убедитесь, что рядом с пунктом История просмотра стоит галочка. Если нет, поставьте галочку и нажмите на кнопку «Очистить данные».
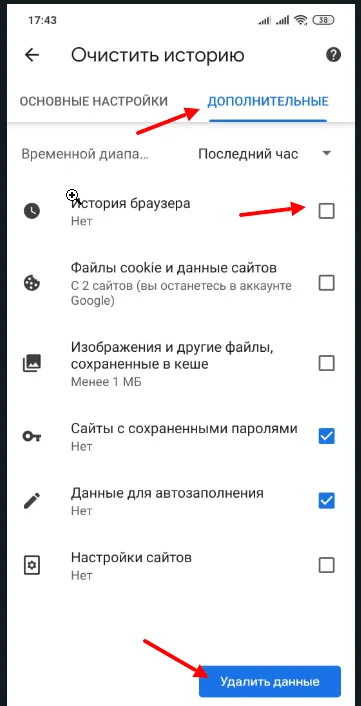
Если вы хотите очистить не только историю просмотров, но и кэш, файлы cookie и данные с веб-сайтов, а также сохраненные пароли и данные автозаполнения, перейдите к опции Дополнительно, установите флажки напротив соответствующих пунктов на этом экране и нажмите Очистить данные.