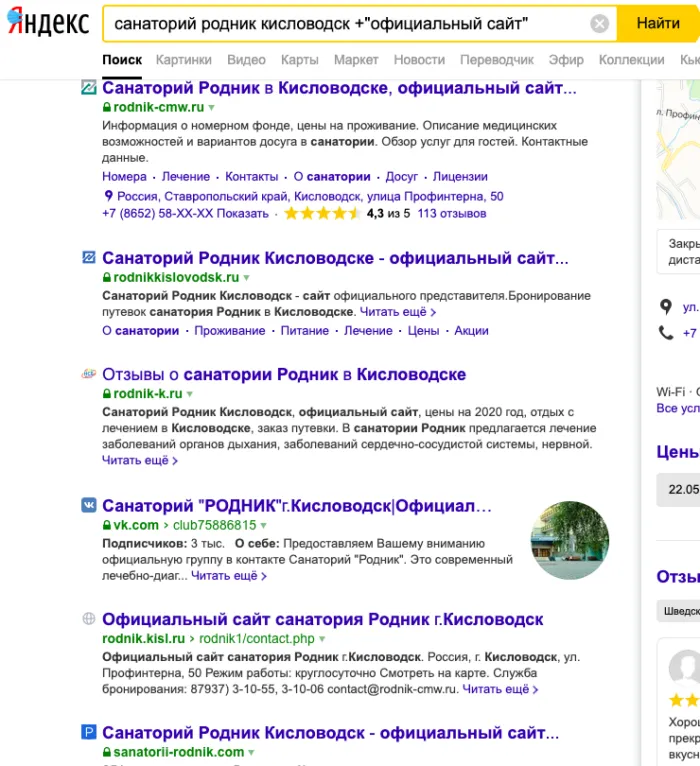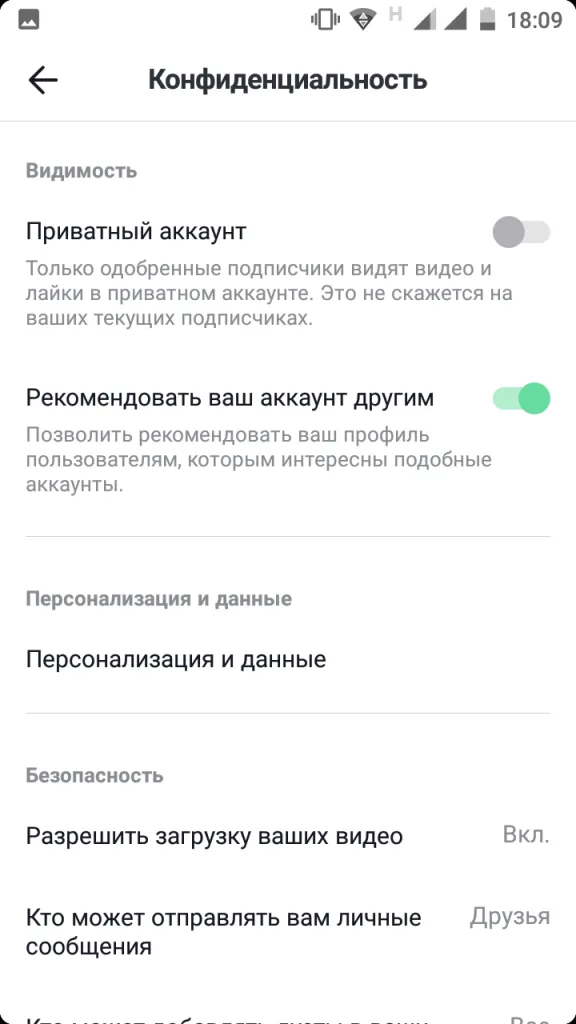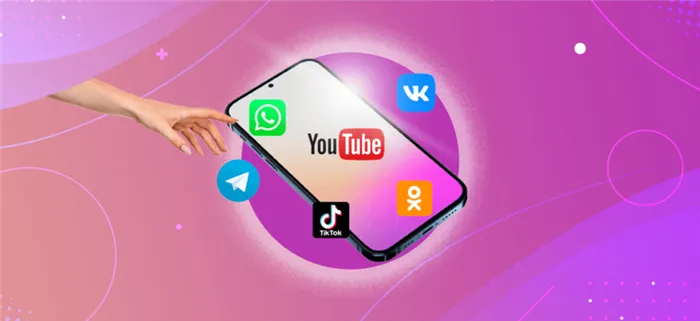- Как перенести Документы, Загрузки, Рабочий стол на другой диск — 3 способа
- Как перенести «Документы» на другой диск (1 способ)
- Как перенести Рабочий стол на другой диск (2 способ)
- Метод 1 как переместить папку загрузки на диск д или любой другой
- Перемещаем папочку методом 2
- Метод 3 изменяем адрес папочки «Загрузки», применив реестр
Чтобы активировать вид по умолчанию, когда вы находитесь в этой папке, щелкните правой кнопкой мыши на пустом месте в Проводнике, выберите «Группировка», а затем «Нет».
Как перенести Документы, Загрузки, Рабочий стол на другой диск — 3 способа
Давайте посмотрим, как можно переместить папки Документы, Загрузки и Рабочий стол на другой диск компьютера с Windows разными способами. В Windows системные пользовательские папки находятся на диске, где установлена система (обычно это диск «C:»), и используются для работы с компьютером.
Некоторые системные папки по умолчанию скрыты от пользователя. Обычно пользователю не требуется доступ к скрытым папкам, в том числе по соображениям безопасности. Неправильные действия неопытного пользователя могут привести к тому, что Windows перестанет работать и потребуется перезагрузка системы.
Вместо них открываются другие системные папки, такие как Документы (Мои документы), Загрузки, Рабочий стол и т.д., поскольку они необходимы для повседневного использования компьютера. Эти папки находятся в профиле пользователя компьютера. Если на компьютере работает несколько пользователей, каждый из них имеет свои собственные папки системного пользователя.

Папка Документы (Мои документы) используется для хранения документов и файлов. Файлы многих программ (профили браузера, настройки и файлы программ и т.д.) хранятся в этой папке, если в настройках конкретного приложения для данных не выбрано другое место. Компьютерные игры также хранятся здесь по умолчанию.
Файлы, загруженные из Интернета, хранятся в папке «Загрузки» до тех пор, пока вы не переместите их в другое место на вашем компьютере.
Папка «Рабочий стол» — это начальная точка операционной системы Windows. Именно здесь пользователи выполняют свою повседневную работу: запускают приложения, подключаются к Интернету и т.д., отсюда они управляют компьютером после ввода системных настроек.
Папки Рабочий стол, Загрузки, Документы, Изображения, Видео, Музыка и т.д. по умолчанию располагаются на системном диске, где установлена операционная система Windows. В большинстве случаев это оправдано и удобно и часто полностью удовлетворяет пользователя.
В некоторых случаях может потребоваться перемещение системных папок на другой диск компьютера. Возможные причины перемещения пользовательских папок на другой диск (раздел жесткого диска)
- Недостаточно места на жестком диске системы
- Хранение важных данных на случай переустановки системы
- Установка системы на SSD (твердотельный накопитель)
Многие люди делят жесткий диск на два или более разделов, чтобы облегчить хранение информации на компьютере. Обычно системные разделы относительно малы по сравнению с файловыми.
Когда вы активно работаете с программами, сохраняете данные или играете в игры на компьютере, в папке «Документы» часто скапливается много файлов. Со временем места для хранения данных в системе становится все меньше и меньше, поэтому данные пользователя приходится переносить в другое место.
Если Windows выходит из строя или заражается вирусами, пользователю приходится переустанавливать операционную систему на своем компьютере. Никто не застрахован от неисправностей по разным причинам. В этом случае пользователь теряет все свои данные, находящиеся в пользовательских папках (обычно на системном диске «C:»). Если бы эти данные находились на другом диске (разделе жесткого диска), они не были бы потеряны.
Как перенести «Документы» на другой диск (1 способ)
Давайте сначала посмотрим, как можно переместить папку Документы на другой диск с помощью первого метода. Другие папки профиля пользователя перемещаются аналогичным образом.
Выполните следующие действия, чтобы переместить папку «Документы» на другой диск компьютера:
На другом локальном диске компьютера (обычно это диск «D:») создайте папку «Документы».
- Если на компьютере несколько пользователей, сначала создайте папки с именами пользователей на другом локальном диске, а затем создайте папки (Рабочий стол, Документы, Загрузки и т.д.) в папках пользователей для перемещения системных папок.
- Если вновь созданная папка на другом диске имеет имя, отличное от имени системной папки, папка переименовывается. Эта папка переименовывается в имя соответствующей системной папки.
Войдите в профиль пользователя компьютера по пути:
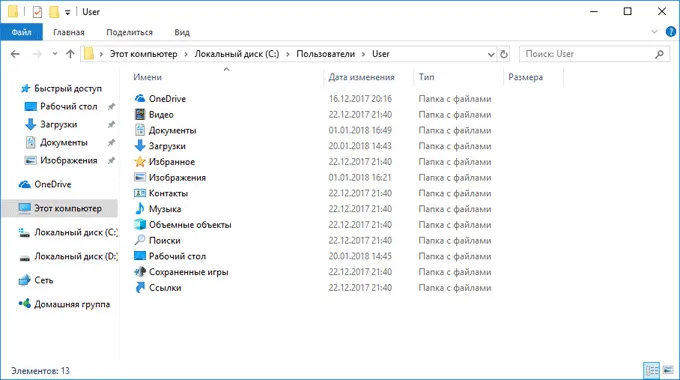
Щелкните правой кнопкой мыши папку Документы и выберите в контекстном меню пункт Свойства.
В разделе «Свойства: Документы» откройте вкладку «Расположение» и нажмите на кнопку «Переместить…».
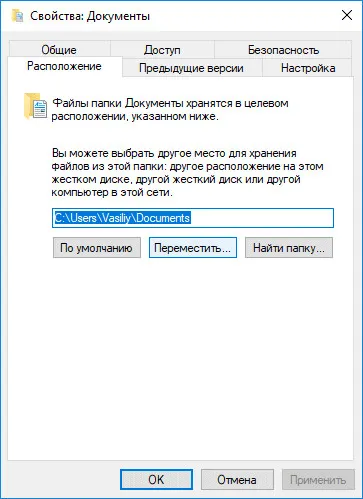
В окне «Выбор папки назначения» выберите папку. В нашем случае папка «Документы» создана на диске «D». Нажмите кнопку «Выбрать папку».
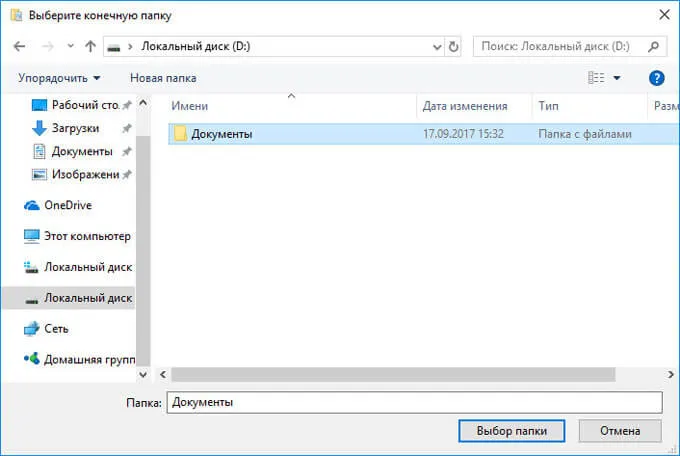
Снова откроется окно со свойствами папки Документы. Здесь вы видите новое расположение папки на другом диске. Нажмите на кнопку Применить.
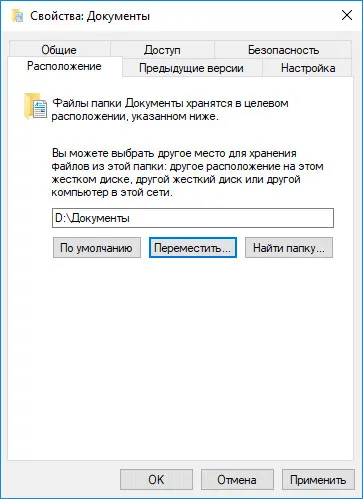
В окне «Переместить папку» согласитесь с новым местом хранения папки и нажмите «Да».
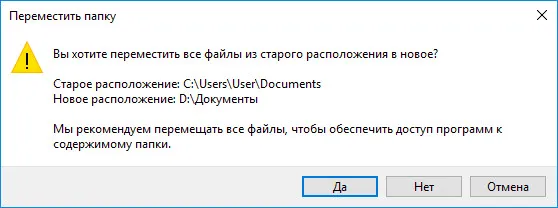
Дождитесь завершения копирования файлов. Откройте Проводник, перейдите на другой диск, там вы увидите папку Системные документы.
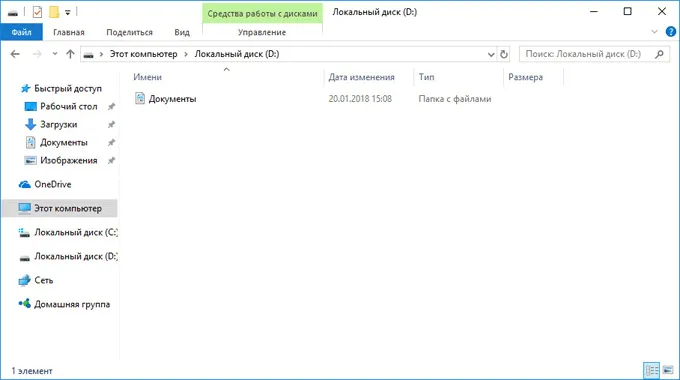
Войдите в профиль пользователя на системном диске («C:») и проверьте, что папка Documents больше не существует.
Как перенести Рабочий стол на другой диск (2 способ)
Давайте посмотрим, как можно переместить Рабочий стол на другой диск другим способом. Папка Desktop находится в профиле пользователя на системном диске. Многие пользователи хранят на рабочем столе папки и файлы, которые занимают много места, и есть вероятность, что эти данные будут потеряны при переустановке системы. Поэтому имеет смысл перенести папку рабочего стола на другой диск.
Теперь мы переместим папку рабочего стола на другой диск с помощью редактора реестра:
Нажмите клавиши «Win» + «R» и в окне «Выполнить» введите команду «regedit» (без кавычек).
В окне редактора регистрации выполните следующие действия:
Выделите параметр «Рабочий стол» в ветке реестра (названия параметров, связанных с папками, здесь на английском языке), щелкните по нему правой кнопкой мыши и нажмите «Изменить…».
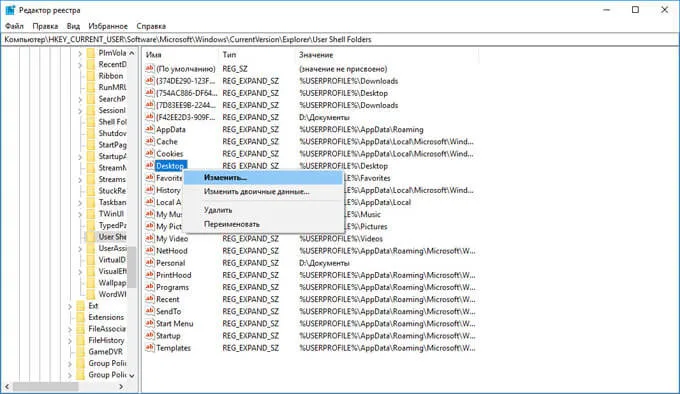
В окне «Изменение параметров строки» введите путь к другому локальному диску в поле «Значение» и нажмите «OK».
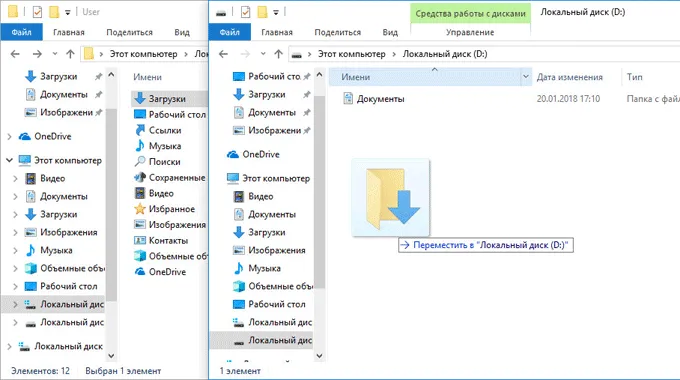
Закройте редактор реестра. Перезагрузите компьютер.
После перезагрузки рабочий стол отображается на другом жестком диске компьютера.
Чтобы активировать вид по умолчанию, когда вы находитесь в этой папке, щелкните правой кнопкой мыши на пустом месте в Проводнике, выберите «Группировка», а затем «Нет».
Метод 1 как переместить папку загрузки на диск д или любой другой
Вы будете перенаправлены в «Проводник» нашей системы. Для этого нажмите на ссылку «Компьютер».
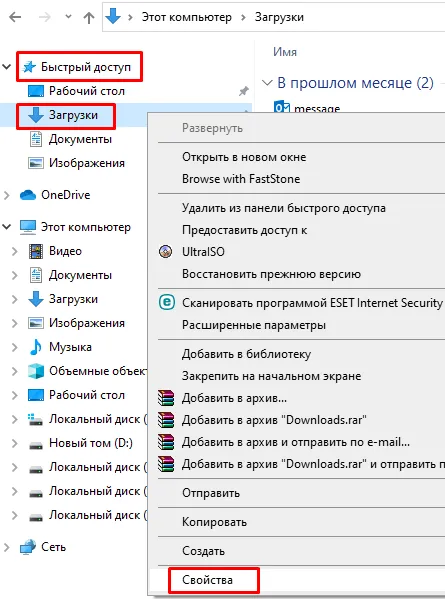
- В проводнике выберите «DeepL Access» в левой колонке, а затем перейдите на вкладку «Downloads»,
- Откроется выпадающее меню, в котором необходимо выбрать вкладку «Свойства»,
- Перед перемещением папки на нужный том, на этом же томе должна быть создана папка с именем «Downloads». Теперь это будет системная папка «Загрузки» на другом диске.
После этого необходимо изменить свойства этой папки.
- Вызвав вкладку «Свойства» загрузки, необходимо перейти в меню «Расположение». В строке ниже вы увидите текущий адрес на вашем компьютере,
- Затем нажмите на кнопку «Переместить»,
- Затем в поле «Выбрать конечную папку» нужно выбрать папку, в которую мы хотим загрузить загруженные элементы, а затем нажать кнопку «Выбрать папку». Мой диск D — твердотельный диск, а такие диски не предназначены для хранения папок. Поэтому я выбираю диск G, который является жестким диском,
- В результате откроется старое окно с новым адресом «Downloads». Нажмите на кнопки «Применить» и «OK»,
- Появится новое окно «Move Folder», в котором нужно согласиться с новым адресом «Downloads», нажав на «Yes».
Затем хорошо выбрать в «Explore» место, куда мы переместили папку, и убедиться, что она находится на новом месте. Папка будет перемещена, включая все содержащиеся в ней элементы.
Перемещаем папочку методом 2
Итак, давайте начнем с самого простого способа изменить адрес папки «Загрузки» на компьютере. Для этого необходимо выполнить следующие действия:
- Откройте новое окно «Проводника» с папкой «Загрузки»,
- Откройте новое окно Проводника, а затем откройте новый том на диске, где должна находиться папка «Загрузки»,
- Откройте новую папку и откройте папку «Загрузки», Откройте новую папку, содержащую папку «Загрузки»,
- Выделите нужную папку, удерживая нажатой левую кнопку мыши, и просто перетащите ее на тот раздел диска, где вы хотите ее видеть.
- Затем проверьте, что папка была перемещена.
Ну, я переместил его с ленты G на ленту E. Как видите, проще и быть не может!
Метод 3 изменяем адрес папочки «Загрузки», применив реестр
Помимо этих двух вариантов, вы также можете изменить расположение папки через реестр. Вот и все:
- Откройте реестр на вашем компьютере. Для этого нажмите Win+R. Откройте реестр,
- В появившемся окне «Выполнить» введите следующую комбинацию: regedit.
- Откроется новое окно под названием «Реестр». Нам нужно обратиться по следующему адресу: HKEY_CURRENT_USER\Software\Microsoft\Windows\CurrentVersion\Explorer\Shell Folders.
- Теперь нам осталось выбрать команду: После этого нужно просто щелкнуть по нему ПКМ,
- В выпадающем меню выбираем «Изменить»,
- Появится новое окно. Здесь мы должны изменить адрес над строкой «Value» на адрес, который мы выбрали для папки,
- Перезагрузите компьютер.