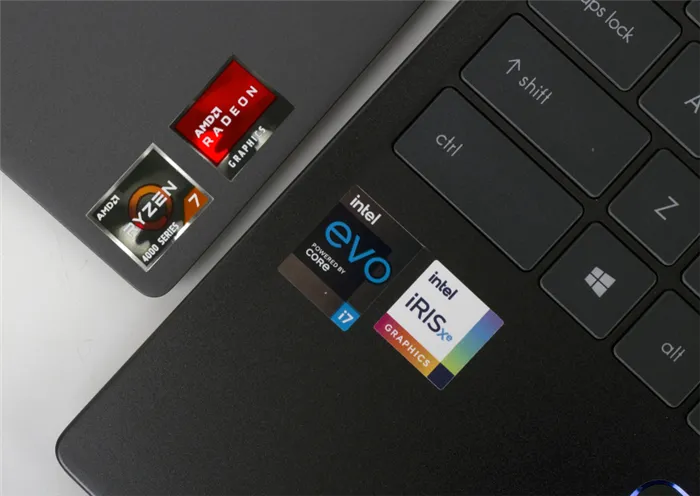- Как перевести старые фотографии с бумаги на компьютер и для чего будет нужна упаковка доширака
- Зачем переводить старые фотографии в цифровые
- Можно ли отреставрировать старые фотографии при переводе в цифровой формат
- Как оцифровать фотопленку с помощью сканера или МФУ
- Сканирование фотопленки
- Оцифровка бумажного исходника
- Как оцифровать старые снимки без сканера
- Пересъемка фотографий с помощью фотоаппарата
- С помощью смартфона
- ТОП-5 приложений для сканирования старых снимков
- Лучший способ обработать оцифрованное фото: программа ФотоВИНТАЖ
И — будьте осторожны — некоторые фотографии больше, чем сканер — около трети фотографий не помещаются в сканер. Поэтому я задаюсь вопросом, не упустил ли я в очередной раз чудо прогресса. Как в наши дни вы оцифровываете то, что рисуете на бумаге? Чтобы он был гигантского размера и отличного качества?
Как перевести старые фотографии с бумаги на компьютер и для чего будет нужна упаковка доширака
Однажды, когда я гостила у бабушки, она попросила меня оцифровать старые фотографии, чтобы поделиться на «Одноклассниках» «своими старыми сумочками».
Конечно, я и сам думал, что с ними делать. Бабушка не знает таких терминов. Чтобы работа шла быстрее, мне торжественно вручили большой бумажный альбом.
Я не сентиментален, но я долгое время рассматривал фотографии из молодости моего отца. Они обладают особым шармом и собственной удивительной привлекательностью. Кроме того, на многих фотографиях были выгравированы рамки.
Мне сказали, что это делается вручную с помощью ножниц.
Зачем переводить старые фотографии в цифровые
Фотография — это, прежде всего, воспоминание. Бумажный альбом может быть потерян при переезде или пожаре, и даже если вы избежите таких ситуаций, фотографии со временем выцветают. Поэтому они оцифрованы:
- Для социальных сетей — поделиться, вспомнить себя или жизненное событие,
- Для печати — одна из оцифрованных фотографий, которую моя бабушка подарила моей сестре на 18-летие (да что там, ей уже 60!),
- для хранения — еще одна копия, которую легко хранить и передавать по наследству,
- поместить в рамку, электронную рамку — на экране может поместиться целая эпоха, моя бабушка регулярно вспоминает, что было красиво в ее молодости, и теперь показывает это своим гостям.
Оцифровка может не только сохранить их, но и предоставить возможность распечатать копии, удалить следы износа, сделать цвет фотографии более свежим или ярким, сделать фотографию цветной, если она была черно-белой.
Можно ли отреставрировать старые фотографии при переводе в цифровой формат
Реставрация старых фотографий включает в себя устранение повреждений, заполнение недостающих участков или перекрашивание выцветших со временем деталей.

Примером этого является удаление морщин.
Иногда фотографии могут быть согнуты, порваны или испачканы маленькими детьми во время хранения. Эти пятна можно удалить, чтобы восстановить если не первоначальный вид фотографии, то очень близкий к нему.
Фотографии можно восстановить с помощью специального программного обеспечения для ретуширования. При большом опыте реставрация фотографий становится незаметной и неотличимой от остального изображения.
За последние сто лет я почти все сделал с помощью компьютера. Именно так, поэтому таких проблем не возникает. Но вдруг мне приходится превращать в файл то, что я нарисовал карандашом и мелками на листе бумаги. В относительно небольшом формате — оригинал формата А5. Сначала его нужно было преобразовать в файл с размером около 7000×7000 точек. И это было крайне необходимо.
Как оцифровать фотопленку с помощью сканера или МФУ
Сканеры и многофункциональные устройства могут выполнить эту работу быстро, сохранив при этом качество и детализацию фотографий. Если у вас есть остатки пленки, вы можете отсканировать их. Это позволит удалить царапины или пятна, которые могли вызвать старение бумаги на изображении.
Сканирование фотопленки
Может возникнуть проблема со сканированием пленки. Пленки можно оцифровать в хорошем качестве с помощью слайд-сканера. Технология имеет высокую цену (от 7 тысяч рублей) и предназначена для частой работы с негативами. Наиболее популярные модели включают ESPADA FilmScanner EC717, Plustek OpticFilm 8100 и ESPADA QPix MDFC 1400.

ESPADA FilmScanner EC717
Если вам нужно отсканировать только одну или две пленки, то вышеуказанный вариант не стоит использовать — он дорогой. Сканируйте негативы с помощью обычного планшетного сканера. Для освещения пленки нужен специальный «отражатель». Вы можете сделать этот отражатель самостоятельно из серебристого картона. Затем вам остается только поместить его на пленку и отсканировать.

Пример самодельного отражателя
Фотографии еще нужно обработать. Это происходит потому, что на негативе светлые участки кажутся темными, а темные — светлыми.

Пример отсканированного негатива без коррекции
Оцифровка бумажного исходника
Чтобы оцифровать старые семейные фотографии, вам понадобится планшетный сканер или принтер с функцией сканирования. Перед началом процесса протрите стекло машины сухой салфеткой из микрофибры. В противном случае на конечном изображении могут быть видны пыль, волосы и т.д.
Поместите фотографии на стеклянную поверхность сканера и выполните настройки оцифровки. Сначала позаботьтесь о разрешении. Это зависит от того, что вы хотите сделать со своими фотографиями:
- для печати — не менее 300 dpi,
- для печати — 300 dpi, для печати — 300 dpi, для печати — 300 dpi, для печати — 300 dpi, для печати — 300 dpi, для печати — 400-600 dpi,
- для публикации в Интернете — 100-200 dpi.

Чтобы не повредить бумагу, используйте планшетное устройство.
Как оцифровать старые снимки без сканера
Если у вас дома нет сканера или принтера, не обязательно их покупать — старые фотографии можно сфотографировать с помощью зеркальной или цифровой камеры, смартфона или планшета. Такие изображения требуют дополнительной обработки, поскольку они могут быть непреднамеренно искажены из-за неустойчивого положения устройства.
Пересъемка фотографий с помощью фотоаппарата
Как перефотографировать слайды с помощью цифровой камеры:
- Поместите фотографию на ровную поверхность. Предпочтительно выбрать место, хорошо освещенное естественным или искусственным источником света. Оптимально фотографировать днем в комнате у окна или на облачном балконе.
- Установите камеру на расстоянии 25-30 см от объекта съемки. Камера должна быть установлена на ровной поверхности или штативе. Расположите его так, чтобы кадр не был ослеплен или размыт.
- Установите выдержку, диафрагму и баланс белого. Переключитесь в ручной режим и установите точку фокусировки в рамке снимка. Включите автоспуск.
- Нажмите кнопку спуска затвора и отойдите от точки, где был сделан снимок. В противном случае на глянцевой бумаге может появиться ваше отражение.

Хорошее освещение создает детализированную фотографию
С помощью смартфона
Старые фотографии можно сделать с помощью камеры смартфона или планшета. На мобильных устройствах можно установить приложение для фотосканирования. Приложение устраняет блики и корректирует искажения, вызванные положением телефона.
ТОП-5 приложений для сканирования старых снимков
В Интернете есть множество приложений, которые вы можете установить бесплатно. Мы собрали лучшие варианты для Android и iPhone:
1. фотосканер из Google Photos — подходит для быстрого сканирования и сохранения готовых фотографий в облаке.
2. SlideScan от Photomyne — предназначен для преобразования пленки или слайдов в цифровой формат.
3) Photomyne Photo Scanner — это быстрый и простой способ оцифровки фотографий и автоматического улучшения соотношения сторон и освещения сканов.
4. CamScanner — для создания фотографий высокого разрешения.
5. u Сканер — для сохранения в файле PDF или JPEG или для отправки фотографий в социальные сети.
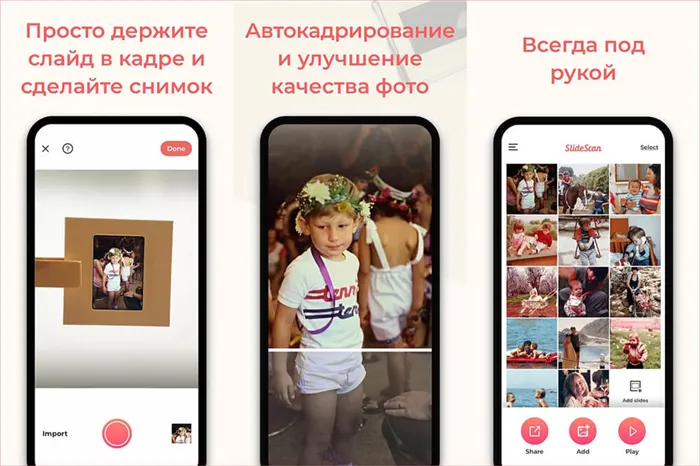
Приложение SlideScan автоматически обрабатывает фотографии
Лучший способ обработать оцифрованное фото: программа ФотоВИНТАЖ
У вас дома есть отсканированные фотографии или оцифрованные фильмы. Теперь необходимо отредактировать фотографии. Лучшим решением для редактирования старых фотографий является PhotoVINTAGE, которое позволяет «проявить» негативы, превратить черно-белую фотографию в цветную, удалить царапины, трещины, разрывы и неровности одним щелчком мыши или вручную. Последняя версия также предлагает пакетную обработку, что может быть полезно, если вы хотите исправить все свои фотографии.
Подходит для неопытных пользователей, так как пользовательский интерфейс на русском языке. Он также предлагает множество автоматических функций, например, вы можете ретушировать и раскрашивать фотографии одним щелчком мыши.
Установите редактор на свой компьютер и запустите его. Затем следуйте алгоритму шаг за шагом:
1. 1. Перейдите в нужную папку и дважды щелкните нужное изображение. Если вы корректируете отсканированную фотопленку, установите флажок напротив пункта Негатив в разделе Основные. 2.
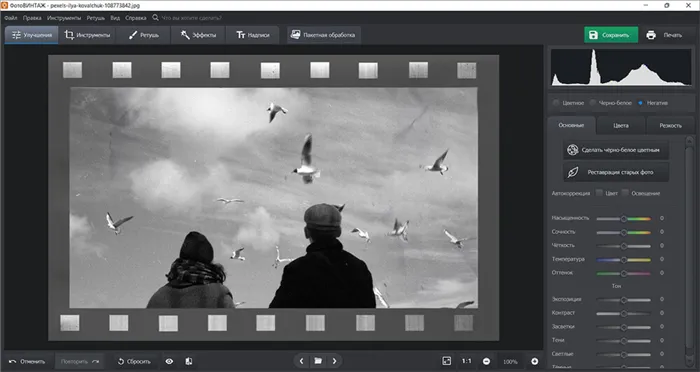
2. отрежьте все ненужные части. Если есть ненужные рамки, откройте вкладку Инструменты и нажмите Обрезать и повернуть. Настройте размер выделения так, чтобы рамка осталась за его пределами. 3.
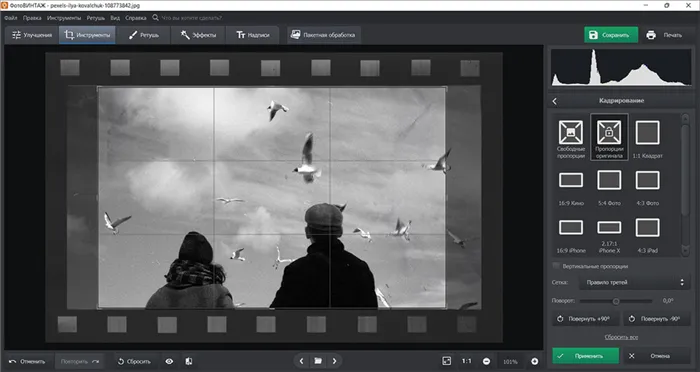
Настройте освещение для кадра. Перейдите в раздел «Расширения». Если изображение переэкспонировано, уменьшите значения параметров Экспозиция, Светлые тона и Яркость. Если изображение слишком темное, увеличьте значения параметров «Экспозиция», «Тени» и «Темнота». Если фотография очень блеклая, увеличьте «Контраст». Для автоматической коррекции просто поставьте галочку напротив «Освещение».
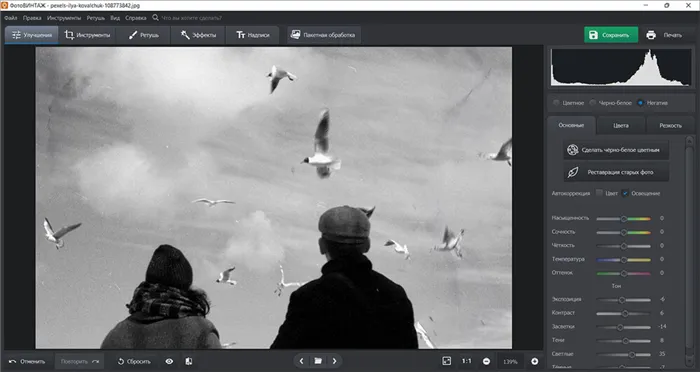
Чтобы получить больше деталей, перейдите на вкладку Резкость и установите резкость между 50 и 150, а радиус между 1,2 и 4. Изображение сразу же становится более четким. 4.
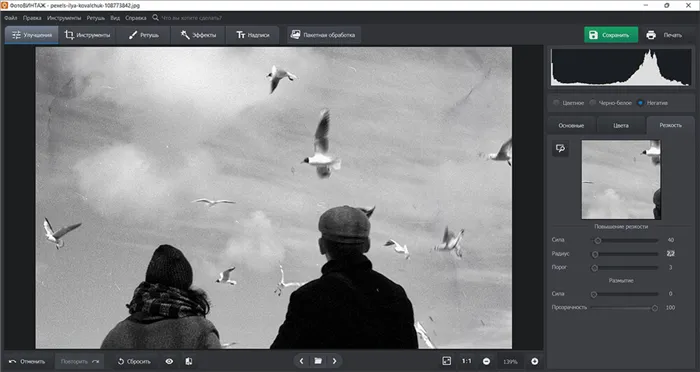
Удалите царапины, пятна и т.д. Откройте вкладку Ретушь. Photo Editor предлагает несколько инструментов, которые можно использовать для устранения различных проблем:
- Ремонтная щетка. Для удаления мелких дефектов: Пыль, мелкие царапины, пятна. Настройте размер элемента и установите степень затенения и прозрачности в диапазоне от 70 до 100. Закрасьте ненужный элемент. Программное обеспечение автоматически удаляет объект и покрывает его подходящей текстурой из окружающей среды. На примере ниже мелкие дефекты и царапины были удалены.
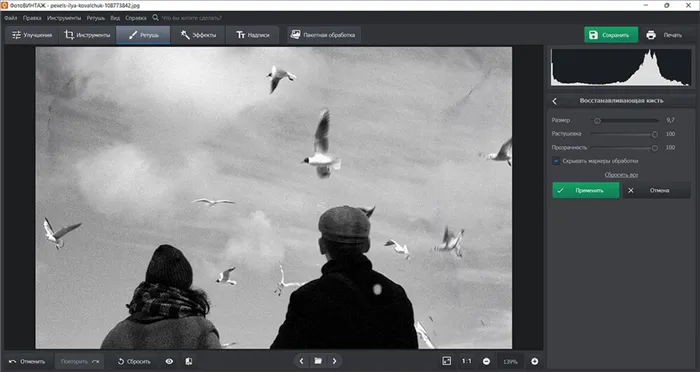
- Штамп. Подходит для удаления крупных морщин, трещин и царапин. Отрегулируйте размер кисти так, чтобы вам было удобно закрашивать пятно. Выберите его с помощью мыши. Выбор сделан. Перетащите его на область с подходящей текстурой. Ненужный элемент исчезнет. На фотографии ниже волосы и пятна были удалены.
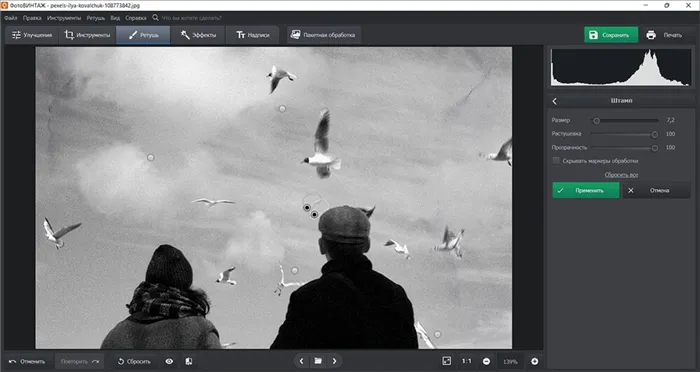
- Патчи. Лучше всего подходит для удаления больших пятен. С помощью мыши найдите изъян и переместите выделение на область с текстурой, которую вы хотите применить к ненужному элементу. На следующем снимке складка и лишний объект удалены.