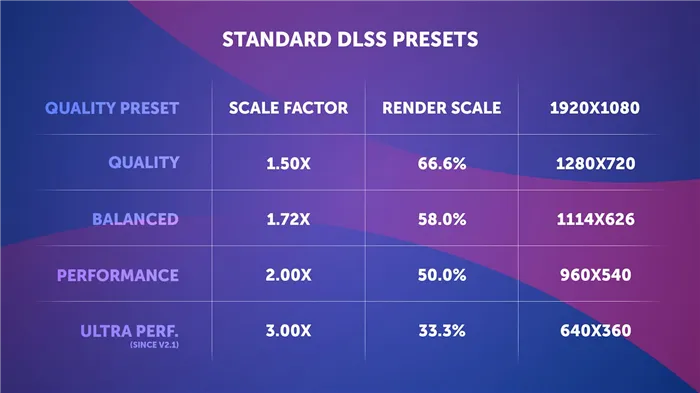- Лучшие беспроводные игровые клавиатуры
- Logitech G915 Lightspeed
- Razer BlackWidow V3 PRO
- Подключение клавиатуры: по шагам
- Bluetooth-версия (к компьютеру с Windows)
- Bluetooth-версия (к телефону с Android)
- Как подключить устройство к компьютеру
- Как подключить устройство к ноутбуку
- Подключение к Андроид-устройству
Первое, что необходимо сделать, — проверить соединения компьютера. Проблема с подключением может быть связана с неисправностью порта USB, к которому вы подключаете приемник. Попробуйте подключить устройство к другому порту.
Лучшие беспроводные игровые клавиатуры
Беспроводные клавиатуры наконец-то нашли свое место в игровой индустрии. Технология Bluetooth и беспроводные приемники в последние годы стремительно развиваются, и лучшие беспроводные игровые клавиатуры дают вам реальное конкурентное преимущество в играх.
Это означает, что вы можете рассчитывать на такие характеристики, как механические сенсорные переключатели, молниеносное время отклика и другие игровые уловки. Настолько хорошо, что даже профессиональные игроки киберспорта уже используют такие устройства на турнирах!
Что касается стиля и эргономики, то гладкие модели с RGB-подсветкой становятся все более распространенными, и вы обязательно найдете подходящее устройство для своего ПК. В этой статье мы познакомим вас с лучшими беспроводными игровыми клавиатурами.
- 1 Logitech G915 Lightspeed.
- 2 Razer BlackWidow V3 PRO
- 3 Asus M601 ROG FALCHION
- 4 Razer BlackWidow V3 Mini Hyperspeed
- 5 Logitech G613
- 6 Ключевая хроника К2 Гатерон
- 7 Hator Skyfall HEX
- 8 Corsair K63
- 9 Logitech K350
- 10 Logitech K800
- 11 Беспроводной кабель G-Cord
- 12 Древо Калибур
- 13 РК РГБ
- 14 Анна Про 2
- 15 Corsair K57
- 16 Razer Revolver
- 17 Как работает беспроводная игровая клавиатура?
- 18 Преимущества беспроводной игровой клавиатуры
- 19 Как выбрать беспроводную игровую клавиатуру?
Logitech G915 Lightspeed

Особенности:
- 122 клавиши
- 122 клавиши
- 122 механические клавиши Механические элементы управления Механические клавиши
- Встроенная память
Logitech G915 Lightspeed не дешев, но он того стоит. Это полноразмерная клавиатура с низким профилем клавиш, мультимедийным модулем, удобным подключением нескольких устройств и высококачественной, надежной беспроводной технологией LIGHTSPEED.
Он также оснащен RGB-подсветкой, а его ультратонкий и изящный дизайн привлекает внимание любого посетителя. Клавиатура оснащена инновационными переключателями GL, которые доступны в трех вариантах: Щелчки, тактильные ощущения и сверхгладкая линейная. Независимо от того, какую версию вы выберете, это лучшее решение для вашей игровой установки.
Razer BlackWidow V3 PRO

Особенности:
- 108 ключей
- 122 клавиши
- 108 Механические выключатели Механические регуляторы
Razer BlackWidow V3 PRO продолжает традиции Razer, заложенные когда-то первой в мире механической клавиатурой — высокое качество, непревзойденная отзывчивость и впечатляющая функциональность.
Клавиатура оснащена механическими переключателями Razer Green и Razer Yellow: первый — тактильный и щелкающий, а второй — быстрый и почти бесшумный. Доступны три различных типа подключения: проводное через кабель USB, беспроводное через Bluetooth и беспроводное через радио 2,4 ГГц. Вы можете «привязать» клавиатуру к трем устройствам одновременно и свободно переключаться между ними.
С помощью прилагаемого программного обеспечения вы можете очень гибко настроить устройство — от макросов до подсветки.
В отличие от проводных интерфейсов, беспроводные протоколы Bluetooth быстро развиваются. В целом это хорошо, за исключением того, что старые клавиатуры больше не получают обновлений безопасности. И то, что сегодня считается непробиваемой стеной, завтра может оказаться огромной дырой в защите вашего компьютера.
Подключение клавиатуры: по шагам
Наиболее распространенная версия клавиатуры. Идеально подходит для классических компьютеров. Эта версия клавиатуры поставляется с небольшим адаптером (выглядит как мини-флешка), который подключается к порту USB.
Стоит отметить, что RF-клавиатура является самой простой в настройке по сравнению со всеми другими типами клавиатур.

Стандартная радиочастотная клавиатура с адаптером
А теперь о связи.
1) Первое, что нужно сделать: подключить адаптер к USB-порту компьютера (ноутбука) и вставить аккумулятор в клавиатуру.
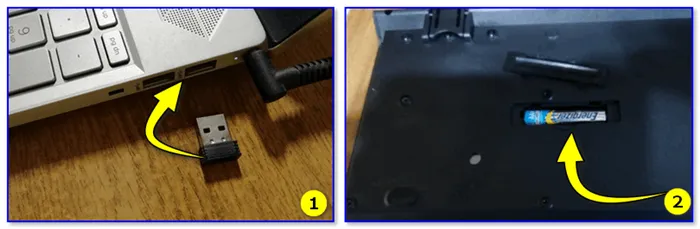
Подключение высокочастотной клавиатуры
2) Внимательно проверьте клавиатуру. Большинство моделей имеют специальный переключатель, который необходимо установить в положение «ON». См. пример на снимке экрана ниже.

Переведите выключатель в положение ON
3) Включите компьютер.
4) Откройте редактор (например, Word) и попробуйте нажать несколько клавиш. В подавляющем большинстве случаев Windows автоматически распознает вашу клавиатуру, и вы сможете ее использовать.
5) Если у вас необычная клавиатура (например, со специальными клавишами для геймеров), вам может потребоваться обновить драйвер. Лучше всего использовать ту версию драйвера, которая поставляется вместе с клавиатурой. Однако его также можно модернизировать с помощью специальных драйверов.
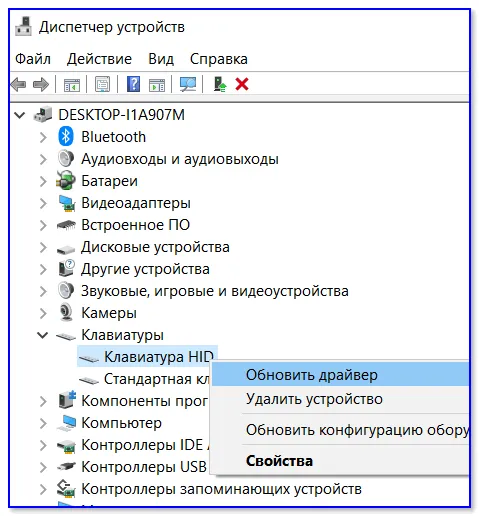
Bluetooth-версия (к компьютеру с Windows)
Эти клавиатуры не имеют специального драйвера. Они обычно дороже радиоприемников, но к ним можно подключать устройства без USB-порта (что очень удобно в некоторых случаях).
Единственной проблемой, вероятно, является более сложное сопряжение устройств друг с другом (в некоторых случаях необходимо оптимизировать соединение Bluetooth).
📌 Обратите внимание!
Кстати, если вы сопрягаете клавиатуру с классическим ПК — возможно вам понадобится адаптер Bluetooth (встроенная версия есть далеко не на всех ПК). Более подробно об этом тут =>
Пример сопряжения.
1) Сначала нажмите на значок Bluetooth на панели задач (рядом с часами) и выберите опцию «Добавить устройство». .
📌 Помогите! Отсутствующий значок Bluetooth: как добавить его на панель задач рядом с часами — https://ocomp.info/propal-znachok-bluetooth.html
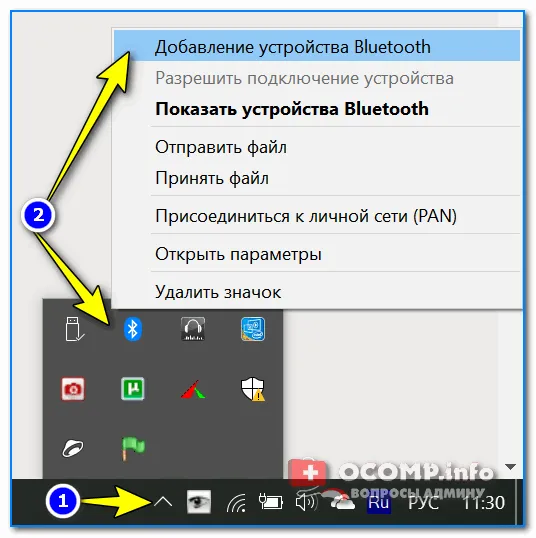
Добавление устройства Bluetooth
Кстати: если у вас Windows 10/11, вы можете запустить сопряжение оттуда в Настройках в разделе Устройства (см. два скриншота ниже).
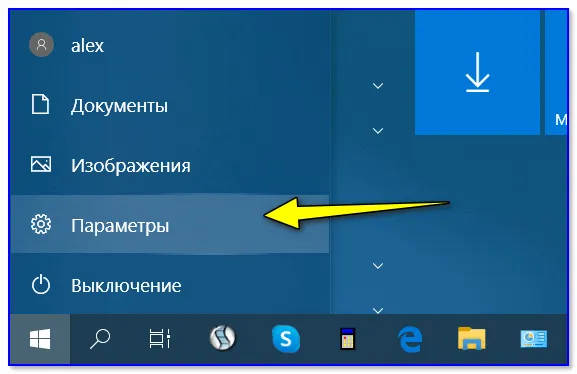
Настройки Windows 10
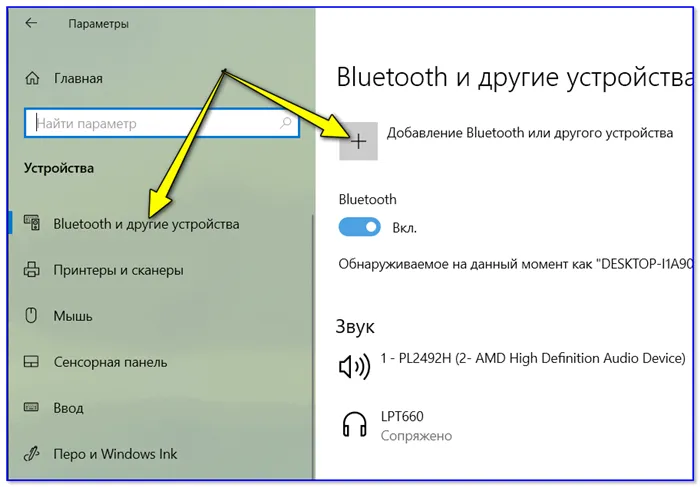
Добавление устройства Bluetooth
2) Вставьте батарейки в клавиатуру, включите ее (установив переключатель в положение «ON») и нажмите кнопку «Connect» (это необходимо для того, чтобы клавиатура была найдена компьютером).
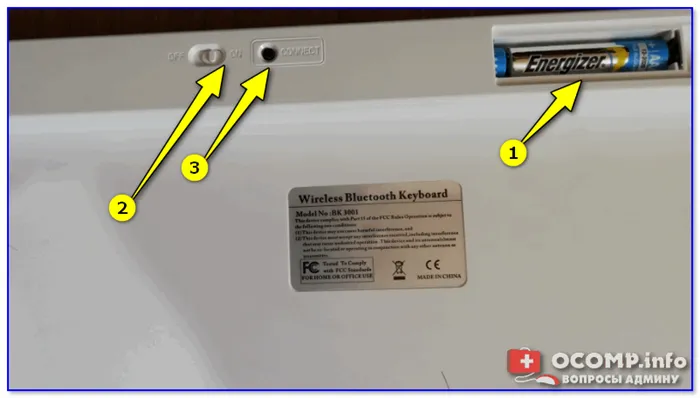
Включите устройство и нажмите кнопку Connect на клавиатуре.
3) Выберите тип устройства, которое вы хотите подключить — «Мышь, клавиатура, ручки и т.д.». во всплывающем окне Windows.
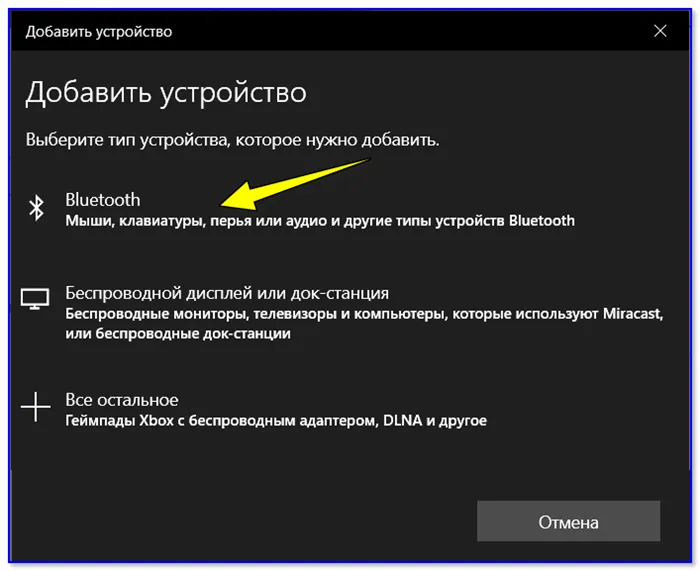
Выберите тип устройства — клавиатура или мышь.
4) Если клавиатура в порядке, в списке обнаруженных устройств вы должны увидеть «Bluetooth-клавиатуру» (или просто модель устройства). Чтобы подключиться, просто коснитесь его с помощью LKM.
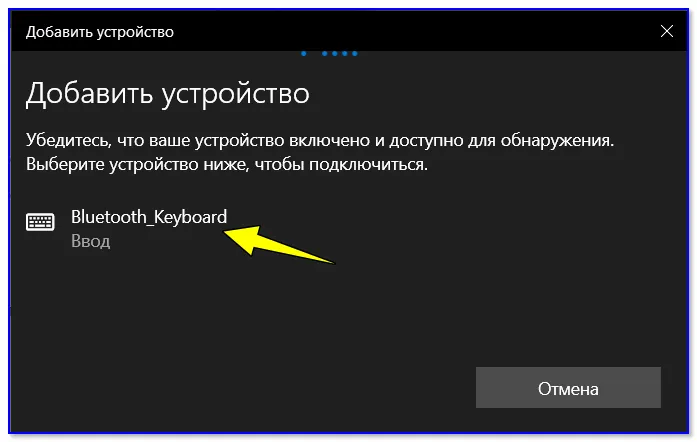
5) Затем введите PIN-код с помощью клавиатуры и нажмите Enter. Цифры должны вводиться через букву (не из блока цифр справа).
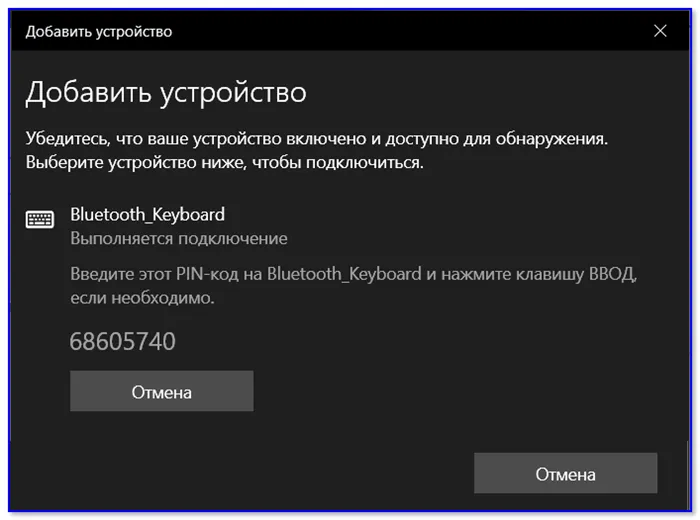
Введите следующие цифры с помощью клавиатуры и нажмите ввод.
6) Если все прошло успешно, Windows сообщит вам, что машина готова к использованию (см. скриншоты ниже в качестве примера).
Bluetooth-версия (к телефону с Android)
1) Первое действие стандартно: вставьте батарейки в клавиатуру, включите ее и нажмите кнопку «Connect» (начать сопряжение).
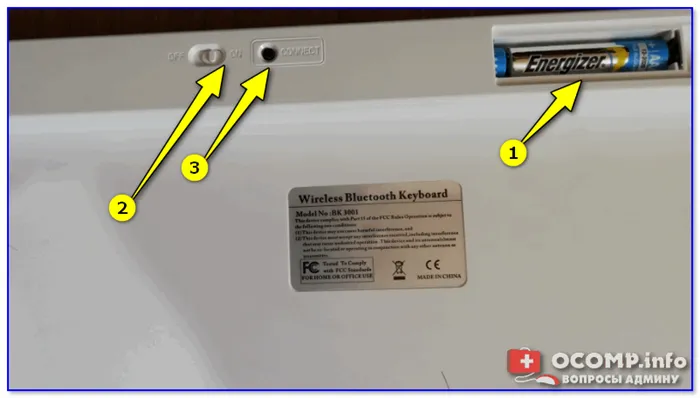
Включите устройство и нажмите кнопку Connect на клавиатуре.
2) Затем откройте настройки Android и перейдите в раздел «Подключение устройства / Bluetooth».
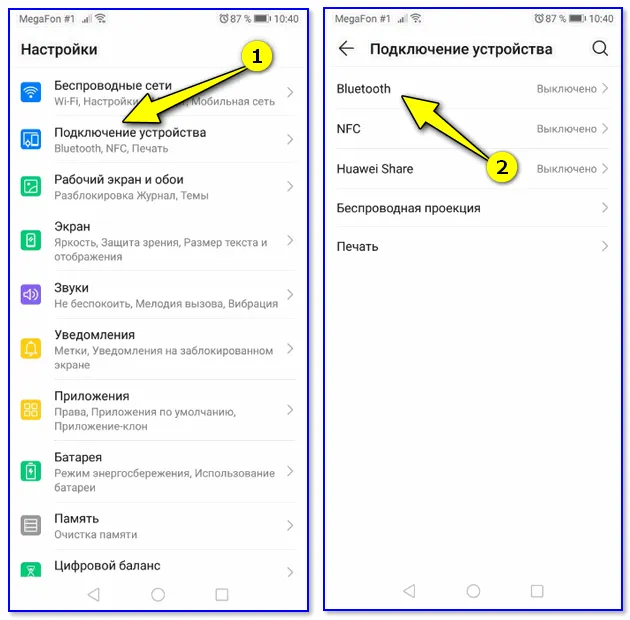
Откройте настройки Bluetooth на мобильном телефоне
3) Включите Bluetooth и подождите, пока телефон найдет клавиатуру. Помните, что если на вашей клавиатуре есть специальные функции (например, для Windows, Android и т.д.), вам нужно нажать специальную комбинацию в это время (в моем примере это Fn+W, см. скриншоты ниже).
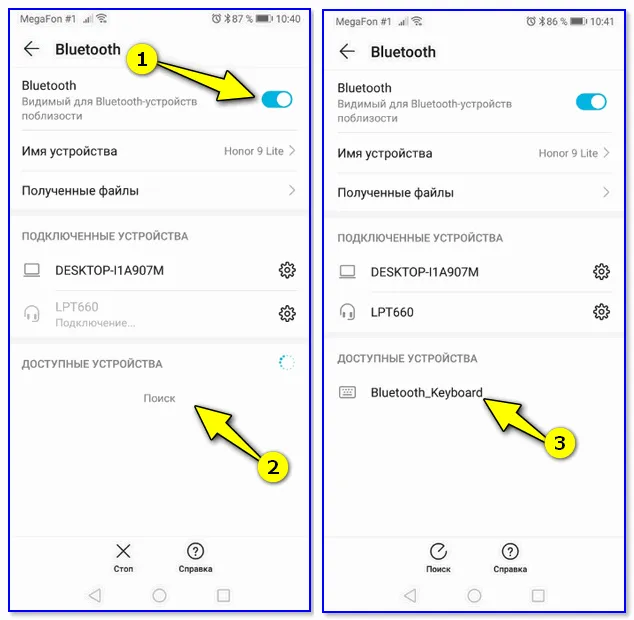
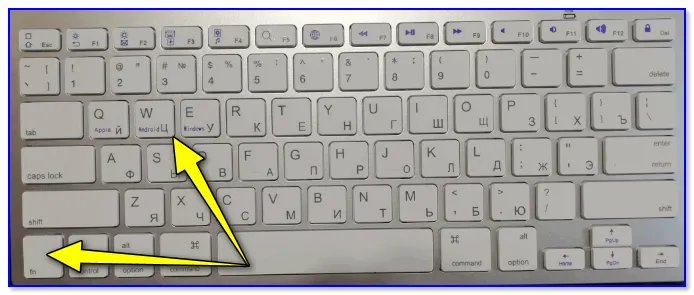
Для Android — Fn+W
4) Затем на экране появится специальный код, который нужно ввести на клавиатуре и нажать Enter (кстати, нужно использовать цифры, а не буквы, так как цифровая панель на клавиатуре часто не работает при сопряжении).
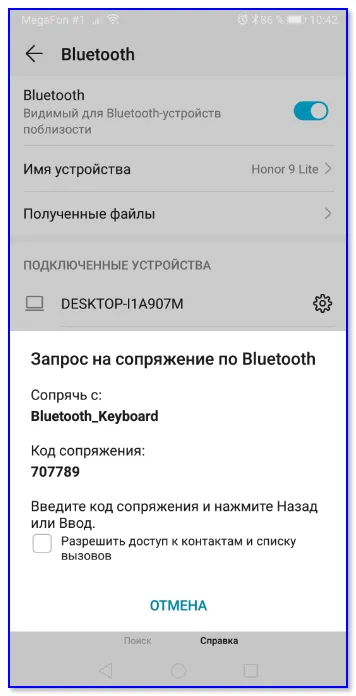
Запрос на сопряжение — Введите код
5) Если сопряжение прошло успешно, Android сообщит вам, что клавиатура подключена, и предложит выбрать раскладку. Кстати, в моем примере я использовал Google Docs — клавиатура работает, вы даже можете быстро набирать текст на телефоне! 👇
Вы также можете полностью настроить подсветку Calibur с помощью 7 предустановленных эффектов или использовать загружаемое программное обеспечение для еще большего количества настроек. Calibur — это отличная универсальная клавиатура и одна из лучших беспроводных моделей для игр.
Как подключить устройство к компьютеру
Установить беспроводную клавиатуру на компьютер очень просто. Во-первых, убедитесь, что ваш компьютер оснащен адаптером Bluetooth: встроенным или внешним. После его установки следуйте приведенным ниже инструкциям:
- Введите «Bluetooth» в поиске Пуск, перейдите в настройки Bluetooth и позвольте компьютеру «увидеть» его и подключиться.
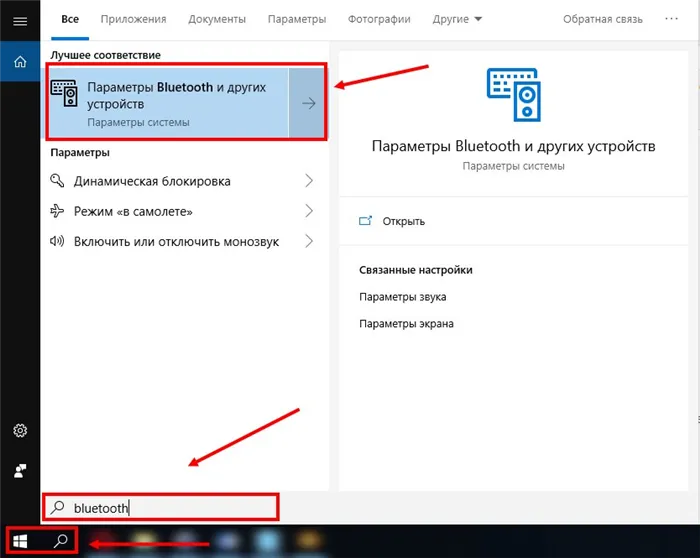
- Найдите значок Bluetooth на панели задач (значок рядом с часами) (или, как показано на рисунке, в опциях) и щелкните по нему правой кнопкой мыши. Вам понадобится пункт «Присоединиться к личной сети».
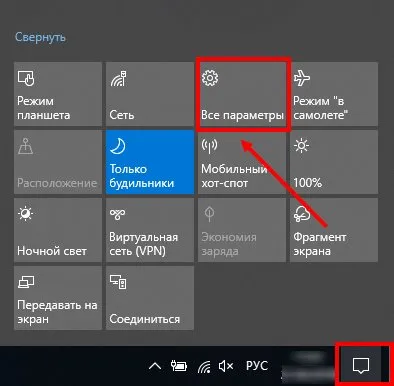
- В появившемся окне нажмите кнопку «Добавить новое устройство» — кнопка находится вверху. Затем компьютер просканирует ваши устройства и покажет вам ваше устройство. Для большинства моделей необходимо нажать специальную кнопку сопряжения, чтобы она стала видимой.
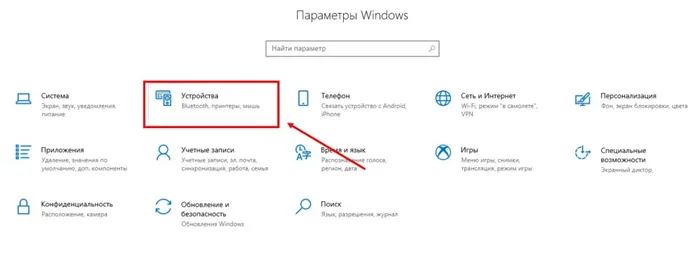
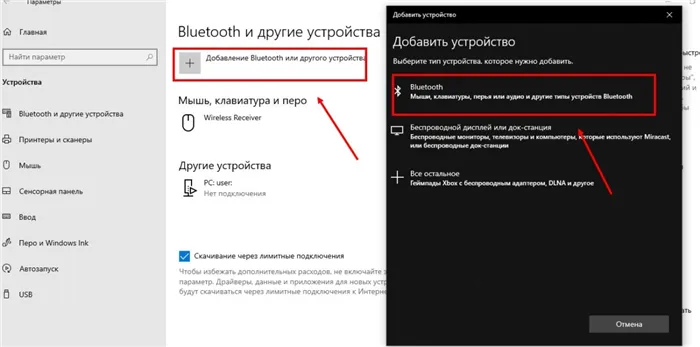
- После этого выберите свое устройство. Начинается процесс сопряжения. Иногда также загружаются драйверы. После сопряжения устройство готово к использованию.
Эти инструкции подходят для разных версий Windows и могут отличаться по названиям. Перед установкой беспроводной клавиатуры на компьютер убедитесь, что батареи полностью заряжены. Это часто является причиной проблем с подключением.
Как подключить устройство к ноутбуку
Инструкции по подключению беспроводной клавиатуры к ноутбуку точно такие же, как и для компьютера. Разница в том, что ноутбуки все чаще оснащаются встроенным модулем Bluetooth. Это означает, что вам не нужен внешний адаптер. Все, что вам нужно сделать, это включить Bluetooth, начать сопряжение и дождаться его завершения. После этого гаджет можно использовать.
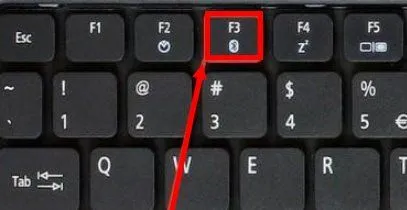
Подключение к Андроид-устройству
Беспроводные устройства хороши тем, что их можно легко сопрягать со смартфоном и планшетом. Все, что вам нужно сделать, это включить Bluetooth, найти устройство в меню телефона и подключить его.
Используя кнопки, необходимо ввести код, который генерирует система. Затем их можно использовать и значительно расширить возможности смартфонов и других устройств.