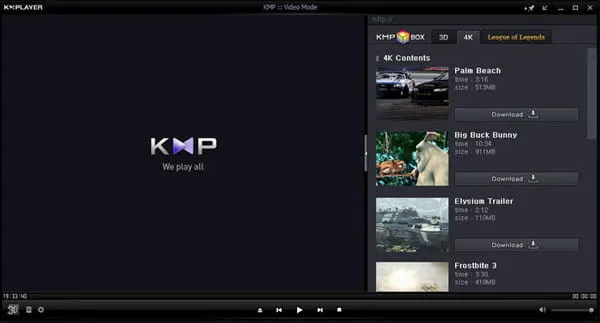- Как играть DVD на ноутбуке с 2 практическими методами
- Часть 1. Проверьте, есть ли на вашем ноутбуке вставленный диск
- Часть 2. Как играть DVD на ноутбуке с лучшими DVD-плеерами
- Windows Media Player альтернатива для воспроизведения DVD на ноутбуке
- Пошаговая инструкция подключения
- Возможные сложности и ошибки
- Разновидности разъемов для подключения
- Подключаем дисковод к своему ноутбуку
- Виды дисководов и назначение
- Как устроен?
- Выбор и установка
- Подключение к ноутбуку
- Подключение к ПК
- Разновидности разъемов для подключения
- Пошаговая инструкция подключения
- Возможные сложности и ошибки
- Настройка домашнего кинотеатра
- Система беспроводного подключения
- Часть 1. Как бесплатно воспроизводить DVD на ноутбуке с Windows 10
- Часть 2. Как воспроизводить DVD на ноутбуке в Windows 10 и macOS с VLC
- Часть 3. Как воспроизвести DVD-фильм на ноутбуке с помощью KM Player
В настоящее время кабель HDMI является гарантом наилучшего качества аудио и видео среди других соединительных кабелей. На втором месте находятся компонентное и RGBS-соединения, хотя в нашем случае выбор, скорее всего, падет на второй вариант, поскольку первый, вероятно, недоступен при подключении к ПК.
Как играть DVD на ноутбуке с 2 практическими методами
Ответ — да. Вы можете воспроизводить фильмы DVD на своем ноутбуке.
Если на вашем ноутбуке установлен совместимый DVD-привод, вы можете воспроизводить DVD-фильм на ноутбуке. Однако не все ноутбуки оснащены DVD-приводом, в который можно вставить DVD-диск для воспроизведения. Как правило, многие ноутбуки не имеют DVD-привода.
Можно ли воспроизводить DVD, даже если в ноутбуке нет DVD-привода?
Не стоит беспокоиться. Вы можете воспроизводить DVD даже на ноутбуке без DVD-привода. Потому что мы собираемся поделиться с вами некоторыми полезными методами о том, как играть DVD на вашем ноутбуке ли ваш ноутбук имеет DVD-привод или нет. Мы познакомим вас с наиболее распространенными медиаплеерами и лучшим DVD-риппером.
Часть 1. Проверьте, есть ли на вашем ноутбуке вставленный диск
Прежде чем воспроизводить DVD на ноутбуке, необходимо сначала проверить, есть ли в ноутбуке DVD-привод.
Если ваш ноутбук оснащен DVD-приводом, вы можете просто вставить DVD в компьютер. Затем откройте DVD-плеер.
Если ваш ноутбук не имеет встроенного привода, совместимого с файлом DVD, вы можете просто посетить некоторые популярные сайты интернет-магазинов, такие как Amazon, Best Buy, Walmart и т.д. и т.п., чтобы выбрать привод DVD.
Затем подключите DVD-привод к ноутбуку через USB-кабель и откройте DVD с помощью медиаплеера на ноутбуке.
Часть 2. Как играть DVD на ноутбуке с лучшими DVD-плеерами
Независимо от того, есть ли в вашем ноутбуке привод DVD или нет, вам необходимо убедиться, что в ноутбуке есть медиаплеер для воспроизведения DVD. Вы можете легко открыть DVD с помощью Windows Media Player прямо на своем ноутбуке. Windows Media Player может воспроизводить музыку, видео, изображения, записанные телепередачи, списки воспроизведения, DVD и другие медиафайлы из библиотеки вашего ноутбука. Вы можете использовать Windows Media Player для автоматического воспроизведения DVD-дисков в Windows или Mac OS X.
Вы также можете выбрать популярные сторонние медиаплееры, такие как VLC Media Player и 5K Media Player.
Воспроизведение DVD с помощью проигрывателя Windows Media Player на ноутбуке
Шаг 1 Нажмите кнопку Пуск на рабочем столе ноутбука. Найдите «Windows Media Player», чтобы запустить программу.
Шаг 2 Вставьте DVD во встроенный привод вашего ноутбука. Если нет встроенного DVD-совместимого привода, можно подключить внешний DVD-привод к ноутбуку с помощью USB-кабеля и вставить DVD во внешний DVD-привод.
Шаг 3 Выберите ваш DVD и нажмите кнопку «Play». Затем вы можете посмотреть фильм DVD на своем ноутбуке.
Однако при воспроизведении DVD в Windows Media Player существуют некоторые ограничения. Это не поможет вам улучшить качество DVD, поэтому вы не сможете насладиться фильмом DVD без потерь с высоким качеством изображения и звука. Кроме того, вы не можете редактировать DVD в Windows Media Player, если хотите изменить эффекты воспроизведения DVD.
Windows Media Player альтернатива для воспроизведения DVD на ноутбуке
Если вы хотите воспроизводить DVD на вашем ноутбуке с более настраиваемыми эффектами редактирования, вы можете использовать этот профессиональный Blu-ray Media Player от Aiseesoft. Этот DVD-плеер поможет вам воспроизвести DVD-диск/диск/ISO-файл на Windows 10/8/7 и Mac OS X.
Более того, он предоставляет вам возможность воспроизводить Blu-ray DVDs/Discs/ISO файлы на вашем ПК.
- Профессиональный DVD-плеер для воспроизведения DVD-дисков, DVD-папок и файлов ISO.
- Обеспечивает высокое качество изображения (HD) и звуковой эффект без потерь.
- Множество настроек, позволяющих настроить эффекты воспроизведения DVD по своему вкусу.
- Совместимость с Windows 10/8.1/8/7/Vista/XP, Mac OS X 10.7 или более поздней версии и т.д. Д.
Воспроизведение DVD с помощью DVD-плеера на ноутбуке
Шаг 1 Загрузите и установите этот DVD-плеер и запустите его на своем ноутбуке.
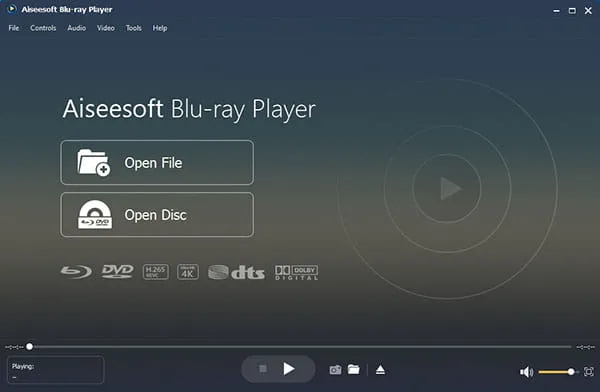
Шаг 2 Если в вашем ноутбуке есть дисковод для дискет, вы можете просто вставить DVD в ноутбук.
Если в вашем ноутбуке нет флоппи-дисковода, вам придется подключить к нему внешний DVD-привод. Затем вставьте DVD-диск во внешний DVD-привод.
Шаг 3 Нажмите на «Открыть диск» в середине пользовательского интерфейса и вставьте DVD в ноутбук.
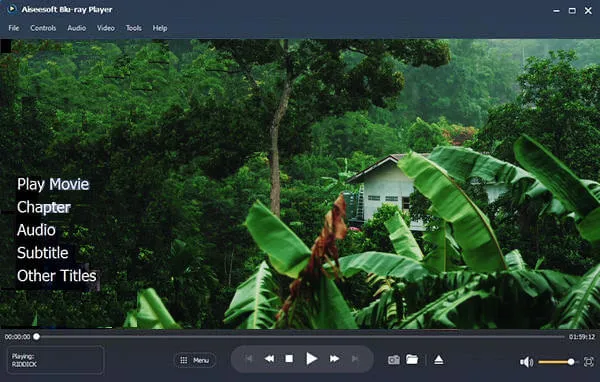
Спрос на портативные накопители появился с развитием технологий. Со временем функции нового ноутбука устаревают вместе с читателем. Было осознано, что для полноценного использования устройства необходимы современные высококачественные технические характеристики.
Пошаговая инструкция подключения
Если вы хотите подключить DVD-плеер к компьютеру, вам придется повозиться. В Интернете можно найти несколько способов подключения, но в зависимости от устройства многие из них не будут работать, и следующие примеры показывают, почему такие подключения не следует использовать.
Перед подключением убедитесь, что у вас есть устройство воспроизведения, а также компьютер:
- USB-адаптер с интерфейсом PATA.
- Адаптер PAC; адаптер PAC; ТВ-тюнер или карта видеозахвата (помните, что эти устройства стоят немало и не должны быть ненужной покупкой).
- Если вы хотите подключить DVD-плеер, который является частью системы домашнего кинотеатра, проверьте, есть ли на материнской плате компьютера пятиканальный вход.
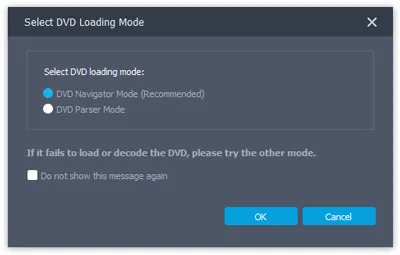
Для успешного подключения устройства пользователь должен выполнить следующие настройки:
- Отформатируйте жесткий диск с использованием файловой системы FAT-32. Аудио и видео, которые вы хотите смотреть на DVD-плеере, должны быть записаны на один и тот же жесткий диск (таким образом, жесткий диск может хранить информацию, как обычный USB-накопитель).
- После того как соединение между компьютером и DVD-плеером будет установлено должным образом, зайдите в «Панель управления» — «Оборудование и аудио» — «Аудио», где в настройках необходимо указать количество колонок (обычно не менее 5). Настройка выполняется для приведения воспроизведения звука в соответствие с новыми условиями.

Пошаговое руководство:
- Отформатируйте жесткий диск.
- Подключите приемник или карту видеозахвата через соответствующие разъемы.
- Для подключения акустической системы DVD-плеера к звуковой карте компьютера возьмите кабель и соедините входы и выходы («мини-джек» на первом и «тюльпан» на втором).
- Настройка параметров воспроизведения звука.
- Подключите DVD-плеер и настройте его на нужный канал аудиовыхода. Если вы смотрите/слушаете видео/аудиозаписи, вы можете использовать для этого процессор значений эквалайзера через настройки звуковой карты вашего компьютера или меню плеера.
Также возможно подключение через кабель HDMI или 5-канальное подключение (если оно доступно на компьютере) с идентичной последовательностью, но с другим кабелем.
Приведенные выше инструкции описывают подключение DVD-плеера к компьютеру под управлением Windows XP, 7, 8, 10; подключение DVD-плеера к операционной системе, такой как Windows Vista, отличается. Главное отличие заключается в том, что компьютер с этой операционной системой может функционировать как флэш-накопитель (хранилище данных). В этом случае настраивать диск вообще не нужно, хотя примеров такого подключения немного из-за малой распространенности операционной системы.
В следующем видеоролике показано, как правильно подключить DVD-плеер к компьютеру.
Возможные сложности и ошибки
Наиболее распространенные ошибки, которые допускаются при подключении DVD-плеера к компьютеру, следующие
- Использование обычного USB-кабеля: Как только неопытный пользователь видит, что на плеере есть предусмотренный порт, он сразу же пытается подключиться через него. Важно знать, что хотя эти разъемы выглядят одинаково, они предназначены для совершенно разных функций (плеер принимает только встроенное программное обеспечение, в то время как этот вход на компьютере имеет более широкую функциональность и используется в основном для чтения файлов с портативных носителей).
Самым печальным возможным последствием является неисправность устройств. Это означает, что компьютер и игрок как «ведущий» не смогут определить, кто из них должен быть «ведомым» (конфликт устройств).
- Использование других соединений без приобретения приемника или платы видеозахвата. В лучшем случае связь просто не устанавливается. В худшем случае (особенно если жесткий диск не настроен) устройства выходят из строя.
- При подключении диска (проигрывателя) операционная система может запросить его инициализацию. Если вы еще не выполнили настройки, компьютер не должен подтверждать это действие. В Интернете есть много примеров, когда это приводило к тому, что DVD-плеер становился неузнаваемым и непригодным для использования.
Если вы хотите подключить DVD-плеер к компьютеру и предполагаете, что будете подключать его неоднократно (в качестве эксперимента), вы можете приобрести дополнительное оборудование и следовать инструкциям. Самое главное — следовать всем правилам и процедурам, не проявляя новаторства.
В настоящее время DVD-плеер является практически самым универсальным источником, позволяющим воспроизводить большинство аудио- и видеоформатов. В этой статье вы узнаете, как подключить DVD-плеер к компьютеру, что для этого может понадобиться и каких ошибок следует избегать.
Разновидности разъемов для подключения
Чтобы получить максимально качественное изображение и избежать значительных потерь сигнала при передаче, необходимо продумать, как лучше подключить DVD-плеер к компьютеру. Для этого давайте рассмотрим различные типы кабелей и их положительные и отрицательные стороны:
Также называется цветоразностным кабелем. Он состоит из трех независимых коаксиальных кабелей, по которым передаются все элементы видеосигнала.
На концах кабеля обычно имеется штекер RCA. На проигрывателе выходы для кабелей — синий, зеленый и красный, которые находятся рядом друг с другом. При таком типе подключения изображение будет более четким, стабильным и с гораздо лучшей и более точной цветопередачей. Еще лучшие результаты достигаются при использовании высококачественных плееров и мониторов с большой диагональю экрана (более 29 дюймов).

Этот же тип соединения обеспечивает раздельную передачу трех основных цветов и сигнала синхронизации (отсюда более точное название RGBS — Red, Green, Blue, Sync). Информация передается по 3-4 отдельным коаксиальным кабелям (если используется 3 кабеля, то зеленый сигнал и сигнал синхронизации передаются вместе), которые содержат на концах разъемы RCA/RGBS, или передача осуществляется через общее соединение Scart.
Отдельный вариант этого подключения может использоваться как RGBHV, который имеет 5 отдельных кабелей (3 передают основные цвета, четвертый — вертикальную и пятый — горизонтальную синхронизацию). Это исключает возможность использования Scart.
Помимо 5 отдельных коаксиальных кабелей с разъемами RCA или BNC, можно также использовать кабель VGA. Также можно использовать кабель с 5 BNC-разъемами на одной стороне и VGA-разъемом на другой стороне.

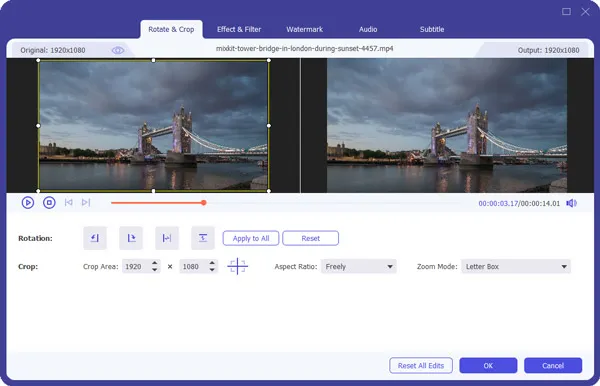
Это мультимедийный интерфейс высокого разрешения. Этот тип передачи передает видео в цифровом формате, многоканальный звук в цифровом формате и сигналы управления от AV-оборудования. Он также имеет электронную систему управления, задаваемую пользователем, что облегчает устранение мелких неполадок оборудования. Полезность этой функции лучше всего видна при использовании пульта дистанционного управления, поскольку она устраняет необходимость в инфракрасном повторителе для всех устройств.
HDMI может поддерживать все форматы отображения в пределах максимальной пропускной способности интерфейса. С помощью этого типа соединения можно передавать видеосигнал с разрешением 1080 строк на частотах 24, 25, 40, 50 и 60 Гц.
Владелец HDMI-подключения и соответствующие устройства также могут воспользоваться дополнительными настройками, которые обеспечат высокое качество изображения и звука. Пользователь может изменять такие параметры изображения, как цветовое пространство, соотношение сторон, метод кодирования и многое другое.
Разъем для формата представляет собой отдельный 19-контактный маленький разъем, что особенно удобно для портативных устройств (подключение DVD-плеера к ноутбуку, а не к настольному компьютеру).
В настоящее время кабель HDMI является гарантом наилучшего качества аудио и видео среди других соединительных кабелей. На втором месте находятся компонентное и RGBS-соединения, хотя в нашем случае выбор, скорее всего, падет на второй вариант, поскольку первый, вероятно, недоступен при подключении к ПК.
WiDi (Wireless Display) интегрирован в ноутбуки с процессорами Intel. Он воспроизводит видео с разрешением 1080p. Для его работы требуется адаптер WiDi (некоторые модели имеют встроенный адаптер), который подключается к домашнему кинотеатру через разъем HDMI.
Подключаем дисковод к своему ноутбуку

Приобретение устройства для чтения дисков может легко решить проблему неисправности внутреннего диска или отсутствия диска-компаньона.
Вот как подключить накопитель к ноутбуку с минимальными знаниями.
Современные ноутбуки оснащены интерфейсами и устройствами, размещенными в едином модульном корпусе. Внутренние компоненты периодически выходят из строя и заменяются новыми.
Слабым местом ноутбука является дисковод, который выходит из строя даже при нечастом использовании. Или же исправный диск не может «читать» новые форматы.
Виды дисководов и назначение
Эти диски делятся на внутренние (встроенные) и внешние. В зависимости от типа, функции различаются.
Встраиваемые системы устанавливаются в ноутбуки, которые уже собраны и настроены на заводе. В настольных компьютерах пользователей считывающие устройства устанавливаются во время сборки или накопитель выбирается по желанию пользователя при покупке компьютера со сборными компонентами.
Внешние диски выпускаются в компактном корпусе для мобильного использования. Портативные, легкие устройства, которые легко помещаются в сумку для ноутбука или нетбука. Различают типы устройств с функциями только для чтения или только для записи или обе функции вместе.
Спрос на портативные накопители появился с развитием технологий. Со временем функции нового ноутбука устаревают вместе с читателем. Было осознано, что для полноценного использования устройства необходимы современные высококачественные технические характеристики.
Наиболее важные типы жестких дисков. Расширение RW — функции чтения и записи.
- CD-ROM; CD-RW — однооптический,
- DVD-ROM; DVD-RW; DVD/CD-RW — цифровые, для чтения и записи CD и DVD,
- BD-ROM-RW — Blu-ray с функциями высокоскоростного чтения и записи для всех форматов,
- HD DVD-ROM; HD DVD RW — цифровые с высокой скоростью чтения и записи для всех форматов.
Как устроен?
Он состоит из шпиндельного привода, в который вставляется и фиксируется диск с информацией. Лазерная головка перемещается по вращающимся участкам диска и считывает данные.
Питание шпинделя осуществляется через интерфейс USB. Несущая пластина покрывается специальным слоем, на котором лазер выжигает информацию, нанося углубления и возвышения.
Диаметр диска при стандартном размере составляет 12 см. В держателе имеется углубление для минидисков.
Выбор и установка

Зачем устанавливать внешний диск? Компактные и портативные нетбуки также выпускаются без оптического привода. Устройства, встроенные в ноутбуки, могут не соответствовать потребностям пользователя. Поэтому важны внешние накопители, которые могут считывать и записывать информацию.
Хотя для хранения и архивирования данных существуют флэш-накопители и жесткие диски, оптические жесткие диски необходимы для работы и хранения файлов. В различных ситуациях требуется внешнее подключение устройства для чтения дисков к компьютерному оборудованию.
Подключение к ноутбуку

- Выберите оптимальный вариант внешнего устройства для чтения жестких дисков с портом USB. Функции диска должны соответствовать особенностям ноутбука, его использованию и назначению. Ноутбуки можно брать с собой вместе с компьютером. Если работа стационарная, можно выбрать стол с фиксированными ножками.
- Перед установкой прочтите инструкцию. Выключите операционную систему и отключитесь от сети.
- Подключите кабель считывающего устройства к порту USB или FireWire отключенного устройства. Кабели с разъемами SATA и IDE предназначены для внутренних оптических приводов ПК. Отсутствие разъемов компенсируется многопортовым адаптером-концентратором.
- При запуске операционной системы ноутбука должно появиться сообщение «Найдено новое оборудование». Большинство периферийных устройств работают по принципу PnP, что означает Plug and Play. Никаких дополнительных драйверов или приложений не требуется. Устройство автоматически конфигурируется и начинает работать. Система сообщит вам, что устройство установлено и работает правильно. Ваш компьютер может также поставляться со специальным программным обеспечением или утилитами, которые помогут вам справиться с задачами, связанными с устанавливаемым оборудованием. Например, приложение, помогающее писать на носители, или другие, которые можно загрузить с официального сайта продукта.
- Возможно, ваш ноутбук не может распознать и запустить устройство. Чтобы исправить это, перейдите в Панель управления. Найдите папку «Диспетчер устройств». Нажмите кнопку Действие в верхней части окна. Выберите вкладку Параметры обновления. Если обнаружено нераспознанное устройство, щелкните правой кнопкой мыши, чтобы обновить драйвер, затем выберите опцию автоматического поиска драйверов. Оборудование должно быть установлено.
Подключение к ПК
Что необходимо сделать?
- В персональном компьютере в передней части корпуса имеется специальный отсек, где накопитель крепится к планкам с помощью монтажных винтов.
- Подключите накопитель к материнской плате и блоку питания кабелями разного калибра.
- Нельзя ошибиться в том, какой кабель подключен к блоку питания, а какой — к материнской плате. Кабели Molex и SATA похожи, но вы не можете подключить кабель Molex к разъему SATA. Все происходит наоборот.
- Если все подключено правильно, устройство должно работать.
Заключение
Для установки дополнительного оборудования не требуется специальных знаний. Если вы будете следовать инструкциям на вашем компьютере или ноутбуке, установка будет выполнена максимально чисто.
Несмотря на наличие адаптеров и разветвителей с различными типами разъемов, смартфоны и планшеты не поддерживают внешние устройства чтения жестких дисков. Операционные системы умных устройств различны.
В этом случае все соответствующие драйверы устанавливаются при подключении устройства и инициализируются с помощью уже запущенной программы. Иногда важно установить последнюю версию программного обеспечения.
Разновидности разъемов для подключения
Чтобы получить максимально качественное изображение и избежать значительных потерь сигнала при передаче, необходимо продумать, как лучше подключить DVD-плеер к компьютеру. Для этого давайте рассмотрим различные типы кабелей и их положительные и отрицательные стороны:
Также называется цветоразностным кабелем. Он состоит из трех независимых коаксиальных кабелей, по которым передаются все элементы видеосигнала.
На концах кабеля обычно имеется штекер RCA. На проигрывателе выходы для кабелей — синий, зеленый и красный, которые находятся рядом друг с другом. При таком типе подключения изображение будет более четким, стабильным и с гораздо лучшей и более точной цветопередачей. Еще лучшие результаты достигаются при использовании высококачественных плееров и мониторов с большой диагональю экрана (более 29 дюймов).

Этот же тип соединения обеспечивает раздельную передачу трех основных цветов и сигнала синхронизации (отсюда более точное название RGBS — Red, Green, Blue, Sync). Информация передается по 3-4 отдельным коаксиальным кабелям (если используется 3 кабеля, то зеленый сигнал и сигнал синхронизации передаются вместе), которые содержат на концах разъемы RCA/RGBS, или передача осуществляется через общее соединение Scart.
Отдельный вариант этого подключения может использоваться как RGBHV, который имеет 5 отдельных кабелей (3 передают основные цвета, четвертый — вертикальную и пятый — горизонтальную синхронизацию). Это исключает возможность использования Scart.
Помимо 5 отдельных коаксиальных кабелей с разъемами RCA или BNC, можно также использовать кабель VGA. Также можно использовать кабель с 5 BNC-разъемами на одной стороне и VGA-разъемом на другой стороне.

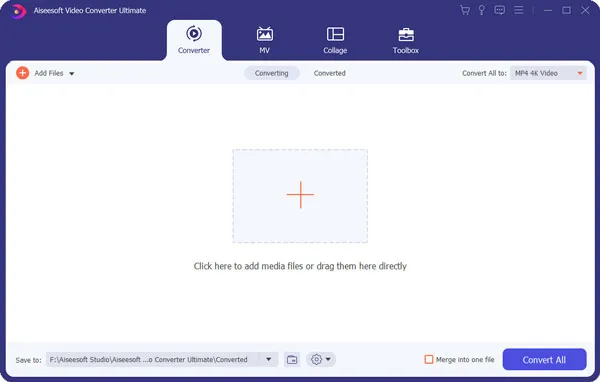
Это мультимедийный интерфейс высокого разрешения. Этот тип передачи передает видео в цифровом формате, многоканальный звук в цифровом формате и сигналы управления от AV-оборудования. Он также имеет электронную систему управления, задаваемую пользователем, что облегчает устранение мелких неполадок оборудования. Полезность этой функции лучше всего видна при использовании пульта дистанционного управления, поскольку она устраняет необходимость в инфракрасном повторителе для всех устройств.
HDMI может поддерживать все форматы отображения в пределах максимальной пропускной способности интерфейса. С помощью этого типа соединения можно передавать видеосигнал с разрешением 1080 строк на частотах 24, 25, 40, 50 и 60 Гц.
Владелец HDMI-подключения и соответствующие устройства также могут воспользоваться дополнительными настройками, которые обеспечат высокое качество изображения и звука. Пользователь может изменять такие параметры изображения, как цветовое пространство, соотношение сторон, метод кодирования и многое другое.
Разъем для формата представляет собой отдельный 19-контактный маленький разъем, что особенно удобно для портативных устройств (подключение DVD-плеера к ноутбуку, а не к настольному компьютеру).
В настоящее время кабель HDMI является гарантом наилучшего качества аудио и видео среди других соединительных кабелей. На втором месте находятся компонентное и RGBS-соединения, хотя в нашем случае выбор, скорее всего, падет на второй вариант, поскольку первый, вероятно, недоступен при подключении к ПК.
Пошаговая инструкция подключения
Если вы хотите подключить DVD-плеер к компьютеру, вам придется повозиться. В Интернете можно найти несколько способов подключения, но в зависимости от устройства многие из них не будут работать, и следующие примеры показывают, почему такие подключения не следует использовать.
Перед подключением убедитесь, что у вас есть устройство воспроизведения, а также компьютер:
- USB-адаптер с интерфейсом PATA.
- Адаптер PAC; адаптер PAC; ТВ-тюнер или карта видеозахвата (помните, что эти устройства стоят немало и не должны быть ненужной покупкой).
- Если вы хотите подключить DVD-плеер, который является частью системы домашнего кинотеатра, проверьте, есть ли на материнской плате компьютера пятиканальный вход.
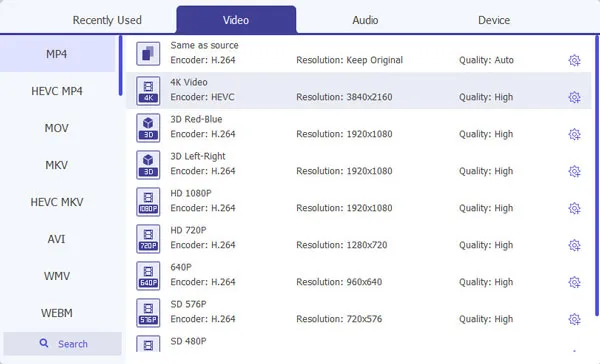
Для успешного подключения устройства пользователь должен выполнить следующие настройки:
- Отформатируйте жесткий диск с использованием файловой системы FAT-32. Аудио и видео, которые вы хотите смотреть на DVD-плеере, должны быть записаны на один и тот же жесткий диск (таким образом, жесткий диск может хранить информацию, как обычный USB-накопитель).
- После того как соединение между компьютером и DVD-плеером будет установлено должным образом, зайдите в «Панель управления» — «Оборудование и аудио» — «Аудио», где в настройках необходимо указать количество колонок (обычно не менее 5). Настройка выполняется для приведения воспроизведения звука в соответствие с новыми условиями.

Пошаговое руководство:
- Отформатируйте жесткий диск.
- Подключите приемник или карту видеозахвата через соответствующие разъемы.
- Для подключения акустической системы DVD-плеера к звуковой карте компьютера возьмите кабель и соедините входы и выходы («мини-джек» на первом и «тюльпан» на втором).
- Настройка параметров воспроизведения звука.
- Подключите DVD-плеер и настройте его на нужный канал аудиовыхода. Если вы смотрите/слушаете видео/аудиозаписи, вы можете использовать для этого процессор значений эквалайзера через настройки звуковой карты вашего компьютера или меню плеера.
Также возможно подключение через кабель HDMI или 5-канальное подключение (если оно доступно на компьютере) с идентичной последовательностью, но с другим кабелем.
Приведенные выше инструкции описывают подключение DVD-плеера к компьютеру под управлением Windows XP, 7, 8, 10; подключение DVD-плеера к операционной системе, такой как Windows Vista, отличается. Главное отличие заключается в том, что компьютер с этой операционной системой может функционировать как флэш-накопитель (хранилище данных). В этом случае настраивать диск вообще не нужно, хотя примеров такого подключения немного из-за малой распространенности операционной системы.
В следующем видеоролике показано, как правильно подключить DVD-плеер к компьютеру.
Возможные сложности и ошибки
Наиболее распространенные ошибки, которые допускаются при подключении DVD-плеера к компьютеру, следующие
- Использование обычного USB-кабеля: Как только неопытный пользователь видит, что на плеере есть предусмотренный порт, он сразу же пытается подключиться через него. Важно знать, что хотя эти разъемы выглядят одинаково, они предназначены для совершенно разных функций (плеер принимает только встроенное программное обеспечение, в то время как этот вход на компьютере имеет более широкую функциональность и используется в основном для чтения файлов с портативных носителей).
Самым печальным возможным последствием является неисправность устройств. Это означает, что компьютер и игрок как «ведущий» не смогут определить, кто из них должен быть «ведомым» (конфликт устройств).
- Использование других соединений без приобретения приемника или платы видеозахвата. В лучшем случае связь просто не устанавливается. В худшем случае (особенно если жесткий диск не настроен) устройства выходят из строя.
- При подключении диска (проигрывателя) операционная система может запросить его инициализацию. Если вы еще не выполнили настройки, компьютер не должен подтверждать это действие. В Интернете есть много примеров, когда это приводило к тому, что DVD-плеер становился неузнаваемым и непригодным для использования.
Если вы хотите подключить DVD-плеер к компьютеру и предполагаете, что будете подключать его неоднократно (в качестве эксперимента), вы можете приобрести дополнительное оборудование и следовать инструкциям. Самое главное — следовать всем правилам и процедурам, не проявляя новаторства.
Прежде чем подключать DVD-плеер к компьютеру, необходимо выбрать метод, который предотвратит значительную потерю сигнала во время передачи. Стоит также предусмотреть необходимое оборудование, которое стоит довольно дорого. Однако сначала важно рассмотреть некоторые проблемы, которые могут возникнуть во время или после операции.
Также возможно подключение через кабель HDMI или 5-канальное подключение (если оно доступно на компьютере) с идентичной последовательностью, но с другим кабелем.
Настройка домашнего кинотеатра
Последним этапом подключения является правильная настройка всех компонентов DCS. Первым шагом будет выбор нового устройства вывода звука на компьютере. Для этого воспользуйтесь стандартной панелью управления или специальной программой Realtek. Кроме того, существует множество других программ.
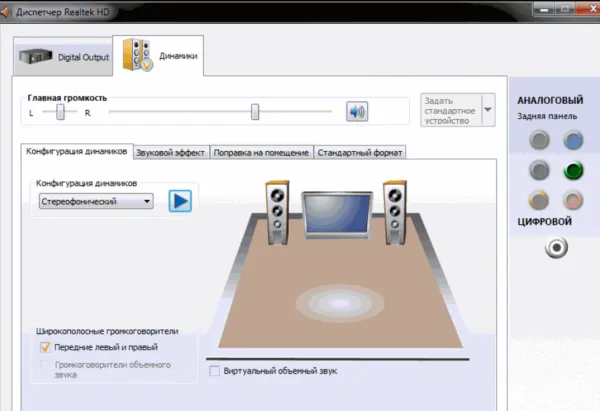
Вы также можете найти значок динамика в правом нижнем углу. Щелкните по нему правой кнопкой мыши. Затем найдите кнопку, отвечающую за выбор инструмента воспроизведения. В открывшемся меню найдите и выберите название вашей звуковой системы. Если вы щелкните правой кнопкой мыши на устройстве, вы легко найдете пункт Настройки. Здесь пользователь может управлять работой сабвуфера или динамиков.
После того, как вы выполнили все вышеперечисленные действия, необходимо нажать «OK» и «Применить». После этого компьютер понимает, что используется новое устройство, и выводит звук через домашний кинотеатр. На этом возможные настройки не заканчиваются. Качество звука можно более детально настроить с помощью специального эквалайзера. Однако для этого требуется определенный навык.
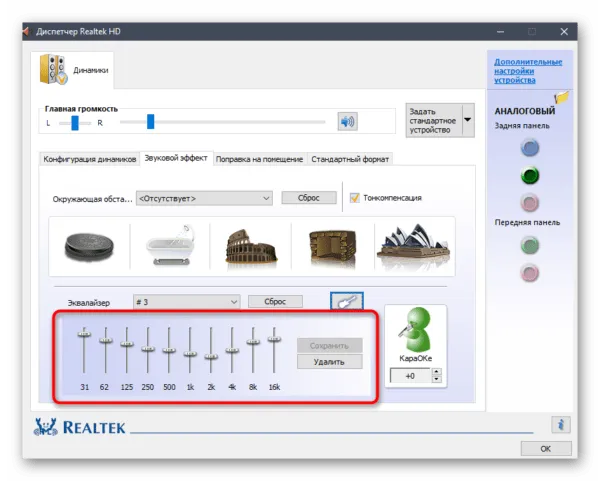
Помните, что на восприятие звука влияет расположение колонок в комнате и расстояние до слушателя. Для достижения лучшего качества звука может потребоваться изменить ориентацию колонок в комнате.
Система беспроводного подключения
Достижения в области аудиоаппаратуры привели к появлению беспроводных устройств, которые значительно упрощают подключение аудио- и видеосистем. Существует два способа установки многоэлементной системы: Вы можете либо назначить точку передачи (например, маршрутизатор), либо использовать встроенное устройство Bluetooth в качестве приемника.
Модули WLAN можно найти в качестве дополнения к пропускной способности проводной сети. Адаптер LAN или WLAN используется для подключения сетевого выхода устройства Wi-Fi к передатчику на маршрутизаторе. Такая конфигурация обеспечивает наилучшее качество аудио и видео.
WiDi (Wireless Display) интегрирован в ноутбуки с процессорами Intel. Он воспроизводит видео с разрешением 1080p. Для его работы требуется адаптер WiDi (некоторые модели имеют встроенный адаптер), который подключается к домашнему кинотеатру через разъем HDMI.
Для беспроводного подключения через порт USB требуется специальное устройство Q-Waves Wireless USB AV. Приемник подключается к порту HDMI или VGA телевизора, а передатчик — к порту USB ноутбука.
В настоящее время DVD-плеер является практически самым универсальным источником, позволяющим воспроизводить большинство аудио- и видеоформатов. В этой статье вы узнаете, как подключить DVD-плеер к компьютеру, что для этого может понадобиться и каких ошибок следует избегать.
Часть 1. Как бесплатно воспроизводить DVD на ноутбуке с Windows 10
Если вы используете ноутбук с Windows 7, вы можете воспроизводить DVD-диски непосредственно через Windows Media Player. Однако все обстоит совершенно иначе, если на вашем ноутбуке установлена последняя версия Windows 10. Windows Media Player больше не используется в качестве DVD-плеера. Здесь мы рекомендуем популярный Free Blu-ray Player, чтобы вы могли воспроизводить любые DVD на вашем ноутбуке с Windows 10.
Free Blu-ray Player — это бесплатный проигрыватель DVD и Blu-ray для ноутбуков с Windows 10/8/7/XP, который позволяет воспроизводить все DVD-диски, папки DVD и файлы образов ISO в высоком качестве. Помимо DVD, он также поддерживает популярные видео- и аудиоформаты, такие как MP4, WMV, MOV, MTS, MXF, AVI, MPEG, RMVB, FLV, MKV, MP3, AAC и другие.
Free Blu-ray Player — это бесплатное программное обеспечение для проигрывания DVD и Blu-ray, которое позволяет воспроизводить все DVD с отличным качеством видео и звука.
- 1. воспроизведение всех регионов DVD, включая защищенные DVD, коммерческие DVD и DVD.
- 2. поддержка воспроизведения Blu-ray на ноутбуках с Windows 10, Windows 8 и Windows 7.
- 3. наслаждайтесь фильмами Blu-ray и DVD с объемным звуком 5.1, Dolby Digital и DTS.
Дважды нажмите кнопку загрузки выше и следуйте инструкциям, чтобы установить и запустить этот DVD-плеер на вашем компьютере бесплатно.
Если вы хотите воспроизвести DVD на своем ноутбуке, вам нужно вставить диск в DVD-привод. Если ваш ноутбук не оснащен DVD-приводом, вам придется подключить внешний DVD-привод.

Когда вы входите в этот DVD-плеер, вы можете нажать кнопку «Открыть диск», чтобы загрузить фильм DVD в этот плеер.
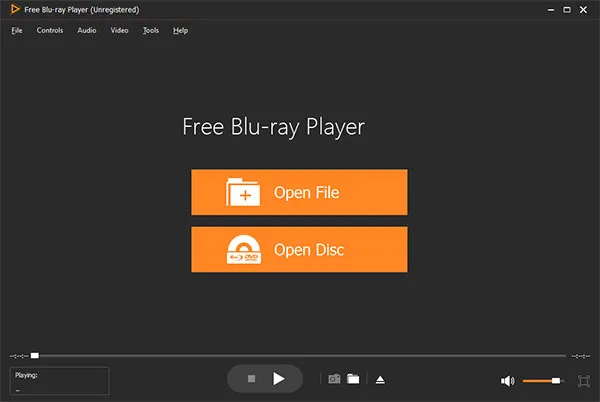
После этого DVD-плеер будет воспроизводить DVD-фильм автоматически. Все элементы управления DVD-плеером находятся на вашем ноутбуке. Вы также можете щелкнуть элементы управления в верхней левой части основного интерфейса, чтобы выбрать название и главу DVD-фильма. Вы также можете выбрать и настроить бесплатные видео- и аудиодорожки и субтитры.
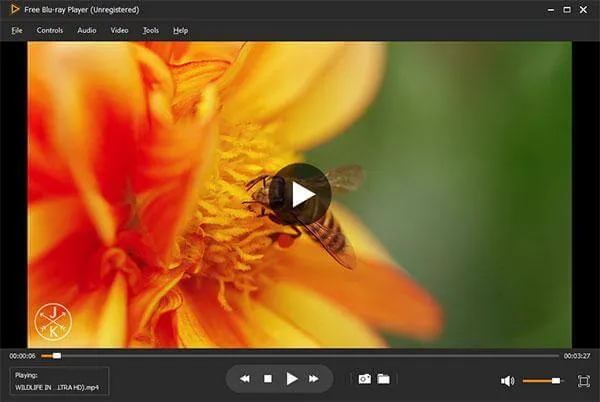
Часть 2. Как воспроизводить DVD на ноутбуке в Windows 10 и macOS с VLC
VLC Media Player — это медиаплеер с открытым исходным кодом, который позволяет воспроизводить DVD-диски на ноутбуке с Windows 10 или macOS 11. Вы можете загрузить правильную версию для вашей системы, а затем использовать следующее руководство для воспроизведения DVD фильмов на вашем ноутбуке бесплатно.
Во-первых, вам нужно посетить официальный сайт VLC Media Player и установить нужную версию на ваш MacBook или ноутбук с Windows.
Вставьте DVD-диск в DVD-привод вашего ноутбука. Если в вашем ноутбуке нет DVD-привода, вам придется подключить внешний жесткий диск, независимо от того, хотите ли вы воспроизвести DVD на ноутбуке MacBook или Windows.
Откройте VLC Media Player на вашем ноутбуке и нажмите на меню Media. Выберите Open Disc из выпадающего списка, чтобы загрузить фильм DVD в VLC.
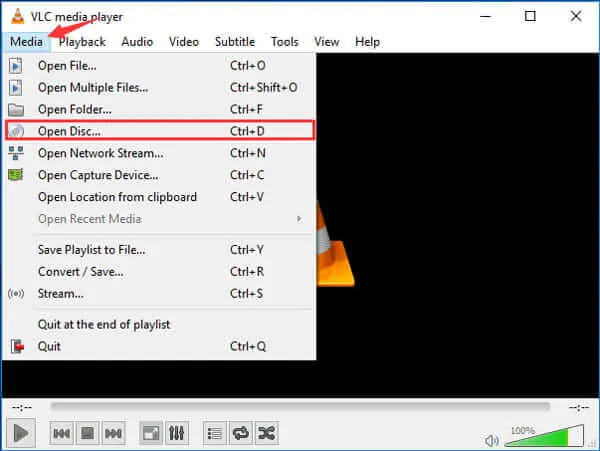
С помощью описанных выше шагов вы можете воспроизводить DVD-фильм на своем ноутбуке с помощью VLC Media Player. Будучи полноценным медиаплеером, вы также можете использовать VLC для воспроизведения фильмов Blu-ray.
Часть 3. Как воспроизвести DVD-фильм на ноутбуке с помощью KM Player
KM Player — это популярный медиаплеер, который можно использовать для воспроизведения DVD-дисков на ноутбуке. С его помощью можно воспроизводить различные мультимедийные файлы, включая DVD, VCD, AVI, MKV, OGG, OGM, 3GP, MPEG, WMV, FLV, QuickTime MOV и другие. Этот DVD-плеер гарантирует, что вы сможете насладиться лучшими впечатлениями от просмотра DVD.
Загрузите и установите этот бесплатный DVD-плеер и запустите его на своем ноутбуке. Затем вы можете вставить DVD-диск в DVD-привод. Подключите внешний DVD-привод, если ноутбук не оснащен им.
Щелкните правой кнопкой мыши пустой фрейм в KM Player, щелкните значок Открыть, а затем выберите Открыть папку.
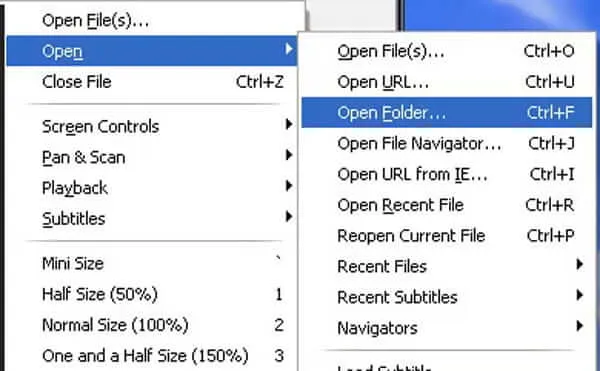
Во всплывающем окне выберите фильм DVD, который вы хотите воспроизвести. Затем нажмите OK, чтобы загрузить DVD в KM Player. После этого фильм DVD будет автоматически воспроизводиться на вашем ноутбуке.