- Автообновление bios. Зачем обновлять BIOS и стоит ли это делать
- Нужно ли обновлять BIOS?
- Где и как можно скачать файл прошивки BIOS?
- Нужно ли вам это
- Как обновить
- Перед тем, как начинать
- Как посмотреть актуальную текущую версию вашей системной программы?
- Как обновить БИОС на ноутбуке?
- Как сделать загрузочную дискету для обновления Биоса?
Сначала мы подготовим загрузочный диск. Он должен содержать системные файлы, autoexec.bat, awdflash.exe и новую версию BIOS. awdflash.exe — это программа для обновления прошивки. Загрузочный файл autoexec.bat должен содержать следующие строки:
Автообновление bios. Зачем обновлять BIOS и стоит ли это делать
Системная таблица. Эта микропрограмма отвечает за первый запуск системы и проверку работоспособности всех компонентов компьютера. Поскольку операционная система — это программа, она может получать различные обновления. BIOS также является программой и, как оказалось, тоже может получать обновления, но нужно ли обновлять BIOS?
Этот вопрос ставит в тупик многих, как новичков, так и опытных пользователей. В действительности, это не необходимая функция, которую следует выполнять только в редких случаях.
Если вы хотите модернизировать свой компьютер, вам может понадобиться установить более современное оборудование, например, новый процессор или память. Если они совпадают, вы установили их в материнскую плату, но если она была куплена несколько лет назад, она может не распознать новые устройства, поэтому она распознает новые аксессуары, которые помогут нам обновить BIOS и UEFI.
Версии прошивок BIOS можно найти на официальном сайте производителя материнской платы. Некоторые производители материнских плат стараются сделать этот процесс более безопасным, и если обновление не удалось, вы можете вернуть все в исходное состояние. Что-то вроде сброса к заводским настройкам.
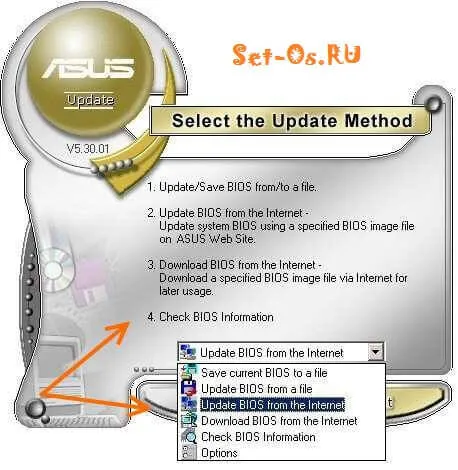
Обновления BIOS исправляют некоторые ошибки и помогают материнской плате распознавать современное оборудование. Но на самом деле не все так гладко, как кажется. Такое обновление может привести к тому, что ваша материнская плата перестанет работать.
Если вы допустите малейшую ошибку при обновлении BIOS, например, загрузите неправильную прошивку, компьютер выйдет из строя во время обновления. В этом случае резервное копирование не производится, и плату приходится нести в сервисный центр, где ремонт может стоить столько же, сколько покупная цена платы. Иногда не все соглашаются, даже если плата находится на гарантии, и ремонт в домашних условиях не всегда решает проблему, а может даже усугубить ее.
Если вы установили прошивку, предназначенную для другой материнской платы, ожидайте отказа некоторых портов оперативной памяти, и не только: в этом случае может отказать многое.
Прежде чем вы решите обновить BIOS или UEFI BIOS, нужно быть очень внимательным при выборе самой прошивки. Во-первых, на каждом официальном сайте материнской платы есть инструкции, затем необходимо узнать чек вашей материнской платы и прошивку. Никогда не делайте обновление просто так, для этого нужна причина, например, если вы устанавливаете новые современные компоненты, а материнская плата их не распознает. И помните, что вы делаете все на свой страх и риск, даже опытный техник может допустить ошибку, поэтому будьте осторожны, даже если вы пользуетесь услугами знакомых.
http://сайт/wp-content/uploads/2016/05/BIOS_UPDATE.jpg http://сайт/wp-content/uploads/2016/05/BIOS_UPDATE-150×150.jpg 2017-04-21T11:17:51+00:00 EvilSin225 Оптимизация, когда нужно обновлять биос, BIO S Update Сегодня я хочу поговорить о том, когда нужно обновлять BIOS и UEFI материнской платы. Эти встроенные программы отвечают за начальную загрузку системы и за управление функциональностью всех компонентов компьютера. Поскольку операционная система — это программа, она может получать и получает различные обновления. BIOS также является программой и, как оказалось, тоже может получать обновления. EvilSin225
Нужно ли обновлять BIOS?
У опытных системных администраторов есть святое правило: если это работает, оставьте это в покое. Так что если ваш ПК или ноутбук работает без проблем — не зацикливайтесь, вам это не нужно. Она не сделает ваш компьютер мощнее (за исключением очень редких случаев, связанных с поддержкой определенных технологий). Это также не увеличит функциональность. Скажу даже больше — новая версия может принести новые проблемы (хотя лично я с ними не сталкивался в последние годы).
Вы можете спросить себя: «Тогда зачем мне обновлять BIOS материнской платы?»! Чаще всего к этой процедуре прибегают из-за проблем с совместимостью компонентов или нестабильной работы. Для некоторых материнских плат обновление прошивки добавляет поддержку новых моделей процессоров. В своей практике я сталкивался со случаями, когда приходилось выполнять такое обновление из-за критических ошибок, возникавших при работе материнской платы с определенной моделью видеокарты или жесткого диска. Короче говоря — обновление BIOS является необходимой и важной процедурой, но только в том случае, если она вам необходима в виде «аппаратных» проблем с вашим ПК или ноутбуком.
Где и как можно скачать файл прошивки BIOS?
У каждого производителя оборудования, будь то материнская плата или ноутбук, есть свой официальный сайт. На сайте есть специальный раздел «support» или «download», где, введя модель платы, вы всегда сможете найти документацию, программное обеспечение и прошивку.
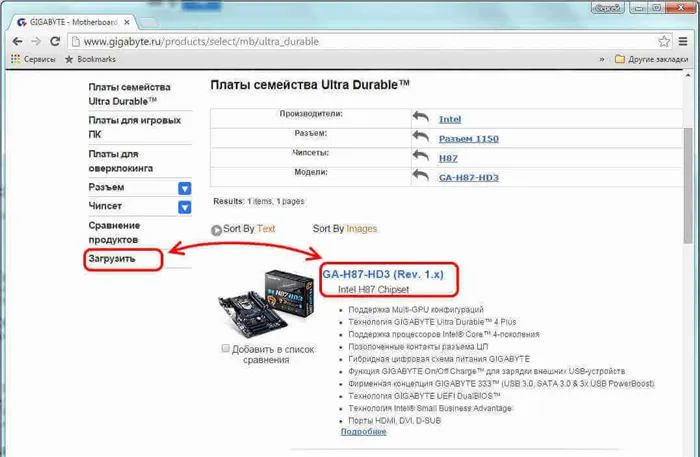
Кстати, прошивка не подходит от одной модели платы к другой — у каждой модели своя версия!
Некоторые производители предлагают альтернативные варианты. Например, прошивка для многих материнских плат EPoX, ASUS и GIGABYTE может быть предварительно установлена перед загрузкой системы. В этом случае вам понадобится только дискета с новой версией BIOS.
Нужно ли вам это
Перед обновлением проверьте на сайте производителя материнской платы вашего ноутбука или настольного компьютера последние сведения о выпуске для вашей модели, а также предыдущие версии, чтобы убедиться, что новая микропрограмма включает необходимые вам функции и устраняет любые проблемы или уязвимости. Если нет, то лучше не рисковать.
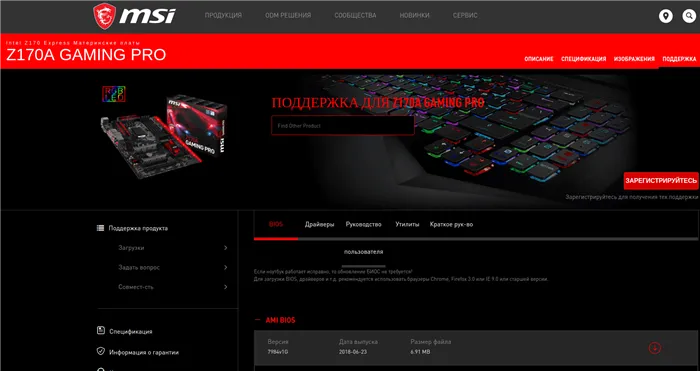
Часто обновление bios требуется для обеспечения поддержки материнской платой нового процессора или других аппаратных компонентов. Вторая причина — исправление ошибок и повышение стабильности и производительности.
Как обновить
Необходимые шаги в основном одинаковы независимо от того, имеет ли ваша модель UEFI или устаревший BIOS:
- Загрузите последнюю версию BIOS или UEFI с сайта производителя материнской платы или ноутбука. Убедитесь, что вы покупаете конкретную модель, а не похожую на нее.
- Распакуйте файл и скопируйте его содержимое на рабочий флеш-накопитель.
- Перезагрузите компьютер и войдите в UEFI или BIOS, как предусмотрено для вашей модели.
- Используйте меню для обновления UEFI или BIOS.
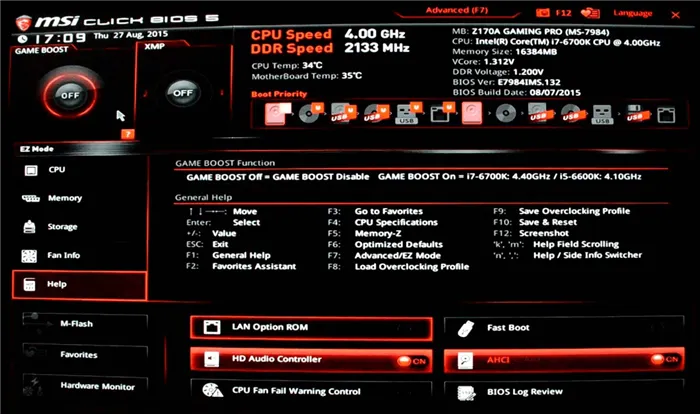
Перед тем, как начинать
Сохраните все важные файлы с компьютера на дополнительном носителе информации. В случае неудачного обновления данные на жестком диске не уничтожаются напрямую, но вы больше не можете получить к ним доступ. Если данные сохранены на дополнительном носителе, вы можете продолжить работу с ними на другом компьютере.
Рекомендуется создать резервную копию BIOS. В некоторых случаях это делается автоматически, но если вам необходимо сделать это вручную, вам будет предложено сделать это. Не пропускайте этот шаг.
Более старые версии представляли собой программу, запускаемую с флэш-накопителя после ввода команды в командной строке. Современные платы обычно имеют встроенную утилиту в самом BIOS. Таким образом, загруженный файл содержит только сам файл обновления и текстовый файл с подробными заметками о версии.
Как посмотреть актуальную текущую версию вашей системной программы?
- Самый быстрый способ узнать текущую версию — использовать командную строку на вашем компьютере.
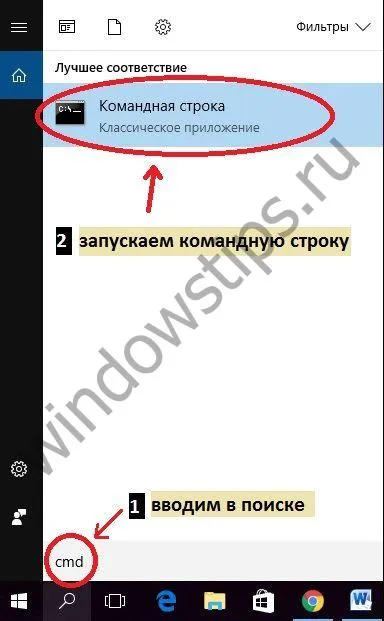
- Тип: wmic bios get smbiosbiosversion. Откроется окно, в котором вы должны увидеть текущую версию.
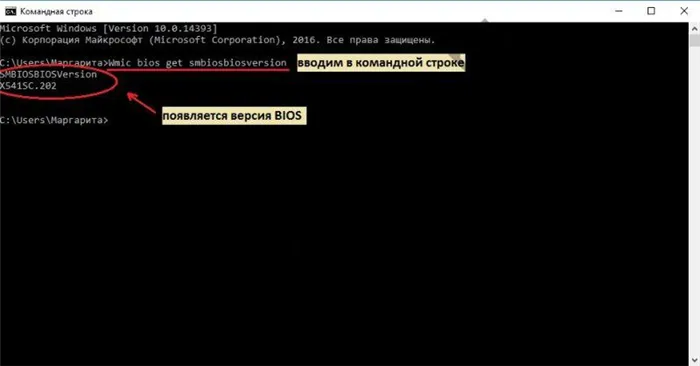
Получив необходимую информацию, посетите веб-сайт производителя материнской платы, которой оснащен ваш компьютер. Существует пять наиболее популярных производителей:
Как обновить БИОС на ноутбуке?
- Если у вас установлена Windows 7, вам нужно перейти в меню «Пуск». Если у вас Windows 10 или 8, как обновить биос на компьютере с Windows 10 или 8? Нажмите комбинацию клавиш WIN+R. Введите в строку команду MSINFO32 и нажмите ENTER.
- Появится окно с указанием версии, установленной на вашем ноутбуке или компьютере.
- Зайдите на официальный сайт производителя и скачайте файл с последней версией для обновления программы.
- Откройте файл. Будет загружено последнее обновление.
- Ноутбук перезагрузится и теперь будет работать с обновленной версией. Процесс не отнимает много времени, но без крайней необходимости обновляться не стоит.
3 лучшие программы:
- Asus — Обновление Asus,
- MSI — Live Update,
- @BIOS.
Общие замечания по программам:
- Загрузите на компьютер утилиту обновления (утилита обновления биоса зависит от производителя). Например, у ASUS есть ASUSUpdate, у MSI — MSI LiveUpdate.
- Установите программу и запустите ее.
- Найдите функцию Сканирование.
- Выберите нужную прошивку из появившегося списка.
- Активируйте загрузку.
- Запустите перепрошивку и следуйте инструкциям.
Рассмотрим, как обновить прошивку с флэш-накопителя:
Как сделать загрузочную дискету для обновления Биоса?
Метод дискет считается одним из самых надежных методов обновления дискет.
- Для выполнения обновления вам понадобится дискета Dos. Чтобы создать его, нажмите на «Мой компьютер». Затем щелкните правой кнопкой мыши на символе дискеты и выберите «формат».
- Появится окно, в котором нужно выбрать «Создать загрузочный диск MS-DOS».
- Нажмите кнопку «START» и начните форматирование. Сделайте копию на жестком диске — файл BIOS и утилиту прошивки.
После всех этих операций необходимо перезагрузить компьютер и загрузиться с дискеты. Убедитесь, что флоппи-дисковод установлен как первое загрузочное устройство в BIOS. При перезагрузке откройте меню конфигурации BIOS, нажав специальные клавиши конфигурации. Выберите — Advanced BIOS Features, Boot Sequence, иногда называемую Advanced, Расширенные функции BIOS.








