- Как проверить работоспособность компьютера — обзор 13 проверенных инструментов
- Проверка компьютера на ошибки с помощью CPU-Z
- Проверка работоспособности компьютера — «Системный монитор» (Performance Monitor)
- Как провести диагностику компьютера самостоятельно с помощью монитора стабильности (Reliability Monitor)
- Проверка ПК на ошибки — диагностика сети
- WiFi Analyzer
- Angry IP Scanner
- Как проверить ПК на работоспособность — диагностика жестких дисков
- CrystalDiskInfo
- WinDirStat
- Проверка жесткого диска
- Проверка видеокарты
- Проверка оперативной памяти
- ПК работает, но нет изображения
- BIOS прекращает работу
- Не удается загрузить ОС (появляется логотип Windows, но система не запускается)
- FurMark
- SpeedFan
- AIDA64 Extreme
- Speccy
- HWiNFO
- CrystalDiskMark
- Тестирование монитора. Программа IsMyLcdOK
- Тестирование видеокарты. Программа FurMark
- AIDA64 универсальная программа для диагностики компьютера или ноутбука.
- Тестирование производительности вашего компьютера в MAXON CINEBENCH R15
- Поиск и исправление ошибок в работе ПК
- Windows 10
- Windows 7
- Проверка аппаратных компонентов
- Жесткий диск
- Оперативная память
- Процессор
- Видеокарта
- Заключение
- Помогла ли вам эта статья?
- Еще статьи по данной теме:
В конце теста вы увидите результат в виде оценки системы в целом и каждого устройства в отдельности. Вы можете опубликовать свой результат и сравнить его с другими в рейтинге, созданном другими пользователями.
Как проверить работоспособность компьютера — обзор 13 проверенных инструментов
Независимо от того, новичок вы или профессионал, ваша Windows рано или поздно столкнется с проблемами, которые не так просто диагностировать. Вы можете нанять кого-то для устранения проблемы, но это должно быть крайним средством. Во-первых, мы рекомендуем вам дать шанс инструментам, описанным в этой статье, проверить состояние вашего компьютера.
Аппаратные проблемы чаще всего возникают, если вы используете старую операционную систему (Vista, 7 или 8) или более новую версию.
Но иногда вы просто хотите знать, какое оборудование вы используете. Вот инструменты, которые помогут вам в этом:
Проверка компьютера на ошибки с помощью CPU-Z
Небольшая программа, которая сканирует аппаратную конфигурацию вашего компьютера. Это необходимо, если вы хотите обновить компьютерное оборудование и избежать проблем с совместимостью:

Проверка работоспособности компьютера — «Системный монитор» (Performance Monitor)
Как и в предыдущих версиях операционной системы, в Windows 10 также есть «Системный монитор», только теперь он доступен в виде приложения. После запуска посмотрите на боковую панель. В разделе «Инструменты мониторинга» вы должны увидеть «Системный монитор»:
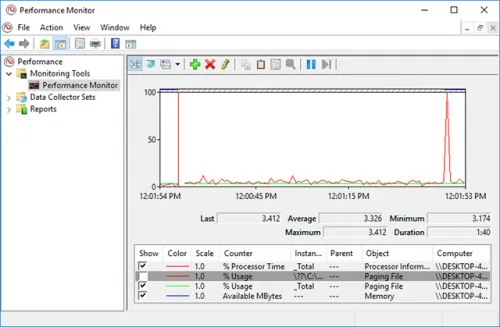
% использования процессора» — единственный параметр, который по умолчанию отображается на экране. Он показывает, сколько процессора используется в данный момент. Однако вы можете добавить и другие счетчики, например, для использования жесткого диска, энергопотребления, размера файла подкачки, размера поискового индекса и других показателей, важных для мониторинга здоровья вашего компьютера.
Как провести диагностику компьютера самостоятельно с помощью монитора стабильности (Reliability Monitor)
Мониторинг стабильности — это скрытый инструмент, который существует со времен Windows Vista, но многие люди никогда о нем не слышали. Вы можете найти его в панели управления в разделе «Система и безопасность» — «Центр поддержки» — «Обслуживание» — «Просмотр журнала стабильности»:
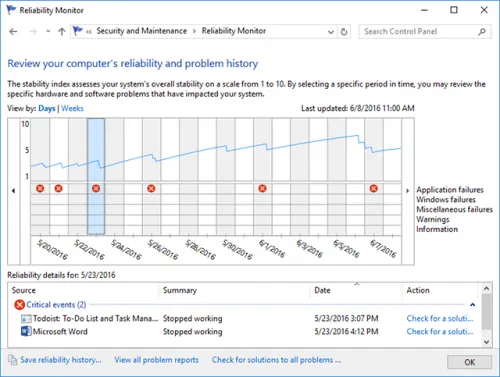
Здесь вы можете увидеть хронологию событий и ошибок, произошедших за определенный период. Синяя линия — это оценка (по шкале от 1 до 10) того, насколько стабильной была операционная система с течением времени.
Если что-то часто выходит из строя, стоит проверить монитор стабильности: Выберите ошибку и нажмите «Проверить исправление».
Проверка ПК на ошибки — диагностика сети
Независимо от того, используете ли вы Wi-Fi или Ethernet, в сети могут возникнуть проблемы. Вот почему вам нужны эти инструменты.
WiFi Analyzer
Бесплатный инструмент, который анализирует настройки Wi-Fi, чтобы определить, не мешает ли ваше беспроводное соединение другим сетям поблизости:
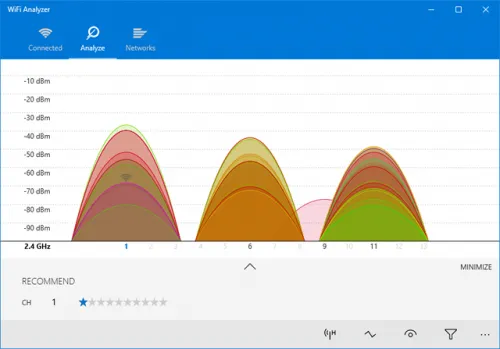
После завершения анализа Wi-Fi Analyzer предложит подходящие для вас настройки канала. Это не идеальный вариант, особенно в многоквартирных домах и густонаселенных городах, но в некоторых случаях он позволяет увеличить скорость Wi-Fi в пять раз. Стоит попробовать.
Angry IP Scanner
Angry IP Scanner — это отличный инструмент, который сканирует сеть, чтобы выяснить, какие IP-адреса и порты используются какими устройствами:
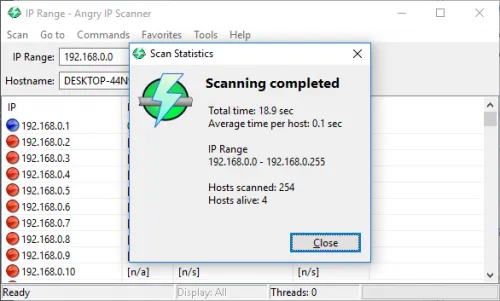
Вы можете использовать этот инструмент, чтобы узнать, сколько устройств подключено к вашему компьютеру, или узнать IP-адрес конкретного устройства (например, смартфона) при полной проверке состояния компьютера.
Как проверить ПК на работоспособность — диагностика жестких дисков
CrystalDiskInfo
Вы когда-нибудь задумывались, в каком состоянии находится ваш жесткий диск или SSD? Выяснить это непросто, особенно с новыми твердотельными накопителями:
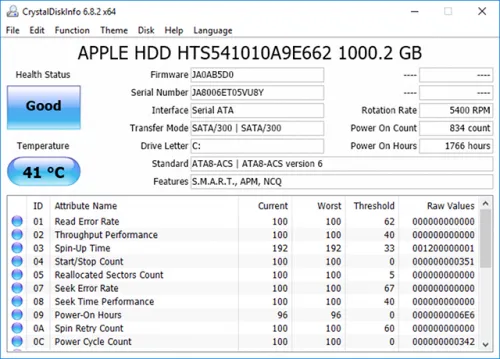
Эта простая программа предоставляет полный обзор состояния используемых жестких дисков и USB-накопителей. Подробная информация включает температуру, время работы, количество ошибок и многое другое. Программа также рассчитывает общее состояние жесткого диска.
Обратите внимание, что существует аналогичная программа CrystalDiskMark, которую можно использовать для сравнительной оценки используемых жестких дисков.
WinDirStat
Я регулярно пользовалась им на протяжении многих лет и ни разу не была разочарована. Название программы расшифровывается как «Windows Directory Statistics»:
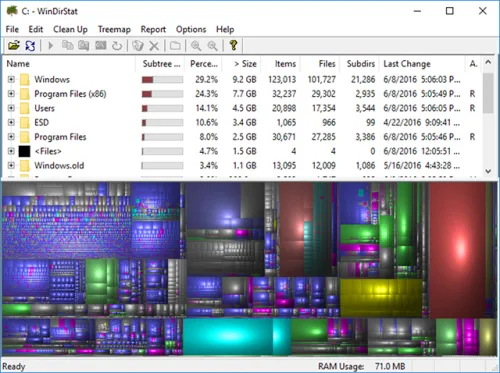
Она сканирует жесткие диски и сообщает, сколько места занимают различные папки и файлы. Все отображается в виде короткой древовидной иерархии и подробной диаграммы. Это полезно при проверке состояния компьютера с Windows 7.
1.1 ВНЕШНЯЯ ПРОВЕРКА: Сначала убедитесь, что кабель питания надежно подключен, а сетевой фильтр включен. Выключатель питания на задней панели компьютера может находиться в положении «выключено».
Проверка жесткого диска
По статистике, жесткий диск является одним из самых быстрых компонентов компьютера. Проблемы с жестким диском проявляются в таких ошибках, как застревание рабочего стола при попытке открыть папку.

Игры и другие приложения также долго запускаются и загружаются. Если вы хотите проверить жесткий диск на наличие возможных ошибок, вы можете сделать это с помощью различных утилит.
В Windows есть встроенная утилита проверки жесткого диска. Для этого вызовите список дисков в Проводнике, перейдите в «Свойства» и выберите «Сервис». Есть пункт под названием «Проверка диска». Этот процесс обычно занимает много времени, и если вы используете ноутбук, его следует подключать к сети до того, как батарея разрядится.
Эта проверка позволяет исправить все найденные ошибки, выбрав «Проверить и исправить плохие сектора».
Кроме того, существует большой список утилит, предоставляемых самими производителями жестких дисков. Например, SeaTools от Seagate или Drive Fitness Test от Hitachi. Они также могут использоваться для первичной диагностики и исправления ошибок.
Проверка видеокарты
Примерами проблем с видеокартой являются графические артефакты или полосы на экране, синий экран смерти, мерцание или замирание экрана.
Бенчмарки часто используются для тестирования видеокарты. Для этого можно использовать утилиту FurMark. С его помощью можно запустить тест, по окончании которого появится окно с результатами.
Это позволяет определить температуру и параметры видеокарты и посмотреть, насколько она стабильна. Таким образом можно узнать о любых неисправностях и ошибках видеокарты.
Для этой же цели можно использовать диагностическую программу AIDA 64. Вы можете увидеть скорость вращения вентилятора и температуру, а также провести стресс-тест.
Проверка оперативной памяти
Оперативная память (RAM) также является очень важной частью компьютера. Если с ним возникли проблемы, вы заметите зависание при запуске игр или требовательных программ. Если компьютер используется в течение длительного периода времени, также возникают зависания и различные ошибки.
Для диагностики памяти можно использовать стандартный инструмент Windows под названием «Windows Memory Checker», доступный в версиях 7, 8 и 10.
Сразу после запуска он перезапускается и выполняет поиск ошибок. Если ошибок не обнаружено, отображается системное сообщение «Ошибки памяти не обнаружены». Если обнаружены ошибки, а у вас установлено несколько модулей оперативной памяти, попробуйте отключить один из них и протестировать модули по отдельности. […]
Так вы сможете найти проблемный модуль памяти. Однако если программа обнаружит ошибки во всех модулях, проблема может заключаться не в оперативной памяти, а в неисправной материнской плате.
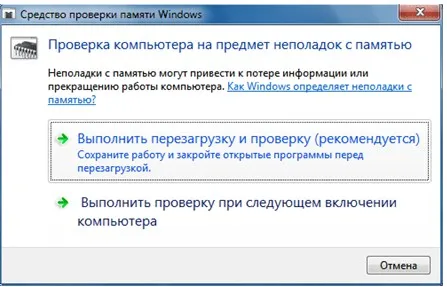
Всегда ли это работает? Нет. Иногда «горячий» пиксель застревает навсегда из-за физического дефекта дисплея. Но JScreenFix имеет коэффициент успешности более 60%, так что дайте ему шанс.
ПК работает, но нет изображения
После включения питания экран остается черным, хотя вентиляторы блока питания, процессора и видеокарты работают, а светодиоды на материнской плате горят.
2.1 ПРОВЕРКА МОНИТОРА: Первое, что необходимо сделать, это исключить мелкую неисправность, ответив на вопрос: Включен ли монитор? Если это не так, возможно, проблема с источником питания: Кабель не подключен к монитору или розетке, или выключатель монитора находится в положении «выключено». Если монитор включается, откройте экранное меню и проверьте правильность источника сигнала (VGA/D-Sub, DVI, HDMI).
2.2 ЗВУКОВЫЕ И СВЕТОВЫЕ СИГНАЛЫ. Если на мониторе нет видеосигнала, материнская плата часто сообщает о проблеме с помощью звуковых или световых сигналов. Проверьте руководство к материнской плате, чтобы узнать, что означают аудиосигналы. Распространенной проблемой, сигнализируемой таким образом, может быть неисправная или неправильно установленная оперативная память, о чем материнская плата сигнализирует звуковым сигналом или загоранием светодиодов, в зависимости от модели.
 Предупреждающий сигнал. Обратитесь к руководству вашей материнской платы, чтобы узнать, какие предупреждающие сигналы звучат в случае ошибки. Предупреждающий сигнал. Обратитесь к руководству вашей материнской платы, чтобы узнать, какие предупреждающие сигналы звучат в случае ошибки. |
2.3. КНОПКА СБРОСА. Замыкание кнопки сброса также может вызвать вышеуказанные симптомы. Проверьте (раздел 1.3).
2.4 BIOS. Иногда причиной таких проблем с загрузкой могут быть неправильные настройки BIOS. Чтобы сбросить настройки BIOS, найдите перемычку CMOS на материнской плате. Имеется три контакта, два из которых подключены к перемычке. Обратите внимание на исходное положение перемычки, вытащите ее, вставьте в другую пару контактов и подождите не менее десяти секунд. Затем верните его в исходное положение. Если на материнской плате есть кнопка сброса, нажмите ее. Когда компьютер загрузится, проверьте настройки BIOS. В большинстве случаев необходимо выбрать правильный режим работы контроллера SATA, который в Windows XP является «AHCI», а не «IDE». После этого проблема должна исчезнуть. Одной из возможных причин неправильных настроек BIOS может быть севшая батарейка материнской платы; мы поговорим об этом в шаге 3.1.
 Сброс настроек BIOS. Сбросить настройки BIOS к заводским можно с помощью перемычки или соответствующей кнопки на материнской плате. Сброс настроек BIOS. Сбросить настройки BIOS к заводским можно с помощью перемычки или соответствующей кнопки на материнской плате. |
2.5 Оперативная память: Неисправность памяти сигнализируется на большинстве материнских плат акустическими или световыми сигналами (светодиодами) (см. раздел 2.2). Однако мы рекомендуем проверить модули оперативной памяти, не дожидаясь предупреждающего сигнала. В компьютере должно быть установлено как минимум два модуля — извлеките один и попробуйте запустить компьютер с ним. Если компьютер не запускается с этим диском, попробуйте запустить систему с другим установленным диском. Если компьютер загружается только с одним модулем памяти, это обычно означает, что другой модуль неисправен.
BIOS прекращает работу
Задача BIOS — подготовить компьютер к загрузке операционной системы. Если во время установки BIOS возникнут проблемы, вы обычно получите сообщения об ошибках, которые помогут вам устранить неполадки.
3.1 НАСТРОЙКИ BIOS. Часто бывает, что компьютеры четырех-пятилетней давности неожиданно не загружаются. Это связано с настройками BIOS. В этом случае появится сообщение «Please enter Setup to recover BIOS setting | CMOS Date/Time Not Set». Обычно в BIOS можно войти, нажав клавишу «F1» или «Del» при включенном компьютере. Необходимо сбросить все основные настройки, например, дату, последовательность загрузки или такую важную настройку, как режим контроллера SATA (AHCI). После сброса настроек у вас больше не должно быть проблем с запуском компьютера. Однако причина потери настроек, скорее всего, заключается в том, что в материнской плате есть круглая пустая батарейка, которая служит «резервным источником питания» для чипа CMOS, чтобы он не потерял свои настройки. Если эта батарейка разряжена, ее необходимо заменить, иначе настройки BIOS будут теряться при каждом выключении компьютера.
3.2 НЕВОЗМОЖНОСТЬ ЗАПУСКА Если BIOS сообщает, что не может найти загрузочный носитель, это может иметь несколько причин. Сначала проверьте порядок загрузочных устройств в настройках. На современных материнских платах это требует двух операций. В параметрах загрузки вы найдете пункт «Приоритет загрузки», в котором перечислены такие элементы, как жесткие диски, съемные носители или оптические приводы. Жесткий диск должен иметь наивысший приоритет загрузки.
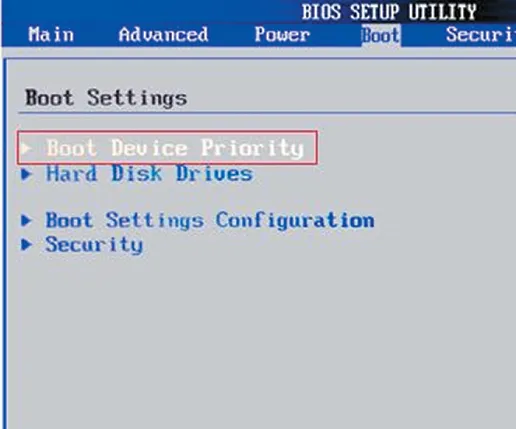 Проверьте порядок загрузки устройств Проверьте порядок загрузки устройств в BIOS. Проверьте порядок загрузки устройств Проверьте порядок загрузки устройств в BIOS. |
3.3. НЕИСПРАВНОСТЬ ЖЕСТКОГО ДИСКА. Если диск не отображается в меню выбора носителя в BIOS, включите компьютер и проверьте, надежно ли подключены кабели питания и интерфейсные кабели соответствующего носителя. Если проблема сохраняется, попробуйте запустить диск с помощью другого кабеля, в корпусе жесткого диска с интерфейсом USB или на другом компьютере. Если и это не помогло, возможно, носитель вышел из строя из-за неисправности блока управления. В этом случае вам, скорее всего, придется прибегнуть к услугам специалиста по восстановлению данных, что потребует значительных затрат. Если вы регулярно создаете образы системы и резервные копии данных, вам достаточно заменить диск и скопировать данные. В противном случае вам придется полностью переустановить систему.
3.4 Загрузочный сектор Если загрузочное устройство отображается в BIOS и вы можете видеть его содержимое при подключении к другому компьютеру, возможно, что загрузочный сектор поврежден. Это часто происходит, если вы не перераспределили место или не удалили Linux в качестве второй операционной системы. Загрузитесь с установочного DVD или диска аварийного восстановления, чтобы исправить ошибку. При загрузке выберите Восстановление компьютера или Параметры восстановления ПК, затем нажмите Восстановление системы и следуйте инструкциям мастера. Если это не решит проблему, попробуйте выполнить восстановление вручную. Перезагрузите компьютер, как описано выше, и откройте окно запроса в «Параметры восстановления системы». Введите следующие команды:
Не удается загрузить ОС (появляется логотип Windows, но система не запускается)
Ваш компьютер начинает загружаться, но «зависает» непосредственно перед появлением пользовательского интерфейса. Существует множество аппаратных проблем и проблем BIOS, которые можно исключить по этим симптомам.
При включении компьютера появляется меню материнской платы и примерно через 2-3 секунды экран становится пустым, а затем включается без изображения Видеокарта и память в норме В чем проблема?
2016-01-30 22:26:50.516892 — Юрик
При запуске кулер работает не плавно (скорость колеблется более менее), и не запустив биос проблема с блоком питания не решилась.
% использования процессора» — единственный параметр, который по умолчанию отображается на экране. Он показывает, сколько процессора используется в данный момент. Однако вы можете добавить и другие счетчики, например, для использования жесткого диска, энергопотребления, размера файла подкачки, размера поискового индекса и других показателей, важных для мониторинга здоровья вашего компьютера.
FurMark

Утилита FurMark уже много лет является негласным «эталоном» для тестирования высокопроизводительных видеокарт и встроенных в компьютер видеосистем. Это набор нагрузочных тестов для тестирования графики с целью обеспечения стабильности и максимальной производительности в 3D с API OpenGL. FurMark регулярно обновляется и распространяется бесплатно.
FurMark состоит из диалогового окна конфигурации и тестового окна, которое вращает композитный рендеринг тороидального объекта (в технических терминах называемого «волосатым пучком»). Перед запуском теста необходимо выбрать уровень графики и режим работы. Помимо разрешения и сглаживания, пользователь также может активировать полноэкранный режим вместо оконного. Важным моментом является указание времени тестирования, так как длительная работа видеоускорителя при 100% нагрузке может привести к повреждению устройства.
После нажатия кнопки «GPU Stress Test» на экране появляется вращающийся объект, который потребляет все ресурсы видеокарты. В верхней части экрана вы увидите график изменения температуры видеоядра. В зависимости от настроенных параметров, тест останавливается автоматически через определенное время или вручную пользователем.
Преимущества:
- Протестируйте видеокарту под максимально допустимой нагрузкой на стабильность, производительность и энергопотребление,
- Несколько режимов тестирования «прогона»,
- Удобный интерфейс без лишних элементов,
- Утилиты GPU-Z и GPU Shark,
- бесплатное программное обеспечение.
Недостатки:
- FurMark дает максимальную нагрузку на видеокарту, что может привести к выходу из строя графического чипа, микросхем памяти и другим «неприятным» последствиям,
- интерфейс не торопится в официальной версии.
Внимание! Мы советуем не загружать это программное обеспечение, если у вас нет опыта работы с компьютерным оборудованием. FurMa rk стал причиной многих сбоев компьютера из-за неправильного тестирования и перегрева беспроводных компонентов. Перед использованием FurMa rk убедитесь, что ваша видеокарта имеет хорошую систему охлаждения. Мы рекомендуем не запускать тест более 5 минут.
SpeedFan
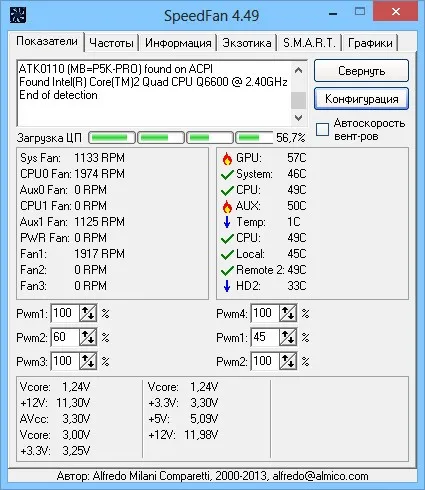
Простая и нетребовательная утилита SpeedFan может использоваться для мониторинга ключевых показателей производительности аппаратного обеспечения компьютера, таких как скорость вращения вентиляторов, напряжение, частота ядра процессора, температура компонентов и т.д. Это любимый инструмент многих энтузиастов и обычных пользователей, которые занимаются оверклокингом уже почти 20 лет. SpeedFan можно бесплатно загрузить с сайта разработчика.
SpeedFan — это универсальный инструмент для управления компьютером в режиме реального времени. Он позволяет изменять скорость вращения вентиляторов, контролировать частоту процессора, проверять показания термодатчика процессора и управлять выходными напряжениями блоков питания 3,3 В, 5 В и 12 В. Он также отображает отчет S.M.A.R.T. о состоянии жесткого диска. Зная эти значения, пользователь может увеличить теплоотдачу или, наоборот, уменьшить шум системного блока.
Интерфейс программы включает в себя не только стандартную оболочку Windows, но и несколько диаграмм, иллюстрирующих изменения значений. Также имеется функция предупреждения о превышении заданных температурных пределов, а шкала «Загрузка процессора» показывает нагрузку на отдельные ядра процессора.
Преимущества:
- Измеренные значения от датчиков температуры, напряжения, частоты и т.д.
- контролирует состояние жесткого диска,
- отображает напряжение в сети,
- Простой интерфейс в стиле Windows 2000,
- поддержка большинства современных микроконтроллеров,
- бесплатное программное обеспечение с русификатором.
Недостатки:
- Не указана оперативная память, чипсет и другая не менее важная информация.
AIDA64 Extreme
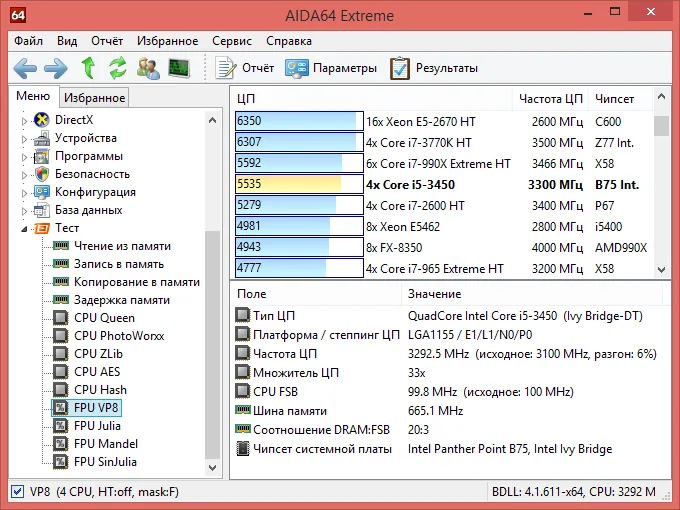
Являясь преемником знаменитого EVEREST, AIDA64 сегодня представляет собой самую мощную программу для комплексной компьютерной диагностики. В дополнение к информации, хранящейся в памяти BIOS, Aida предоставляет статистические данные из Интернета и другую полезную информацию о выбранном устройстве. Он включает в себя множество различных тестов для проверки производительности и стабильности под нагрузкой, а также для сравнения с другими моделями. AIDA64 Extreme является бесплатным продуктом, поскольку пользователю доступна только 30-дневная пробная версия с ограниченными возможностями.
Полезность AIDA64 Extreme трудно переоценить, поскольку это одна из немногих утилит, которая предоставляет подробную информацию о характеристиках каждого аппаратного компонента, даже каждой микросхемы на плате. Когда вы устанавливаете его на свой компьютер, вы знаете все доступные настройки частоты и температуры, напряжения на выводах, скорость охлаждения, энергопотребление и т.д. Помимо аппаратного компонента, AID 64 также показывает данные об операционной системе и установленных компонентах (например, DirectX).
В режиме «Тест» AIDA64 Extreme тестирует и сравнивает вашу конфигурацию с другими устройствами из собственной базы данных и таким образом формирует рейтинг. Стоит отметить возможность тестирования сетевых устройств, а также соединений LAN и WAN.
Преимущества:
- Предоставляет наиболее полный список возможностей вашего компьютера,
- Сравнивает их с другими системами в базе данных,
- Это наиболее полный список всех датчиков, имеющихся в системе,
- проверяет память RAM на наличие ошибок,
- существуют тесты для видеокарт,
- и простое, и красиво оформленное в классическом стиле Windows.
Недостатки:
- Программа не является бесплатной — доступна только 30-дневная пробная версия.
Результаты теста покажут, в хорошем состоянии материнская плата или нет. Если температура слишком высокая, следует проверить систему охлаждения.
Speccy
Программа предоставляет полный отчет о технических аспектах работы компьютера. С его помощью можно узнать точную модель и ID каждого установленного устройства. Дополнительные функции приложения:
- Контроль всех температурных датчиков, имеющихся в системе,
- Корректное отображение периферийных устройств (все устройства, подключенные через USB),
- Быстрая информация о встроенном ПО компьютера (версия Windows, системные библиотеки, лицензии и статус активации).
И главное преимущество этой программы для проверки компьютера заключается в том, что она корректно работает в режиме совместимости с устаревшими устройствами, с которыми у самой AIDA 64 могут возникнуть проблемы. Он бесплатный, а интерфейс очень быстрый.
HWiNFO
Программа считывает состояние температурных датчиков, отображает температуру, и вы можете настроить ее появление на панели задач. Она не требует никаких ресурсов, корректно показывает значения не только для процессора и видеокарты, но и для северного и южного мостов и жесткого диска. Включает предупреждения о превышении температуры для предотвращения перегрева и опрокидывания.
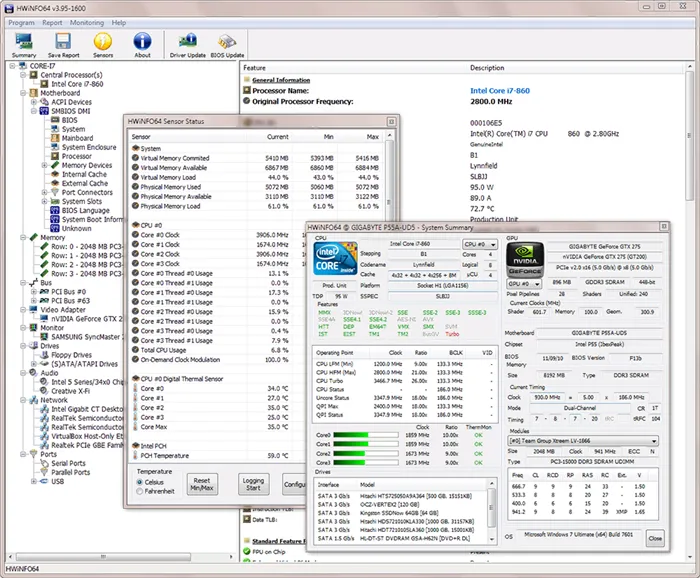
CrystalDiskMark
Первоклассная программа для оценки скорости жесткого диска. Тестирует жесткий диск в различных режимах: запись большого файла, большого количества маленьких файлов, чтение, освобождение скрытой памяти. Он также может использоваться для проверки емкости портов SATA и температуры жесткого диска при критической нагрузке и отображает служебную информацию обо всех установленных жестких дисках (модель, серийный номер, интерфейс и объем). Она не требует больших затрат ресурсов, бесплатна и проста в использовании.
Еще одна программа для мониторинга температурных датчиков. Но вы также можете регулировать скорость холодильников, если ваша материнская плата поддерживает эту функцию. Обходя системные настройки, вы можете увеличить или уменьшить скорость охлаждения и тем самым оптимизировать температуру компонентов или снизить уровень шума. Также доступен в формате блокнота с более чем 100 поддерживаемыми раскладками Northbridge.
ВНИМАНИЕ: При работе с программой будьте осторожны, не уменьшайте скорость вентилятора, так как это может привести к перегреву. Если пользователь больше не знает, какие параметры были изменены, SpeedFan может активировать «настройки по умолчанию».
Особым отличием является способность утилиты обнаруживать «поддельные» видеокарты, которые не соответствуют спецификациям, указанным в биосе. Рядом с названием такой карты отображается статус «FAKE», а вместо изображения производителя появляется восклицательный знак.
Тестирование монитора. Программа IsMyLcdOK
Тестирование экрана выполняется для определения неработающих или «неисправных» пикселей. Эти пиксели не способны передавать цвет или информацию, поэтому они видны на экранах с низким разрешением.
Большое количество таких пикселей указывает на дефект или неисправность монитора.
Лучшим инструментом для проверки изображения экрана является IsMyLcdOK. С помощью этого приложения пользователь может быстро определить, сколько пикселей не хватает на экране.
Процедура испытания выглядит следующим образом: Экран полностью окрашен в определенный цвет, пользователь должен щелкнуть мышью в определенном месте, и тап изменит свой цвет.
Это изменение цвета помогает обнаружить неработающие пиксели невооруженным глазом.
Инструкции по работе с программой IsMyLcdOK
Вы можете скачать IsMyLcdOK здесь.
Тестирование видеокарты. Программа FurMark
Необходимо регулярно проверять видеокарту на наличие неисправностей, особенно если у вас ПК или игровой ноутбук. Проверить видеокарту поможет бесплатная утилита FurMark.
Внешний вид FurMark
Чтобы начать проверку видеокарты, нажмите на «GPU-Z», как показано на изображении выше.
Результат тестирования компьютерной видеокарты
AIDA64 универсальная программа для диагностики компьютера или ноутбука.
С помощью AIDA64 вы можете выполнить следующие тесты: Тест стабильности системы, тест температуры видеокарты, процессора и других важных компонентов компьютера.
Тестирование производительности вашего компьютера в MAXON CINEBENCH R15
Компьютерные тесты — Подробное руководство — Подробное руководство
Тест процессора может отображать его подробные параметры. С помощью такого теста можно также определить существующие проблемы с процессором, которые мешают работе компьютера.
Поиск и исправление ошибок в работе ПК
Чтобы выявить причину ошибок в операционной системе и затем устранить их, необходимо действовать комплексно. Это можно сделать с помощью сторонних программ, а также стандартными средствами Windows. Кроме того, иногда может потребоваться проверка конкретного компонента операционной системы или компьютера — программного или аппаратного обеспечения соответственно. Все это рассматривается в следующих разделах.
Windows 10
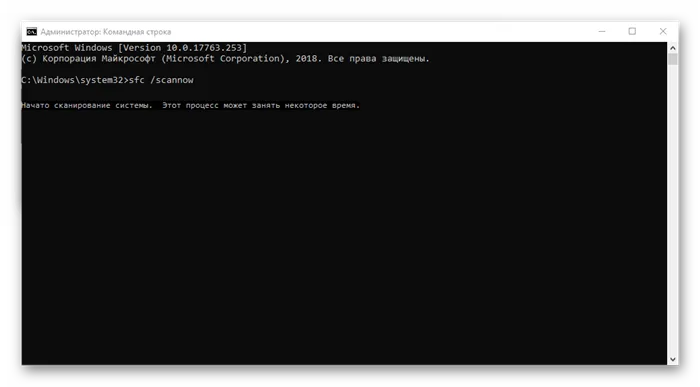
Текущая и, если верить Microsoft, вообще последняя версия Windows обновляется довольно часто, и большое количество ошибок в ее работе связано именно с этим. Казалось бы, обновления должны все исправить, все улучшить, но зачастую результат установки оказывается прямо противоположным. И это только одна из возможных причин проблем с операционной системой. Более того, каждый из них требует не только уникального подхода к обнаружению, но и особого алгоритма устранения. Узнать подробнее о том, как проверить «десятку» и, при необходимости, исправить найденные ошибки, вы можете из отдельного материала на нашем сайте, в котором описано использование как сторонних программ, так и стандартных инструментов для решения сегодняшней задачи. Читайте также: Проверка Windows 10 на наличие ошибок
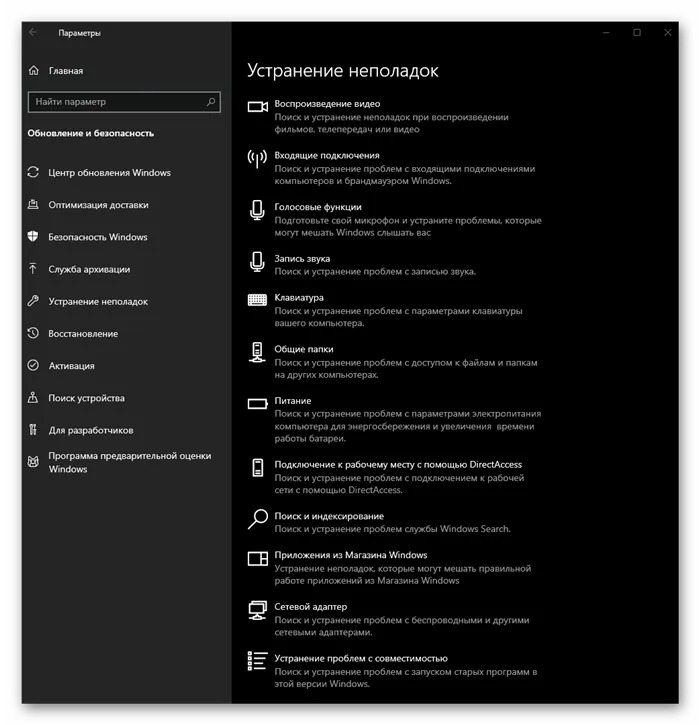
Помимо краткого обзора наиболее распространенных способов проверки операционной системы на наличие ошибок, вы можете прочитать статью, в которой объясняется, как стандартные средства устранения неполадок Windows 10 могут помочь вам устранить наиболее распространенные программные и аппаратные проблемы. Читайте также: Стандартные способы устранения неполадок в Windows 10.
Windows 7
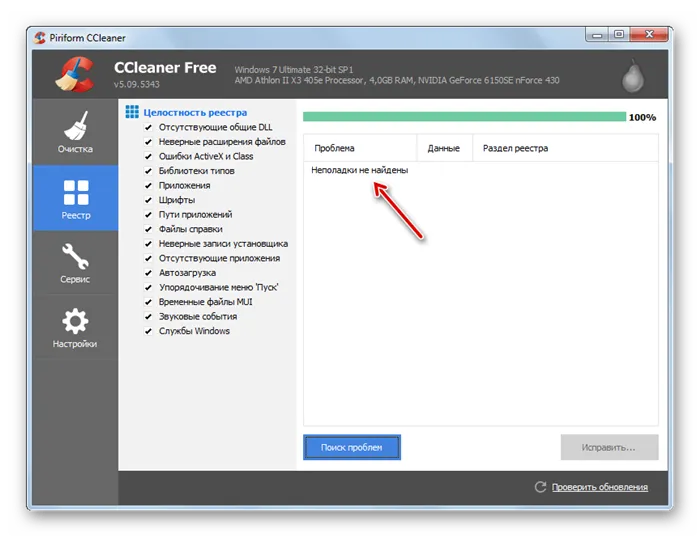
Хотя седьмая версия Windows вышла гораздо раньше «10», варианты проверки ошибок компьютера с этой штатной операционной системой схожи — это можно сделать как с помощью сторонних программ, так и используя только стандартные инструменты, о которых мы уже рассказывали в другой статье. Подробнее: Проверка Windows 7 на наличие ошибок и их исправление
Помимо общего поиска возможных проблем режима «семерки» и их решений, вы также можете выполнить «выборочную проверку» следующих компонентов операционной системы и компьютера в целом:
Проверка аппаратных компонентов
Операционная система — это просто программное обеспечение, которое обеспечивает работу всего оборудования компьютера или ноутбука. К сожалению, ошибки и сбои могут возникать и в процессе эксплуатации. К счастью, в большинстве случаев их относительно легко найти и устранить.
Жесткий диск
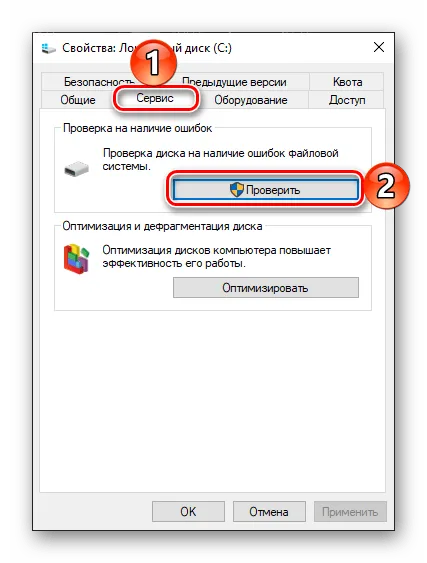
Неисправность жесткого диска (HDD) или твердотельного накопителя (SSD) может привести не только к потере важных данных. Например, если неисправность жесткого диска еще не критична (например, мертвые сектора есть, но их немного), операционная система, установленная на жестком диске, может и будет работать со сбоями. В такой ситуации первое, что нужно сделать, — проверить носитель информации на наличие ошибок. Второй — исправлять их при обнаружении, если это возможно. Следующие статьи должны помочь вам в этом. Подробнее: Проверка жесткого диска на наличие костей Домены Проверка твердотельных накопителей на наличие ошибок Программное обеспечение для проверки жесткого диска
Оперативная память
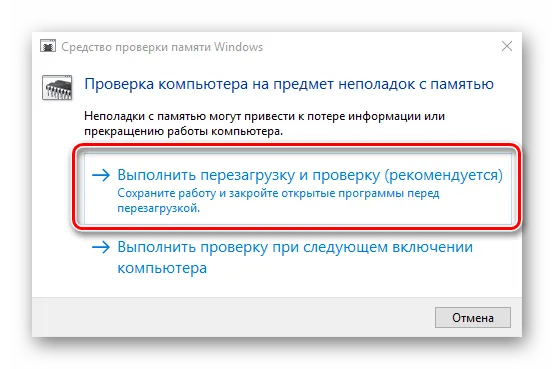
Память, один из важнейших аппаратных компонентов компьютера или ноутбука, не всегда работает стабильно. К сожалению, определить, вызвана ли проблема этим или другим устройством, не так просто. По следующей ссылке вы узнаете, как использовать как стандартные средства операционной системы, так и программное обеспечение сторонних производителей. Подробнее: Как проверить оперативную память на наличие ошибок Программы проверки оперативной памяти
Процессор
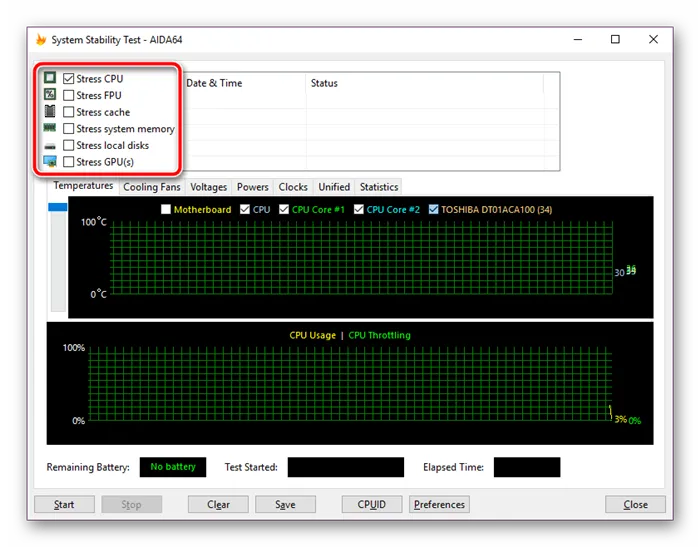
Как и память, оперативная память играет важную роль в работе операционной системы и компьютера в целом. Поэтому необходимо исключить возможные неисправности в работе (например, перегрев или перерасход топлива) с помощью одной из специальных программ. О том, какие из них следует выбрать и как их использовать, вы можете узнать из следующих статей. Подробнее: Контрольный тест процессора Тест производительности процессора Тест перегрева процессора
Видеокарта
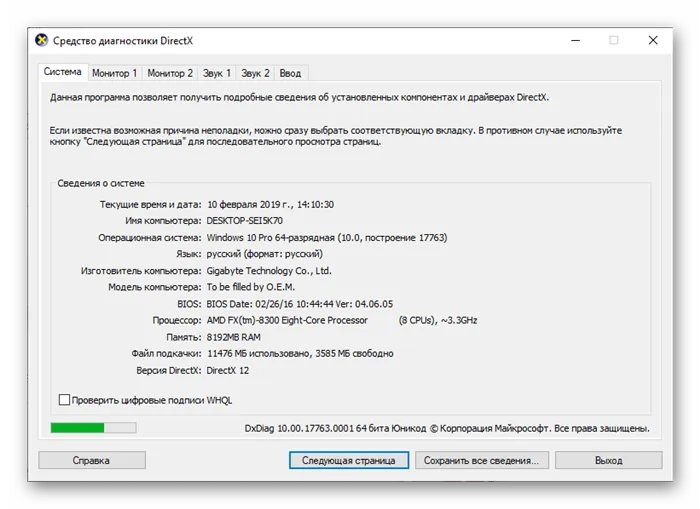
В некоторых случаях графический адаптер, отвечающий за вывод изображения на экран компьютера или ноутбука, также может выйти из строя или даже отказаться выполнять свою основную функцию. Одной из самых распространенных, но не единственной причиной большинства проблем с обработкой графики являются устаревшие или неподходящие драйверы. Для обнаружения и устранения возможных ошибок можно использовать как программное обеспечение сторонних производителей, так и стандартные инструменты Windows. Мы подробно освещаем эту тему в отдельной статье. Читайте также: Как проверить видеокарту на наличие ошибок
Заключение
Регулярно проверяя операционную систему на наличие ошибок и исправляя их, вы можете быть уверены, что ваш компьютер будет работать стабильно и на высоком уровне.
Мы рады, что смогли помочь вам решить эту проблему.
Помимо этой статьи, на этом сайте есть еще 13175 полезных руководств. Добавьте Lumpics.ru в закладки (CTRL+D) и вы обязательно найдете нас полезными.
Помогла ли вам эта статья?
Еще статьи по данной теме:
А что делать, если на моем ноутбуке время от времени появляется синий экран смерти, это значит, что есть проблемы с драйверами, жестким диском, сетевой картой. И что делать в таких случаях, когда я разрываю весь ноутбук?
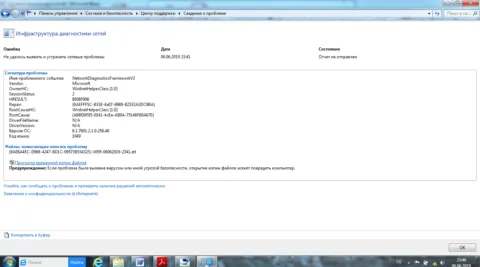
Этот снимок экрана не является показательным для поведения вашего ноутбука. Если вы снова увидите синий экран смерти, запишите код ошибки (он всегда находится в нижней части экрана и выглядит как 0x0000000c) или сфотографируйте экран, чтобы вы могли четко увидеть код. Вы можете использовать его для поиска проблемы и ее устранения. Или у вас тоже не работает интернет? И что вы имеете в виду под «ноутбук порвался»?
Да, интернет работает, а также потому, что я взломал драйвера и биос, а также взломал Microsoft Office с помощью смартфона, а также частично взломал операционную систему.
Причин может быть много, возможно, блок питания, видеокарта или оперативная память. Если вы не знаете, как искать ошибку, обратитесь в ремонтную мастерскую!
Что делать, если я обнаружил ошибку в Интернете?
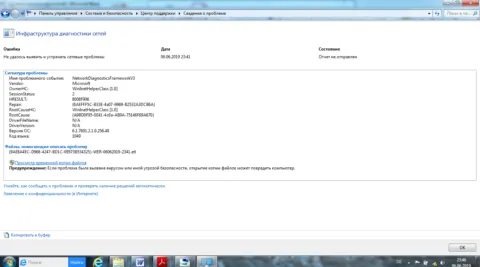
Уважаемый Виталий Каиров! Поможет решить проблему с некоторыми программами в W10 нажатие на ярлык рабочего стола, а также на расположение файлов сопровождается сообщением «Объем данных, передаваемых системному вызову, слишком мал». Я неопытный пользователь с 2010 года (сейчас мне 85 лет), и я нашел в интернете информацию о том, как бороться с этим злом, которую я не могу ни понять, ни реализовать. Если вы знаете рецепт лечения этого зла, расскажите мне, как от него спастись. Желательно, чтобы он был доступен мне при выполнении действий, т.е. описывался как «нажать на-выключить-нажать на…». Извините за пожелания, но я не могу поступить иначе. Добавлю, что несколько лет назад уже случилась такая болезнь и пришлось переносить ноутбук к мастеру, он переставлял Винду, теперь я совсем слегла, он не может сделать. С уважением и благодарностью, Исаак Розенштейн….
Айзек, здравствуйте. По всей видимости, ошибка связана с повреждением некоторых системных файлов — их нужно проверить и при необходимости восстановить. Именно это и предлагается в статье в самом начале, после введения — под первым абзацем с заголовком Windows 10 есть ссылка на необходимые инструкции. Повторяю здесь, используйте рекомендации из части «Метод 2» — запустите командную строку, введите указанную там команду, нажмите «Enter» для ее запуска и дождитесь завершения сканирования.
Добрый вечер Виталий! Я выполнил вашу рекомендацию, scannow показал «все ОК», DISM закрылся на 92 процентах и выдал «ошибку 0x800f081f с комментарием «Не удалось найти файл», и рекомендацию исправить его (который не открылся; и это 4, и где его исправить?), после чего мои попытки и все то же сообщение о недостающей области данных. Если это сбой DISM из-за ошибки, я не знаю, но я думаю, что моя проблема не в состоянии жесткого диска, а, например, в конфигурации, как я прочитал этот рецепт: «Область данных, переданная в системном вызове, слишком мала» «Это сообщение об ошибке может быть вызвано определенными параметрами конфигурации системы.








