- Как разблокировать карту памяти на фотоаппарате
- Способ 2: Форматирование карты памяти
- Чтобы защитить карту microSD от записи
- Включение защиты на карте
- Как узнать, защищена ли карта памяти
- Снятие защиты от записи с карты памяти
- Подготовка к снятию защиты от записи
- Отключение защиты карты памяти
- Способ 1: «Редактор реестра»
- Способ 2: «Командная строка»
- Способ 3: «Управление дисками»
После выполнения этих действий карта памяти заблокирована и больше не видна компьютеру или другому устройству. Заблокированную карту можно использовать только с телефоном, для которого установлен пароль.
Как разблокировать карту памяти на фотоаппарате

Иногда, в самый неподходящий момент, на камере появляется сообщение об ошибке, в котором говорится, что ваша карта заблокирована. Не знаете, что делать? Ну, это несложно исправить.
Если вы используете карту памяти SD, они имеют специальную функцию защиты от записи. Чтобы разблокировать функцию защиты от записи, выполните следующие действия:
1. 1 Извлеките карту памяти из гнезда камеры. Вставьте карту контактами вниз. С левой стороны вы увидите небольшой рычаг. Это выключатель замка.

Когда карта заблокирована, рычаг находится в положении «замок». Переместите его вверх или вниз по карте, чтобы изменить его положение. Рычаг может быть заблокирован. Поэтому необходимо несколько раз переместить его.
3. Карта памяти была разблокирована. Поместите его обратно в камеру и продолжайте.
Переключатель карты памяти мог заклинить из-за резких движений камеры. Это наиболее распространенная причина блокировки карты памяти в камере.
Способ 2: Форматирование карты памяти
Если первый способ не сработал и камера продолжает выдавать сообщение об ошибке, что карта заблокирована или защищена от записи, необходимо отформатировать ее. Регулярное форматирование карт памяти полезно по следующим причинам
- предотвращает возможные неисправности во время использования
- устраняет ошибки, возникающие во время использования,
- Форматирование сбрасывает файловую систему.

Форматирование можно выполнить как с помощью камеры, так и с помощью компьютера.
Давайте сначала рассмотрим, как это сделать с помощью камеры. После сохранения фотографий на компьютере выполняется процесс форматирования. Использование камеры гарантирует, что ваша карта будет отформатирована в наилучшем формате. Этот процесс также позволяет избежать ошибок и увеличить скорость работы карты.
- Перейдите в главное меню камеры,
- выберите «Настройка карты
- Формат».

Если у вас возникли вопросы о параметрах меню, обратитесь к руководству по эксплуатации вашей камеры.
Флэш-накопители также можно настраивать с помощью специального программного обеспечения. Лучшее программное обеспечение, которое вы можете использовать — SDFormatter, специально разработанное для форматирования карт памяти SD. Для его использования выполните следующие действия:
1. 1.
Запустите S.SDFormatter.1 Вы увидите, что подключенные карты памяти автоматически определяются при запуске и отображаются в главном окне. Выберите тот, который вам подходит. 3.
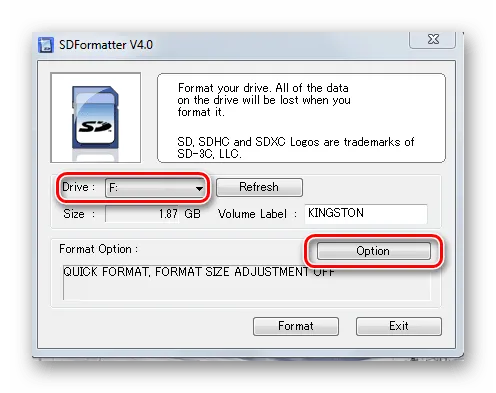
Выберите параметры, которые необходимо отформатировать. Для этого нажмите кнопку «Выбрать». 4.
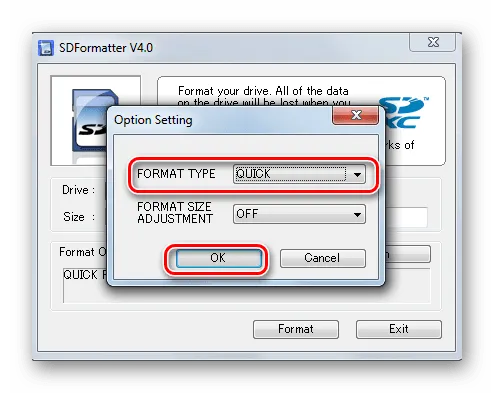
4. здесь можно выбрать параметры форматирования:
- Быстро — Нормально,
- Нормальный, Нормальный — Полный (стирание) — Полный со стиранием данных,
- Полный (Перезапись) — Полный с перезаписью.
5. Нажмите OK.
6. нажмите кнопку Формат.
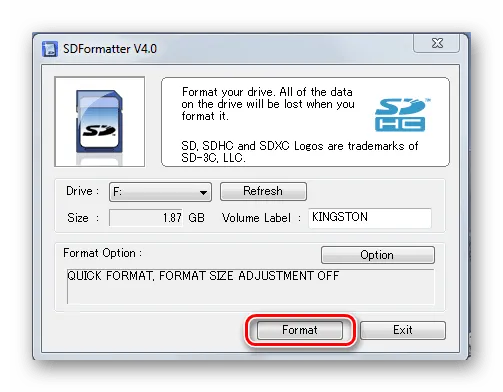
7. карта памяти отформатирована. Файловая система автоматически устанавливается на FAT32.
С помощью этой программы вы можете быстро восстановить карту памяти до работоспособного состояния.
Больше вариантов форматирования вы найдете в нашем учебнике.
Существует как минимум 2 способа решения всех вышеперечисленных проблем. Однако, чтобы восстановить работоспособность жесткого диска без потери зашифрованных данных, необходимо выполнить несколько последовательных шагов.
Чтобы защитить карту microSD от записи
Карты MicroSD имеют функцию защиты от записи. Владелец может разрешить или запретить запись на карту по своему усмотрению. Защита от записи карт MicroSD предотвращает случайную потерю записанных на карту данных и предотвращает запись на карту нежелательных данных.

- Чтобы защитить карту microSD от записи
- Как снять защиту от записи с камеры
- Как разблокировать карты памяти
Включение защиты на карте
Чтобы защитить карту памяти от записи, необходимо использовать простой встроенный переключатель защиты от записи. Переключатель расположен на левой стороне адаптера карты и обозначен надписью Lock. Адаптер карты памяти — это тип адаптера, в который вставляется сама карта. Карта вставляется в компьютер и другие устройства, использующие адаптер.
Защищена ли карта от записи или нет, зависит от положения переключателя. Когда переключатель работает, карта доступна для записи. Вы можете написать на нем информацию. Файлы также можно удалять, редактировать и переименовывать.
Чтобы активировать защиту от записи, переведите переключатель блокировки в нижнее положение. Стрелка рядом с буквами указывает, в каком направлении нужно повернуть переключатель, чтобы активировать защиту от записи.
Как узнать, защищена ли карта памяти
Карта, защищенная от записи, может быть распознана компьютером и другими устройствами. Вы можете открыть карту с помощью проводника и просмотреть ее содержимое. Однако копирование файлов на защищенную карту microSD невозможно. Также невозможно удалить файлы с защищенной карты. Действия «Переименовать» и «Удалить» будут отсутствовать. Однако можно скопировать данные с карты и вставить их в другое место. Защищенную карту нельзя использовать для ускорения работы компьютера с помощью Ready Boost.
Помимо переключателя блокировки на адаптере, карту памяти можно защитить паролем. Для этого вам необходим мобильный телефон. Процедура обеспечения безопасности выглядит следующим образом. Выньте карту из адаптера и вставьте ее в слот на телефоне, предназначенный для MicroSD. Этот разъем обычно расположен на боковой стороне телефона и обозначен словом «MicroSD» или изображением карты памяти.
Найдите название карты памяти на телефоне. Если карта не была названа пользователем, телефон в большинстве случаев распознает ее как NO NAME или просто как «Memory Card». Выберите меню «Функции», а затем «Функции карты памяти». Выберите действие «Установить пароль». Введите пароль, а затем нажмите кнопку OK. Введите пароль еще раз, чтобы подтвердить его.
После выполнения этих действий карта памяти заблокирована и больше не видна компьютеру или другому устройству. Заблокированную карту можно использовать только с телефоном, для которого установлен пароль.
Чтобы разблокировать карту памяти, необходимо повторить шаги, но выбрать «Удалить пароль». Для очистки пароля вам нужно будет запомнить его, поэтому лучше всего, если вы сможете легко его запомнить.
В некоторых телефонах может отсутствовать функция защиты карты памяти паролем.
В редакторе перейдите к пути, показанному на скриншоте. В разделе Control нас интересует папка StorageDevicePolicies. Если вы не нашли его там, создайте его: щелкните правой кнопкой мыши на Control — Create — Partition.
Снятие защиты от записи с карты памяти

Если карта SD или microSD используется давно и активно, могут возникнуть проблемы. Одним из них является защита от записи, которая не позволяет сохранять файлы на флешке. Сегодня мы расскажем вам, как его удалить.
Подготовка к снятию защиты от записи

Прежде всего, существует два типа защиты карт памяти от записи — физическая (аппаратная) и программная. Первый устанавливается с помощью специального переключателя непосредственно на самом накопителе или на адаптере для подключения карты microSD. Поэтому выключить его так же просто, как и включить — достаточно перевести переключатель, показанный на рисунке ниже, в неактивное положение, т.е. установить его вверх, к контактам на задней панели. Читайте также: Что делать, если карта памяти не читается устройством?
Кроме того, возможной причиной проблемы может быть небольшое загрязнение контактов привода. Внимательно осмотрите их на наличие пыли и мелких загрязнений и, при необходимости, удалите их ватным тампоном (или тампонами), смоченным в спирте. Убедитесь, что на контактах не осталось мелких ворсинок, и подождите несколько секунд, чтобы жидкость испарилась, прежде чем тестировать карту. Возможно, что невозможность записи данных была вызвана вирусным заражением диска. Поэтому мы рекомендуем проверить диск и, если обнаружено вредоносное ПО, удалить его. Следующие инструкции относятся к флэш-накопителям, но могут также использоваться для карт SD/microSD. Читайте также: Как проверить карту памяти на наличие вирусов
Отключение защиты карты памяти
К сожалению, в большинстве случаев защита от записи оказывается программной, поэтому ее невозможно легко удалить. В таком случае приходится применять глобальный подход и использовать различные альтернативы для решения проблемы, что обычно приводит к появлению следующего сообщения при попытке взаимодействия с диском (форматирование, удаление файлов, перемещение, вставка и т.д.):

Примечание: Карта памяти должна быть вставлена в компьютер, если вы следуете всем рекомендациям ниже. Поэтому, если на диске хранятся важные данные, следует скопировать их в любое место на компьютере.
Способ 1: «Редактор реестра»
Возможно, защита от записи встроена в операционную систему, а не в сам накопитель. В этом случае для его удаления необходимо воспользоваться редактором реестра Windows.
Способ 2: «Командная строка»
Консоль или «командная строка» — это эффективное средство управления операционной системой и ее компонентами, не имеющее графического интерфейса, но обладающее рядом полезных инструментов. Среди последних — утилита Diskpart, с помощью которой можно снять защиту от записи с карты SD или microSD.

Затем введите следующую команду и подтвердите ее нажатием ENTER :
где № — номер диска, соответствующего карте памяти.
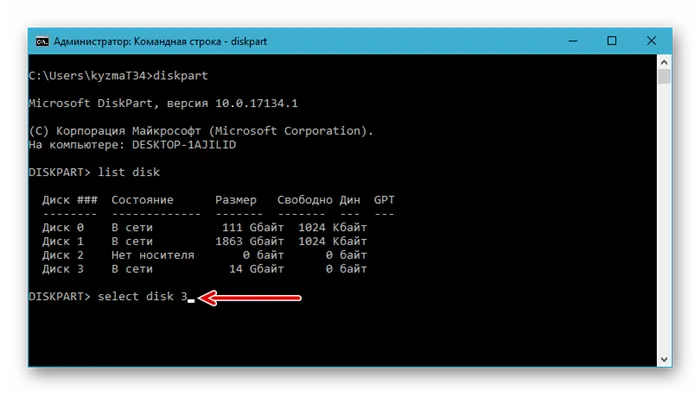
Примечание: Будьте очень внимательны на этом этапе, так как вы рискуете потерять важные данные, если вы выберете неправильный диск.
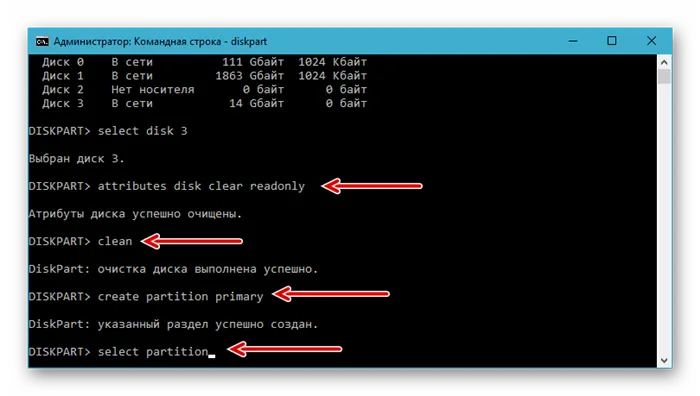
select disk clear readonly clean create partition primary
Выберите активный формат раздела fs=ntfs
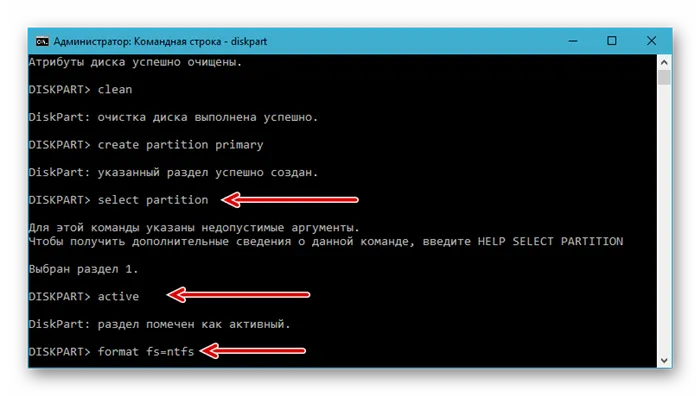
Обратите внимание на последнюю команду — если ваша SD/микроSD использует NTFS, а вы хотите отформатировать ее в FAT32, format fs=fat32 .
Способ 3: «Управление дисками»
С помощью стандартного диспетчера дисков, который встроен во все версии Windows, вы можете делать почти то же самое, что и в предыдущем методе (начиная с удаления и очистки), но в отличие от диспетчера дисков он имеет графический интерфейс и более интуитивно понятен в использовании.








