- LiveInternet LiveInternet
- — Рубрики
- — Новости
- — Поиск по дневнику
- — Подписка по e-mail
- — Статистика
- Как скинуть фото с фотоаппарата на ноутбук
- Как скинуть фото с фотоаппарата
- Способы передачи снимков с фотоаппарата на ПК
- Вариант 2: через SD-карту
- Если нет SD-кардридера
- Вариант 3: по Wi-Fi / Bluetooth
- Как скинуть фото с фотоаппарата на компьютер или ноутбук?
- 1. Подключение фотоаппарата к компьютеру с помощью USB-кабеля.
- 2. Копирование фотографий с карты памяти при помощи кардридера.
Если вы используете более старую версию Windows, откройте «Мой компьютер» и выберите свое устройство среди других элементов. Обычно это соответствует марке и модели подключаемой камеры.
LiveInternet LiveInternet
Путешествие на Алтай. Часть 1. чтение 2 километра  .
Интересное интервью с академиком Смеяновичем Академик, заведующий отделением нейрохирургии.
Те, кто не переносит жару и не знает, как с ней справиться, не должны благодарить. Из бесконечных просторов интернета.
Шепотки на все случаи жизни Шепотки — это особые заклинания, используемые для .
Подержите палец над ними в течение пяти минут. Вы будете удивлены тем, что произойдет Многие из нас знают, что многие .
— Рубрики
- БИОЛОГИЧЕСКИ АКТИВНЫЕ ТОЧКИ, МУДРЫ (200)
- Наши путешествия (7)
- (0)
- Гимнастика, массаж (600)
- Высокое кровяное давление, сердечно-сосудистые заболевания (827)
- Сад (1149)
- дети (168)
- плоский дизайн (155)
- Дом (1465)
- домашние животные (665)
- zzzh (217)
- Интересные факты (522)
- йога (100)
- Красивые места по всему миру (71)
- кулинария (1513)
- хлебобулочные изделия (251)
- консервированные товары (176)
- закуски (139)
- Садоводство (25)
- молитвы (175)
- Мудрые мысли (230)
- народные рецепты (2608)
- кровь. диабет (156)
- гинекология (99)
- Желудочно-кишечный тракт (452)
- Видение (109)
- Иммунитет, щитовидная железа (214)
- Кожа (467)
- Лекарственные травы (326)
- Неврология (168)
- Респираторное здоровье (395)
- Консультации по вопросам здоровья (827)
- Полость рта (143)
- Суставы (363)
- Очищение организма (116)
- Рукоделие (1406)
- Шитье своими руками (306)
- психология (654)
- юмор обо всем (191)
- поэзия (1287)
- технические предметы (479)
- фильмы (571)
- фотография, видео (250)
- художники (97)
— Новости
— Поиск по дневнику
— Подписка по e-mail
— Статистика
Как скинуть фото с фотоаппарата на ноутбук
Как отправить фотографии с камеры на компьютер или ноутбук?
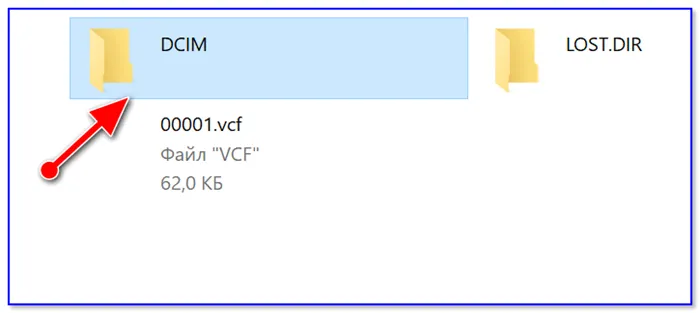
Сегодняшняя статья о том, как загрузить фотографии с камеры на компьютер или ноутбук. Если вы делаете много фотографий на смартфон или фотоаппарат (особенно в отпуске или по другим поводам), рано или поздно память устройства закончится. Думаю, что многие пользователи не раз сталкивались с подобным, когда на смартфоне или фотоаппарате уже не остается свободного места. Это может означать только одно: Пришло время загрузить все фотографии на компьютер или ноутбук и удалить их из камеры.
Как скинуть фото с фотоаппарата
на компьютер или ноутбук?
Вопрос о том, как скопировать фотографии с камеры на компьютер или ноутбук, можно решить как минимум двумя разными способами.
1. Вы можете подключить смартфон или камеру к компьютеру с помощью USB-кабеля.
2. Вы можете извлечь карту памяти из камеры и перенести фотографии на компьютер с помощью устройства для чтения карт памяти.
Давайте рассмотрим оба метода по очереди.
Некоторые камеры поставляются со специальным программным обеспечением, которое значительно облегчает доступ к данным камеры. Это программное обеспечение обычно находится на отдельном носителе данных.
Способы передачи снимков с фотоаппарата на ПК
Это, пожалуй, самый очевидный и распространенный вариант (к счастью, большинство камер имеют USB-порты). Сама процедура обычно состоит всего из нескольких этапов.
1) Сначала подключите камеру к компьютеру с помощью USB-кабеля (наиболее распространенный кабель имеет разъем micro-USB на одном конце и стандартный разъем на другом, см. скриншот ниже).

Разъем Micro-USB на камере

Подключение камеры к ноутбуку
2) Далее необходимо убедиться, что камера включена и активна (т.е. ее экран не был выключен 👀).
3) Если у вас современная операционная система Windows 10 — она автоматически найдет и установит драйвер и буквально через 5-10 секунд камера будет видна на «Моем компьютере» (откройте проводник с помощью сочетания клавиш Win + E) .
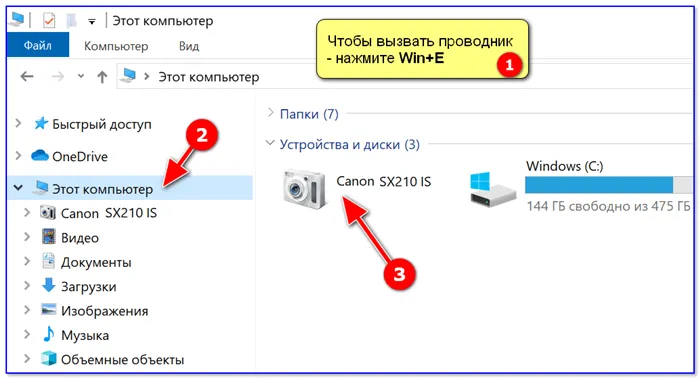
Мой компьютер — Открыть камеру
Если камера не находится на компьютере, снова проверьте USB-кабель (которым подключено устройство) и попробуйте обновить драйвер с помощью утилиты Driver Booster (утилита делает это автоматически).

👉 Помогите!
Компьютер не видит фотоаппарат, что мне делать —>
4) Обычно в памяти камеры (SD-карте) имеется несколько папок. Папка с фотографиями в 99% случаев называется «DCIM».
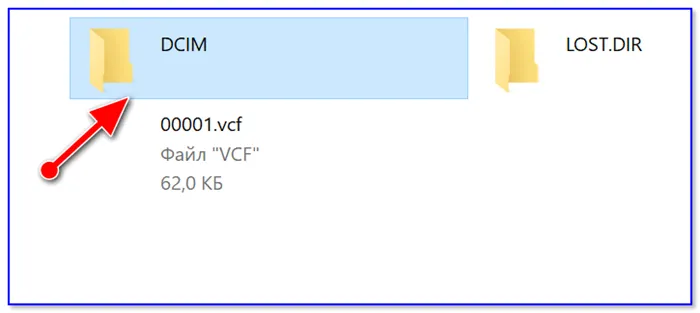
DCIM — это папка с фотографиями.
Открыв эту папку, обычно достаточно скопировать нужные картинки (как и все остальные файлы 👇).
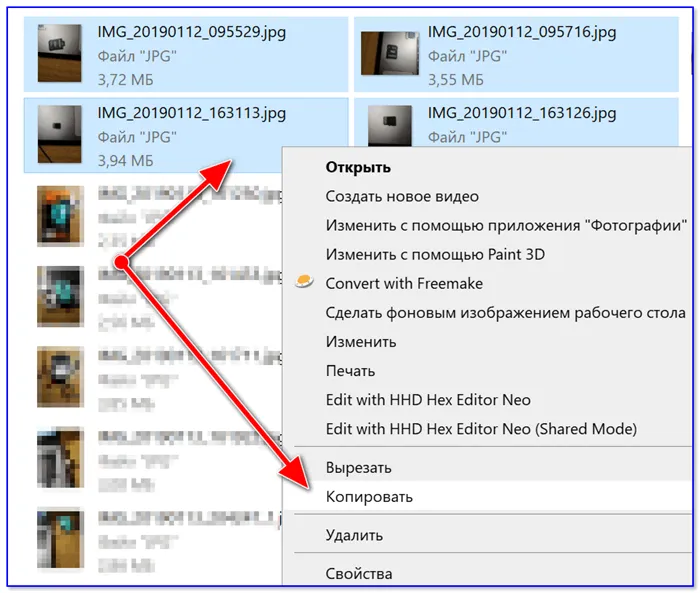
Вариант 2: через SD-карту
1) Сначала выключите камеру, извлеките SD-карту и вставьте ее в порт вашего ноутбука (ПК).
Если вы используете карту памяти micro SD, сначала необходимо подключить ее к адаптеру (входит в комплект поставки SD-карты).

Подключение карты к ноутбуку
2) Далее необходимо открыть Проводник Windows (Win+E) и перейти в раздел «Этот компьютер». Если карта памяти в порядке, она появится там вместе с жесткими дисками. Осталось только открыть его.
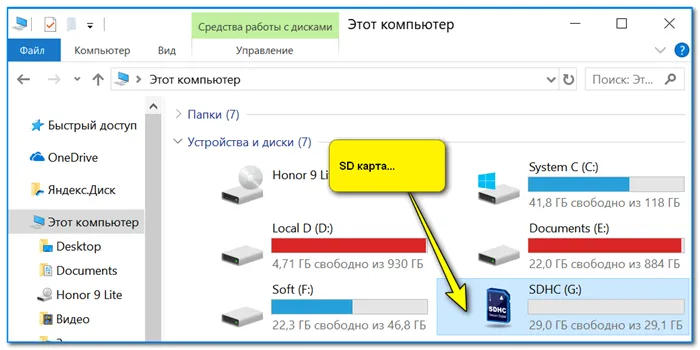
👉 Помогите!
Компьютер не распознаёт / не видит флеш-карту: microSD, miniSD, SD. Что делать —>
3) Примечание: Большинство фотографий на SD-карте находятся в каталоге » DCIM «.
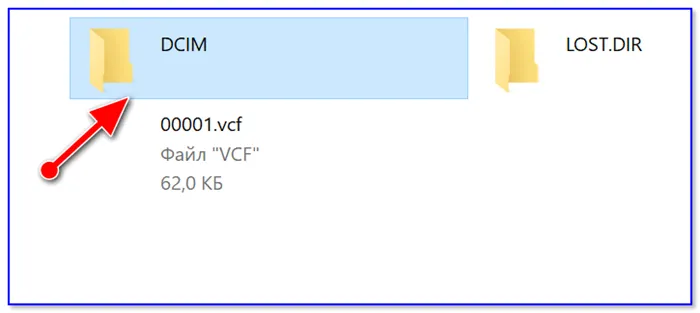
DCIM — это папка с фотографиями.
Если нет SD-кардридера
Некоторые ноутбуки и ПК не имеют встроенного устройства для чтения карт памяти. Однако это не повод разбивать голову в пух и прах 👌 — сейчас в продаже много внешних USB кардридеров (цена на выходе — несколько сотен рублей).
Есть модели размером с обычную флешку, а есть более функциональные устройства (см. фото ниже 👇).
Кстати.
Нижеприведенные кардридеры можно купить в онлайн-магазине AliExpress. Как это делать —>


Вставка SD-карты в устройство чтения карт памяти
Вариант 3: по Wi-Fi / Bluetooth
Современные камеры оснащены модулями Wi-Fi (Bluetooth), которые позволяют быстро и легко передавать фотографии на любое устройство, подключенное к вашей сети Wi-Fi (например).
Я покажу вам, как это сделать с помощью стандартного устройства Canon.
1) Сначала необходимо включить Wi-Fi в настройках камеры (по умолчанию он выключен), выбрать тип беспроводной сети «Infrastructure Mode» и подключиться к домашней сети Wi-Fi (введя пароль и логин).
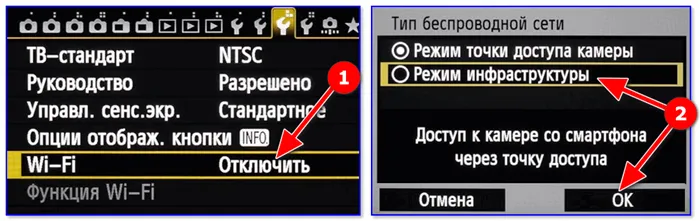
Включите Wi-Fi на камере

Поиск точек доступа
2) На компьютере (ноутбуке) необходимо установить программу EOS Utility (ссылка на официальном сайте Canon).
3) После этого достаточно запустить утилиту, и вы сможете загружать изображения на компьютер, управлять дистанционной съемкой, изменять настройки камеры и т.д. Удобно!
При использовании дополнительного программного обеспечения важно, чтобы камера была подключена к компьютеру с помощью кабеля USB. Дальнейшие шаги работы с программой зависят от модели камеры.
Как скинуть фото с фотоаппарата на компьютер или ноутбук?

Здравствуйте, дорогие друзья! В сегодняшней статье блога мы поговорим о том, как загрузить фотографии с камеры на компьютер или ноутбук. Если вы делаете много фотографий на свой смартфон или фотоаппарат (особенно во время праздников или каникул), рано или поздно в устройстве закончится память. Думаю, что многие пользователи не раз сталкивались с подобной ситуацией, когда на смартфоне или фотоаппарате уже не остается свободного места. Это может означать только одно: Пришло время загрузить все фотографии на компьютер или ноутбук и удалить их из камеры.
Вопрос о том, как скопировать фотографии с камеры на компьютер или ноутбук, можно решить как минимум двумя разными способами.
1. Вы можете подключить смартфон или камеру к компьютеру с помощью USB-кабеля. 2. Вы можете извлечь карту памяти из камеры и перенести фотографии на компьютер с помощью устройства чтения карт памяти.
Давайте рассмотрим оба метода по очереди.
1. Подключение фотоаппарата к компьютеру с помощью USB-кабеля.
Первый способ является самым популярным и быстро решает проблему загрузки фотографий с камеры на компьютер или ноутбук. Обычно USB-кабель входит в комплект поставки устройства (например, фотоаппарата, смартфона или планшета). Одна сторона подключается к ноутбуку или компьютеру, другая — к самому устройству (см. рисунок ниже).

Если это камера, ее необходимо включить после подключения. Компьютер через несколько секунд распознает устройство и автоматически запустит его, нажмите «Открыть папку…».
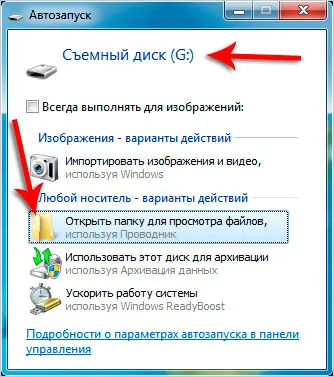
Если функция автозапуска не работает, можно открыть папку с файлами камеры вручную. Для этого найдите значок «Компьютер» на рабочем столе и дважды щелкните его.
В результате отобразятся все приводы, диски и подключенные устройства. Обычно подключенная камера или смартфон отображаются где-то внизу.
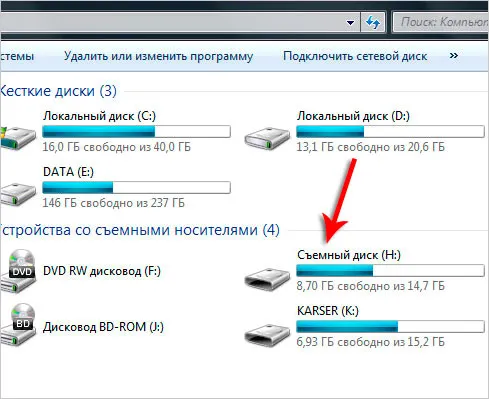
Дважды щелкните по нему, чтобы открыть его и просмотреть все содержащиеся в нем файлы. Теперь, если вы хотите загрузить все фотографии на свой компьютер, вам нужно выбрать их. Вы можете сделать это с помощью указателя мыши или просто нажать Ctrl+A на клавиатуре. Затем щелкните правой кнопкой мыши на выбранном файле и в появившемся меню выберите «Копировать».
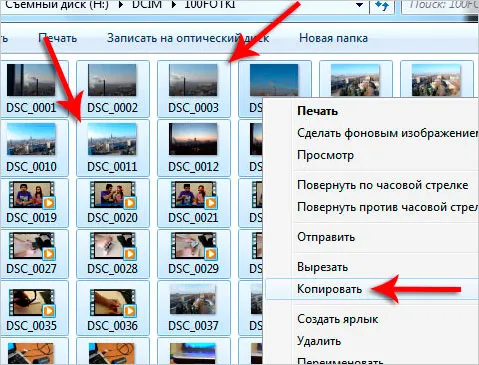
Теперь откройте диск на компьютере, который уже содержит фотографии (например, фотоальбом), или создайте новую папку. Внутри нужно щелкнуть правой кнопкой мыши на свободном месте и выбрать «Вставить». .
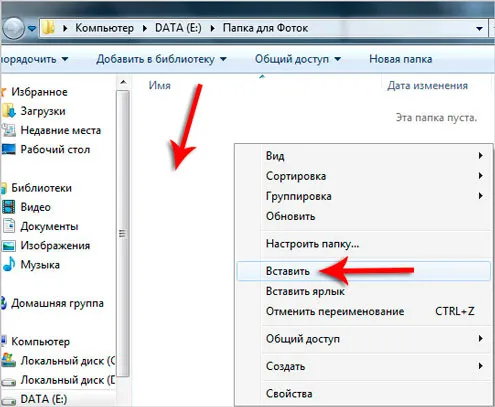
Фотографии, скопированные с камеры, оказываются на вашем диске. Таким образом, вы можете передавать все файлы с телефона, планшета, камеры и других устройств.
2. Копирование фотографий с карты памяти при помощи кардридера.
Второй способ решения вопроса о том, как скопировать фотографии с фотоаппарата на компьютер или ноутбук, — это, конечно же, использование кардридера. Что это такое, спросите вы?
Кардридер — это устройство для чтения карт памяти и флэш-накопителей USB. В настоящее время каждый фотоаппарат и современный телефон поставляется с картой памяти SD или micro SD. Его можно вынуть и вставить в устройство для считывания карт (см. рисунок ниже).

Кстати, почти во всех ноутбуках есть слот для SD-карт, используемых в фотоаппаратах.
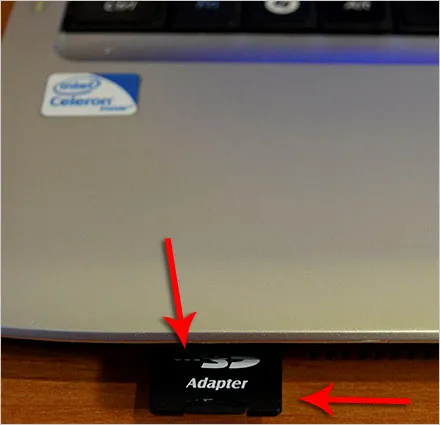
Вставьте карту и подождите несколько секунд, пока компьютер распознает устройство. Затем действуйте, как в первом способе, описанном выше.
На самом деле, решить проблему копирования фотографий с камеры на компьютер или ноутбук очень просто. Самое главное: прежде чем удалять фотографии с камеры или смартфона, убедитесь на 100%, что они успешно скопированы на ноутбук или компьютер.
На этом пока все! Надеюсь, вы нашли в этой заметке что-то полезное и интересное для себя. Если у вас есть какие-либо мысли по этому поводу, пожалуйста, выскажите их в комментариях. До встречи в следующих постах! Удачи! 😎








