- Где на компьютере хранятся файлы с Whatsapp
- Из веб-версии
- Из WhatsApp для Windows
- Как найти нужную фотографию
- Как сохранить фото из WhatsApp
- В галерею на телефоне
- На компьютере
- Сохранение медиафайлов в указанное место для быстрой очистки
- Как сохранять фото на облачное хранилище Google Диск или iCloud
- Куда «Ватсап» сохраняет файлы
- WhatsApp Web
- WhatsApp с установкой через эмулятор
- Что делать, если не получается найти файлы из «Ватсапа»
Чтобы понять, куда отправляются загруженные файлы, нужно зайти в настройки браузера. Обычно это системная кнопка в правом верхнем углу. Вот пример для Google Chrome (в других браузерах может быть другой алгоритм):
Где на компьютере хранятся файлы с Whatsapp
Мессенджер Вотсап — один из первых мессенджеров, появившихся на современных смартфонах. Вотсап — один из первых мобильных браузеров, появившийся на первом смартфоне. Популярность этого мессенджера трудно переоценить: Миллиарды людей по всему миру ежедневно используют его для общения, передачи данных и различного контента. В этой статье мы рассмотрим, где хранится этот контент. Точнее, где хранятся фотографии WhatsApp на вашем компьютере и как их можно найти.
Ответ на этот вопрос зависит от того, какую версию Messenger мы используем: версию браузера или установленную версию.
Версия для браузера не требует установки (но требует синхронизации с WhatsApp для мобильных устройств) и просто открывается как обычная веб-страница. Клиент WhatsApp для ПК загружается, устанавливается, синхронизируется, а затем запускается как отдельное приложение.
Давайте посмотрим, куда попадают фотографии WhatsApp в каждой из этих версий.
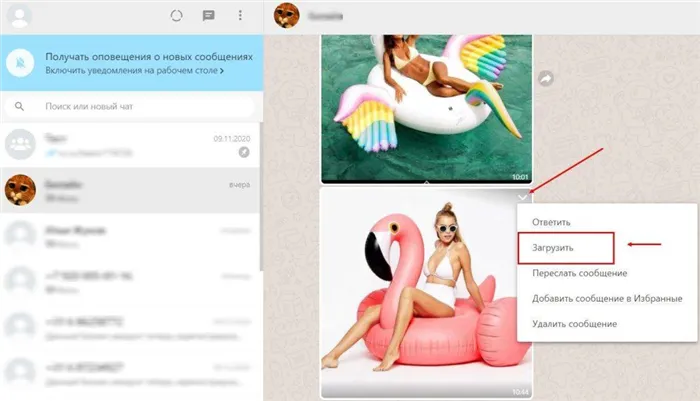
Загрузка фотографий из WhatsApp
Из веб-версии
Допустим, пользователь отправил фотографию и ему нужно ее сохранить. Для этого необходимо выполнить несколько простых шагов:
- Щелкните левой кнопкой мыши на изображении, чтобы увеличить его,
- Нажмите на кнопку «Загрузить» в правом верхнем углу экрана (значок со стрелкой, направленной вниз).
Куда WhatsApp по умолчанию сохраняет фотографии на моем компьютере? В веб-версии это зависит только от настроек вашего браузера.
Если вы не изменили настройки браузера, загруженный файл, вероятно, хранится на локальном диске (C:) — Пользователь — Имя пользователя — Загрузки.
Вы можете изменить этот каталог в любом браузере. В Chrome, например, это делается следующим образом:
- три точки в правом верхнем углу — «Настройки»,
- «Advanced» — «Downloads»,
- «Папки» — «Изменить».
Там же вы можете активировать опцию «Всегда указывать место загрузки», чтобы браузер каждый раз спрашивал вас, в какую папку вы хотите сохранить файл.
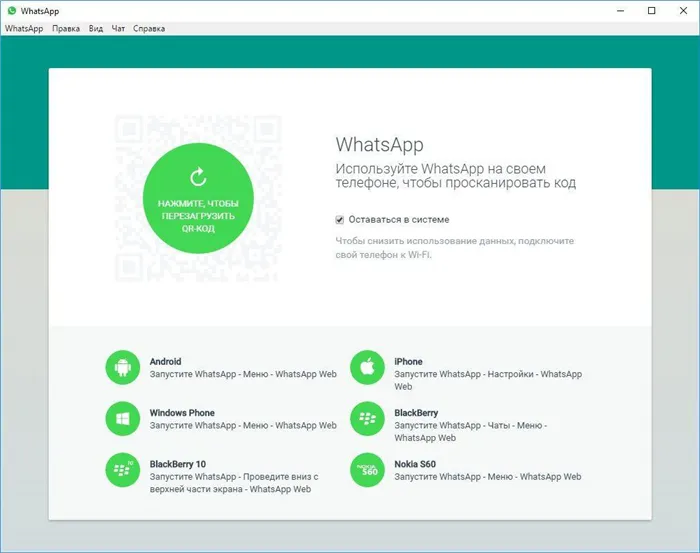
WhatsApp Web на ПК
Из WhatsApp для Windows
Вы можете сохранить изображение, полученное через WhatsApp, на своем компьютере так же, как и в веб-версии: разверните файл и нажмите кнопку «Загрузить». Или вы можете сделать это немного по-другому:
- Наведите курсор мыши на фотографию, но не щелкайте,
- ищите правый верхний угол фотографии, где появляется галочка,
- нажмите на флажок и выберите «Загрузить».
Кстати, этот метод работает и в веб-версии.
Важным отличием от установленной версии является то, что она всегда спрашивает, куда сохранить файл. Да, по умолчанию предлагается папка «Загрузки», но без подтверждения туда ничего не отправляется.
Как найти нужную фотографию
Найти нужную фотографию, как и любой другой файл на компьютере, можно с помощью функции поиска.
Если вы используете стандартный Проводник Windows:
- Откройте Проводник (Win + E),
- щелкните диск D (или любой другой диск, на котором обычно хранятся фотографии),
- В окне поиска в правом верхнем углу введите WhatsApp Image и нажмите Enter.
По умолчанию фотографии WhatsApp называются по следующему шаблону: Изображение WhatsApp 2021-07-13 в 21:35:04.jpeg.
Аналогично, запрос изображения в WhatsApp находит все фотографии, и вы можете выполнить поиск по дате, чтобы найти нужную фотографию. Конечно, фотографии можно переименовать, поэтому поиск по имени по умолчанию бессмыслен.
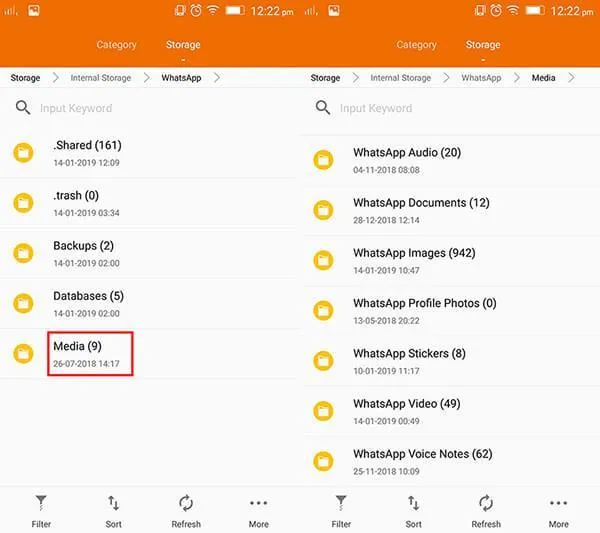
Папка с фотографиями WhatsApp
Если вы даже не можете вспомнить новое название, то логичнее искать по местоположению. Местоположение может быть задано широко, например, весь диск D сразу. Или вы можете посмотреть в браузере, в какую папку нужно сохранить файлы.
Возьмем в качестве примера Opera:
- Меню — Настройки,
- Расширенный — Браузер,
- Прокрутите страницу Downloads (Загрузки) и загляните в папку Location (Расположение).
Мы рассмотрели Chrome в веб-разделе выше, другие браузеры делают то же самое.
Этот вопрос часто возникает при замене смартфона на новый. Перед выполнением этой манипуляции необходимо убедиться, что на телефоне достаточно места для хранения данных, и переключиться с мобильного интернета на Wi-Fi.
Как сохранить фото из WhatsApp
Инструкции по сохранению файлов из Messenger отличаются для владельцев разных устройств. Загрузка может осуществляться в папку на компьютере, на смартфоне и в облако, например, Mail.Ru, Яндекс.Диск, Dropbox, iCloud.
В галерею на телефоне
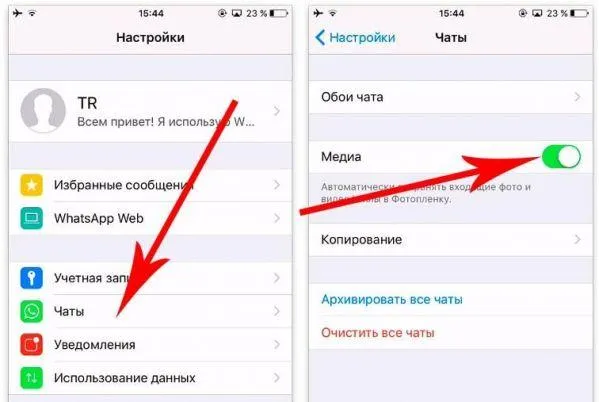
Чтобы сохранить фотографии в галерею на iPhone, необходимо включить эту функцию в настройках.
Чтобы перенести фотографии из Вотсап в фотогалерею, нужно сделать следующее:
- Для Android — дайте разрешение на доступ к личным медиафайлам во время установки, перейдите в настройки и разрешите загрузку файлов, установив флажок.
- Для смартфонов iPhone — дайте разрешение, зайдите в настройки, нажмите на колонку «Данные» и отметьте пункт «Медиахранилище».
На компьютере
Для передачи фотографий из Messenger на компьютер можно использовать следующие методы:
- Загрузите программу и синхронизируйте ее с мобильным устройством. После передачи файлов вы можете загрузить их, как обычно, из WhatsApp в папку на вашем компьютере.
- Передача данных через Bluetooth.
- Если ваш компьютер не имеет беспроводного подключения, вы можете передавать файлы с помощью кабеля USB.
Другой вариант — передача фотографии: отправьте ее с мобильного телефона по электронной почте, откройте письмо на компьютере и загрузите его.
Сохранение медиафайлов в указанное место для быстрой очистки
Удобно, если вы заранее создадите на смартфоне или компьютере папку, в которой будут храниться отправленные и полученные фотографии и видео. Таким образом, вы можете удалить их одним щелчком мыши или скопировать для передачи.
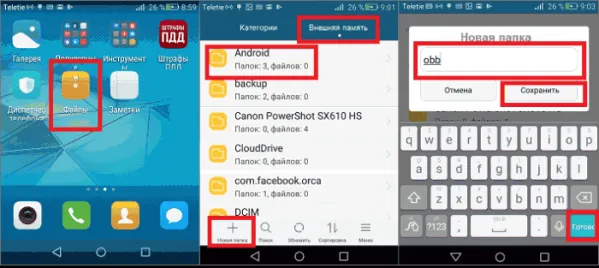
Общий принцип создания папки не зависит от типа системы.
Процесс создания пространства в памяти телефона для быстрого удаления файлов из Messenger:
- Создайте папку.
- Придумайте имя, чтобы помнить, что файлы из «Вацап» хранятся там.
- Вызовите меню.
- Укажите место сохранения медиафайлов в созданной папке.
Как сохранять фото на облачное хранилище Google Диск или iCloud
Чтобы сохранить фотографии в аккаунте Google, необходимо активировать резервное копирование чата.
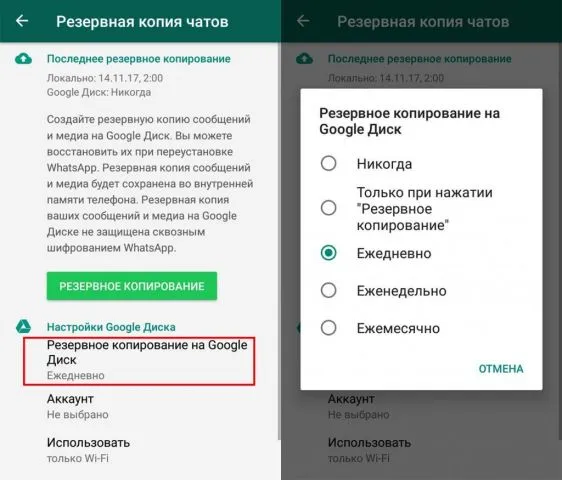
Резервное копирование защищает от потери данных.
Выполните следующие действия:
- Откройте меню.
- Выберите «Разговор».
- Откройте меню Чаты.
- Откройте «Обсуждения», выберите «Обсуждения» и нажмите «Открыть».
- В появившемся окне укажите частоту резервного копирования, рекомендуется «Ежедневно».
Чтобы передать файлы в iCloud, перейдите в меню, откройте «Разговоры», а затем «Копировать». Выберите «Apple Storage» среди рекомендуемых вариантов, чтобы медиафайлы хранились в облаке.
Этот вопрос часто возникает при замене смартфона на новый. Перед выполнением этой манипуляции необходимо убедиться, что на телефоне достаточно места для хранения данных, и переключиться с мобильного интернета на Wi-Fi.
Куда «Ватсап» сохраняет файлы
Ответ на вопрос о том, где WhatsApp хранит файлы на вашем компьютере, напрямую зависит от того, пользуетесь ли вы настольной или веб-версией приложения.
WhatsApp Web
Вам не нужно открывать изображение, чтобы загрузить его на свой компьютер. Просто наведите курсор на фотографию, нажмите левой кнопкой мыши на значок галочки в правом верхнем углу и выберите команду «Загрузить».
Компьютер сохраняет фотографии, сделанные в Messenger, в папке Downloads.
Чтобы найти их, необходимо действовать в следующем порядке:
- Нажмите на кнопку «Пуск» и выберите вкладку «Компьютер».
- Войдите на диск C и выберите файл «Users».
- Перейдите к пункту «Имя пользователя».
Это местоположение по умолчанию для загруженных фотографий, видео и документов.
WhatsApp с установкой через эмулятор
Вы можете сохранять изображения на рабочий стол так же, как и в браузерной версии — нажмите на флажок, а затем нажмите «Загрузить». Но есть и другой вариант. Это полезно, когда к сообщению прикреплено несколько изображений.
- Нажмите на картинку, чтобы развернуть ее на все окно.
- Нажмите на значок с тремя точками в правом верхнем углу.
- Выберите команду загрузки из всплывающего меню.
В отличие от браузерной версии, в настольной версии всегда есть возможность сохранить загруженные файлы.
По умолчанию выбрана папка загрузки, но вы можете внести изменения и указать другую папку в открывшемся окне.
Что делать, если не получается найти файлы из «Ватсапа»
Чтобы получить загруженную фотографию из приложения на компьютере, необходимо открыть файл загрузки. По умолчанию компьютер сохраняет эти изображения в формате WhatsApp Image/date/time.jpeg.
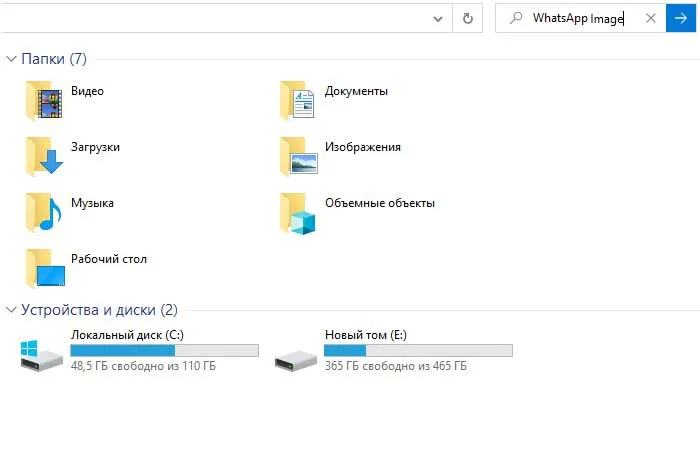
Если вы не можете найти файлы, воспользуйтесь функцией поиска.
Однако если пользователь выбрал другое место хранения и уже не помнит, где хранил фотографии, стоит воспользоваться поисковой системой.
Для этого в Windows 7 выполните следующие действия в следующем порядке:
- Нажмите на кнопку Пуск в левом нижнем углу экрана.
- В появившемся списке выберите «Компьютер».
- Выберите диск C или D, в зависимости от того, где чаще всего находятся ваши загрузки.
- В правом верхнем углу окна найдите строку поиска со значком увеличительного стекла и введите изображение WhatsApp.
- Нажмите Enter и дождитесь появления результатов поиска.
Вы можете расширить настройки и выполнить поиск всех файлов на устройстве. В этом случае вам не нужно переходить к диску C или D, просто используйте строку поиска после открытия вкладки «Компьютер».
Однако описанный выше метод помогает только в том случае, если пользователь не переименовал файлы при их сохранении или если он помнит новое имя. Если вы этого не сделаете, вам придется выбрать другой путь. Этот метод подходит, если изображения взяты из веб-версии Ватсап.
В браузере Яндекс нажмите на символ стрелки в правом верхнем углу и на появившейся странице нажмите на «Открыть папку». Через несколько секунд появится окно со списком файлов, загруженных на ваш компьютер через этот ресурс. Для других браузеров процесс почти такой же.








