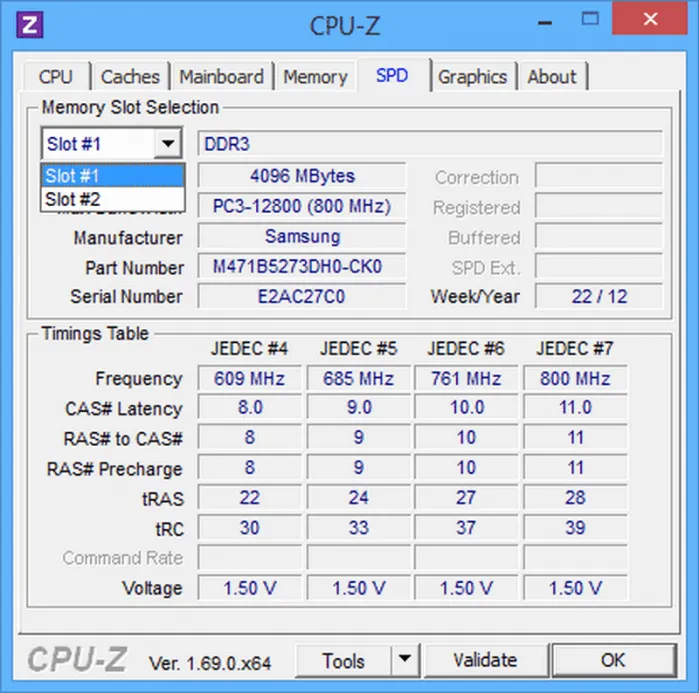- Как увеличить оперативную память на ноутбуке?
- Когда имеет смысл увеличивать оперативную память
- КАК УЗНАТЬ ОПЕРАТИВНУЮ ПАМЯТЬ НА НОУТБУКЕ
- Что нужно знать при увеличении памяти на ноутбуке
- Основные характеристики ОЗУ
- Как определить тип памяти, установленной в ноутбуке
- Внешний осмотр
- Программные средства операционной системы
- Использование специальных утилит
Если все сделано правильно, пользователь увидит новый, больший объем памяти. Результат такой модернизации часто можно увидеть при запуске новой игры или программы, требующей большого количества ресурсов.
Как увеличить оперативную память на ноутбуке?
Ноутбуки уже давно пользуются гораздо большей популярностью, чем настольные компьютеры. Они более мобильны, занимают гораздо меньше места и проще в использовании.
Ноутбук может легко прослужить несколько лет практически без простоев, но его самый большой недостаток заключается в том, что практически нет возможности улучшить его производительность. Одним из параметров ноутбука, который можно относительно легко изменить, является объем оперативной памяти. Но прежде чем это сделать, я рекомендую попробовать очистить оперативную память.
Любой человек может довольно легко увеличить оперативную память ноутбука, и в этом выпуске мы рассмотрим, как это сделать.
Вы можете посмотреть видео о том, как увеличить оперативную память на ноутбуке, или прочитать статью ниже.
Когда имеет смысл увеличивать оперативную память
Оперативная память — один из самых важных параметров любого компьютера. В настоящее время обычные приложения потребляют гораздо больше оперативной памяти, чем несколько лет назад. Это связано с тем, что она стала намного доступнее, и большинство компьютеров теперь имеют 8, 16, 32 или 64 ГБ оперативной памяти «из коробки».

Если ваш ноутбук довольно старый, но был обновлен до более сложной операционной системы Windows 10, или если вы используете приложения, требующие большого количества ресурсов, возможно, имеет смысл увеличить объем оперативной памяти на ноутбуке.
Это имеет смысл, если ноутбук оснащен хорошим процессором и видеокартой, а проблемы с производительностью связаны с недостатком оперативной памяти.
Существует несколько «симптомов», указывающих на то, что компьютеру не хватает оперативной памяти для выполнения своей работы:
- Если после обновления операционной системы компьютер стал заметно медленнее обрабатывать задачи, это указывает на то, что типичные приложения интенсивно используют оперативную память и ее не хватает,
- Кроме того, если во время работы компьютера отображается сообщение о недостаточном количестве памяти,
- Если некоторые программы или игры просто не запускаются, но в остальном компьютер для них подходит.
Это важно: если на ноутбуке установлена 32-разрядная операционная система, он может работать с максимум 4 ГБ ОЗУ.
КАК УЗНАТЬ ОПЕРАТИВНУЮ ПАМЯТЬ НА НОУТБУКЕ
Прежде чем приступить к замене оперативной памяти, необходимо выяснить, какие и сколько портов для установки оперативной памяти имеет ваш ноутбук.
Примечание: Не все слоты оперативной памяти всегда заняты. Часто бывает несколько бесплатных слотов, так что вы можете добавить новую оперативную память к той, которая у вас уже есть.
В операционной системе Windows 10 теперь есть удобный инструмент прямо в диспетчере задач, который позволяет точно узнать, какую оперативную память использует ваш ноутбук и сколько слотов задействовано.
Для этого нажмите Ctrl+Alt+Del и перейдите в «Диспетчер задач». Затем выберите вкладку «Производительность» в верхней части и перейдите к столбцу «Память» в левой колонке.
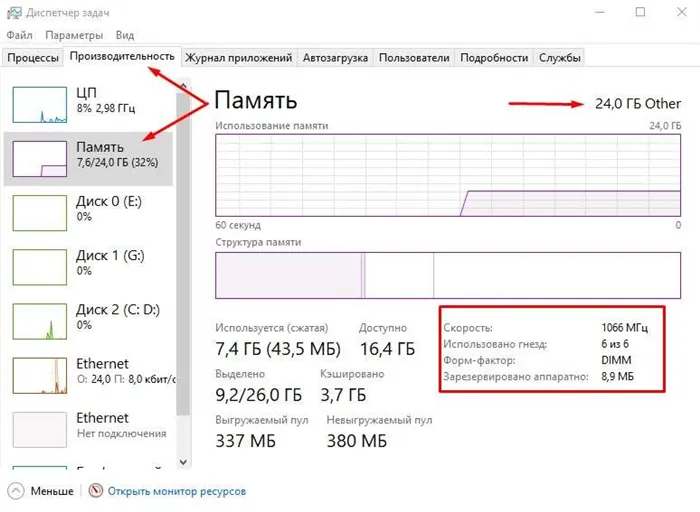
После этого вы увидите, сколько памяти сейчас находится в вашем ноутбуке, какая это память, сколько всего слотов памяти и на какой скорости он работает. Если ваш компьютер не был обновлен до Windows 10, есть другие способы найти информацию об оперативной памяти, не разбирая машину.
Самый простой способ — использовать стороннее приложение, например CPU-Z.
Здесь вы найдете информацию о вашем компьютере, включая основную память (RAM). Информацию об оперативной памяти можно найти на вкладке SPD.
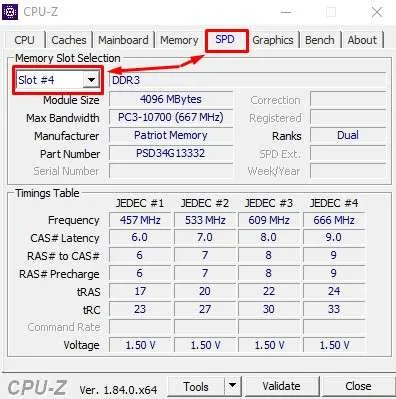
Используйте раскрывающийся список, чтобы определить, сколько слотов оперативной памяти имеет компьютер. Если после переключения на один из слотов информация об оперативной памяти не отображается, это означает, что слот пуст.
Тип оперативной памяти можно найти на вкладке с модулем памяти, которая указана в начале информации об установленном модуле. Там же можно увидеть размер модуля памяти и производителя.
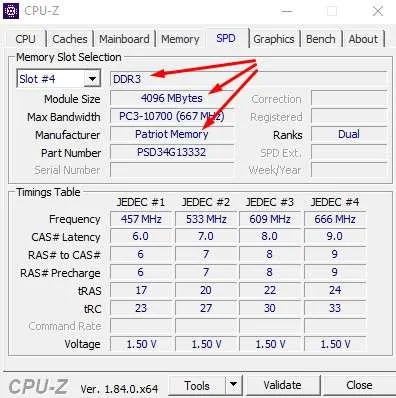
Если вы хотите узнать общую память вашего ноутбука, это можно сделать на вкладке Память.
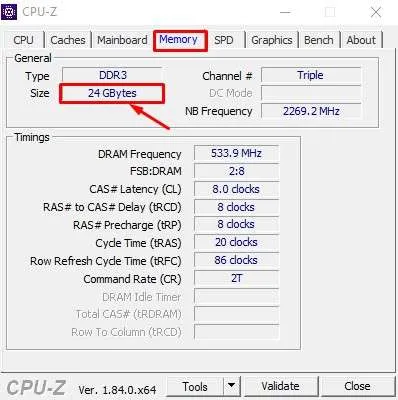
Аналогичным образом можно узнать, сколько свободных слотов оперативной памяти есть в вашем ноутбуке. Вы также можете узнать, какие диски вам нужно приобрести, чтобы не возникло проблем с совместимостью.
Важно: Если вы планируете приобрести дополнительную память для своего ноутбука, лучше всего, если модули оперативной памяти будут идентичными (по крайней мере, по объему). Это необходимо для того, чтобы компьютер мог работать в двухканальном режиме.
В редких случаях оперативная память находится слишком глубоко, и вам приходится полностью разбирать ноутбук. Если вы решили сделать это самостоятельно, а не нести его в сервисный центр, рекомендую погуглить в интернете, как разобрать вашу модель. А теперь о замене:
Что нужно знать при увеличении памяти на ноутбуке
Прежде чем увеличивать объем хранилища, необходимо выяснить, возможно ли это. Например, некоторые новые модели ноутбуков низкого класса имеют материнскую плату только с одним слотом для оперативной памяти, поэтому объем оперативной памяти нельзя увеличить, просто добавив еще одну планку памяти. Вы можете только заменить уже установленный прибор на прибор с большей емкостью.
В большинстве случаев ноутбук имеет два слота для оперативной памяти. Кроме того, производитель может оснастить изделие двумя одинаковыми модулями памяти, установленными в оба слота. В этом случае необходимо пожертвовать одним из слотов памяти, чтобы установить другой слот с большей емкостью.
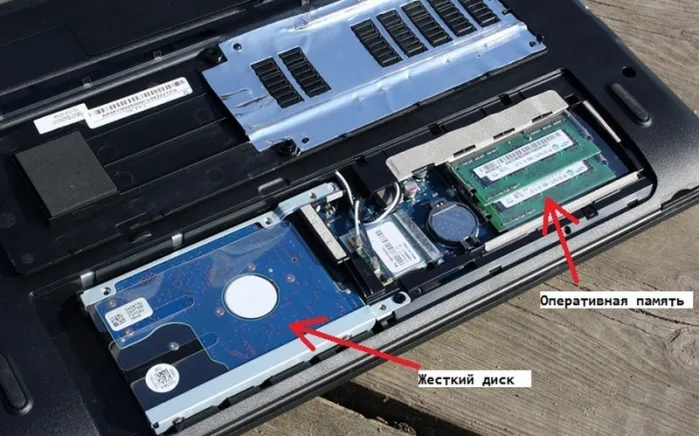
Необходимо также учитывать разрядность операционной системы. Windows 32-bit не распознает объем памяти более 3,5 ГБ. Другая проблема может возникнуть, когда владелец хочет расширить память ноутбука, который все еще находится на гарантии. Поскольку для увеличения объема памяти необходимо вскрывать ноутбук, это может привести к отказу в гарантийном обслуживании. Поэтому для решения этой проблемы лучше всего обратиться в авторизованный сервисный центр производителя.

Помните, что современные модели ноутбуков часто приходится почти полностью разбирать, чтобы получить доступ к слотам оперативной памяти, и что материнская плата ноутбука иногда поддерживает только память, работающую при низком напряжении питания. На это указывает буква L в названии. Например, она может иметь маркировку DDR3L.
Основные характеристики ОЗУ
Прежде чем покупать модуль памяти, следует сначала выяснить, какой тип используется в вашем ноутбуке. Наиболее распространенными типами являются:
- DDR2, с рабочими частотами 133 МГц, 166 МГц и 200 МГц,
- DDR3, рабочие частоты от 400 МГц до 1066 МГц,
- DDR4, рабочие частоты от 1600 МГц до 3200 МГц.

Побочное замечание! Модули DDR почти устарели, их можно найти в очень старых ноутбуках. Новые чипы памяти такого типа не производились уже долгое время. Поэтому если вам нужна только память DDR, вам придется покупать такие компоненты с рук, через объявления и онлайн-барахолки.
Еще один важный параметр, который необходимо учитывать при выборе устройства, — это время. Следует помнить, что формат памяти для ноутбуков имеет индекс SO. Это означает, что в интернет-магазинах следует искать продукты с обозначением SO-DIMM.
Как определить тип памяти, установленной в ноутбуке
Существует несколько способов узнать, какая именно память используется в машине.
Внешний осмотр
Самое простое и надежное — разобрать ноутбук, вынуть встроенный модуль памяти и прочитать маркировку на нем. С одной стороны, вам нужно разобрать ноутбук, с другой — то же самое рано или поздно придется сделать для установки дополнительного накопителя.
Этот метод также позволяет получить точную информацию о количестве доступных слотов «RAM» на материнской плате.
Программные средства операционной системы
В операционных системах Windows 8 и 10 вы можете получить доступ к основной информации о конфигурации оборудования через диспетчер задач.
Выберите вкладку «Производительность», а затем параметр «Память». Отображается следующая информация:
- Общий объем памяти, установленной на ноутбуке.
- Тип памяти — DDR2, DDR3 или DDR4.
- Объем, который система использует в настоящее время.
- Количество слотов и их использование.
- Наиболее полная информация получается при использовании специальных диагностических и тестовых программ, которые предоставляют пользователю наиболее полную информацию об установленном оборудовании. Среди этих программ обычно используются следующие:
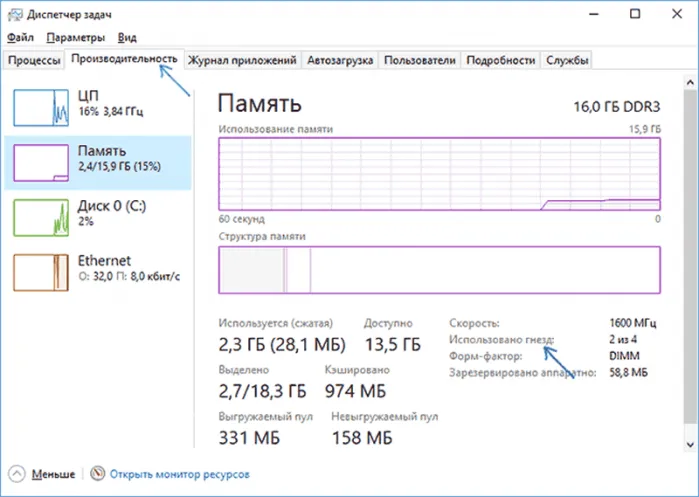
Использование специальных утилит
Давайте подробнее рассмотрим CPU-Z.
CPU-Z.
Эту удобную утилиту можно загрузить с официального сайта разработчика. Программа является полностью бесплатной. После установки запустите программу с правами администратора.
Отображается главное рабочее окно. Вы должны выбрать вкладку SPD. Здесь отображается наиболее полная информация об оперативной памяти — тип, емкость, частота, тайминг и другие параметры. Эти данные приводятся отдельно для каждого установленного блока оперативной памяти. Вкладка Слот позволяет выбрать модули памяти, установленные в определенном слоте на плате ноутбука, и просмотреть информацию о каждом из них. Вкладка Mainboard может быть полезной. Здесь отображается информация о материнской плате и чипсете. Вы можете использовать эту информацию для определения максимального объема и частоты памяти, поддерживаемой вашим ноутбуком.