- Как посмотреть, какая видеокарта на установлена на компьютере?
- Способ 1: Через диспетчер устройств
- Способ 2: В настройках DirectX
- Узнаем модель видеокарты без разборки устройства
- Способ №2: по уникальным идентификаторам VID и PID (VEN и DEV)
- Способ №3: с помощью DxDiag, сведений о системе и диспетчера устройств
- Еще один быстрый способ через Диспетчер устройств
- Есть еще один способ определить видеокарту на Windows 7 (а также Виндовс 8 и XP)
- Не удалось определить модель видеокарты: что делать?
Есть много причин, по которым нам нужно знать модель видеокарты, установленной на вашем ПК или ноутбуке, но в основном нам нужно найти правильную версию драйверов для ее обновления. Ниже я описываю самые простые способы узнать, какая у вас видеокарта.
Как посмотреть, какая видеокарта на установлена на компьютере?
Мы расскажем вам, как узнать, какая видеокарта установлена в вашем компьютере. Мы будем использовать системные инструменты, официальное программное обеспечение от производителя и некоторые программы сторонних производителей. Кроме того, мы рассмотрим универсальный метод, который работает в большинстве случаев.
Система способна самостоятельно ответить на вопрос, какая видеокарта установлена на компьютере — увидеть видеокарту в Windows получится при условии, что в операционной системе уже есть необходимые драйверы.
Способ 1: Через диспетчер устройств
Диспетчер устройств отображает всю имеющуюся у системы информацию о подключенном оборудовании. Этот инструмент доступен во всех текущих версиях Windows. Чтобы узнать о своей видеокарте таким образом, выполните следующие действия:
- Щелкните правой кнопкой мыши на «Пуск», перейдите в «Диспетчер устройств Windows». Если нужного элемента нет в списке, воспользуйтесь комбинацией клавиш Win + R для вызова окна «Выполнить» и командой «mmc devmgmt.msc» для вызова администратора. Вы также можете открыть его через «Панель управления» — выберите вариант, который вам больше нравится.
- Раскройте раздел «Видеоадаптеры» — здесь будет показана установленная видеокарта (если у вас есть драйверы). На ноутбуках могут быть указаны два адаптера — дискретный и интегрированный.
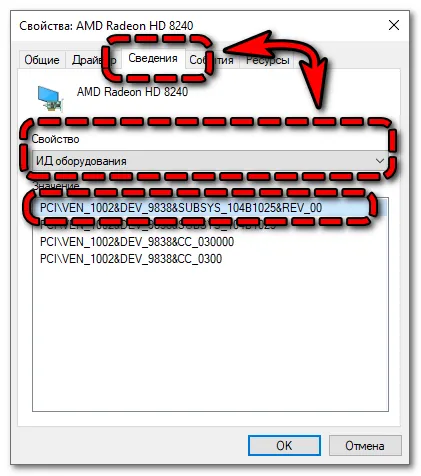
Если карта указана как «Basic Video Adapter» (или аналогичная), дважды щелкните по ней, перейдите в «Details», выберите строку «Hardware ID» в блоке «Properties» и скопируйте первое значение. Вы можете использовать это значение для поиска подходящих драйверов с помощью любой поисковой системы.
С помощью «Hardware ID» можно узнать модель видеокарты — драйверы для конкретного случая также можно получить на официальном сайте производителя.
Способ 2: В настройках DirectX
На всех компьютерах под управлением Windows установлен DirectX, который необходим для нормального вывода графики и звука в программах и приложениях. Вы можете использовать DirectX, чтобы узнать, какая видеокарта установлена в вашем компьютере:
- Используйте комбинацию клавиш Win + R, введите команду «dxdiag» и нажмите «OK».
- Перейдите в «Монитор» — в блоке «Устройство» в колонке «Имя» появится название видеокарты. Здесь вы также найдете информацию о производителе графического процессора, размере видеопамяти и драйверах.
Установка драйверов, загруженных с официальных сайтов, является самым лучшим и безопасным решением. Эти веб-сайты первыми проверяются на наличие обновлений и изменений.
Узнаем модель видеокарты без разборки устройства
Один из самых простых способов узнать модель процессора, видеокарту, операционную систему Windows и другие параметры и функции компьютера — воспользоваться специальными утилитами. Что касается модели видеокарты, я рекомендую взглянуть на HWiNFO или AIDA 64.
📌 Помогите!
Лучшие утилиты для выяснения технических характеристик вашего компьютера.
После запуска утилиты HWiNFO, например, сразу же появляется окно:
- Слева: показывает модель процессора,
- Справа: модель видеокарты (в моем примере ниже 👇 — NVIDIA GeForce 920M) ,
- в нижней части окна: отображается версия операционной системы.
Если вы знаете все эти данные, вы сможете легко найти и установить (обновить) драйвер для устройства. В принципе, это несложно. 👌
HWiNFO — тип процессора, видеокарта и версия Windows
Примечание: Если ваш ноутбук имеет 2 видеокарты (встроенную и дискретную) — обратите внимание, что в верхней части окна HWiNFO есть картинка с производителем видеокарты и переключатель » GPU #1″ под ней. Это позволяет узнать модель как интегрированной, так и дискретной видеокарты.
👉 В инструменте AIDA64 это практически то же самое: просто откройте «Дисплей», а затем вкладку «GPU». .
Затем найдите строку «Видеоадаптер» (выделена желтым цветом на скриншоте ниже) — это точная модель вашей видеокарты.
AIDA64 — отображение информации о видеоадаптере
Способ №2: по уникальным идентификаторам VID и PID (VEN и DEV)
Не всегда можно скачать и установить утилиту для определения функций компьютера (возможно, не всегда помогает и определение модели устройства — не помню, когда я в последний раз оказывался в такой ситуации). .
Поэтому в этой статье я покажу достаточно универсальный способ найти драйвер для любого неизвестного устройства Windows.
Суть в том, что каждое устройство имеет свой уникальный идентификатор, присвоенный производителями (мы говорим о VID и PID (или VEN и DEV, которые идентичны)).
VID — это идентификатор производителя, а PID — идентификатор устройства производителя. Таким образом, каждое аппаратное устройство имеет свои VID и PID, и если вы знаете их, вы можете определить модель и найти для нее драйверы.
Как узнать VID и PID вашей видеокарты
Сначала нужно открыть диспетчер устройств 👉. Для этого нажмите Win+R, введите devmgmt.msc в командной строке и нажмите Enter (универсальный метод, работает в Windows XP, 7, 8, 10).
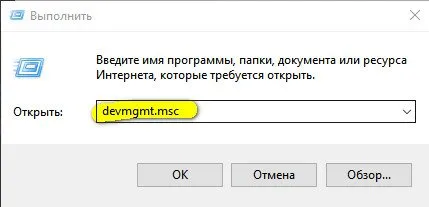
Чтобы открыть диспетчер устройств
Ваша видеокарта может иметь разные имена в диспетчере устройств, вот несколько примеров:
- Если для видеокарты не установлены драйверы, они, скорее всего, находятся в разделе «Другие устройства». Карта называется «Видеоконтроллер (совместимый с VGA)». Рядом с устройством отображается восклицательный знак,
- Видеокарта также может находиться в разделе «Видеоадаптер» (обычно, если Windows установила свой универсальный драйвер). На рисунке ниже — см. рисунок ниже. «Типичная видеокарта VGA» .
- Обычно в обоих случаях требуется обновление драйвера. Чтобы узнать VID и PID, щелкните правой кнопкой мыши на видеокарте в диспетчере устройств и откройте вкладку «Свойства».
Как получить доступ к видеокарте в диспетчере устройств
Затем откройте раздел «Details» в свойствах. а затем вкладку «Hardware ID» (см. скриншот ниже) и посмотрите на значения для VEN и DEV. В моем случае VEN — 10DE, а DEV — 1299.
Теперь, когда мы знаем VEN и DEV, мы можем искать водителя. Обычно достаточно запроса в Google (например, «драйвер для VEN — 10DE, DEV — 1299»), чтобы найти десятки сайтов с нужным драйвером.
👉 Вы можете использовать:
-
— Хороший сайт, где можно искать водителей по ID. Рядом с каждым найденным драйвером вы увидите модель устройства и версию операционной системы Windows, с которой он работает. Ссылка на скачивание драйвера прямая, без ничего лишнего — Огромная база данных драйверов для различных устройств (пожалуй, только мешает обилие рекламы). Также рекомендуется к использованию.
Способ №3: с помощью DxDiag, сведений о системе и диспетчера устройств
Существует еще несколько способов узнать модель вашей видеокарты (я сгруппировал их все в один, поскольку они работают, если в вашей системе уже есть драйвер и вы хотите его заменить). В противном случае вы, скорее всего, ничего не узнаете о своем оборудовании. 👀
Если у вас современная Windows 10/11 — попробуйте открыть диспетчер задач 📌 и перейти на вкладку «Производительность/ГПУ». Там вы можете узнать модель вашей видеокарты + версию драйвера и DirectX.
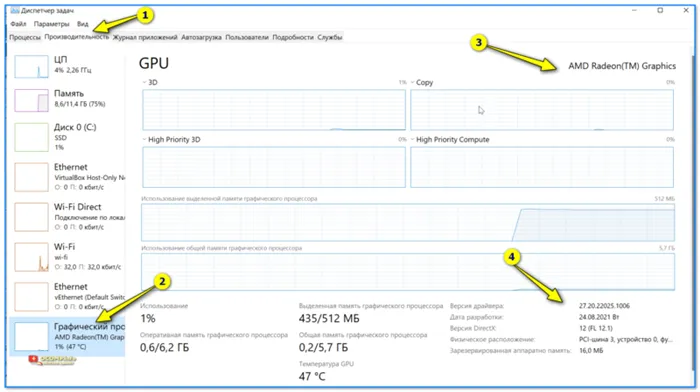
Диспетчер задач — Windows 11 — см. графический процессор (GPU).
DxDiag (средство диагностики DirectX)
Сначала нажмите Win+R, введите dxdiag в строке «Открыть» и нажмите Enter. Это приведет к запуску программы диагностики DirectX.
На вкладках «Монитор» и «Конвертер» вы можете узнать модель видеокарты, установленной в вашем ноутбуке (ПК). Информативно и быстро.
Средство диагностики DirectX
Системная информация (msinfo32)
Нажмите Win+R, введите msinfo32 в приглашении «Открыть» и нажмите Enter.
Затем откройте область «Components» и там вкладку «Display». В строке «Имя» введите модель видеокарты (nVidia GeForce 920M — см. скриншот ниже).
Системная информация (дисплей)
Чтобы открыть диспетчер устройств 👉 используйте команду devmgmt.msc в строке «Открыть» (нажмите Win+R, чтобы открыть ее).
Затем перейдите на вкладку «Видеоадаптеры». Если у вас установлены драйверы для этих карт, вы увидите модель вашей карты (как на скриншоте ниже).
Кстати, если он не отображается, вы увидите строку типа «Стандартный видеоадаптер VGA и т.д.». (пример я привел выше). (Пример я привел выше, в начале статьи) .
Нажимаете Win + R и в появившемся окошке вводите команду devmgmt.msc (для тех, кто не знает: кнопка «Win» расположена между «Ctrl» и «Alt»).
Еще один быстрый способ через Диспетчер устройств
В этом случае также необходимо вызвать «Диспетчер устройств», но немного другим способом. Если вы не можете справиться с предыдущим вариантом, попробуйте этот.
-
Щелкните правой кнопкой мыши на значке «Мой компьютер» и выберите в меню пункт «Свойства».
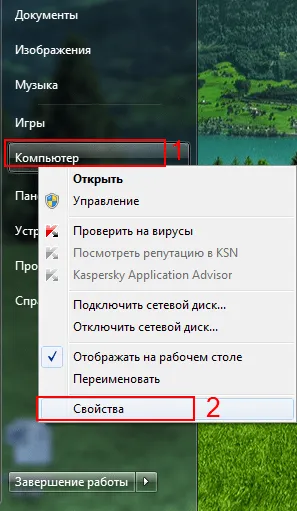
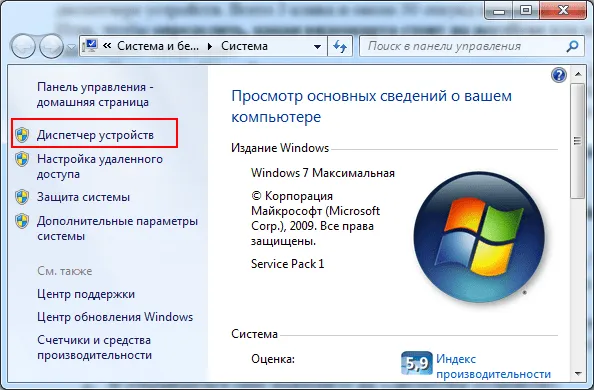
Есть еще один способ определить видеокарту на Windows 7 (а также Виндовс 8 и XP)
-
Щелкните правой кнопкой мыши на рабочем столе и выберите «Разрешение экрана».
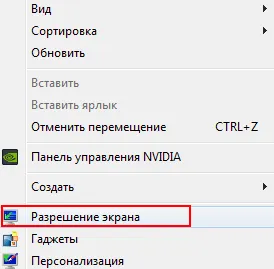
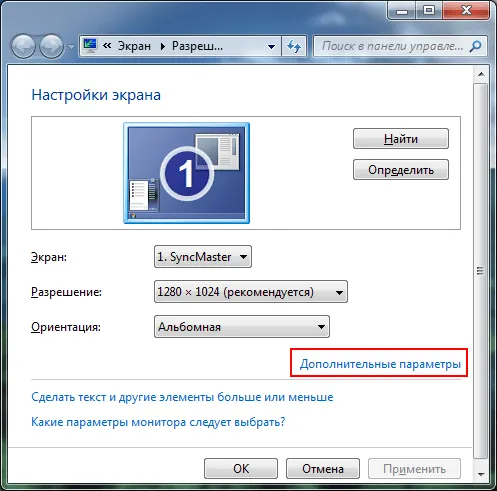
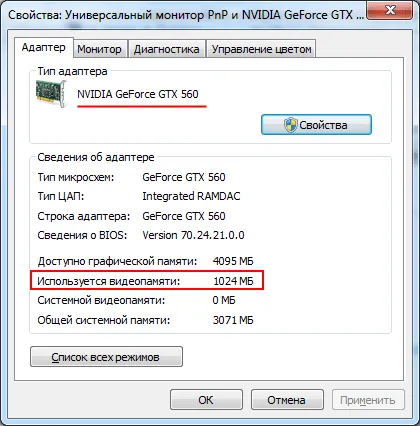
Кстати, здесь же можно посмотреть, сколько у него памяти. Он отображается в разделе «Используемая видеопамять». Этот параметр очень важен для тех, кто хочет играть в игры.
Как видите, у меня 1024 МБ (или 1 ГБ), но для игр 2016 года это очень мало. Теперь вам потребуется не менее 2 ГБ видеопамяти. Или еще лучше, еще больше.
Не удалось определить модель видеокарты: что делать?
Если вы откроете диспетчер устройств вместо модели вашей видеокарты, там может быть написано нечто подобное:
- «неизвестное устройство».
- «Стандартный адаптер VGA»,
- «Видеоконтроллер (совместимый с VGA)».
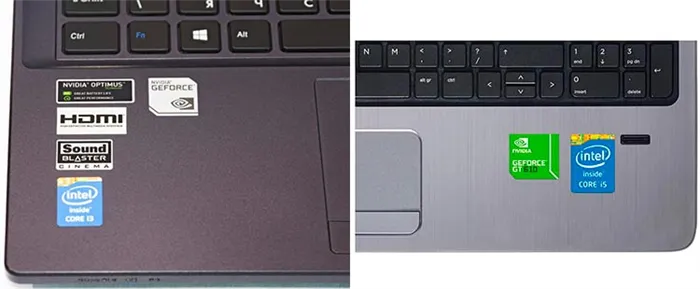
Это означает, что Windows не смогла распознать видеокарту и установила универсальный драйвер. По крайней мере, монитор (или экран ноутбука) загорается. Но, конечно, работать с ним неприятно. Во-первых, вы не можете установить родное разрешение экрана. Во-вторых, вы больше не можете играть в игры.
Что делать в такой ситуации? Решение очень простое:
- Перейдите в «Диспетчер устройств» и дважды щелкните на «Adjust Video».
- Затем щелкните правой кнопкой мыши на названии видеокарты (в вашем случае это будет «неизвестное устройство») и выберите «Свойства».

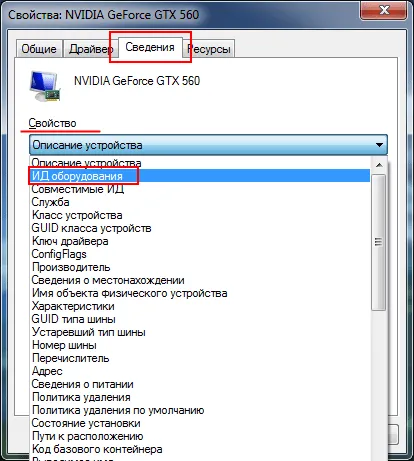
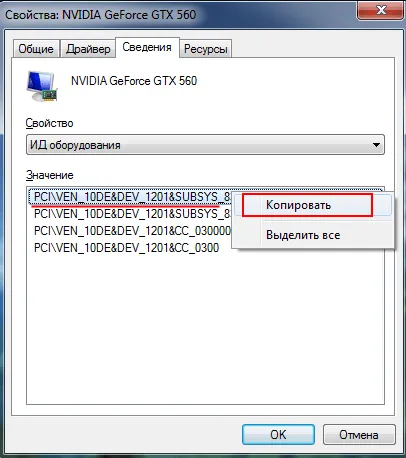
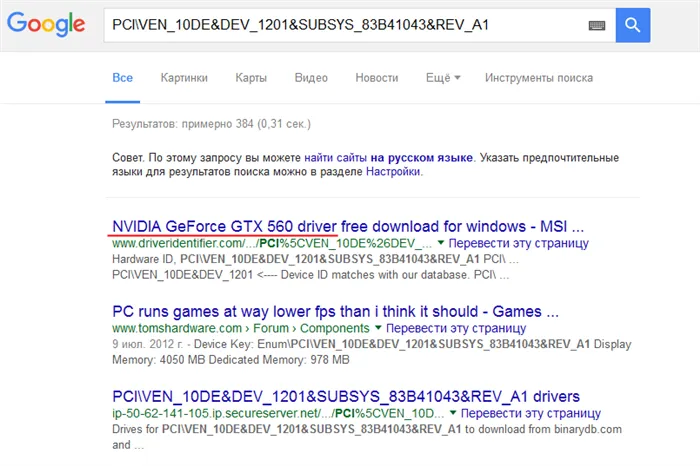
В моем случае Google определил, что у меня GTX 560. Молодец — ты все правильно понял. Я должен тебе торт.
Существуют также некоторые другие варианты, использующие специальное программное обеспечение. Недостатком является то, что их нужно скачивать и устанавливать. И преимущество в том, что их нужно запускать только для того, чтобы узнать, какая видеокарта установлена в вашем компьютере. Поэтому давайте рассмотрим некоторые другие варианты ниже.








