- Как переустановить драйверы принтера
- /fa-clock-o/ ЕЖЕНЕДЕЛЬНЫЙ ТРЕНД$type=list
- Footer Social$type=social_icons
- Как установить драйвер на принтер: подробно
- Как установить драйвер для принтера
- 1. Узнаем модель
- 2. Поиск и установка драйвера для принтера
- 3. С помощью специальных программ
- Способ 2: Официальная утилита производителя
- Способ 3: Сторонние программы
- Способ 4: ID оборудования
Нажмите кнопку » Пуск», а > «&», >Клиентский компонент Центра обновления Windows Откройте клиентский компонент Центра обновления Windows.
Как переустановить драйверы принтера
Чтобы переустановить драйверы принтера: Удалите и переустановите драйверы принтера. Драйверы следует переустановить, если возникают неизвестные ошибки, не связанные с неисправностью принтера. Пошаговые инструкции по удалению и повторной установке драйверов
Типичные ошибки принтера иногда заставляют нас переустанавливать драйверы. Ошибки такого типа могут быть: Принтер не отвечает на печать или во время выполнения задания печати возникает неизвестная ошибка. Другими словами, это нетипичные ошибки, которые не вызваны проблемой принтера.
Если вы удалите драйверы принтера и установите новые, есть шанс, что проблема будет устранена. Весь секрет в том, как правильно удалить и установить драйверы. Могут возникнуть трудности с установкой драйвера и обеспечением его правильной работы.
Выполните следующие шаги, как описано ниже. Если вам нужна помощь, оставьте комментарий к этой статье.
- Выключите принтер
- Отсоедините кабель USB от компьютера, а также отсоедините кабель питания.
- Перейдите к свойствам принтера в Панели управления или Принтеры и факсы в Windows, чтобы найти список принтеров на компьютере. Порядок немного отличается в разных операционных системах:
Если вы используете Windows 7, нажмите Устройства и принтеры.
Если вы используете Windows Vista, щелкните Панель управления и выберите Принтеры в категории Оборудование и звук.
После удаления драйвера ищите новые драйверы для установки. Если у вас есть установочный компакт-диск, вы можете использовать его.
В противном случае вам придется загрузить драйверы из Интернета. Статьи о загрузке драйверов для Lexmark, Canon и HP см. в нашем блоге.
После того как вы нашли нужные драйверы, загрузите их и сохраните на рабочем столе, чтобы они не потерялись. Затем распакуйте файл драйвера. Для их разархивирования нужна специальная программа, мы рекомендуем Winrar. Чтобы узнать, как распаковать файлы, ознакомьтесь с приведенными ниже инструкциями.
 |
| Как разархивировать файл? |
После того как вы распаковали драйвер, мы рекомендуем начать установку с обновления свойств в меню «Мой компьютер». Пожалуйста, прочитайте нашу статью Как правильно установить драйверы для моего принтера, если у вас возникли проблемы с установкой.
/fa-clock-o/ ЕЖЕНЕДЕЛЬНЫЙ ТРЕНД$type=list
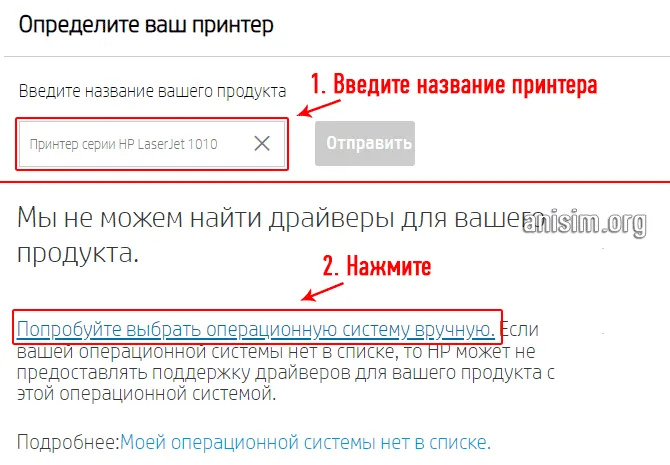
Если вы хотите создать коллаж или напечатать сувенирную фотографию с большим количеством фотографий друзей и родственников. Тем не менее, коллаж выглядит лучше в o.
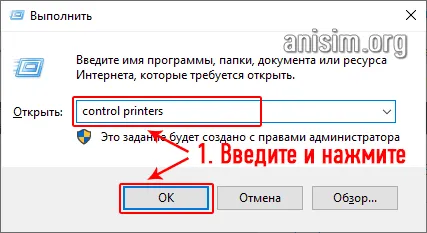
Настройка принтера Canon на печать только в черном или сером цвете выполняется быстро и без установки дополнительных драйверов. В принципе.
Это распространенная проблема с нашими принтерами, особенно когда они не работают в течение длительного времени или когда они не используются.
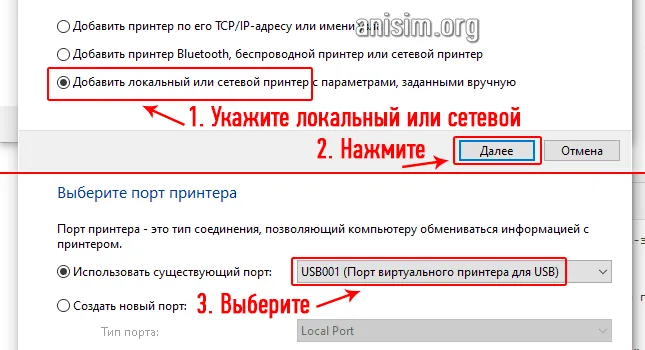
Footer Social$type=social_icons
Блок продувки,1,бумага,16,выравнивание,2,гарантия,3,удаление,1,драйвер,117,замятие бумаги,34,заправка,120,посторонний предмет,4,корзина,8,картриджи,244,качество печати,46,конструкция принтера,37,копир,9,копирование,2,лазерный принтер,58,материнская плата,1,матричный принтер,4,прошивка,15,перезаправляемые картриджи,1,МФУ, 45,настройки,292,неисправности,152,обратная связь,1,общие,6,операционная система,2,открытый картридж,6,ошибка,176,памперс,89,параметры печати,10,печатающая головка,44,программное обеспечение,41,проблемы печати,69,функциональность,11,разрешение,3 цветовая раскладка,27,производительность картриджа,39,руководство пользователя,2,сброс,110,сброс счетчика страниц, 37,серийный номер,1,окончательные чернила,78,сканирование,39,порт,44,сопло,15,жизнь,16,старые принтеры,9,стоимость,10,струйный,281,счетчик страниц,18,тонер,1,установка,150,барабан изображения,3,фотопечать,9,характеристики,103,чернила,66,очистка,64,очистка картриджа,7,электронная почта,3,энергосбережение,4,язык,2,Android, 6,Brother,37,Canon,258 Chromebook,5, CMYK,1,Dell,3,Eprint,4,Epson,189,Facebook,1,HP,194,Internet Explorer,2,iPad,1,Kodak,1,Konica Minolta,1,Kyocera,5, Lexmark,28 Mac,9,Microsoft,5,Optra,1,PDF,2,Samsung,12,Samsung Galaxy,3,Sharp,11,Ubuntu,3,USB,3,WiFi,17,windows 7,21,windows 8,22,Windows Phone,1,Xerox,1
Чтобы переустановить драйверы принтера: Удалите и переустановите драйверы принтера. Драйверы следует переустановить, если возникают неизвестные ошибки, не связанные с неисправностью принтера. Пошаговые инструкции по удалению и повторной установке драйверов
Бывают ситуации, когда драйвер невозможно загрузить через диспетчер устройств, потому что он просто недоступен на серверах Microsoft. В этом случае вы можете загрузить его с помощью ID с любого стороннего онлайн-сервиса. Их несколько, поэтому давайте рассмотрим один из них.
Как установить драйвер на принтер: подробно
Установка драйвера принтера может быть довольно сложной задачей, особенно для тех, кто плохо разбирается в компьютерах. Это связано с тем, что Windows 10 не поддерживает некоторые старые устройства.
В этой статье мы раз и навсегда решим проблему поиска и установки драйверов для всех моделей принтеров, даже тех, которые уже не поддерживаются современными операционными системами.

Вы уже знаете, как быстро и правильно установить драйвер. Давайте погрузимся в эту тему и посмотрим, как это сделать для принтера. В качестве примера старой модели, которая не поддерживается Windows 10, приведем HP LaserJet 1010.
Как установить драйвер для принтера
1. Узнаем модель
Сначала узнайте модель принтера, а также версию и разрядность Windows, установленную на вашем компьютере или ноутбуке.
1. одновременно нажмите клавиши «WIN + Pause/Break» на клавиатуре. Откроется окно информации о системе, где вы можете отметить версию и размер системы.
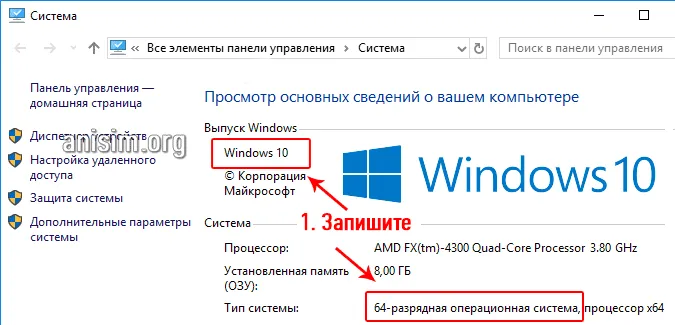
2. 2 Модель машины указана на корпусе машины. Если вы хотите стереть этикетку, ищите ее на задней или нижней стороне обложки.

2. Поиск и установка драйвера для принтера
Теперь, когда мы знаем нашу операционную систему и модель, вы можете загрузить программное обеспечение с официального сайта. В качестве примера возьмем модели Hewlett Packard.
1. зайдите на — https://support.hp.com/ru-ru/drivers/printers, введите имя машины и выполните поиск.
2. загрузите драйвер, если он рекомендован, то это лучше. Убедитесь, что операционная система и битовая глубина подходят для вашей операционной системы.
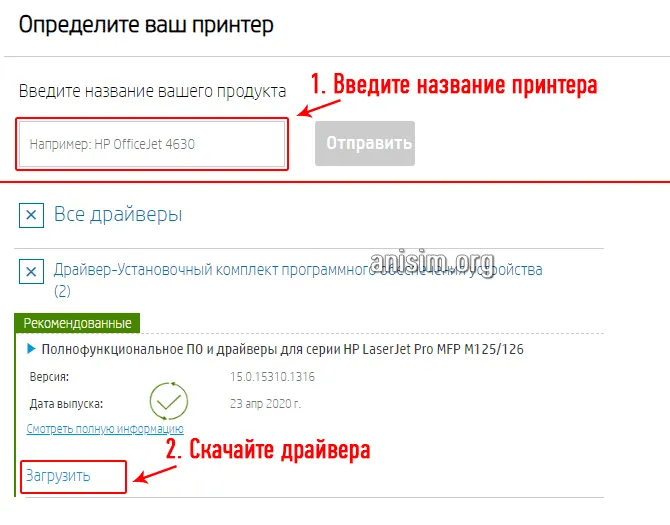
3. подключите устройство к компьютеру/ноутбуку. Запустите загруженный файл и следуйте инструкциям программы установки. После установки лучше всего перезагрузить систему.
Интересно! Также возможен поиск и установка программного обеспечения с помощью специального программного обеспечения от производителя. Но в этом нет особого смысла, проще скачать для своей модели.
3. С помощью специальных программ
При желании можно также использовать программное обеспечение сторонних производителей. Я уже подробно рассказывал об этом в статье — Программное обеспечение для установки драйверов. Загрузите DriverHub и установите его на свой компьютер или ноутбук.
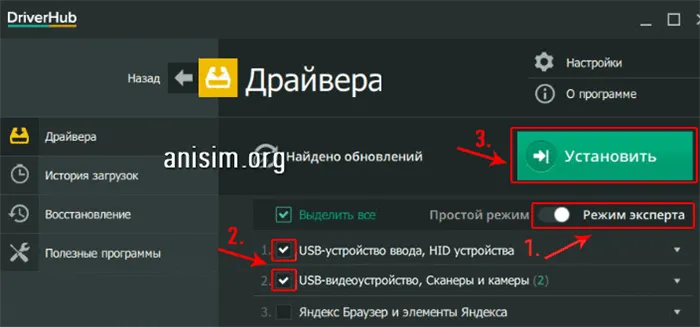
Найдите программу, отметьте галочками необходимые пункты и установите программу. Кроме того, люди часто спрашивают, как обновить драйверы — все это можно сделать с помощью данного программного обеспечения.
После того как вы распаковали драйвер, мы рекомендуем начать установку с обновления свойств в меню «Мой компьютер». Пожалуйста, прочитайте нашу статью Как правильно установить драйверы для моего принтера, если у вас возникли проблемы с установкой.
Способ 2: Официальная утилита производителя
Некоторые производители различных периферийных устройств и аксессуаров создают собственные утилиты, помогающие пользователям найти обновления для своих устройств. Основные производители принтеров, такие как HP, Epson и Samsung, также предлагают подобное программное обеспечение, которое можно найти и загрузить с официального сайта производителя, обычно в том же разделе, что и сами драйверы. Рассмотрим пример установки драйверов с помощью этого метода:
После завершения установки вы можете сразу же приступить к работе с принтером. Выше мы рассмотрели пример проприетарной утилиты от HP. Большинство других программ работают по тому же принципу, разница лишь в интерфейсе и наличии некоторых дополнительных инструментов. Так что если вы хотите работать с программным обеспечением от другого поставщика, у вас не должно возникнуть проблем.

Способ 3: Сторонние программы
Если вы не хотите искать лучшее программное обеспечение на сайте, хорошим вариантом будет использование специального программного обеспечения, основная функция которого заключается в сканировании устройств и последующей передаче соответствующих файлов на ваш компьютер. Каждая из этих программ работает по одному и тому же принципу и отличается только интерфейсом и дополнительными инструментами. Мы подробно рассмотрим процесс загрузки с помощью программы DriverPack Solution:
После завершения установки программа предложит вам перезагрузить компьютер. Однако в случае с драйверами принтера в этом нет необходимости, вы можете продолжить работу. Существует множество других представителей такого программного обеспечения, доступных в Интернете бесплатно или за плату. Каждый из них имеет свой интерфейс и дополнительные функции, но алгоритм действий примерно одинаков. Если по каким-то причинам DriverPack вам не подходит, рекомендуем ознакомиться с аналогичным программным обеспечением в другой нашей статье по ссылке ниже.
Способ 4: ID оборудования
Каждый принтер имеет свой собственный код, необходимый для взаимодействия с операционной системой. Драйверы с таким названием легко найти и загрузить. Вы также будете уверены, что найдете правильные и актуальные файлы. Весь процесс осуществляется в несколько шагов с помощью сервиса DevID.info:
Все, что вам нужно сделать, это запустить программу установки, после чего начнется процесс автоматической установки.








