- Как сделать презентацию: пошаговая инструкция для PowerPoint
- Как сделать презентацию: за 10 шагов
- Как сделать презентацию на компьютере: основные этапы работы
- Как сделать презентацию на компьютере , пошаговая инструкция
- Создание презентации
- Оформление слайда
- Работа с текстом
- Изображения на слайдах
- Простая презентация со слайдами на компьютере (слайд-шоу)
- Как из презентации сделать видеоролик?
- Слайды презентации и дизайн
- Заголовки и текст
- Перевод 🧠
Для того чтобы сделать диаграмму, нам нужно создать слайд и нажать на значок добавления диаграммы. У нас высветится окно для выбора ее типа. Самые распространенные:
Как сделать презентацию: пошаговая инструкция для PowerPoint
Доброго времени всем!
Слово «презентация» хоть и звучит модно и громко, на самом деле (в большинстве случаев) подразумевает из себя документ из нескольких листов (слайдов) с текстовой и графической информацией (что-то вроде стен-газеты, которые были в обиходе лет 20-25 назад, до начала популярности ПК).
Главная цель — наглядно и кратко продемонстрировать результаты своей работы, донести основную информацию до слушателей, представить какой-то проект. 👀
Сложности с ее созданием, обычно, возникают у тех пользователей, кто никогда ранее до этого не сталкивался с этим вопросом. На самом деле, если начать делать презентацию по шагам (постепенно разбираясь с каждым элементом) — то все достаточно просто, и под-силу даже совсем начинающему пользователю.
В этой заметке представлю наглядную инструкцию с картинками каждого шага. Для работы вам потребуется такая программа как PowerPoint // или ее аналоги (входит в комплект Microsoft Office, установленного на большинстве домашних ПК).
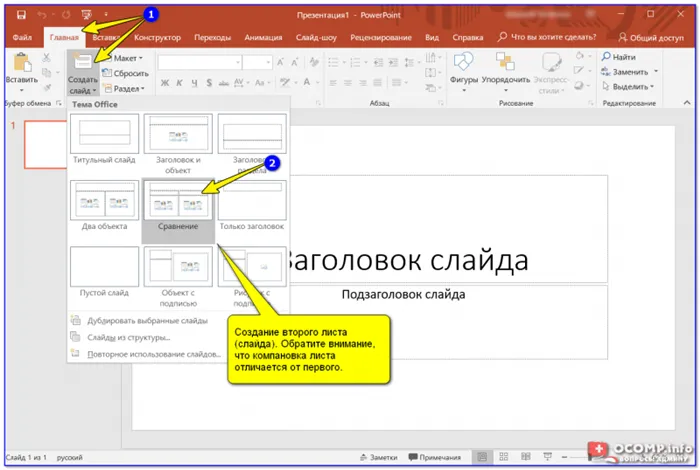
📌 В помощь!
Программы и онлайн-сервисы для создания презентаций (для начинающих) — https://ocomp.info/soft-dlya-sozdaniya-prezen.html
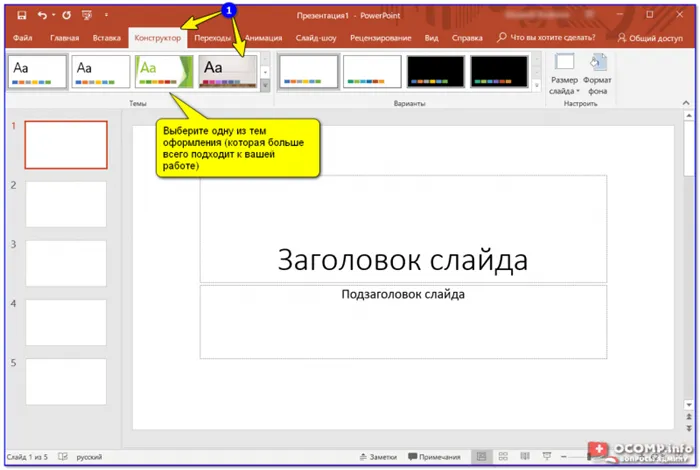
Как сделать презентацию: за 10 шагов
Примечание: все скриншоты в статье приведены из программы PowerPoint 2019/2021 (как самой новой на сегодняшний день).
Для запуска PowerPoint в современной Windows 10/11 даже совсем необязательно «отыскивать» его ярлык в меню «ПУСК» — достаточно нажать по значку поиска, и ввести в строку «power».
Далее, если у вас есть эта программа — вы увидите ее ярлык среди результатов поиска (см. пример ниже). 👇
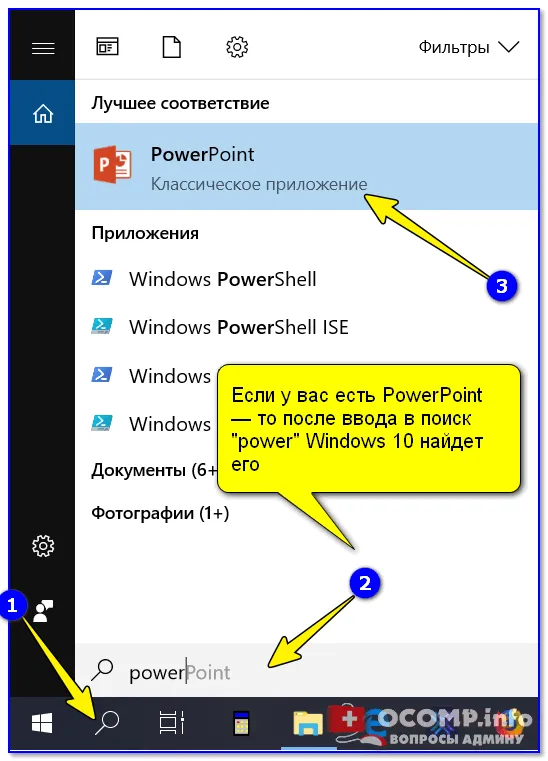
Если у вас есть PowerPoint — то после ввода в поиск «power» Windows 10 найдет его
Начать создание презентации рекомендую с «нуля» — так проще будет разобраться с основными элементами работы (для этого выберите вариант «Пустая презентация») .
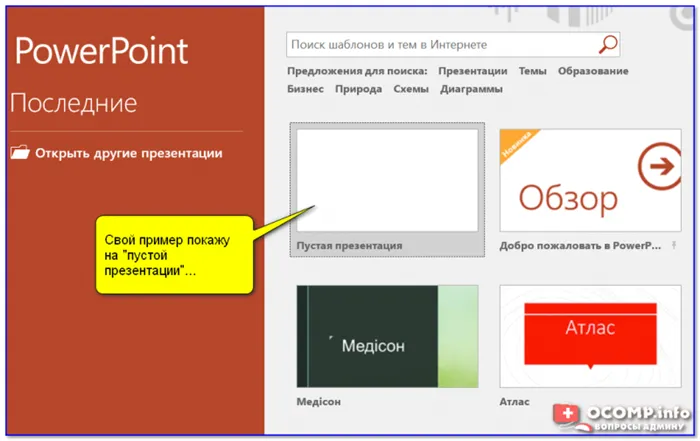
Создание новой «пустой» презентации
Если никаких ошибок не возникло и PowerPoint корректно работает, вы должны увидеть документ, состоящий пока что всего из одного слайда (листа). См. пример ниже.
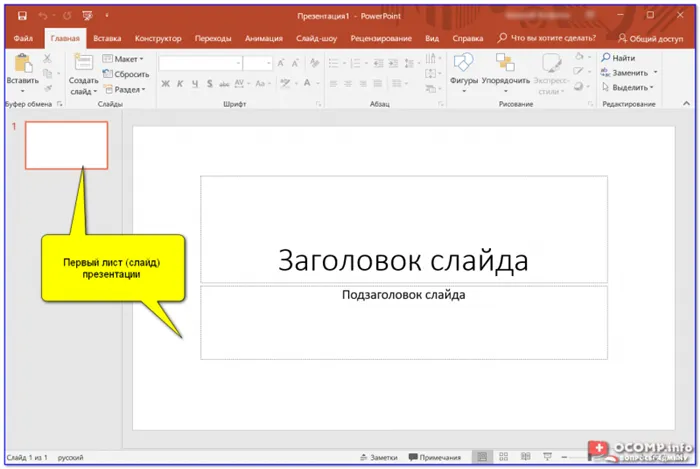
Первый лист (слайд) презентации
Чтобы презентация стала хорошим дополнением к рассказу докладчика, нужно выбрать главную информацию, правильно разместить ее на слайдах и оформить их.
Как сделать презентацию на компьютере: основные этапы работы
Рано или поздно каждый пользователь задаётся вопросом, как сделать презентацию на компьютере . В сегодняшней статье мы рассмотрим доступные программы, а также руководство к работе в одной из них. Сегодня есть несколько простых вариантов, помимо привычной всем Microsoft PowerPoint, но получив навыки работы с презентацией в ней, пользователь легко освоит и все остальные.
Итак, какие программы имеются в свободном доступе на сегодняшний день.
- Microsoft PowerPoint — неизменная классика. Если на вашем ПК или ноутбуке установлен Microsoft Office (например, вы пользуетесь текстовым процессором Word), то обязательно имеется и эта программа. Достаточно найти её и открыть или просто инициировать создание презентации щелчком правой кнопки мыши по пустому пространству рабочего стола.
- PowerPoint Online — упрощённый и бесплатный сервис на основе представленной выше программы. Воспользоваться им можно в случае, если нужной утилиты на ПК нет. Найти сервис можно в облаке OneDrive.
- LibreOffice Impress — альтернативный набор офисных программ. Более простой, чем Microsoft, но не менее эффективный. Принцип создания и редактирования презентаций аналогичен предыдущим вариантам.
- Google Презентации — онлайн-сервис для создания нужных файлов на основе Гугл Диска. Совместима с первой программой, поэтому позволяет не только создавать с нуля, но и загружать готовые презентации с последующим сохранением и конвертацией в подходящий для редактирования формат.
Это далеко не полный список доступных программ. Есть более профессиональные и сложные для простого пользователя варианты. Их мы в текущей статье рассматривать не станем, так как простой презентации в программе PowerPoint чаще всего достаточно.
Как сделать презентацию на компьютере , пошаговая инструкция
Как уже было упомянуто выше, если пользователь освоит простую программу PowerPoint, то с остальными конструкторами проблем у него не возникнет. В связи с чем инструкция по созданию будет описана именно для этой утилиты.
Создание презентации

Для того чтобы создать новую презентацию достаточно запустить программу из меню «Пуск». Или просто щёлкнуть правой кнопкой мыши на свободном поле рабочего стола и нажать «Создать», а затем выбрать «Презентацию Microsoft PowerPoint» и открыть полученный файл.
В результате откроется окно программы с первым слайдом пустой пока презентации. Нажимаем на поле конструктора, в котором расположен слайд и приступаем к оформлению презентации.
Оформление слайда
Слайд можно оформить самостоятельно или воспользоваться уже готовым шаблоном. Второй вариант позволяет сократить немало времени на оформлении, но если в результате нужен нестандартный продукт, то стоит им воспользоваться.

- Для создания слайдов с шаблонным оформлением откройте вкладку «Дизайн» и в разделе «Темы» выберите подходящую. Программа предлагает 26 предустановленных вариантов и возможность поиска других тем на ПК (их предварительно нужно найти в сети и скачать).
- После выбора темы в правой части окна можно изменить расцветку предложенного варианта, шрифты, стили фона и эффекты отображения.
- Нажмите на кнопку «Формат фона» и вам откроется более детальная панель настройки параметров. В нём можно настроить тип заливки, изменить параметры градиента и даже выбрать узорную заливку.
Нажатие кнопки «Применить ко всем» автоматически распространяет настройки на все остальные слайды презентации, это позволяет выдержать единый стиль на всем её протяжении. Если не отдавать такую команду, то настройки будут отображаться только на слайде, над которым проводилась работа. В случае если что-то пошло не так и результат не оправдал ожидания можно нажать «Восстановить фон» и все вернётся в начальное положение.
Работа с текстом

Чтобы добавить индивидуальности готовой презентации стоит поработать со шрифтами, так как стандартное предложение не радует своей изысканностью. Разберёмся как сделать презентацию на компьютере с оригинальным шрифтом и настройками отображения текста.
Для оформления заголовка и подзаголовка титульного слайда просто нажмите на нужные блоки и введите требующийся текст. Сменить текущий стиль и особенности начертания символов можно в главной вкладке. Чтобы добиться большей индивидуальности используйте вкладку «Формат». Там можно выполнить более детальные и точные настройки шрифта. Важно перед началом работы выделить нужную часть текста.
Изображения на слайдах

Презентация без изображений на слайдах выглядит уныло и не убедительно. Добавить картинку, фотографию, график или диаграмму можно через вкладку «Вставка». Программа предлагает не только установить картинку из ПК, но и найти и скачать изображение из интернета. Также можно добавить объект SmartArt, позволяющий более наглядно представить важную информацию.
Для поворота текста: сначала выберите блок, над ним появится стрелка за которую следует «потянуть» в нужную сторону левой кнопкой мышки (блок поменяет свой угол как в примере ниже) .
Простая презентация со слайдами на компьютере (слайд-шоу)
Не обязательно создавать презентацию в программе Power Point. Если у вас ряд изображений, которые нужно показать, их можно просто запустить как слайд-шоу. Для этого придется зайти в папку, где находятся нужные нам изображения, и нажать клавишу F11. Или же выбрать меню «Показ слайдов», в нижней части экрана. Изображения будут меняться со щелчком мыши.
Недостатки данного способа:
- Невозможно задать время перехода с одного слайда на другой. Необходимо постоянно менять их вручную.
- Данным способом можно показывать только картинки, а не текст. Конечно, можно сделать скриншоты нужного нам текста.
- Невозможно задать фон, звуки, анимации.
- Невозможно менять размер нужного нам текста.
Слайд шоу работает только с картинками. Он не подойдет, если ваша презентация текстовая.
Как из презентации сделать видеоролик?
Презентацию можно превратить в видеоролик. Для этого нам понадобится:
- Звуковое сопровождение (музыка, или записанное текстовое сообщение).
- Анимация. Присутствует при смене слайдов.
- Время. Необходимо задать, через сколько времени поменяется слайд.
- Изображения. То, что вы хотите показать зрителям.
По своей сути, презентация, с перечисленными параметрами, уже считается видеороликом. Но ее можно полностью переделать в видеоролик. Есть два способа:
- Сохранить презентацию в формате MP
- Сохранить при помощи файла демонстрации PowerPoint (PPSX). Если вы откроете такой файл, презентация будет отображаться в режиме слайд-шоу на весь экран.
И так, для добавления диаграмм в презентацию: сначала выберите лист (слайд), затем перейдите в раздел «Вставка» и кликните по инструменту «Диаграмма» .
Слайды презентации и дизайн
Число слайдов рассчитывается по формуле: 1 слайд — 1 мысль. На один слайд отводится не более 1,5-2 минут устного рассказа.
Для хорошего доклада с презентацией достаточно 10 слайдов. Так выступление не затягивается и не дает слушателям заскучать. В тоже время оно позволяет докладчику объяснить главную информацию.
Для начала создания презентации нужно сделать первый слайд. Макет слайдов можно изменить, нажав правой кнопкой мыши на слайд и выбрав функцию «Макет».
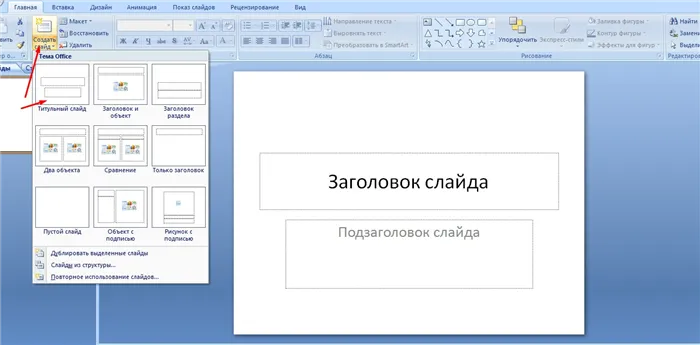
Первый слайд и выбор макета
Дизайн можно выбрать не только из предложенных, но и скачать бесплатные нестандартные варианты. Для научного доклада выбирают минималистический стиль, для творческой презентации — что-то более креативное.
Важно! Оптимальное количество цветов на одном слайде – три: для фона, для заголовков и для текста.
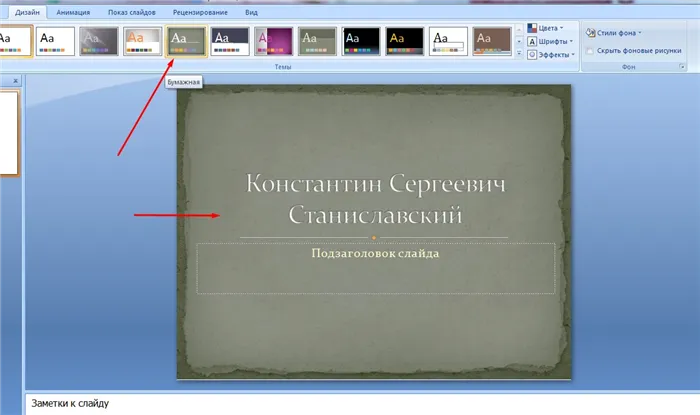
Заголовки и текст
Заголовки отражают основные тезисы доклада.
Главные мысли выступления должны подтверждаться текстом и изображениями.
Важно прописывать заголовок в каждом слайде, чтобы слушателю не пришлось вспоминать, о чем идет речь.
На одном слайде достаточно 30 слов текста, чтобы не перегружать слушателей информацией.
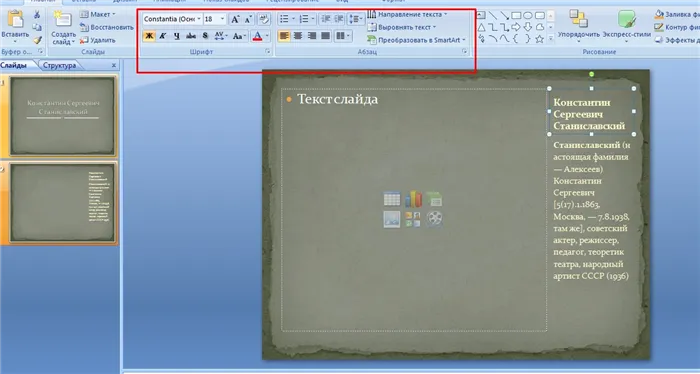
Макеты для разного расположения тезисов, заголовков и файлов мультимедиа
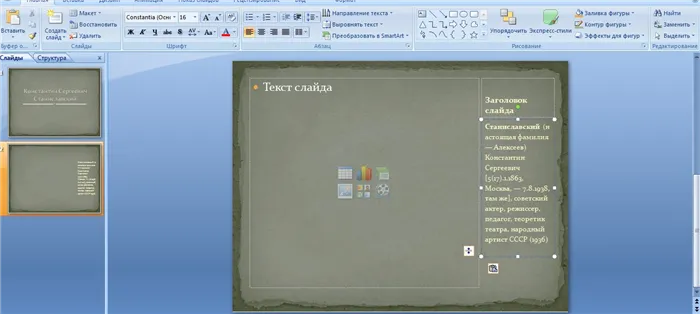
Оформление текста и заголовка
Кегль и шрифт текста можно изменять. Также его можно сжимать и расширять, потянув за текстовое поле.
При выборе шрифта обратите внимание, хорошо ли он читается. Используйте современные – Helvetica, Open Sans или Roboto. Они подойдут к любому проекту.
Шрифты для текста и заголовков должны быть разного размера и цвета. Это упрощает восприятие информации.
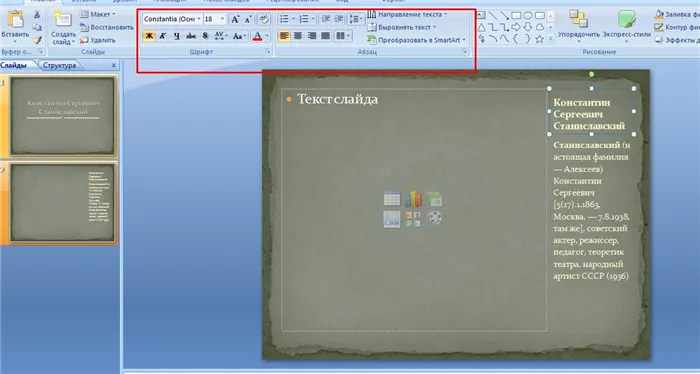
Теперь вопросов как сделать презентацию на компьютере не должно остаться. Все основные моменты подробно рассмотрены в инструкции. Не бойтесь экспериментировать, помните, что любое действие всегда можно отменить и откатиться к предыдущей версии.
Перевод 🧠
Многие люди воспринимают PowerPoint исключительно как программу для создания слайдов и даже не подозревают, сколько в ней есть скрытых функций. Если вы нашли информацию в англоязычном источнике, а времени на перевод нет, достаточно выделить текст, нажать правой кнопкой мыши и выбрать пункт «Перевести», чтобы встроенный в PowerPoint переводчик заменил текст с одного языка на другой. Для этого понадобится доступ в интернет.
Все описанные в статье функции, кроме тех, где указана необходимость подписки Microsoft 365, доступны с лицензией Office 2019. Если на школьном компьютере версия Office более старая, то после отправки на него вашей презентации 3D-изображения могут стать плоскими. В таком случае, чтобы показать презентацию в изначальном виде, вам потребуется подключить компьютер к проектору через HDMI-кабель.
Векторный формат изображения. Плюсы: масштабируемость без изменения качества, маленький размер файла, возможность редактирования элементов.
Если вы нашли ошибку, пожалуйста, выделите фрагмент текста и нажмите Ctrl+Enter








