- Компьютер не видит принтер
- Истоки неполадки
- Что первым делом стоит предпринять?
- Компьютер не видит принтер
- Компьютер не видит принтер
- Перезапустите службу диспетчера очереди печати
- Обновите драйверы вашего принтера
- Удалите и переустановите принтер
- Проблема с драйверами
- Служба печати не запущена
- Ручное добавление
Иногда случается так, что соединение установлено, драйверы в порядке, принтер и системные настройки в порядке, но печать не происходит. Тем, кто застрял, стоит обратиться за помощью. Варианты следующие:
Компьютер не видит принтер
Подключение внешних устройств — очень важная часть работы персонального компьютера, без которой трудно представить сегодняшний день. Почти у каждого пользователя дома есть не только сам компьютер, но и другие периферийные устройства, сканеры, принтеры, факсы и тому подобное. Очевидно, что сбои в работе этих устройств неизбежны. Особенно распространенной проблемой является то, что настольный или даже портативный компьютер не может распознать принтер.
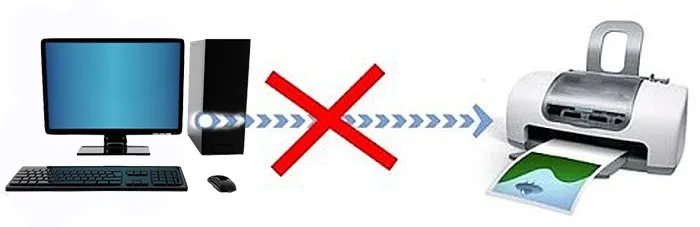
Истоки неполадки
Одна из основных причин, по которой пользовательское устройство перестает «распознавать» подключенный «USB» принтер, заключается в отсутствии контактов или проблемах с ними. Это может быть либо механическая неисправность соединительного кабеля между компьютером и устройством, либо неисправность разъема «USB».
Если на вашем компьютере предустановлена «Windows 10», эта проблема также может возникнуть после выпуска определенных обновлений. Пользователи, которые перешли с «Windows Seven» на «10», также могут испытывать подобные трудности.
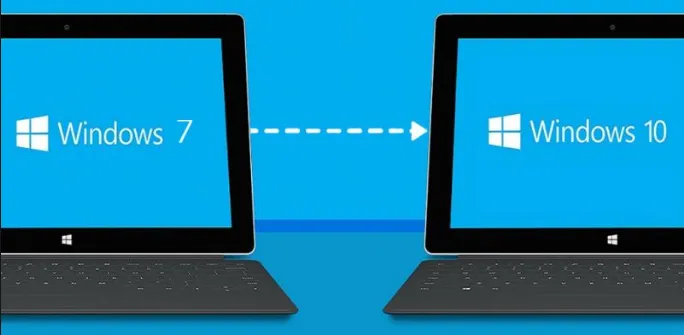
Другой распространенной причиной проблем может быть внедрение на устройство вредоносных программ. Вредоносная программа может повлиять на функциональность драйверов, реестра и многое другое.
И одной из наиболее распространенных причин возникновения подобных ошибок может быть неправильный первоначальный выбор устройства. Это может произойти с пользователями, у которых ПК или ноутбук подключен к большому количеству внешних устройств.
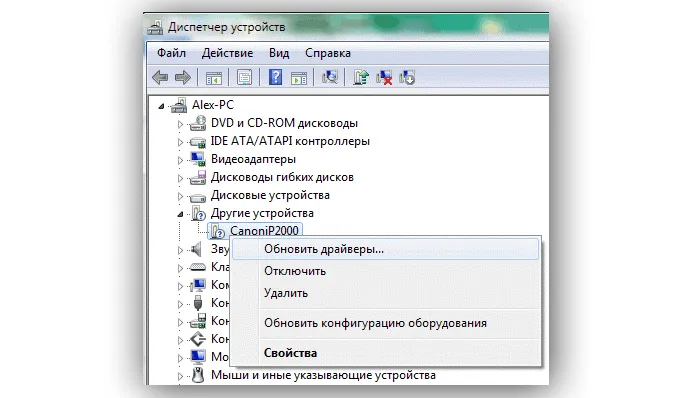
Многие пользователи также имеют большое количество устройств, подключенных к одному компьютеру. Если имеется несколько принтеров, возможно, что один из неиспользуемых принтеров имеет назначение принтера по умолчанию. И компьютер ошибочно пытается установить связь с неподключенным устройством и сообщает, что оно не может быть найдено.
Что первым делом стоит предпринять?
Владельцам компьютеров с установленной «Windows 10» или «семеркой» рекомендуется сначала запустить полное сканирование устройства, например, принтера. Чтобы начать процесс диагностики, можно воспользоваться стандартной утилитой в разделе «Панель управления» — «Устранение неполадок», затем перейти в раздел «Оборудование и звук» и найти там пункт «Использовать принтер».
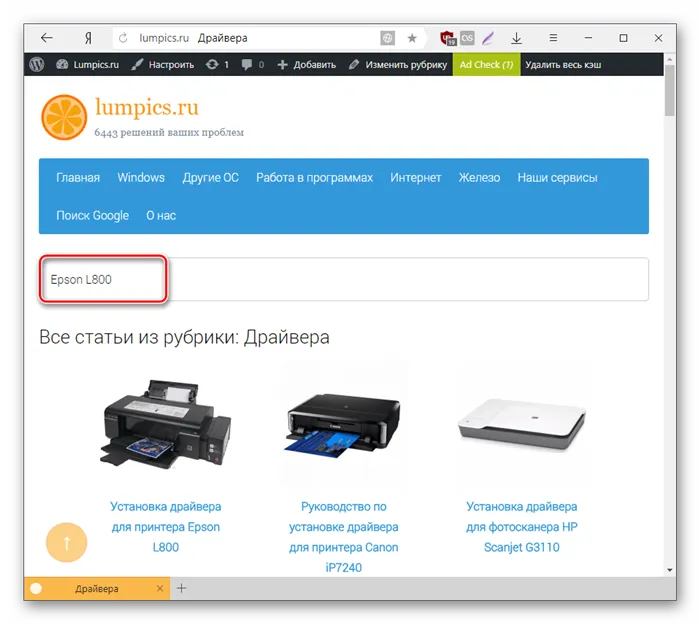
Другой способ запустить диагностику с помощью официального программного обеспечения — загрузить файл с соответствующим приложением с официального сайта Microsoft.
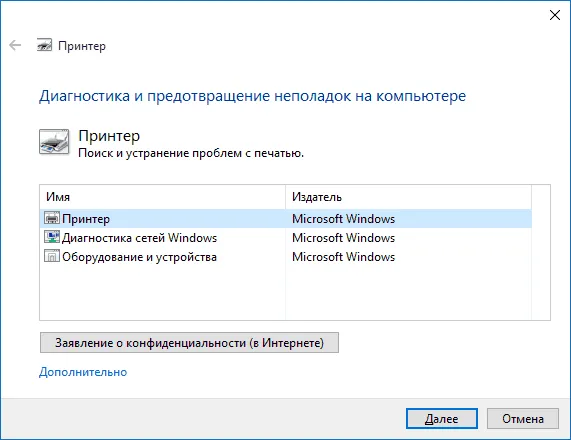
Иногда случается так, что соединение установлено, драйверы в порядке, принтер и системные настройки в порядке, но печать не происходит. Тем, кто застрял, стоит обратиться за помощью. Варианты следующие:
Компьютер не видит принтер

Принтер — это технология, которая постепенно входит в каждый дом. Он также необходим для рабочего процесса в офисах, где ежедневный объем бумаги настолько велик, что почти у каждого сотрудника есть печатающее устройство.
Компьютер не видит принтер
Если в офисах или школах есть специалист, который может устранить практически любую проблему, связанную с неисправным принтером, что делать дома? Особенно непонятно, как устранить неисправность, когда все подключено правильно, само устройство работает отлично, но компьютер по-прежнему отказывается его распознавать. Причин для этого может быть много. Давайте попробуем разобраться в сути каждого из них.
Каждый, кто хоть раз пытался самостоятельно установить принтер, знает, что ошибиться при его подключении просто невозможно. Однако для совершенно неопытного человека это может оказаться не так просто, что приведет к проблемам.

- Первое, что необходимо сделать, это убедиться, что кабель, соединяющий принтер с компьютером, хорошо расположен с обеих сторон. Лучший способ проверить это — просто попробовать потянуть за кабель и, если он где-то ослаб, переставить его в более удобное положение.
- Однако такой подход не гарантирует успеха. Убедитесь, что розетки, в которые подключен кабель, работают. С точки зрения печатника, это очевидный факт. В конце концов, он наверняка новый и не может быть сломан. Для этого вставьте кабель поочередно в каждое из гнезд и дождитесь появления информации о принтере на компьютере. Если машина подключена к ноутбуку, портов USB может быть меньше, но важно проверить все из них.
Все эти опции полезны только в том случае, если принтер полностью невидим для компьютера. В этом случае вам следует обратиться в сервисный центр или в магазин, где вы приобрели изделие.
Если ваш компьютер под управлением Microsoft Windows не может подключиться к принтеру, вы получите сообщение об ошибке «Windows не может подключиться к принтеру». В этом случае вы не сможете печатать документы или выполнять задачи, связанные с принтером.
Перезапустите службу диспетчера очереди печати
Служба управления очередью печати Windows хранит задания печати до тех пор, пока принтер не будет готов к их печати. Стоит остановить и перезапустить эту службу, если возникают проблемы типа «Windows не может подключиться к принтеру».
Выключение и повторное включение этой услуги занимает всего минуту.
- Запустите, одновременно нажав клавиши Windows + R.
- В окне «Выполнить» введите следующее и нажмите Enter: services.msc.
- Дважды щелкните Диспетчер очереди печати в правой части, чтобы открыть меню Свойства.
- Выберите Стоп, чтобы временно остановить службу очереди печати.
- Подождите около десяти секунд.
- Снова включите службу, выбрав Start.
Обновите драйверы вашего принтера
Когда вы устанавливаете принтер на свой компьютер, Windows устанавливает необходимые драйверы, позволяющие принтеру взаимодействовать с вашей машиной. Со временем эти драйверы устаревают и вызывают различные проблемы с принтером.
Сообщение об ошибке «Windows не может подключиться к вашему принтеру» может быть вызвано устаревшими драйверами принтера. В этом случае проблему можно решить, обновив установленные драйверы. Диспетчер устройств Windows автоматизирует этот процесс, поэтому вам не придется вручную искать и устанавливать последние версии драйверов.
- Откройте Диспетчер устройств, щелкнув правой кнопкой мыши значок в меню Пуск и выбрав пункт Диспетчер устройств.
- Раскройте раздел Print Queues (Очереди печати), щелкните правой кнопкой мыши свой принтер и выберите Update Drivers (Обновить драйверы).
- Выберите Автоматический поиск драйверов, чтобы позволить Windows найти последние версии драйверов принтера.
- Подождите, пока Windows найдет и установит обновленные драйверы.
- Если новых драйверов нет, появится сообщение о том, что лучшие драйверы для вашего устройства уже установлены. В этом случае вы можете заставить систему проверить наличие последних версий драйверов, выбрав Check for updated drivers в Центре обновления Windows.
Удалите и переустановите принтер
Если вы продолжаете видеть сообщение об ошибке «Windows не может подключиться к принтеру», возможно, ваш принтер неправильно установлен на компьютере. Обычно это происходит, если при установке принтера возникли небольшие проблемы.
Вы можете исправить эту ошибку принтера, удалив и переустановив его.
- Вызовите настройки, нажав одновременно Windows + I.
- В окне настроек выберите Устройства.
- Выберите «Принтеры и сканеры» в левой боковой панели.
- Выберите имя вашего принтера в правой панели и выберите Удалить устройство.
- В ответ на запрос выберите Да, чтобы удалить принтер.
- Отсоедините принтер от компьютера и снова подсоедините его.
- Следуйте инструкциям мастера установки драйвера принтера.
Если ваш компьютер под управлением Microsoft Windows не может подключиться к принтеру, вы получите сообщение об ошибке «Windows не может подключиться к принтеру». В этом случае вы не сможете печатать документы или выполнять задачи, связанные с принтером.
Проблема с драйверами
Это может быть связано со специальным программным обеспечением, которое отвечает за правильную работу принтера, т.е. его драйверы просто «вышли из строя». Такая ситуация чаще всего возникает в операционных системах Windows 7 и 8, когда ноутбук не распознает подключенный принтер.
Чтобы проверить это, выполните следующие действия:
— дойдите до пункта «Управление». Для этого щелкните правой кнопкой мыши на ярлыке «Компьютер». Она находится в главном меню Пуск:
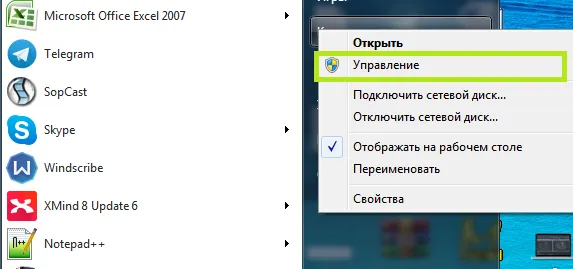
— Нажмите на «Управление устройствами» в меню слева:
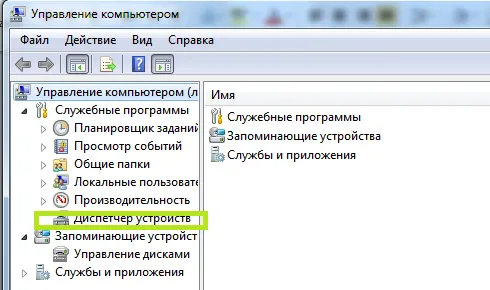
— Теперь найдите название модели принтера и перейдите в раздел «Свойства»:
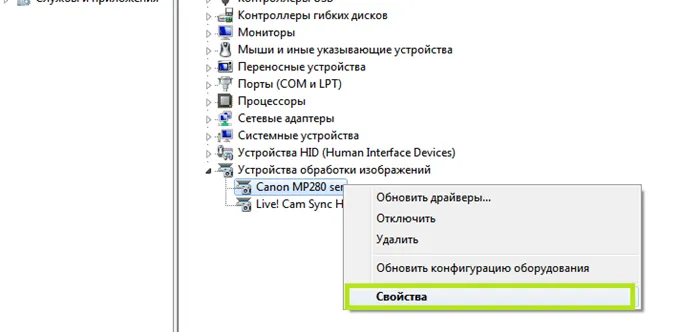
— Если все в порядке, вы увидите сообщение «Машина работает нормально».
Если есть проблема, сообщение будет другим. Тогда необходимо установить новые версии драйверов.
Служба печати не запущена
За управление принтерами отвечают не только драйверы. В операционной системе Windows есть отдельная служба под названием «Управление печатью». На этом этапе необходимо проверить статус этой услуги.
Сначала, как описано в предыдущем разделе, необходимо получить доступ к содержимому раздела «Администрирование». В области справа внизу найдите пункт «Службы» и нажмите на него. Отобразятся все службы, доступные на вашем ноутбуке или компьютере. Подождите, пока это произойдет, а затем выберите «Управление печатью» из списка. Нас интересует пункт «Свойства»:
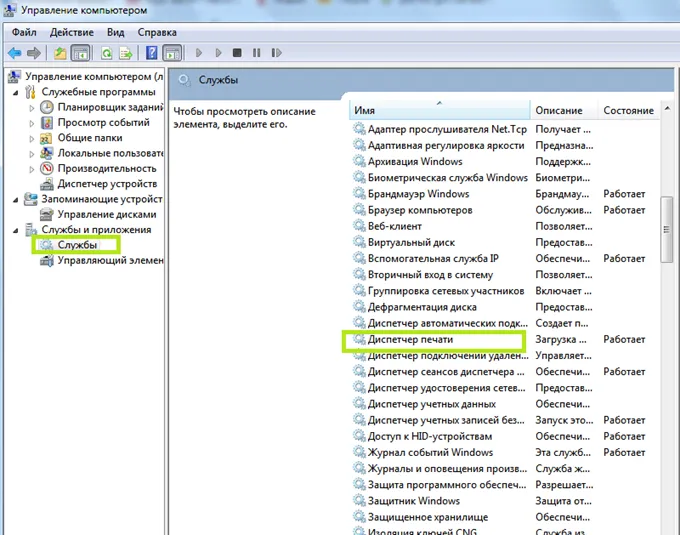
Появится окно состояния, где все должно быть правильно. Обратите внимание, что значение поля «Тип запуска» должно быть «Автоматический», а «Статус» — «Работает». Если все правильно, то следует нажать на кнопку «Запустить», если она активна. Служба печати перезапустится:
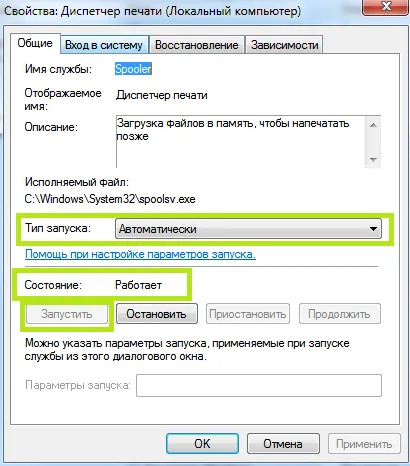
Ручное добавление
Что делать, если ноутбук не распознает принтер даже после выполнения описанных выше действий? Стоит подключить принтер вручную.
Выберите «Принтеры и сканеры» или «Принтеры и факсы» в стартовом меню. С правой стороны находится кнопка «Добавить». Начнется поиск устройства, и по мере его продолжения внизу появится ярлык «Нужного принтера нет в списке». Выберите его и следуйте всем предложениям и рекомендациям системы.








