- Как записать звук с компьютера — 6 способов для Windows
- С помощью встроенной программы Запись звука/Звукозапись
- С помощью Stereo Mix
- При помощи Game Bar
- Online-Voice-Recorder
- Заключение
- Quick Sound Recorder Free
- Ashampoo Audio Recorder Free
- Weeny Free Audio Recorder
- Как использовать приложение «Запись голоса» в Windows 10
- Запись аудио
- Воспроизведение аудиозаписей
- Обрезка аудио записи
- Переименование аудио файлов
- Обмен аудиозаписью
- Как исправить проблемы приложения «Запись голоса»
- Исправление доступа к микрофону
- Устранение проблем с микрофоном
В Windows 10 запись голоса можно осуществлять обычным способом — используя все возможности звуковой карты, которой оснащен ваш настольный компьютер или ноутбук. Название этого инструмента — «Stereo Mixer» или «Stereo Mix». По умолчанию в подавляющем большинстве случаев эта опция отключена.
Как записать звук с компьютера — 6 способов для Windows
Вы хотите записать подкаст или музыку из колонок, создать песню с чистым вокалом или сделать закадровый голос для видео? Вы можете записывать системный звук или свой голос через микрофон с помощью встроенных инструментов Windows 10, специального программного обеспечения и онлайн-сервисов. Мы покажем вам, как правильно захватывать звук с компьютера и сохранять его на компьютере.
Захват звука с помощью служб операционной системы. Для этого метода не нужно устанавливать сторонние приложения, но он подходит только для простых записей — вы не можете удалить шум, отрегулировать громкость или переформатировать дорожку.
С помощью встроенной программы Запись звука/Звукозапись
Чтобы воспользоваться программой, нажмите на меню «Пуск» и найдите в списке пункт «Запись голоса». Если у вас нет этого приложения, зайдите в Microsoft Store и введите его название в поисковую систему. Установите предложенный вариант и следуйте инструкциям. 1:
1. запустите программу и нажмите на синюю кнопку или используйте Ctrl+R. Запись начнется немедленно. Чтобы остановить процесс, нажмите на значок «Стоп».
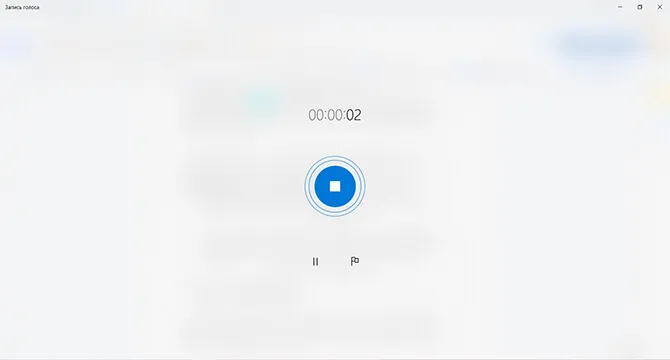
Чтобы остановить процесс захвата, нажмите «Стоп». 2.
2. файл будет сохранен в формате m4a на вашем жестком диске. Чтобы воспроизвести звуковую дорожку, нажмите на опцию в середине меню. Чтобы открыть папку с документами, щелкните правой кнопкой мыши на названии и выберите соответствующее действие.
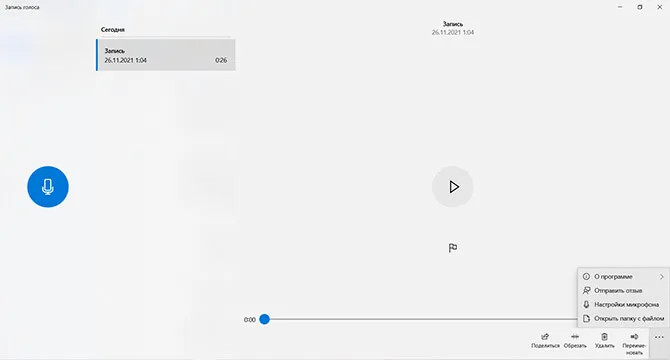
Вы также можете обрезать звуковую дорожку
Этот метод имеет множество преимуществ: вы можете быстро записать аудио любой длины, вырезать ненужные фрагменты и поделиться материалом с другими людьми. Однако программа сохраняет аудиоданные только в одном формате и не позволяет настраивать параметры трека: Скорость передачи данных, частота и т.д.
С помощью Stereo Mix
Вы можете записывать звук с динамиков из любого приложения, но вам придется изменить некоторые настройки. Если установлен параметр стереомикс, источник звука меняется с микрофона на звуковую карту компьютера. Выполните следующие действия, чтобы настроить параметры звука. 1. 1:
1. 1. Нажмите Настройки аудио в правой панели.
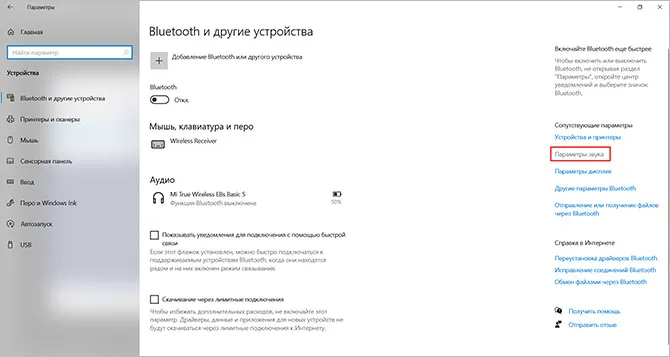
Опция выделена на рисунке. 2.
2. найдите раздел Импорт. Здесь нужно указать, откуда будет записываться звук. Для записи системного звука выберите Стерео микс. Для записи речи выберите гарнитуру, подключенное устройство или встроенный микрофон из списка.
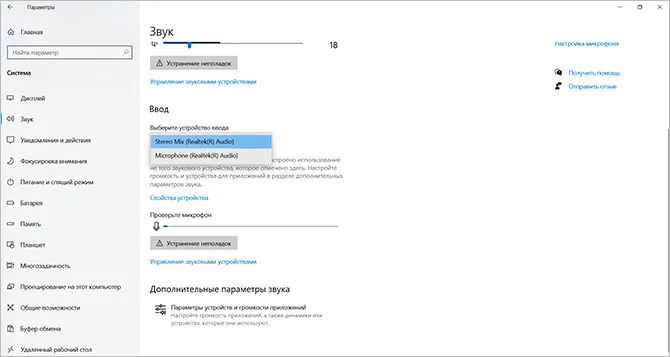
Измените устройство из выпадающего меню.
Вы не можете использовать этот метод для записи собственного голоса. Stereo Mix — это настройка, а не отдельная программа. Если вы измените устройство ввода, вы сможете записывать системные звуки в приложении Voice Recorder и других приложениях для редактирования звука.
При помощи Game Bar
На компьютерах с Windows 10 есть специальное приложение для записи экрана и записи звука из различных источников. Вы можете сохранять кадры из браузеров, плееров, игр и открытых программ. Как я могу записывать звук? Следуйте инструкциям по использованию игровой панели:
Если вам нужен быстрый доступ к аудио с колонок или наушников, используйте простую веб-платформу. Онлайн-сервисы позволяют быстро получить высококачественные результаты, но они зависят от качества сети, имеют ограниченное время записи и содержат рекламу.
Online-Voice-Recorder
Чтобы воспользоваться порталом онлайн диктофона, зайдите на сайт платформы и следуйте инструкциям:
Наведите указатель мыши на символ шестеренки и выберите метод ввода: «Микрофон» или «Стерео микс». Активируйте запись звука, нажав красную кнопку.
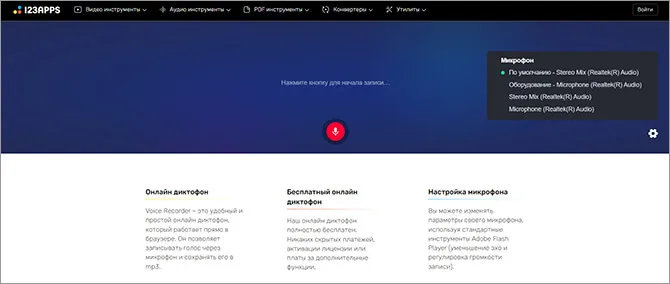
Аудиозапись начнется немедленно. 2.
Приостановите или остановите аудиозапись. После завершения процесса можно вырезать дорожку. Для этого измените границы дорожки. 3.
3) Нажмите «Сохранить», введите имя и укажите папку.
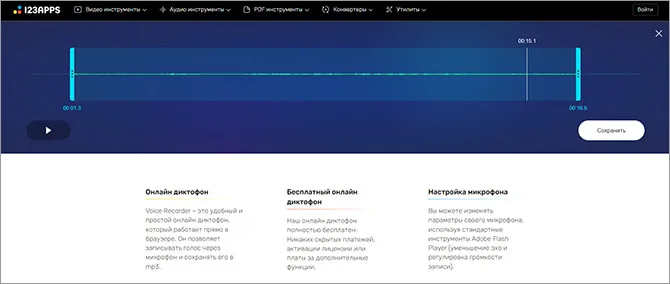
Файл будет экспортирован в формате mp3.
Заключение
Теперь вы знаете, как записывать звук с помощью компьютера. Вы можете использовать встроенные опции Windows, но они не позволяют регулировать параметры записи, записывать через динамики и микрофон одновременно, редактировать дорожку или выбирать формат файла.
Для выполнения этих задач необходимо специальное программное обеспечение. Попробуйте приложение «Экранная камера». Она идеально подходит для начинающих и позволяет записывать видео со звуком, а затем редактировать его с помощью встроенного редактора. Скачайте программу бесплатно и начните создавать музыкальные видеоклипы прямо сейчас!
1. для записи звука, воспроизводимого на компьютере, установите «Windows WASAPI» в верхней панели. Для записи звука с подключенных устройств установите значение «Микрофон».
Quick Sound Recorder Free
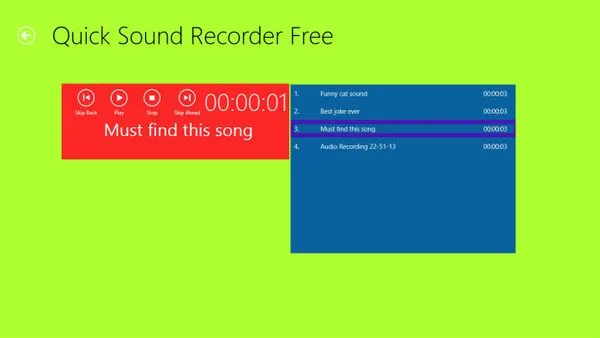
Это еще одно приложение, которое можно бесплатно приобрести в Microsoft Store. Единственным недостатком является то, что вы не можете сохранять более одной записи за сеанс (хотя у вас может быть столько сеансов, сколько вы хотите).
Вы также можете прослушать то, что у вас есть, сразу же, не выходя из приложения. Здесь есть все необходимые для этого кнопки: стоп, пауза, перемотка вперед и сброс.
Вы можете найти сохраненные записи в папке с музыкой на компьютере или щелкнуть правой кнопкой мыши на приложении и выбрать «Просмотр записей» в правом верхнем углу.
Ashampoo Audio Recorder Free
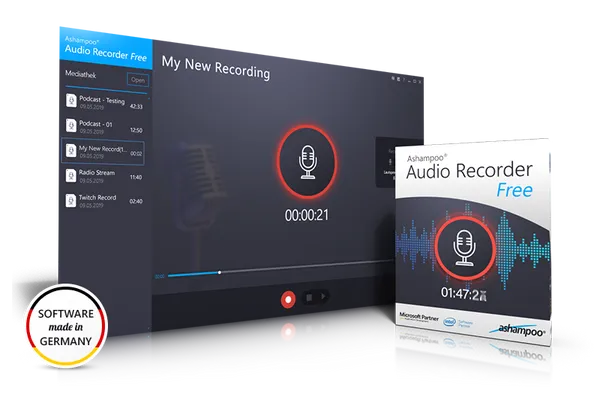
Это полнофункциональный инструмент, который позволяет записывать не только с помощью микрофона, но и с помощью звуковой карты. Еще одной приятной особенностью является то, что вы можете вырезать части записи и сохранить их в виде отдельных файлов.
Вы также можете записывать в любом из предложенных форматов (OGG, FLAC, OPUS, APE, WAV, WMA или MP3) и выбирать наиболее подходящее качество звука (от среднего до высокого), битрейт и частоту дискретизации.
Программное обеспечение можно использовать совершенно бесплатно и без ограничений при условии, что вы пройдете простой процесс записи.
Weeny Free Audio Recorder
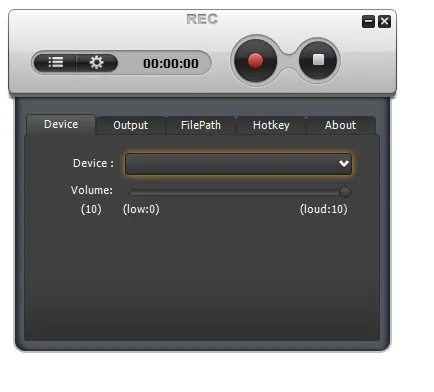
Еще одна полнофункциональная программа, позволяющая не только записывать речь, но и прослушивать ее прямо из программы. Вы можете настроить параметры записи (например, громкость, формат, битрейт, канал и т.д.).
Вы также можете использовать горячие клавиши для быстрого включения, приостановки или остановки записи.
Конечно, интегрированная диктофонная машина — не единственное устройство для диктовки. Пользователи также могут использовать стороннее программное обеспечение для поддержки. Эта опция также работает при выключенном стереомикшере. Поэтому запись осуществляется только с помощью одного микрофона.
Как использовать приложение «Запись голоса» в Windows 10
Диктофон — это простое приложение для записи звука, для которого вам понадобится только микрофон (если он не встроен в устройство).
В следующих инструкциях показано, как записывать, прослушивать и редактировать записи.
Запись аудио
Чтобы записать звук в Windows 10, убедитесь, что у вас подключен микрофон (если он есть), и выполните следующие действия:
- Откройте приложение «Запись голоса».
- Откройте Voice Recorder и откройте приложение Voice Recorder.

Откройте диктофон и разрешите доступ к аудиофайлу.Откройте Диктофон и разрешите доступ к записи, или запустите запись с помощью комбинации клавиш Ctrl + R.
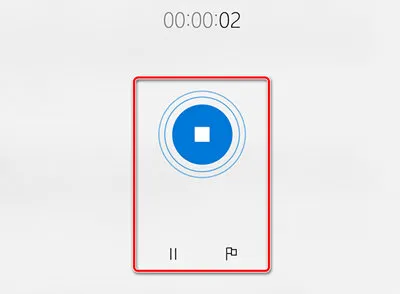
После выполнения этих действий аудиофайл автоматически сохраняется в формате .m4a в папке «Записи» в папке «Документы».
Воспроизведение аудиозаписей
Для воспроизведения аудиофайлов, записанных на компьютере, выполните следующие действия:
- Откройте приложение «Диктофон».
- Откройте диктофон Откройте приложение «Диктофон».
- Нажмите кнопку Play, чтобы прослушать запись.
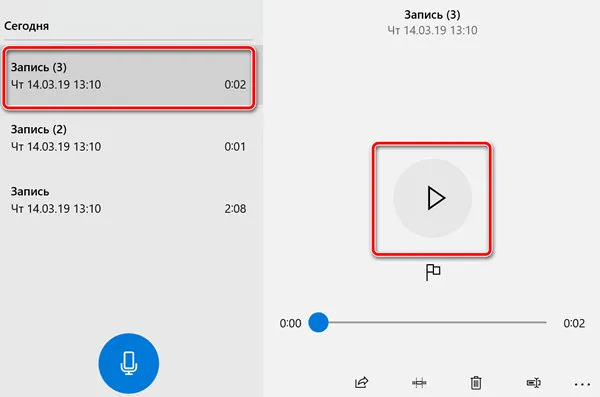
Когда вы выполните все шаги, нажмите кнопку Стоп, чтобы остановить и сохранить сеанс записи.
Обрезка аудио записи
Чтобы отредактировать звуковую дорожку после записи
- Откройте приложение «Запись голоса».
- Откройте диктофон Откройте приложение «Диктофон».
- Нажмите кнопку Crop (Обрезать) в правом нижнем углу.
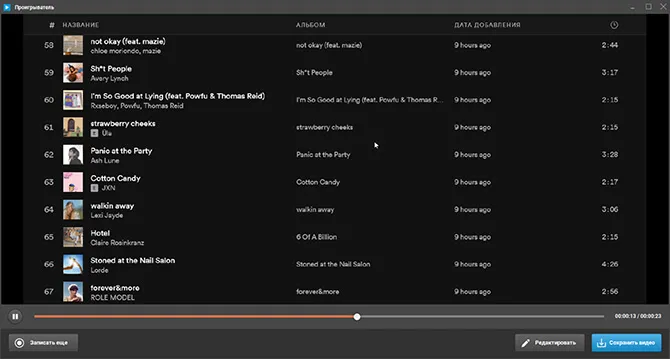
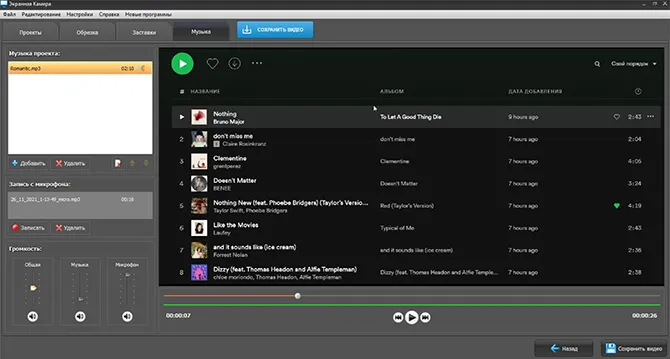
После выполнения этих действий вы получите сокращенную версию файла записи.
Переименование аудио файлов
Хотя приложение автоматически сохраняет каждый файл голосовой записи, оно использует общие имена, что не является лучшим способом организации записей.
Выполните следующие шаги, чтобы дать своим звукам более уникальное имя:
- Откройте приложение «Запись голоса».
- Откройте диктофон Откройте приложение «Диктофон».
- Нажмите кнопку Переименовать в правом нижнем углу.
- Введите описательное имя для файла, например, Interview_Yourself_3.13 .
- Нажмите на кнопку Переименовать.
После этих действий аудиоматериал сохраняется под указанным именем в папке «Записи» в папке «Документы».
Обмен аудиозаписью
Чтобы поделиться записью в социальных сетях или по электронной почте
- Откройте приложение «Запись голоса».
- Откройте диктофон Откройте приложение «Диктофон».
- Нажмите кнопку Поделиться в правом нижнем углу.
- Следуйте инструкциям на экране, чтобы поделиться аудиофайлом.
Если вы хотите импортировать аудиофайл в другой проект, вам не нужно делиться им. Вы можете просто скопировать и вставить файл из папки Записи в папку Документы или в другое место.
Как исправить проблемы приложения «Запись голоса»
Если у вас возникли проблемы с записью звука, возможно, проблема в микрофоне или настройках конфиденциальности.
Исправление доступа к микрофону
Чтобы получить доступ к микрофону, выполните следующие действия.
- Откройте окно настроек по умолчанию ( Win + I ).
- Нажмите на Конфиденциальность.
- Нажмите на Микрофон.
- В разделе Разрешить доступ к микрофону на этом устройстве нажмите Изменить .
- Включите доступ к микрофону для этого устройства.
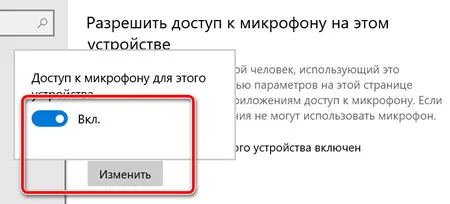
Если вы выполните эти действия, вы сможете использовать приложение Voice Recorder для записи звука.
Устранение проблем с микрофоном
Если приложение не распознает микрофон, вы можете использовать настройки звука для решения этой проблемы:
- Откройте окно настроек по умолчанию ( Win + I ).
- Нажмите Система → Система → Откройте окно настроек звука по умолчанию (нажмите Система → Win Win ). Звук.
- В разделе Введение нажмите Устранение неполадок .
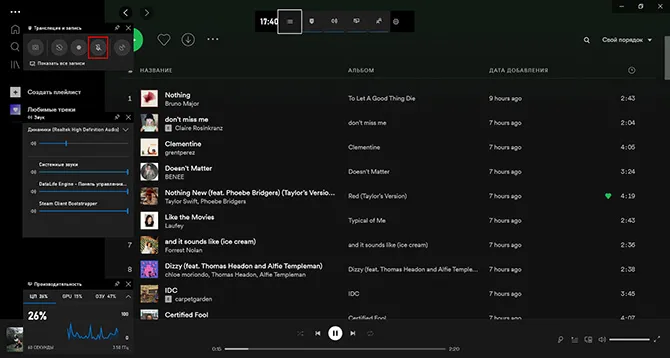
Если вы выполните эти действия, все проблемы с микрофоном будут решены, и приложение Диктофон теперь будет его распознавать.








