- Применение сплошной заливки
- Применение градиентной заливки
- Использование изображения в качестве фона
- Как выбрать фон презентации
- Как настроить фон презентации в «Образце Слайдов»
- Фон презентации в PowerPoint: пошаговая инструкция по корректировке, созданию и удалению
- Корректируем шаблон
- Пошаговая инструкция
- Полезная информация
- Способ 2. Изменение дизайна
- Настройка параметров изображения
- Анимированный фон для презентации
- Как сделать все это в PowerPoint 2010
- Как сделать прозрачный фон в Power Point?
Таким вот способом можно делать на каждый слайд отдельно свой фон. Кстати у меня бывает так, что картинки из Интернета прогружаются с ошибками или с третьего раза. Если у вас тоже не прогружается, можно сначала развернуть картинку на весь экран, сделать скриншот и вставить презентацию через буфер обмена.
Для форматирования фона используются разные виды заливок, изображений и текстур. Рассмотрим, как поменять фон в презентации PowerPoint 2016, используя вышеперечисленные возможности.
Применение сплошной заливки
- Кликните правой кнопкой мыши по слайду.
- В появившемся меню нажмите «Формат фона».
- Выберите опцию «Сплошная заливка».
- Нажмите «Цвет» и выберите требуемый оттенок. С помощью опции «Другие цвета» можно создать собственный цвет. Для этой цели используется вкладка «Спектр».
- Прозрачность фона можно изменить, перемещая одноименный ползунок от 0 % (стоит по умолчанию) до 100 % (абсолютная прозрачность).
- Чтобы применить созданный фон ко всей презентации, нажмите «Применить ко всем». Если кликнуть «Закрыть», фон будет применен только к выбранному слайду.
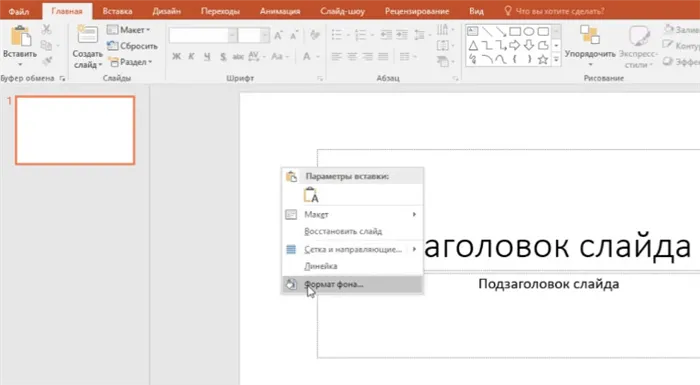
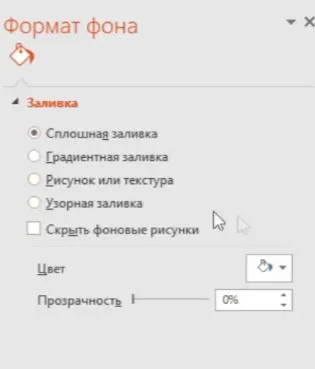
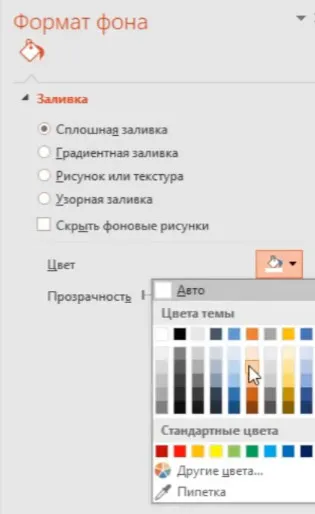
Применение градиентной заливки
Для создания фона, предполагающего плавный переход одного цвета в другой можно использовать два подхода. Первый предполагает использование готовых градиентов, а второй – самостоятельную настройку цветовой схемы градиента. Первый вариант включает следующие шаги.
- Щелкните по слайду правой кнопкой мыши.
- Нажмите «Формат фона» >«Градиентная заливка».
- Кликните «Предустановленные градиенты» и выберите один из предложенных вариантов.
- Укажите требуемое значение параметров «Прозрачность» и «Яркость».
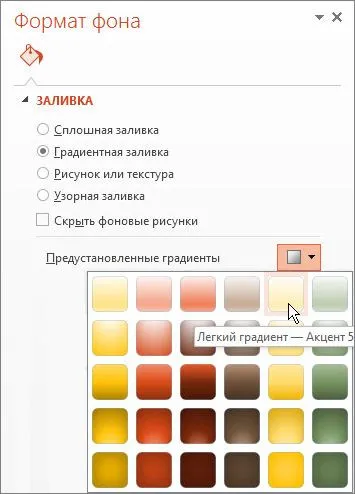
Если есть необходимость в создании собственных цветовых градиентов, воспользуйтесь следующей инструкцией.
- В поле «Точки градиента» отметьте первую точку.
- Выберите «Цвет темы» или «Стандартный цвет».
- Для настройки площади градиента используйте точки градиента. Их можно перетаскивать. Для этой же цели предназначено поле «Положение».
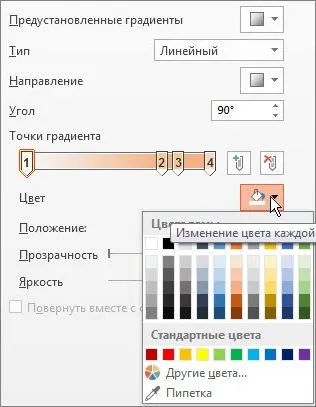
Чтобы текст больше выделялся, можно задать для фона другой градиент.
Совет! Работу над внешним видом презентации во многом облегчает наличие в PowerPoint встроенных тем. Тема – это макет слайда, который состоит их сочетающихся между собой цветов, шрифтов и специальных эффектов. Используя встроенные темы, вы сможете существенно сократить время работы над оформлением презентации. Это также великолепный источник вдохновения для создания собственных шаблонов.
Использование изображения в качестве фона
Фоном может служить логотип компании или любая другая картинка. Перед тем как сделать картинку фоном в PowerPoint, подумайте, насколько уместным будет выбранное изображение. Дополнительный визуальный шум может усложнить процесс восприятия презентации. Если же вы уверенны в необходимости использования картинки в качестве фона, то воспользуйтесь следующим алгоритмом действий.
Интерфейс программ из офисного пакета майкрософт изменяется от версии к версии. Появляются новые возможности изменения настроек свойств графических элементов презентаций. Но логика интерфейса легко уловима и вы с легкостью разберетесь. Сможете сделать презентацию в любой последней версии PowerPoint.
Как выбрать фон презентации
Для каждого конкретного случая свои критерии выбора. Если вы готовите бизнес презентацию, то чаще всего вы ограничены рамками корпоративного шаблона, выполненного в строгом стиле. Если Ваша презентация призвана сопроводить ваше выступление на празднике, то яркость цветов и оттенков – лучший выбор. Независимо от контекста текст и фон должны быть эстетически сочетаемы, чтобы не отвлекать и не раздражать ваших слушателей. Также сочетание текста на фоне должно обеспечивать хорошую распознаваемость текста, чтобы никто из зрителей не напрягался. Детальнее о подборе цветов и их оттенков на слайдах читайте в статье настройка цвета в PowerPoint .
Самый быстрый способ использовать картинку как фон:
- Зайти на вкладку «Дизайн»
- Открыть панель «Формат Фона» одноименной кнопкой на ленте
- Выбрать чек бокс «Рисунок или текстура» в разделе «Заливка»
- Добавить рисунок из источника (либо файл на Вашем компьютере, либо картинка из интернета)
- Настроить параметры добавленной картинки (прозрачность, художественные эффекты, резкость, насыщенность и т.д.)
В итоге настроенный фон у вас будет на том слайде где вы делали все данные процедуры. Кнопкой «Применить ко всем» вы можете растиражировать настройки на все существующие и будущие слайды Ваше презентации
Как настроить фон презентации в «Образце Слайдов»
Приведенный выше способ хорош если у вас картинка-подложка с одинаковыми настройками будет использоваться только на одном слайде или же на всех сразу.
Если же вы планируете использовать в презентации разные стили фона, то стили лучше настроить через функционал управления шаблонами (образец слайдов) .
Поясняющую картинку смотрите в заголовке статьи.
- Сначала переходим в «ВИД» >«Образец Слайдов»
- Открываем «Стили Фона» >«Формат Фона»
- Выбираем селектор «Рисунок или текстура»
- Добавляем рисунок из имеющегося источника
Кнопка «Применить ко всем» в данном случае нам не нужна, т.к. она заливает фон на все макеты слайда, а нам нужно было только на один макет. Далее переходим в обычный режим, и применяем настроенный макет на те слайды, где он нам пригодится:
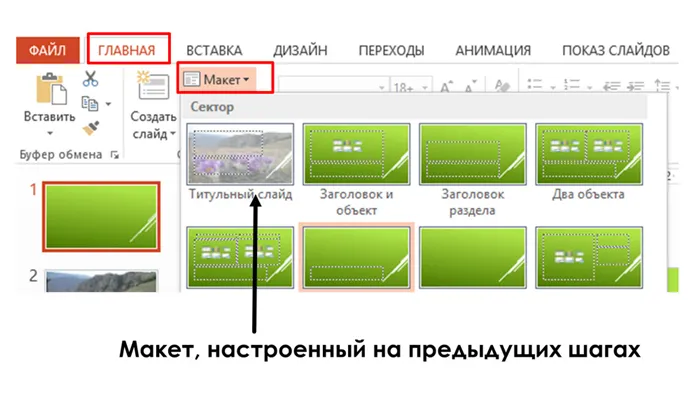
Примечание: теперь если нужно поменять настройки картинки, идем снова в образец слайдов, где настраиваем ее характеристики на макете. После сохранения настроек они сразу применятся на все слайды, где данный макет используется!
Отличие от первого метода — невозможность сохранения фоновой картинки в качестве шаблона для новых документов. Фон и все его изменения будут отображаться только в одной презентации.
Фон презентации в PowerPoint: пошаговая инструкция по корректировке, созданию и удалению
Как сделать фон в презентации? Вопрос, которым задаются докладчики. Хорошее изображение, наравне с текстом, воздействует на слушателя и определяет понимание материала. Наши эксперты составили гайд, с помощью которого использовать визуал для презентаций будет намного удобнее.
В PowerPoint полно готовых шаблонов, но часто они не подходят. Презентацией на основе готовых шаблонов не удивить. Чтобы помочь тексту раскрыться с помощью иллюстрации или создать эффектный визуал, лучше понять, как сделать картинку фоном в презентации.
Корректируем шаблон
Способ затратный по времени, но практичный, так как откорректированным шаблоном можно будет пользоваться и дальше.
- можно оценить вид нового фона на каждом варианте макета;
- можно менять местоположение каждого элемента слайда, и в тех случаях, когда они не подходят картинке.
Пошаговая инструкция
- Вид — Режимы образцов — Образец слайдов;
- выбираем Формат фона, щелкнув правой кнопкой мыши по слайду;
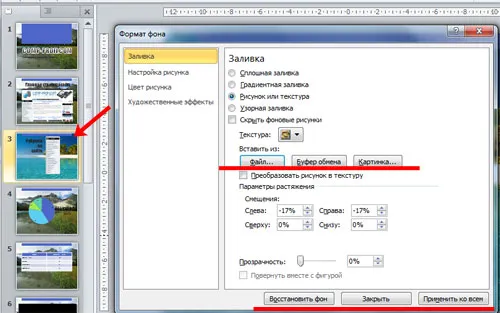
- Заливка — Рисунок или текстура;
- можно выбрать вариант, который имеется в PowerPoint. Выбираем опцию Текстура и нужный вариант;
- рисунок можно взять из файла, организатора и буфера обмена.
- из файла. Нажимаем Файл, выбираем изображение на устройстве;
- из буфера обмена. Для тех, кто не хочет сохранять иллюстрацию на компьютере. Скопируйте изображение, выберите опцию Буфер обмена;
- из организатора. Опция Картинка. Выбираем из предложенного.
Сохраняйте шаблон, чтобы использовать его в будущем. Когда сохраняете, то в пункте Тип файла выбирайте Шаблон PowerPoint.
Сохраняйте шаблон, чтобы использовать его в будущем. Когда сохраняете, то в пункте Тип файла выбирайте Шаблон PowerPoint. После выбора пункта Рисунок или текстура среди прочих вы найдете опцию Прозрачность. Перетягивая бегунок, вы можете регулировать яркость изображения.
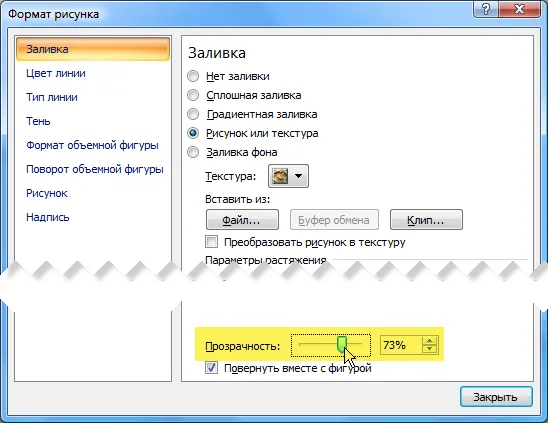
Полезная информация
Нужны качественные картинки? Почитайте материал, в котором подробно рассказывают, где их искать.
Если вдруг вам нужны иконки, то наши эксперты рекомендуют воспользоваться советами из статьи Tilda Publishing.
При желании разобраться в назначении изображений и визуала можно почитать статью Максима Ильяхова.
Нет желания самостоятельно создавать презентацию? Доверьте это дело экспертам Studently.
Фон может закрепляться только для 1 страницы или для всех одновременно. Если необходим исключительно для 1 страницы, достаточно нажать «Применить», а во втором случае потребуется выбрать «Применить к всем». Обе кнопки находятся в правом углу снизу. После перечисленных действий окно может закрываться.
Способ 2. Изменение дизайна
Самый простой и быстрый способ, как сделать картинку фоном в презентации — использовать вкладку «Дизайна» или «Конструктора» (для последней версии PowerPoint). Здесь следует повторить те же действия, которые выполнялись при корректировке шаблона;
- Открыть вкладку формата фона — иконка для перехода расположена в правом верхнем углу.
- Выбрать пункт для установки рисунка или текстуры.
- Добавить изображение из подходящего источника — с ПК, из интернета, коллекции или буфера обмена.
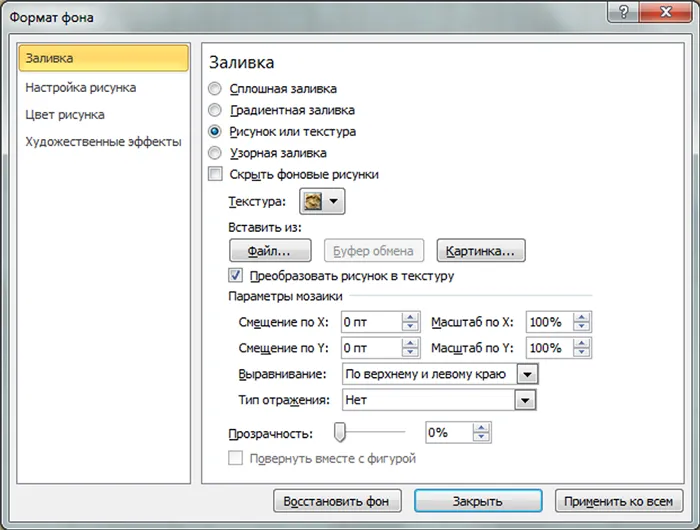
На завершающем этапе выполняется настройка характеристик добавленной иллюстрации: прозрачности, художественных эффектов, насыщенности и резкости. После изменения полученное изображение можно распространить в качестве фона на все слайды.
Отличие от первого метода — невозможность сохранения фоновой картинки в качестве шаблона для новых документов. Фон и все его изменения будут отображаться только в одной презентации.
Настройка параметров изображения
Если изображение оказалось слишком ярким и выделяется на фоне других элементов, его желательно обработать. Точнее — изменить ряд настроек. Для этого следует перейти к тому же «Формату фона», где выполнялась установка фонового изображения. С помощью ползунка прозрачности картинку можно красиво вписать в слайд — так, чтобы информация хорошо читалась, но изображение все равно оставалось заметным.
В PowerPoint можно изменить и несколько других параметров картинки — от яркости, контрастности и резкости до насыщенности цветов. Перейти к таким настройкам можно с помощью появляющихся на вкладке формата фона иконок. Здесь же у пользователя появляется возможность добавления художественных эффектов к картинке и даже преобразования рисунка в текстуру, чтобы фоновая иллюстрация оказалась аккуратно вписанной в слайды.
Кликаем правой кнопкой на слайде, выбираем команду Задать фоновое изображение и указываем рисунок для фона на компьютере. Рисунок будет растянут до границ слайда. Настройки режима фона скудноваты, но кое-что можно поменять через контекстное меню Формат слайда – Фон.
Анимированный фон для презентации
Анимация является привлекающим взгляд элементом. Её использование может рассеять внимание аудитории. Но если вы создаете презентацию PowerPoint для детской аудитории, то это допустимо. Анимированный фон можно сделать с помощью режима Рисунок или текстура.
Анимационным фоном выступает картинка или фотография сохраненная в специальном формате — gif (гифка). Такие картинки легко найти через поиск в яндексе или гугле, используя фильтрацию по типу файла. Вот пример поиска картинки.
Как сделать все это в PowerPoint 2010
Итак, приступим. Создадим презентацию. На текущем слайде кликаем правой кнопкой мыши для вызова контекстного меню. В нем выбираем пункт Формат фона.
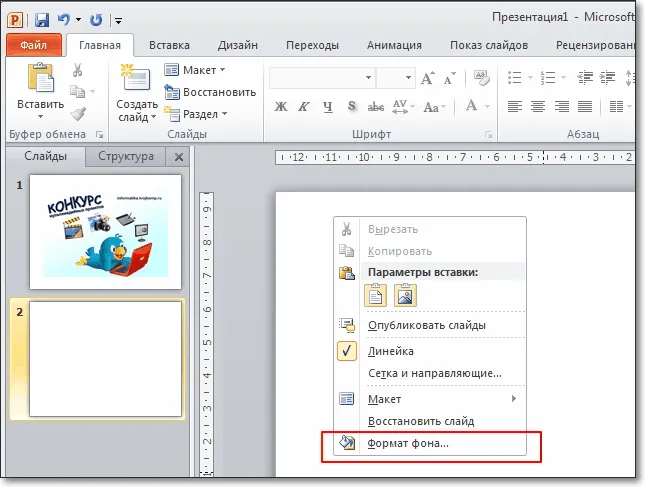
В открывшемся окне выбираем вкладку Заливка (она откроется по умолчанию). Ставим переключатель в режим Рисунок или текстура, нажимаем кнопку Файл и указываем картинку для нашего фона из нужной папки.
Внимание! При вставке рисунка может произойти его искажение, так как произойдет его растяжение до размеров слайда.
Позиция Преобразовать рисунок в текстуру – замостит слайд вашим рисунком, сохраняя его пропорции. Можно получить достаточно красивый эффект. Поэкспериментируйте.
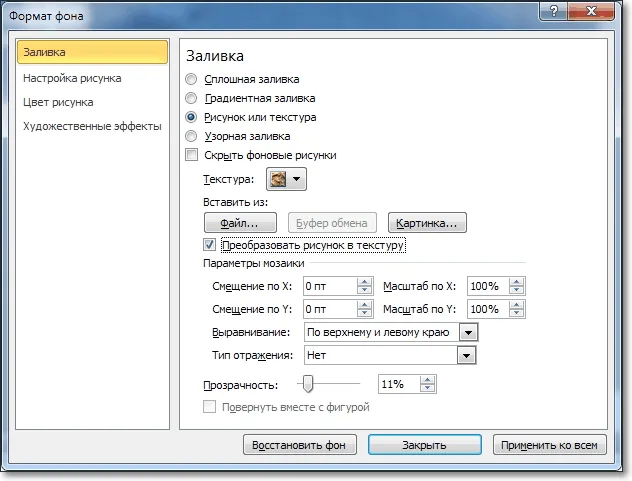
Увеличивая или уменьшая прозрачность можно сделать оптимальный фон для его сочетания с текстом на слайде. Если картинку нужно применить только к одному слайду, то нажмите кнопку Закрыть. Изменить все слайды, то жмите Применить ко всем.
На этом возможности программы PowerPoint не заканчиваются. Уже выбранный рисунок можно изменить и подстроить на свой вкус. На вкладке Настройка рисунка доступно повышение или понижение резкости изображения. Измените яркость или контрастность. Вкладка Цвет рисунка позволит сделать его насыщенность выше. А вкладка Художественные эффекты позволит создать фон изысканной структуры.
Слайды, входящие в состав презентации, необязательно должны иметь единый фон. Допускается использование нескольких фонов, но в основе такого приема должна быть композиционная задумка.
Как сделать прозрачный фон в Power Point?
Напоследок расскажу как сделать фон прозрачным. Если изображение делали в фотошопе, то можно задать прозрачность еще на том этапе. А в программе Power Point прозрачность регулируется там же в настройках фона специальным ползунком который так и называется «Прозрачность»:
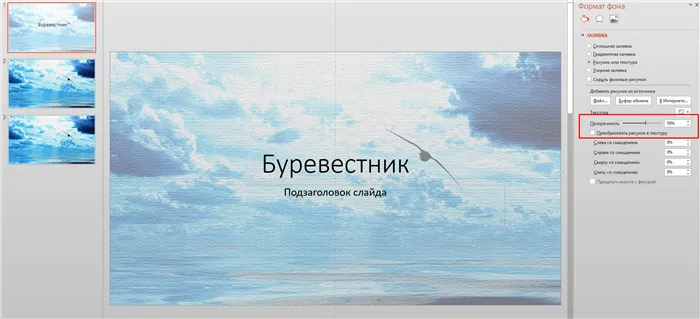
Можно сделать совсем прозрачный фон. И можно регулировать прозрачность, как отдельно для каждого слайда таки для всех сразу. В этой статье я рассказал только о самых простых способах выбора фона. В программе очень мощный инструментарий для работы с фоном — заливки, эффекты текстуры, рисунки. Если поэкспериментировать, то можно сделать оригинальны фон. Успехов вам!








