- Варианты подключения мыши к планшету
- Варианты подсоединения мыши
- Подсоединение проводной мыши
- Можно ли к планшету подключить мышку
- Подключение мыши к планшету
- Проводное
- Через USB
- Microusb
- Через переходник
- Беспроводное
- Инструкция по подключению Bluetooth мыши
- Почему планшет не видит мышь
- Добавить комментарий Отменить ответ
- Об авторе этого сайта
- Беспроводные мышки, клавиатуры и другие устройства
- Использование геймпада, мышки и клавиатуры в Android
Алгоритм входа в систему достаточно сложен и иногда доступен только подготовленным пользователям. Найти мышь, поддерживающую этот протокол, также проблематично. Рекомендуется использовать его только при отсутствии других вариантов.
Варианты подключения мыши к планшету
Планшет — это компактный одноядерный компьютер, который управляется с помощью сенсорного экрана, как и смартфон. По сравнению с настольным компьютером или даже ноутбуком, это устройство имеет преимущество мобильности. А при необходимости функциональность мобильного устройства может быть расширена за счет подключения дополнительных устройств.
Если игры, графика и приложения для тестирования работают не так хорошо, как хотелось бы, вам понадобится мышь на планшете, чтобы вы могли легко играть в эти приложения. Чтобы узнать, можно ли подключить мышь к планшету и какие шаги для этого нужно предпринять, смотрите следующие материалы.
Варианты подсоединения мыши
Ответ на вопрос о том, как подключить мышь к планшету, зависит от типа оператора и наличия в планшете встроенных устройств возможности связи с другими устройствами. Компьютерные мыши делятся на два типа в зависимости от типа подключения:

Большинство современных планшетов поддерживают возможность подключения других устройств, в том числе операторских мышей. Если ваше устройство оснащено полноценным портом USB или портом MicroUSB, вы можете подключить мышь к планшету с помощью кабеля. Планшет без порта USB можно синхронизировать с беспроводной мышью. Давайте рассмотрим каждый вариант подробнее.
Подсоединение проводной мыши
Для создания работоспособного проводного соединения между компьютерной мышью и планшетом важно, чтобы подключаемые устройства отвечали следующим требованиям.
- С точки зрения аппаратного и программного обеспечения планшет должен поддерживать технологию USB host или OTG. Большинство операционных систем, работающих с этими устройствами, можно использовать с помощью мыши.
- Если необходимый драйвер, например, для планшета Android, отсутствует на устройстве, вам нужно будет найти и установить необходимое программное обеспечение на сайте производителя.
- Сама мышь должна быть совместима с аппаратной и программной платформой планшета.
Используя приведенную выше информацию, следует сначала проверить, имеет ли устройство порты USB, MicroUSB или другие, т.е. поддерживает ли оно соответствующую аппаратную и программную технологию для подключения периферийных устройств.


Если имеется полноценный порт USB, процедура подключения устройства минимальна: интерфейс мыши подключается к соответствующему порту. После того как операционная система в течение короткого времени распознает подключенное периферийное устройство, мышью можно пользоваться. Однако с планшетом такое случается редко.
Большинство современных устройств оснащены microUSB. В этом случае для подключения мыши к устройству потребуется кабель-адаптер OTG.

Современный стандарт с MiroUSB

Для старых моделей Samsung
Если планшет не поставляется с таким кабелем, как показано на рисунке, OTG-кабель можно приобрести отдельно. Он полезен не только для мыши: через него можно подключить, например, флэш-накопитель USB. Цена аксессуара является доступной. Устройства подключаются через адаптер, и как только мышь распознается, ее можно использовать.
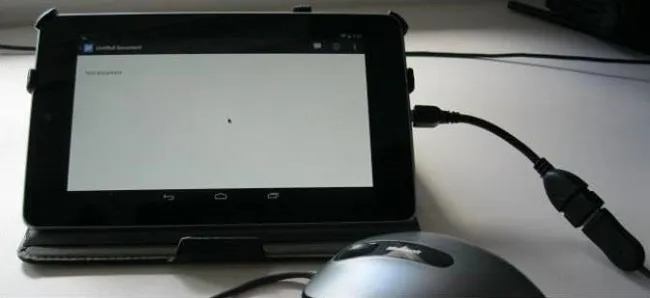
Алгоритм входа в систему достаточно сложен и иногда доступен только подготовленным пользователям. Найти мышь, поддерживающую этот протокол, также проблематично. Рекомендуется использовать его только при отсутствии других вариантов.
Можно ли к планшету подключить мышку
Почти каждая модель планшетного компьютера от основных брендов (Samsung, Lenovo, Asus и других) поддерживает подключение клавиатуры и мыши.
Мышь гораздо практичнее сенсорного экрана и необходима для некоторых приложений и игр. Преимуществом внешнего периферийного устройства является также то, что устройство можно использовать как полноценный компьютер, убрав его подальше и управляя им дистанционно.
Поэтому в этом эссе я расскажу, как подключить мышь к планшету всеми возможными способами, а также опишу причины, по которым невозможно подключить мышь к планшету.

Все вышеперечисленные пункты относятся к устройствам с операционной системой Android.
Подключение мыши к планшету
Клавиатуру или мышь можно подключить к планшету различными способами. Я разделил все методы на две категории: проводные и беспроводные соединения.
Все доступные варианты подключения внешних периферийных устройств: напрямую к порту USB, с помощью адаптера, через Bluetooth, через сеть Wi-Fi.
info-box type=»info «Но важно знать, что ваша модель должна поддерживать то или иное соединение, иначе система Android просто не увидит мышь./info-box
Проводное
Чтобы подключить мышь к планшету через кабель, вам понадобится стандартная мышь с портом USB. Старые модели с разъемом PS/2 работать не будут.
Через USB
Некоторые устройства имеют полноценное USB-подключение (от USB 2.0). Вы можете подключить кабель внешнего периферийного устройства непосредственно к этим устройствам, подождать не более нескольких минут, пока система распознает устройство и установит драйверы (если необходимо), а затем использовать его.

Проблема, однако, заключается в том, что большинство современных планшетных компьютеров имеют разъем microbus, который не поддерживает прямое подключение мыши, поскольку разъемы совершенно разные.
Microusb
Сюда подключается кабель для зарядки. Для подключения через этот разъем необходим OTG-адаптер.
Этот адаптер имеет с одной стороны гнездо для стандартного USB-подключения, а с другой стороны — наконечник для подключения к разъему micro USB.
Таким образом, вы можете использовать периферийные устройства, прикрепив мышь к одной стороне и подключив другой конец к планшету. Как и в предыдущем варианте, необходимо дать системе некоторое время на распознавание подключенного устройства и установку необходимых драйверов. Тот же метод можно использовать для подключения клавиатуры, но с USB-накопителем вместо PS/2.
Через переходник
Третий и последний метод проводного подключения повторяет предыдущий метод и является частично проводным.
Я говорю о подключении внешнего периферийного устройства через адаптер, но мышь не проводная, а подключена беспроводным способом. То есть, небольшой модуль от беспроводной мыши подключается к USB-порту OTG-кабеля.

Однако, поскольку этот вариант требует использования адаптера, я отношу его к категории проводных методов. Как и в предыдущих двух способах, после подключения система определяет тип периферийного устройства и в некоторых случаях устанавливает необходимые драйверы.
Беспроводное
Существует два типа беспроводного соединения: через Bluetooth и через Wi-Fi. Первый вариант намного проще и быстрее.
Инструкция по подключению Bluetooth мыши
- Включите мышь, нажав соответствующую кнопку на устройстве.
- Включите Bluetooth на планшете, нажав на значок Bluetooth в строке уведомлений или перейдите в «Настройки», откройте раздел «Bluetooth» и переведите переключатель в положение «Вкл».
- В том же разделе «Bluetooth» после активации вы увидите вкладку «Поиск», «Подключить устройства» или «Найти устройства». Нажмите на него.
- В появившемся списке найдите название мыши, для которой уже активирован Bluetooth.
- Щелкните по имени периферийного устройства.
- Если у мыши есть пароль, сначала введите его и нажмите «Подключить». Если пароль отсутствует, просто нажмите на кнопку.
- Некоторые Bluetooth-мыши подключаются сразу, в то время как другие требуют удержания соответствующей кнопки для синхронизации с планшетом. Все зависит от модели внешнего периферийного устройства.
Почему планшет не видит мышь

Существует две распространенные причины, по которым устройство не распознает или не видит мышь.
- Первая причина заключается в том, что планшет просто не поддерживает использование внешних периферийных устройств на аппаратном и системном уровне. Это означает, что даже если вы подключите мышь через адаптер и технически все соединения совпадут, устройство не распознает мышь. Поэтому перед подключением узнайте, поддерживает ли ваша модель эту функцию. Просто задайте этот вопрос в Google.
- Вторая причина встречается чаще: поврежден адаптер или сам кабель мыши. Замена адаптера или внешнего периферийного устройства может исправить ситуацию.
Добавить комментарий Отменить ответ
Об авторе этого сайта
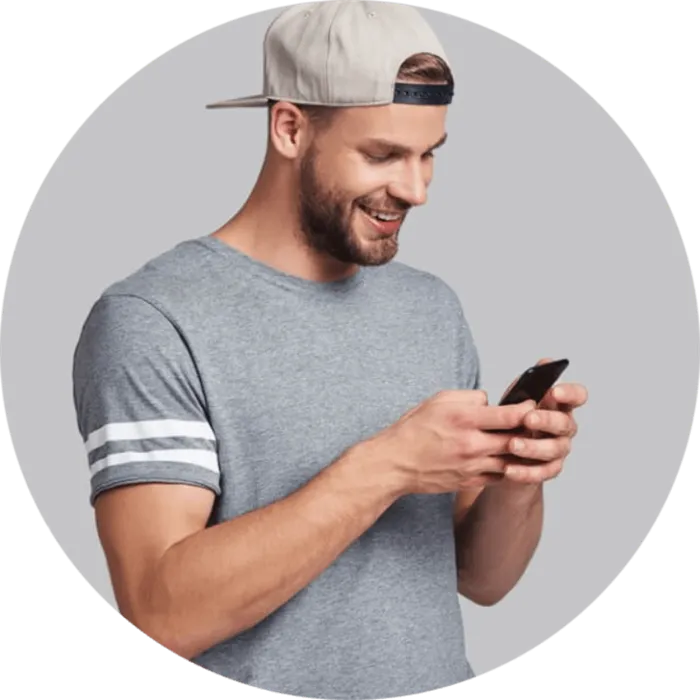
Здравствуйте, меня зовут Питер. Я являюсь автором этого сайта. В ней я рассказываю о теме, которая меня очень интересует. В частности, о планшетах. В этом блоге я стараюсь простым языком рассказывать о прошивках, настройках и нововведениях всех современных планшетов. Кроме того, большинство статей посвящено операционной системе Android, которая мне очень нравится.
Если ваш планшет не имеет USB-выхода, вам следует приобрести OTG-адаптер, например, Remax USB-A to Type-C. Это позволяет подключать к USB любое устройство, даже лампочки и конденсаторные микрофоны.
Беспроводные мышки, клавиатуры и другие устройства
Но это не значит, что кабель USB OTG — лучшее решение для использования дополнительных устройств. Лишние кабели и тот факт, что не все устройства Android поддерживают OTG, говорят в пользу беспроводной технологии.
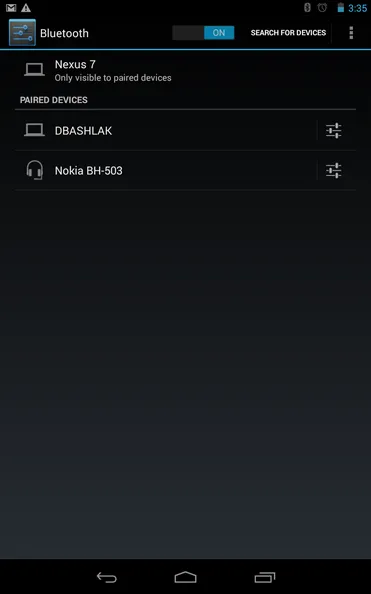
Если ваше устройство не поддерживает OTG или вы хотите обойтись без проводов, вы можете легко подключить беспроводные мыши, клавиатуры и геймпады к планшету или телефону через Bluetooth. Для этого просто сделайте периферийное устройство видимым, зайдите в настройки Bluetooth в Android и выберите именно то устройство, к которому вы хотите подключиться.
Использование геймпада, мышки и клавиатуры в Android
Использовать все эти устройства на Android довольно просто. Единственная проблема, с которой вы можете столкнуться, — это игровые контроллеры, поскольку не все игры их поддерживают. В остальном все они работают без настройки или рутирования.
- С помощью клавиатуры вы можете набирать текст в отведенных для этого местах и видеть больше пространства на экране, поскольку экранная клавиатура исчезает. Есть несколько сочетаний клавиш — Alt + Tab для переключения между недавними приложениями, Ctrl + X, Ctrl + C и V для копирования и вставки.
- Мышь заменяется привычным экранным указателем, которым можно управлять так же, как и пальцами. Нет никакой разницы с обычным компьютером.
- Геймпад можно использовать для навигации по интерфейсу Android и запуска приложений, но это не самый удобный способ. Более интересным вариантом является использование геймпада в играх, поддерживающих игровые контроллеры, например, эмуляторы Super Nintendo, эмуляторы Sega и другие.
Вот и все. Будет ли кому-нибудь интересно, если я напишу о том, как сделать наоборот: превратить устройство Android в мышь и клавиатуру для ПК?








