- Classic Shell — классическое меню Пуск в Windows 10, Windows 8.1, Windows 8, Windows 7
- Установка Classic Shell
- Classic Shell для Windows 10
- Настройка классического отображения меню Пуск в Windows 10
- Настройка меню пуск Windows 10 с помощью Classic Shell
- Настройка меню пуск Windows 10 с помощью StartIsBack++
- Вывод
- Способ 2: StartisBack++
- Способ 3: Stardock Start10
Честно говоря, я была немного разочарована, потому что мне почему-то не удалось добиться такого же образа, как у Семи. Может быть, вы сможете как-то справиться с этим. Напишите в комментариях, какие настройки вы сделали, если у вас получилось. В целом, мне не очень нравится Classic Shell для Windows 10 — на мой взгляд, программа нуждается в доработке.
Classic Shell — классическое меню Пуск в Windows 10, Windows 8.1, Windows 8, Windows 7
Classic Shell — бесплатная программа для восстановления классического стартового меню в Windows 10, Windows 8.1, Windows 8, Windows 7, Windows Vista. Программа изменяет визуальный вид элементов операционной системы Windows для улучшения пользовательского опыта.
Многие пользователи испытывают неудобства при работе с меню «Пуск», поскольку компания Microsoft, создатель Windows, постоянно меняет настройки, опции и внешний вид меню «Пуск».
Поэтому многие пользователи хотят вернуть классическое стартовое меню для Windows 10, Windows 8.1, Windows 8. В Windows 7 пользователи меняют внешний вид стартового меню в стиле операционной системы Windows XP.
Бесплатная программа Classic Shell возвращает классический вид меню «Пуск» и позволяет выполнять обширные настройки внешнего вида, параметров и внешнего вида меню «Пуск».
Classic Shell состоит из трех компонентов:
- Классическое меню «Пуск» — возвращает классическое меню «Пуск».
- Классический проводник — добавляет панель инструментов в проводник Windows.
- Classic IE — настройка панелей управления в браузере Internet Explorer.
В этой статье мы рассмотрим компонент Classic Start Menu, который позволяет вернуться к старому меню «Пуск» Windows. Другие компоненты не требуются для всех пользователей.
Classic Shell работает на русском языке. Вы можете скачать Classic Shell с официального сайта разработчика. На странице загрузки выберите файл «Classic Shell x.x.x (Russian)», чтобы загрузить его на свой компьютер.
Установка Classic Shell
Установка Classic Shell на русском языке проста. Шаг за шагом выполните инструкции по установке Classic Shell.
В окне Выборочная установка необходимо выбрать компоненты приложения, которые будут установлены на ваш компьютер. По умолчанию все элементы выбраны для установки.
Мы хотим восстановить классическое меню «Пуск», поэтому следует сохранить только пункты «Классическое меню «Пуск»» и «Классическое обновление оболочки» (для автоматического обновления).
Элементы «Классический Explorer» и «Классический IE» изменяют внешний вид Explorer и Internet Explorer соответственно, и эти изменения не являются необходимыми для всех пользователей. Поэтому отключите установку этих элементов.
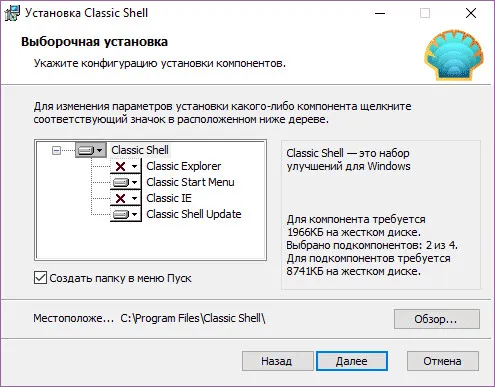
Затем завершите установку Classic Shell на свой компьютер.
Classic Shell для Windows 10
После щелчка левой кнопкой мыши по меню «Пуск» вы увидите классическое меню «Пуск» в стиле Windows 7, установленное в Windows 10. Вот как выглядит меню «Пуск» с настройками по умолчанию.
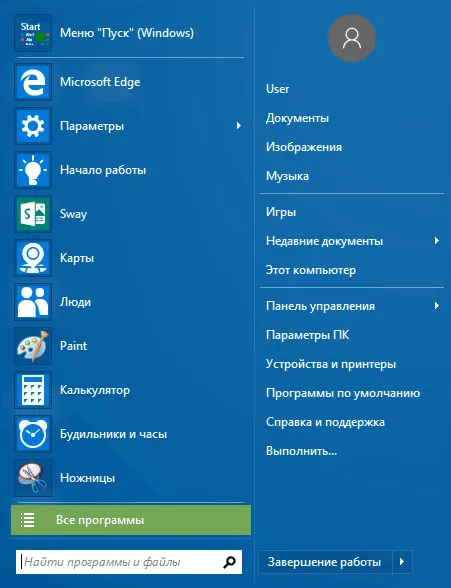
Так выглядит классическое меню «Пуск» в Windows 8.1 или Windows 8.
Честно говоря, я была немного разочарована, потому что мне почему-то не удалось добиться такого же образа, как у Семи. Может быть, вы сможете как-то справиться с этим. Напишите в комментариях, какие настройки вы сделали, если у вас получилось. В целом, мне не очень нравится Classic Shell для Windows 10 — на мой взгляд, программа нуждается в доработке.
Настройка классического отображения меню Пуск в Windows 10
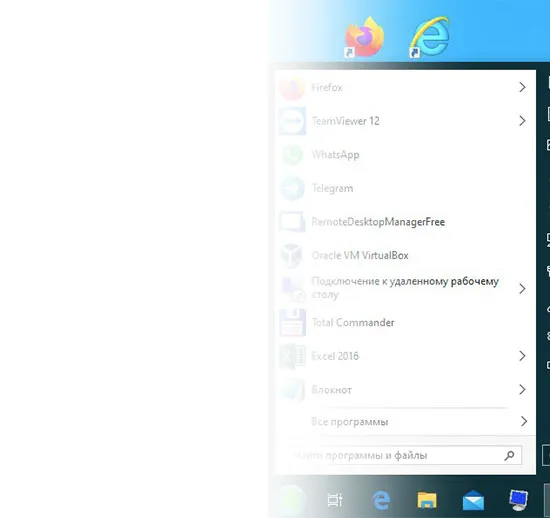
Василий Колесов
Давайте рассмотрим процесс настройки классического вида меню «Пуск» в Windows 10, как оно выглядело в Windows 7.
Классическое меню Windows 10 можно создать с помощью обычных инструментов и программ Windows 10.
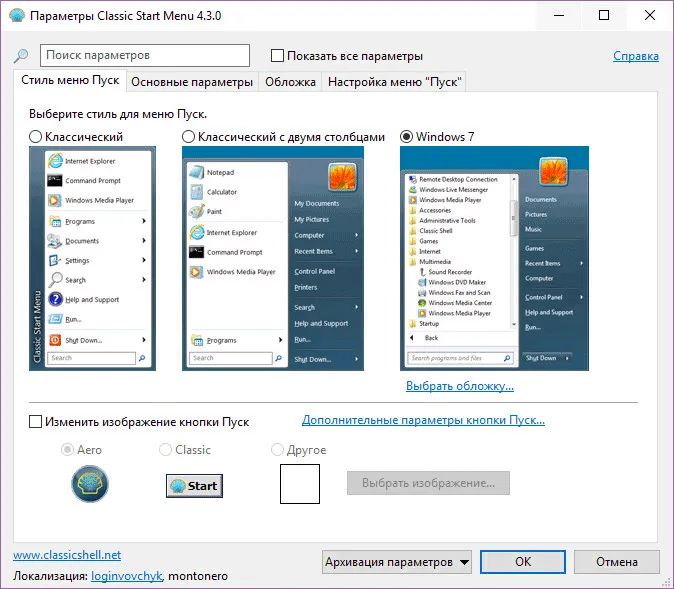
Многим пользователям не понравился графический вид меню «Пуск» в семействе операционных систем Windows, которое компания Microsoft предложила с выходом Windows 8.
Плиточный интерфейс был призван помочь захватить рынок мобильных устройств и планшетов по всему миру. Насколько это удалось, остается на усмотрение читателя.
В Windows 10 мы переработали интерфейс меню «Пуск», который представляет собой сочетание классических стилей и функций интерфейса Win7 и нового интерфейса Win8.
Однако пользователи недовольны этим изменением и ищут способы восстановить привычный глазу дизайн меню «Пуск» и расположение кнопок и функций.
В настоящее время существует несколько проверенных способов восстановить привычную функциональность Windows 10:
- Вручную настроить меню «Пуск» в классическом стиле? ++
Настройка меню пуск Windows 10 с помощью Classic Shell
Самое популярное и, главное, бесплатное приложение для восстановления привычного интерфейса меню «Пуск».
Перейдите на сайт http://www.classicshell.net/ и загрузите Classic Shell, нажав кнопку Download.
В открывшемся окне выберите программу установки на русском языке «Classic shell Windows installer — Russian».
Затем запустите скачанный файл (ClassicShellSetup_4_3_1_1-en.exe) и установите программу. Во время установки можно выбрать элементы, которые могут быть установлены. Вы не можете ничего изменить, а используете настройки по умолчанию.
После завершения установки нажмите на кнопку «Пуск», чтобы получить доступ к основным настройкам приложения.
Настроить параметры можно на соответствующих вкладках:
- Стиль стартового меню (одноименная вкладка).
- Установите комбинации клавиш (вкладка «Основные настройки») (одноименная вкладка).
- Фон окна стартового меню (одноименная вкладка)
- Отображение значков и пунктов меню (вкладка Настройки меню «Пуск»).
Вы можете ничего не трогать и просто нажать OK.
Все настройки очень просты и удобны.
После выполнения настроек стартовое меню будет выглядеть следующим образом (рис. 8, в зависимости от ваших предпочтений и выбранных настроек).
Результат будет выглядеть следующим образом:
Настройка меню пуск Windows 10 с помощью StartIsBack++
За эту программу нужно платить, но вы можете найти ее бесплатно в Интернете.
Официальную версию можно платно загрузить с сайта https://startisback.com.
Программа нужна нам для изменения графического интерфейса меню «Пуск». Вы можете загрузить его из раздела «Download» на официальном сайте программы.
При загрузке мы выбрали название StartIsBackk++ (с двумя плюсами), поскольку StartIsBackk+ (с одним плюсом) предназначен для Windows 8.1, а StartIsBackk (без плюса) — для Windows 8.0.
Запустите программу установки и следуйте инструкциям на экране, чтобы установить файлы один за другим.
Сразу же после завершения установки меню «Пуск» вернется к своему обычному виду:
Вызовите настройки приложения, щелкнув правой кнопкой мыши на значке запуска и выбрав «Свойства».
Настройки интуитивно понятны:
- Меню Пуск — настройка пунктов меню и их поведения,
- Внешний вид — оформление меню и кнопки «Пуск»,
- Toggle — настройки для кнопок быстрого доступа и положения значка запуска,
— Дополнительно — опции для отображения недавно открытых документов или запущенных программ (также можно отключить интерфейс StartIsBack++, не удаляя приложение из системы).
Вывод
В завершение нашего обзора возможностей настройки пользовательского интерфейса Windows 10 можно сказать, что настроить меню «Пуск» в соответствии со своими вкусами и предпочтениями вполне реально и выполнимо, и для этого существует множество инструментов.
Многие пользователи не решаются переходить на новые версии операционной системы из-за запутанности меню «Пуск». А познакомившись с этой программой, вы наверняка согласитесь перейти на более новую версию Windows.
Способ 2: StartisBack++
Это еще одна программа, позволяющая создать классическое стартовое меню для Windows 10 и других версий Windows. Это приложение уже имеет больше возможностей, чем Classic Shell, но у него есть небольшой недостаток — 30-дневный бесплатный пробный период. Возможно, в интернете есть какие-то глючные версии, но я не уверен, какие именно, но проверить стоит.
- Программу можно загрузить отсюда — просто выберите версию вашей операционной системы.
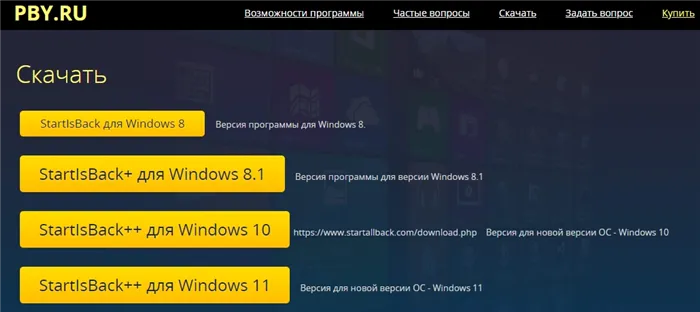
- При установке выберите «Установить только для меня».
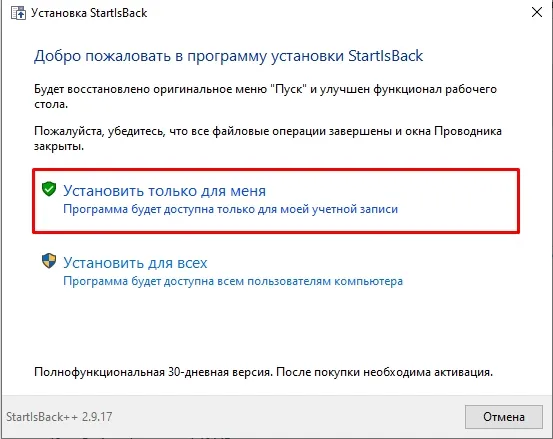
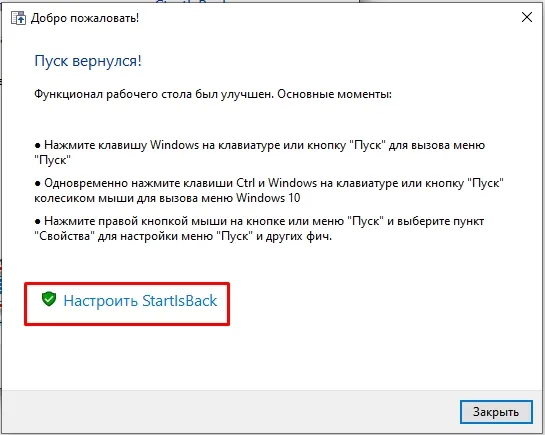
- Если вы случайно закрыли предыдущее окно, вы можете открыть настройки, нажав кнопку «Пуск» и перейдя в раздел «Свойства».
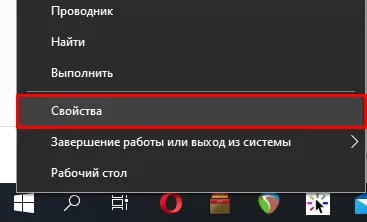
- В настройках в разделе «Отображение» можно сразу выбрать тип меню, которое вы хотите видеть. Я выбрал семь самых любимых. Если бы у меня была XP, я бы выбрал это решение. Внизу можно изменить прозрачность как панели задач, так и самого меню. И прежде всего: размер иконок.
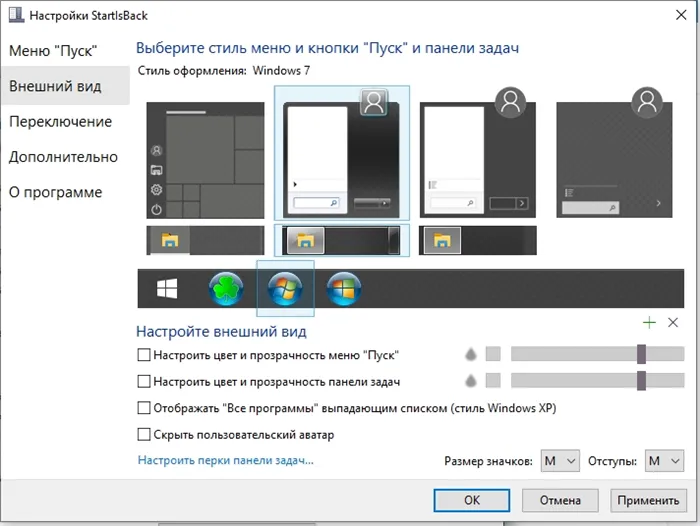
- На первой вкладке вы можете более детально настроить определенные свойства строки меню.
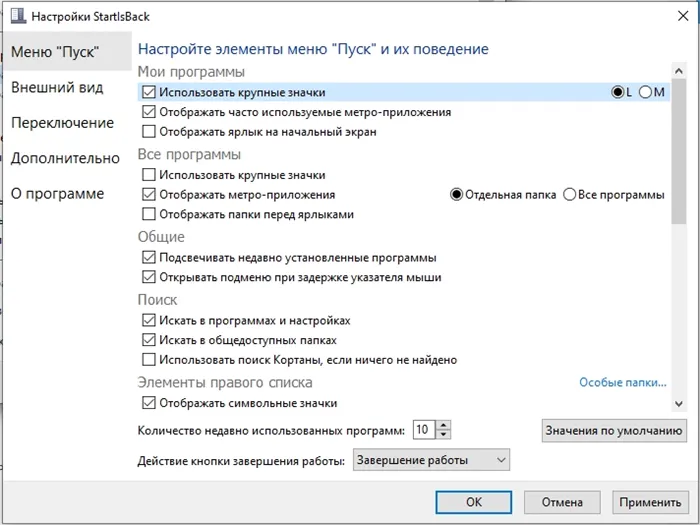
- Также есть вкладка «Toggle», где вы найдете дополнительные опции для игры.
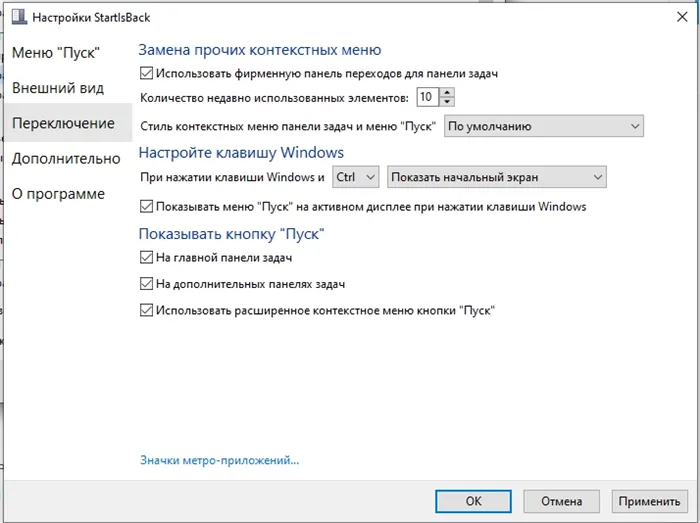
И давайте посмотрим на результат — да, он выглядит лучше, чем меню Classic Shell, но он все еще не очень похож на меню Se7. Там меню было намного красивее. Возможно, его можно превратить в такое меню в настройках, но я не очень хочу тратить на это время. Приложение, конечно, неплохое. Ключ можно приобрести на сайте — он вводится на вкладке «О программе». Затем каждый решает, хочет ли он платить за программу или нет.
Способ 3: Stardock Start10
Другая похожая программа — работает аналогично. Заявку можно скачать с официального сайта. К сожалению, программное обеспечение также является платным и довольно дорогим (на мой взгляд). После установки выберите пробную версию.
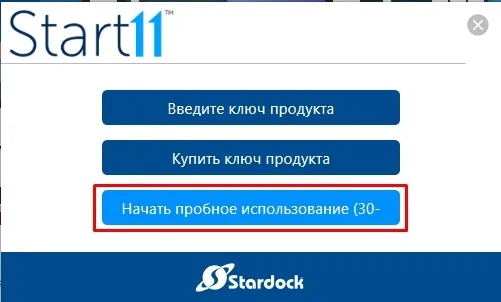
Чтобы получить пробную версию, необходимо ввести действующий адрес электронной почты, после чего вы получите письмо со ссылкой для подтверждения.
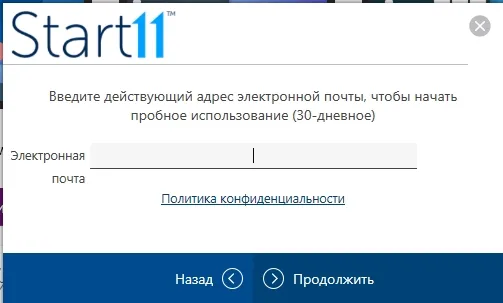
Затем выберите расположение стартового меню — вы можете сделать это, как в одиннадцатой версии Windows.
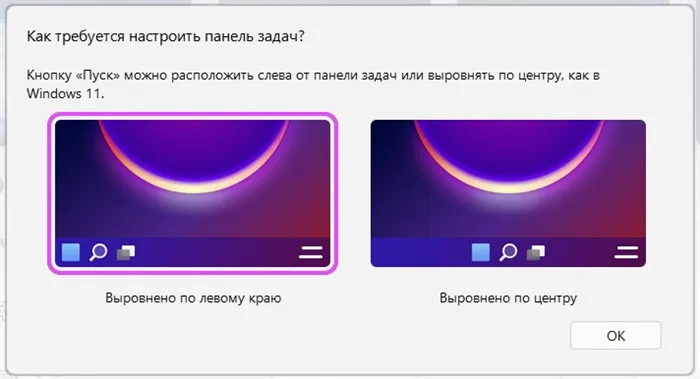
А затем выберите версию, которая вам больше нравится. На вкладках напротив вы можете настроить все элементы более подробно, если это необходимо.
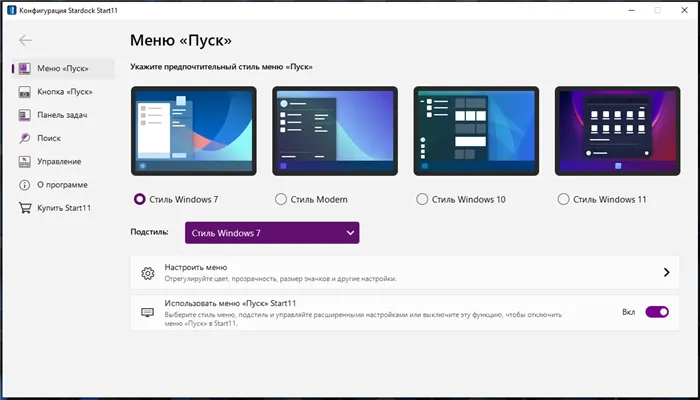
А теперь давайте посмотрим, что предлагается за почти 500 рублей; — Посмотрите на рисунок ниже. Слева вы видите результат работы этой программы, а справа — выходное меню. Честно говоря, я не вижу ничего общего. Возможно, вы можете изменить настройки, но зачем мне это делать за такие большие деньги? Каждый решает сам, стоит ли за это платить. Но, на мой взгляд, эта программа не стоит ни рубля.
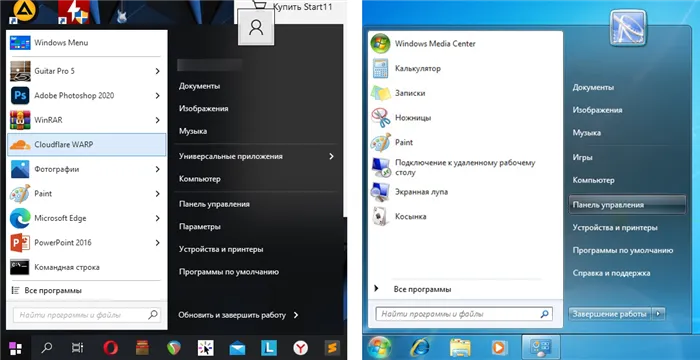
На этом пока все, дорогие друзья. Если у вас есть дополнение или вы нашли лучшую программу, напишите об этом в комментариях. И мы прощаемся с WiFiGiD.RU и со мной, Бородой, до новых встреч.








