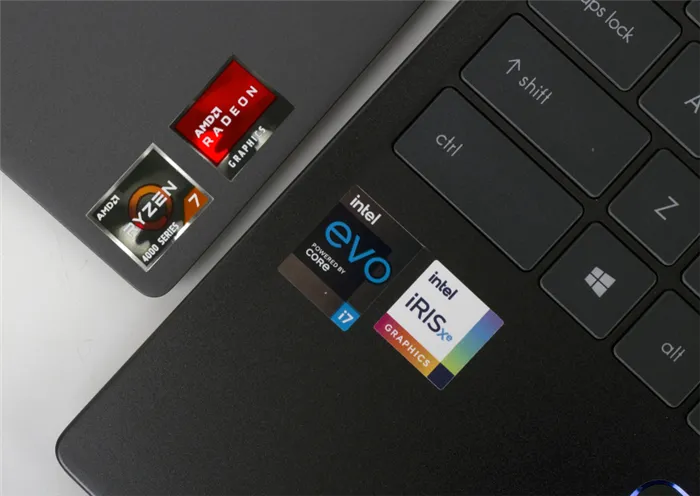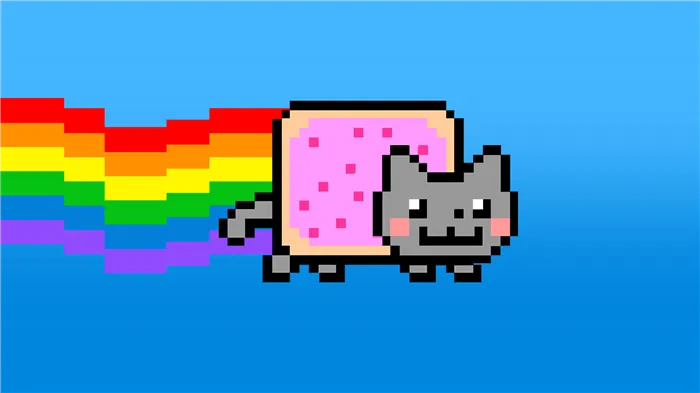Чтобы завершить настройку модема Yota, необходимо найти оптимальное расположение оборудования в районе, чтобы можно было принимать качественный сигнал от базовой станции провайдера. В зависимости от расположения вашего оборудования это может привести к серьезным проблемам.
Как подключить модем Йота к ноутбуку
Компактный маршрутизатор Yota — идеальный выбор для домашнего интернета. Этот тип устройства, разработанный и внедренный телекоммуникационной компанией «Yota», позволяет даже самому неопытному пользователю ПК подключить, настроить и правильно использовать высокоскоростной Интернет. Внешний вид устройства действительно радует глаз: оно имеет минималистский дизайн, который впишется в любой интерьер.
При покупке такого устройства пользователь получает стандартный комплект, в который входит инструкция по эксплуатации, кабель питания и зарядки, официальный технический паспорт устройства и сам модем. Наконец, главная особенность Yota — это простота использования. Чтобы получить доступ к Интернету после завершения процесса настройки и подключения, достаточно нажать кнопку питания и удерживать ее несколько секунд, пока не загорится индикатор.

Перед приобретением этого инновационного устройства с поддержкой 4-G необходимо получить подробную карту покрытия сети, чтобы определить, будет ли работать Интернет в желаемом месте пользователя.
Процесс подключения модема к компьютеру или ноутбуку
Чтобы успешно установить устройство на персональный компьютер, пользователь должен:
-
Вставьте приобретенную ранее SIM-карту в специальный слот модема.


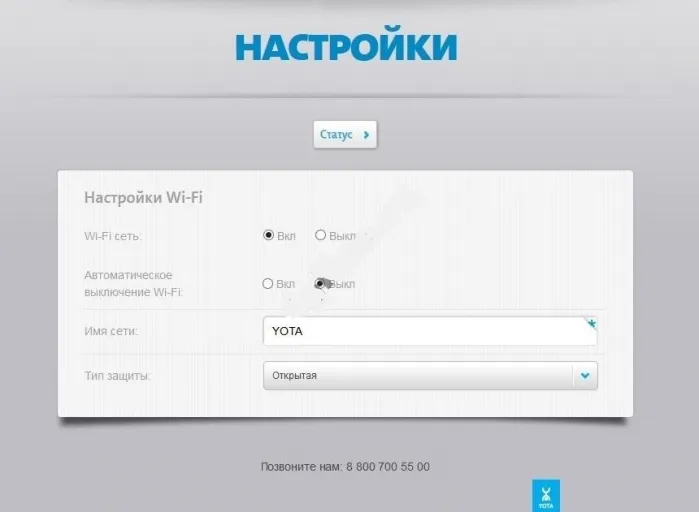
Также необходимо зарегистрировать свой профиль на соответствующем официальном сайте разработчика.
Внимание. Для зарядки такого устройства от «Yota», обладающего функциональным свойством в виде мобильности и портативности, необходимо лишь подключить это устройство к компьютеру или ноутбуку через USB-порт.
Регистрация профиля на сайте «Yota»
Чтобы начать процесс записи, вам необходимо
-
Зайдите на официальный сайт компании и перейдите в личный кабинет пользователя.
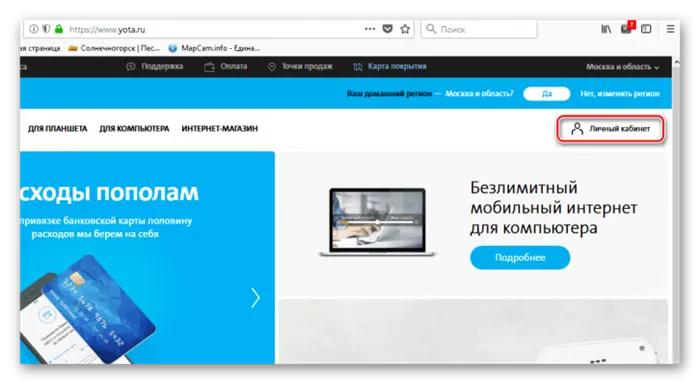
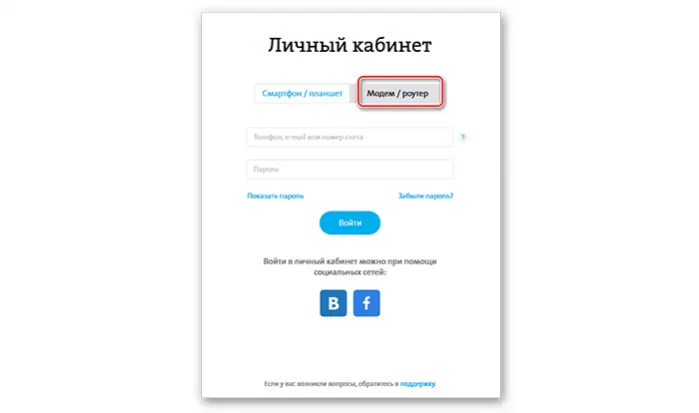
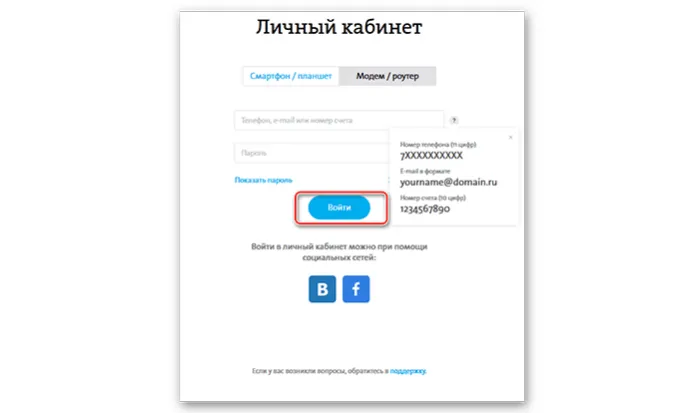
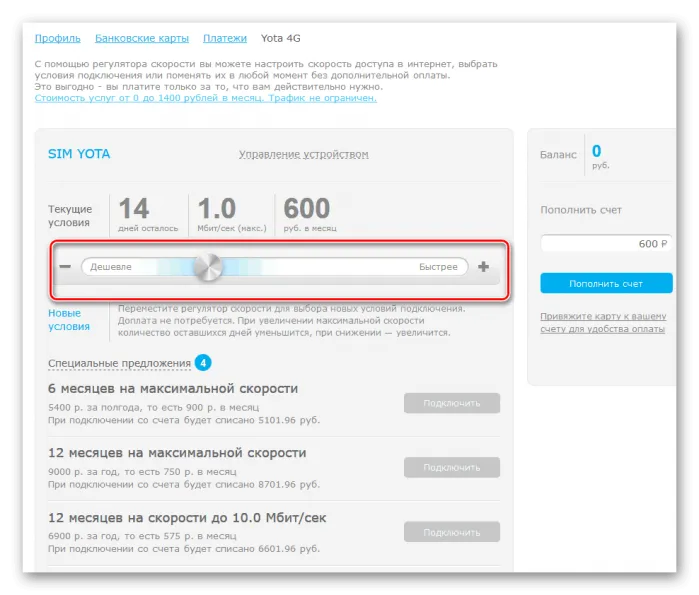
После подключения к Интернету пользователи могут пользоваться сетями 4G/3G/2G в зависимости от силы сигнала и конфигурации близлежащих вышек. Тариф на подключение определяется пакетом услуг и может быть изменен путем обращения к оператору.
Настройка модема Yota

Модем Yota — это устройство, которое подключается к вашему компьютеру или ноутбуку через USB-порт и соединяется с базовой станцией оператора. Он позволяет подключаться к Интернету на высокой скорости и обмениваться данными с любым сервером в мире. Внешне модем довольно маленький и похож на футбольный свисток. Каждый новый владелец этого устройства задается вопросом: как его подключить и правильно настроить?
Настроить модем Yota на непрерывную работу можно в несколько этапов. Настройка соединения не должна вызывать затруднений даже у новичков. Перед тем как решиться на покупку, рекомендуется взглянуть на карту покрытия провайдера, чтобы убедиться, что вы сможете принимать сигнал с вышки в своем доме. Итак, вы вышли из телекоммуникационного магазина с любимой коробкой в руках. Что делать дальше?
Шаг 3: Поиск наилучшего сигнала
Чтобы завершить настройку модема Yota, необходимо найти оптимальное расположение оборудования в районе, чтобы можно было принимать качественный сигнал от базовой станции провайдера. В зависимости от расположения вашего оборудования это может привести к серьезным проблемам.

- Откройте любой интернет-браузер и введите в адресной строке status.yota.ru или 10.0.0.1. Затем вы увидите следующие параметры соединения: текущую и максимальную скорость загрузки и выгрузки, объем трафика, IP-адрес, качество сигнала.
- Стараемся разместить модем в комнате, на подоконнике, у окна или на балконе, используя при необходимости USB-удлинитель, и постоянно следим за изменением значений SINR и RSRP, отдавая приоритет первому показателю. Чем выше значение, тем лучше качество принимаемого сигнала.
- Найдите устройство в месте наилучшего приема и закрепите его там. Хорошо! Теперь конфигурация модема завершена.
При необходимости можно попробовать усилить сигнал Yota. Подробные инструкции о том, как это сделать, вы можете найти в другой статье на нашем сайте, перейдя по ссылке ниже.
Ниже приводится краткое резюме. Вы можете установить модем Yota самостоятельно, выполнив несколько простых действий. Поэтому вы можете использовать это устройство в качестве альтернативы проводному интернету.
Мы рады, что помогли вам решить проблему.
Кроме этой статьи, на сайте есть еще 13175 полезных руководств. Добавьте Lumpics.ru в закладки (CTRL+D) и вы обязательно найдете нас полезными.
Активация SIM-карты происходит автоматически при первой активации нового устройства. Ну, или старый с новой SIM-картой, это необязательно. После того как вы убедились, что ваше устройство подключено к сети Yota, настройки APN больше не являются большой проблемой.
Как настроить Wi-Fi модем Йота
Воспользоваться услугой установки оборудования можно непосредственно в пункте продаж Yota. Стоимость помощи консультанта составляет от 300 до 500 рублей. Настройка занимает около 15 минут. Модем подключается к сети lte 4G, и специалист устанавливает пароль.
Установить сетевое устройство и задать пароль можно без помощи специалиста. После подключения модема к компьютеру через USB на экране появится сообщение о том, что устройство распознано. Драйверы устанавливаются автоматически в течение нескольких минут. После завершения настроек появится уведомление о том, что устройство готово к использованию.
Чтобы продолжить настройку WiFi модема, необходимо
- Откройте браузер и перейдите на сайт http://10.0.0.1 или http://status.yota.ru,
- На странице активации введите свой номер телефона в соответствующее поле,
- Дождитесь сообщения с проверочным кодом и введите его.
По умолчанию маршрутизатор создает открытую сеть Yota Wi-Fi. Затем на том же интерфейсе откроется окно настройки сети Wi-Fi.
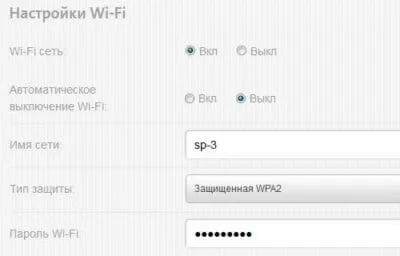
Вам необходимо выполнить следующие действия:
- Установите индикатор сети Wi-Fi в положение «включено»,
- отменить автоматическое отключение (эта опция может привести к прерыванию соединения),
- введите имя сети
- установить тип шифрования
- установите надежный пароль.
Для использования сети Wi-Fi и совместного доступа в Интернет после настройки параметров необходимо сначала сохранить их, а затем снова войти в систему. При необходимости вы можете изменить пароль для использования сети. Теперь планшет и другие устройства можно подключать без проводов.
При первом подключении маршрутизатора к сети происходит обновление микропрограммы. Кроме того, в окне конфигурации ноутбука появляются две дополнительные записи: первая — для перенаправления портов, вторая — для ввода адреса DHCP-сервера. Мы рекомендуем изменять эти значения только опытным пользователям.
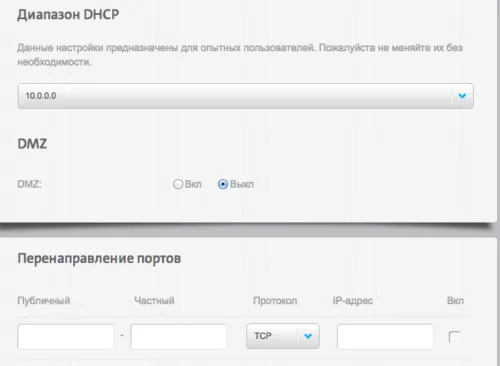
Если при вводе данных была допущена ошибка, ее можно исправить, сбросив настройки.
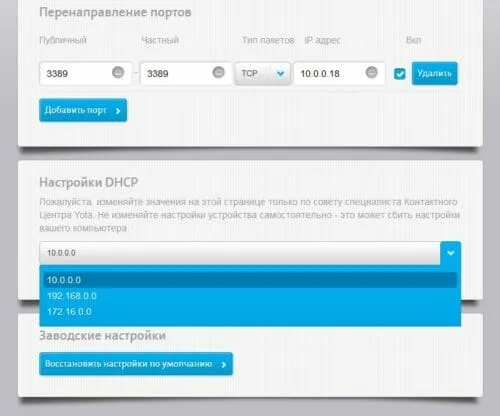
Для этого нажмите на кнопку «Сброс к заводским настройкам».
Улучшение сигнала при помощи внешней антенны
Для максимальной скорости соединения подключается внешняя антенна. Он улавливает сигнал и стабилизирует его. Внешняя антенна подключается к модему через кабельный жгут.
Существует два способа подключения антенны:
- Внутренние. Этот тип установки подходит для арендуемых офисов. Антенна просто устанавливается на специальном кронштейне на подоконнике.
- Окно просто устанавливается на специальный кронштейн на фасаде здания. Это наиболее распространенный способ установки антенны, позволяющий максимально повысить качество сигнала. Наилучшие результаты достигаются, когда устройство установлено на мачте.
Практическим решением является модель Бестера, которая дает усиление сигнала на 16 дБ.
Косичка должна соответствовать подключению модема. Прямое подключение к внешней антенне минимизирует потери при передаче сигнала. Если подходящего разъема нет в наличии, необходимо приобрести универсальный адаптер. Однако в этом случае прием снижается в 2 и более раз.
Рекомендуемый разъем для Wi-Fi модема Yota lte 4G — MS168. Два разъема для подключения внешней антенны расположены под корпусом платы:
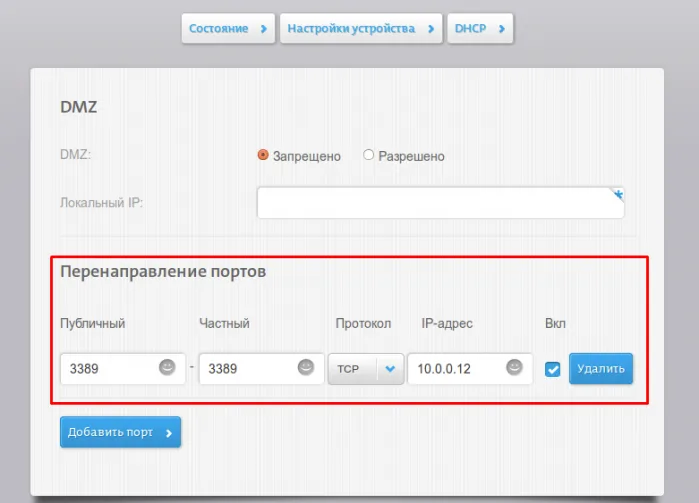
Как определить направление антенны? Вы можете попробовать сделать это следующим образом.
- Подключите антенну к модему и подсоедините его к ноутбуку.
- Встаньте на крышу (или другую высокую точку), поверните антенну на 15 градусов и наблюдайте за уровнем сигнала.
- Если во многих местах прием хороший, измерьте скорость интернета (в этом вам поможет сайт speedtest.net).
- Прикрепите антенну к месту с наилучшим сигналом и наибольшей скоростью.
Подключение модема Eta и настройка беспроводной сети не представляют сложности. Если у вас возникли проблемы, вы можете обратиться в службу поддержки клиентов на официальном сайте провайдера.
Вот интересное видео, показывающее, как собрать антенну для модема Yota своими руками из спутниковой тарелки:
Условия для работы
Устройство не имеет собственного аккумулятора. Когда необходимое напряжение подается через USB, модем начинает поиск сети. Для работы рекомендуется напряжение 5 вольт и сила тока 1,5 ампера. Однако для работы маршрутизатора достаточно значения USB (5 вольт 0,5 ампера).
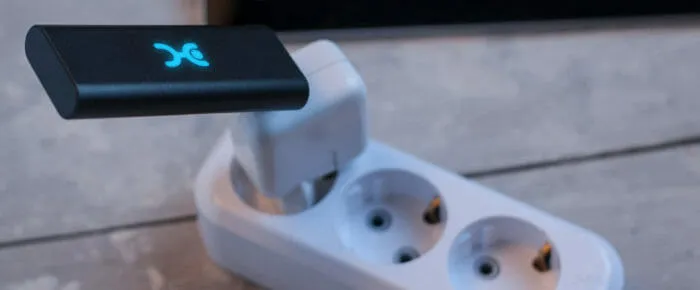
При подключении к ПК или ноутбуку через USB можно подключить еще 7 устройств. При подключении к сетевому адаптеру к Интернету одновременно могут быть подключены 8 устройств. Если ошибок нет, загорится синий светодиод модема с логотипом Eta, и сеть Wi-Fi будет настроена.