- Настройка ночного режима на телефоне Андроиде – как включить и отключить
- На старых телефонах
- На новых
- Включение по расписанию
- Сторонние приложения
- Видео-версия публикации
- Как включить «Ночной режим» на Андроиде?
- Как включить «Ночной режим» на Xiaomi (MIUI)?
- Изменение темы и цветовой гаммы
- Программное управление яркостью экрана с f.lux
- Ночной свет Windows 10
На Android ночной режим (ночная тема) блокирует синий цветовой спектр, именно то, что мешает здоровому сну. Это может значительно снизить напряжение глаз, особенно в условиях низкой освещенности.
Настройка ночного режима на телефоне Андроиде – как включить и отключить
Современные пользователи редко выбрасывают свои смартфоны надолго. Люди, как правило, активно используют их днем и ночью. Однако если днем пользоваться смартфоном довольно удобно, то ночью это вызывает дискомфорт, например, боль в глазах. Более того, свет от экрана быстро прогоняет ощущение сна, что приводит к бессоннице. Эта проблема решается путем активации ночного режима, который доступен как на новых, так и на старых версиях Android.
Точнее говоря, описанный режим не так практичен, когда нужно победить бессонницу. В таких случаях следует использовать синие фильтры, которые придают свету экрана мягкий желтый оттенок. Ночной режим, с другой стороны, сохраняет синие тона, но заменяет все светлые элементы рабочей среды на темные.
Проще говоря, режим автоматически включает темную тему в приложениях. В зависимости от версии операционной системы алгоритм существенно отличается. Мы сделаем предложения по более новым и старым моделям.
На старых телефонах
В эту категорию мы относим модели с Android 7.0 и новее (6.0, 5.0…). Для них необходимая функциональность только тестировалась, поэтому она была скрыта в разделе для разработчиков. Первое, что вам нужно сделать, это получить доступ к самому разделу. Для этого выполните следующие действия:
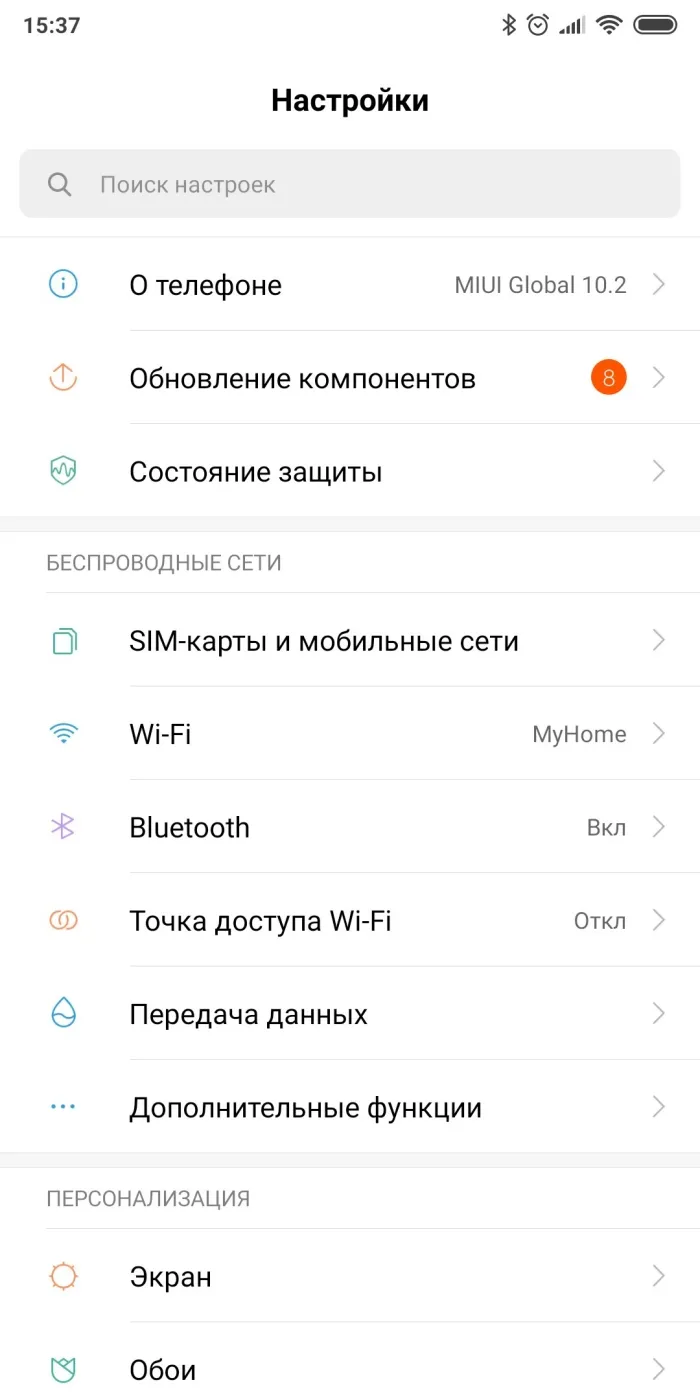
- Перейдите в раздел «О телефоне» или «Об устройстве».
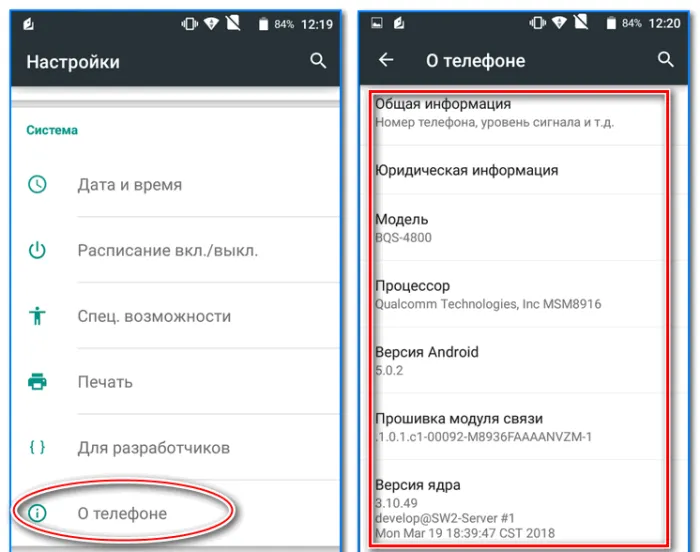
- Нажмите на строку «Build number» 5-6 раз. В некоторых случаях вам придется нажать на версию оболочки (launcher).
Результатом этих махинаций станет надпись «Поздравляем, вы стали разработчиком». Теперь вы можете вручную искать «Ночной режим» в разделе «Для разработчиков» или загрузить программу, которая автоматически откроет соответствующий раздел. Мы рекомендуем второй вариант, так как он быстрее:
- Загрузите заявку по этой ссылке.
- Откройте его и нажмите на единственную кнопку.
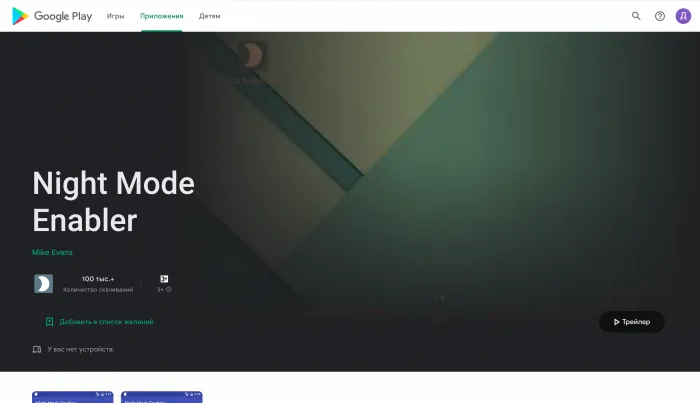
- В открывшемся меню выберите нужную опцию.
На новых
В Android 9.0 глюки и причуды темного режима были полностью исправлены, и теперь эта функция стала более доступной. Чтобы активировать его, необходимо выполнить всего два шага:
- Опустите шторку уведомлений, чтобы открыть меню переключения.
- Нажмите на кнопку «Ночной режим» или «Темная тема».
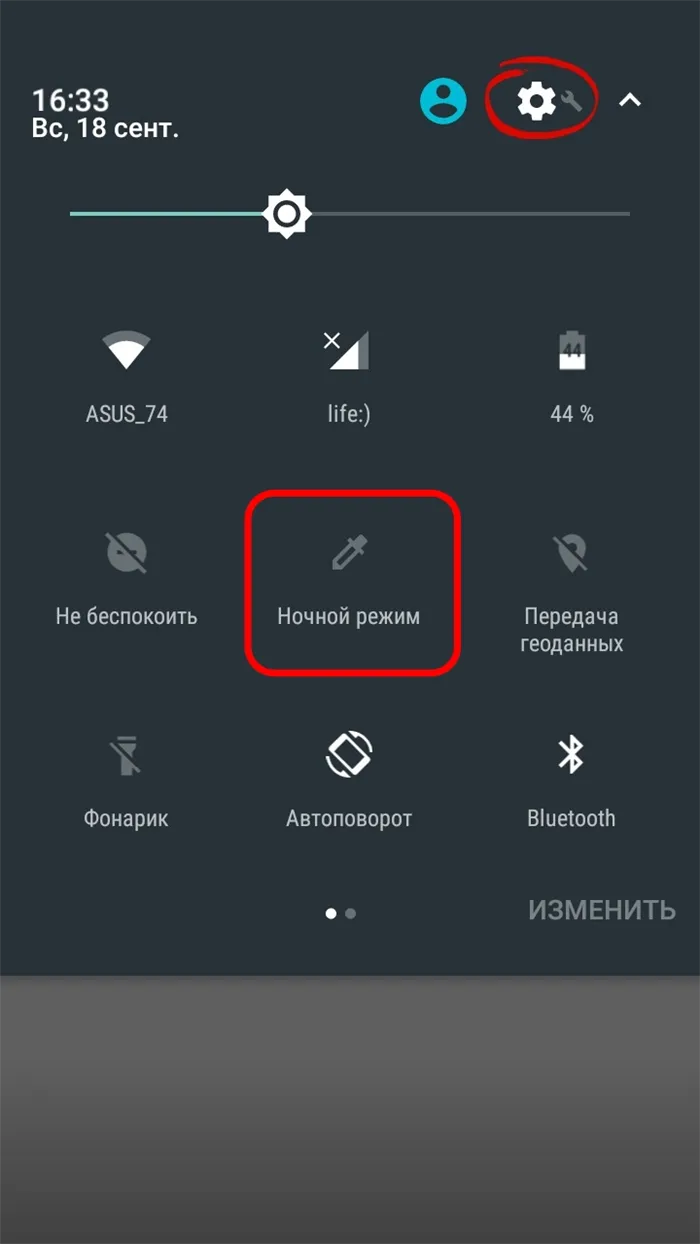
Если переключатель отсутствует, продолжите настройки:
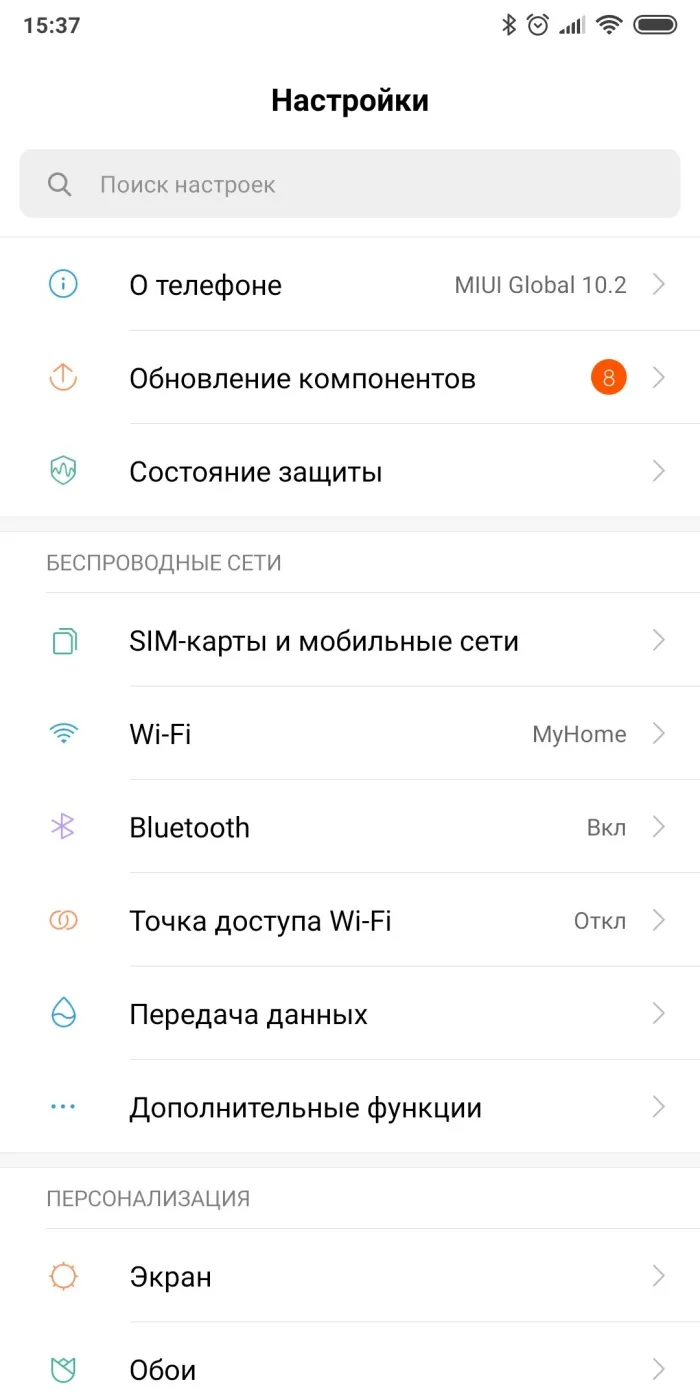
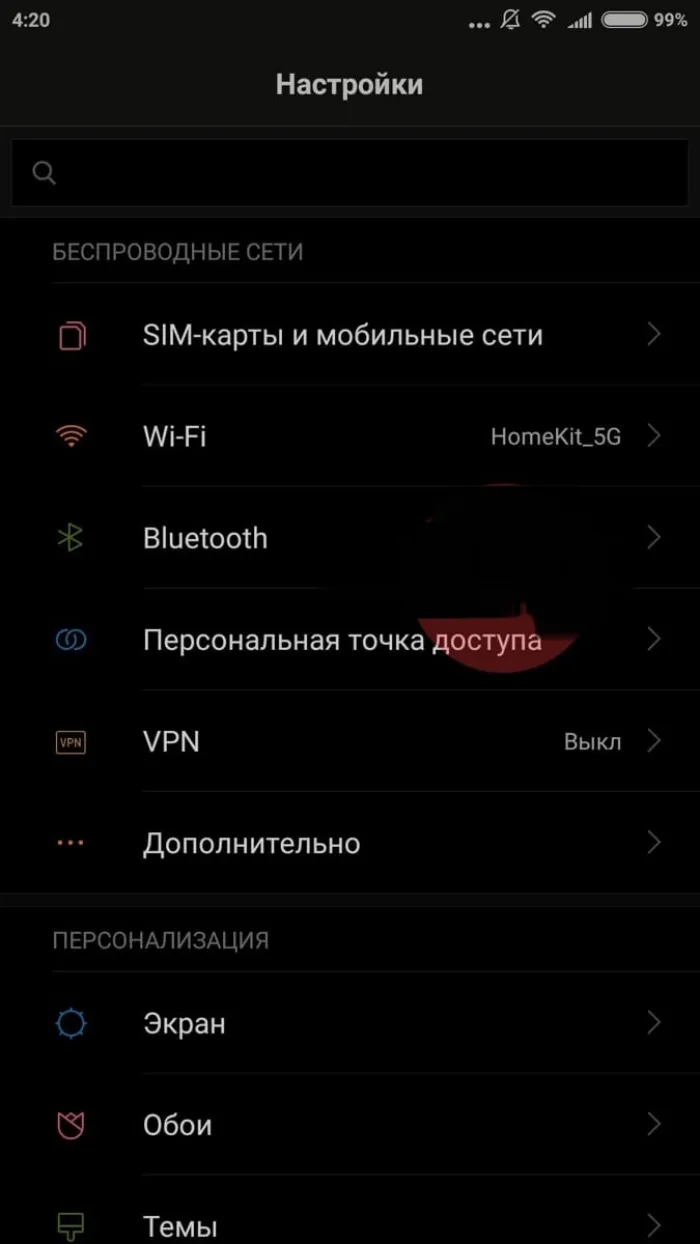
Включение по расписанию
Как мы уже отмечали, этот режим наиболее полезен в ночное время. В течение дня изменение цветовой схемы может только мешать, например, при использовании телефона на улице. Вместо того чтобы отключать функцию вручную, можно автоматизировать этот процесс, задав специальную настройку. Для этого выполните следующие действия:
Сторонние приложения
Если описанные выше способы не помогают, значит, устройство изначально не поддерживает нужную функцию. В этом случае могут помочь специальные приложения, которые могут автоматически заменять светлые оттенки темными или инвертировать все цвета на экране. Ниже перечислены наиболее популярные решения:
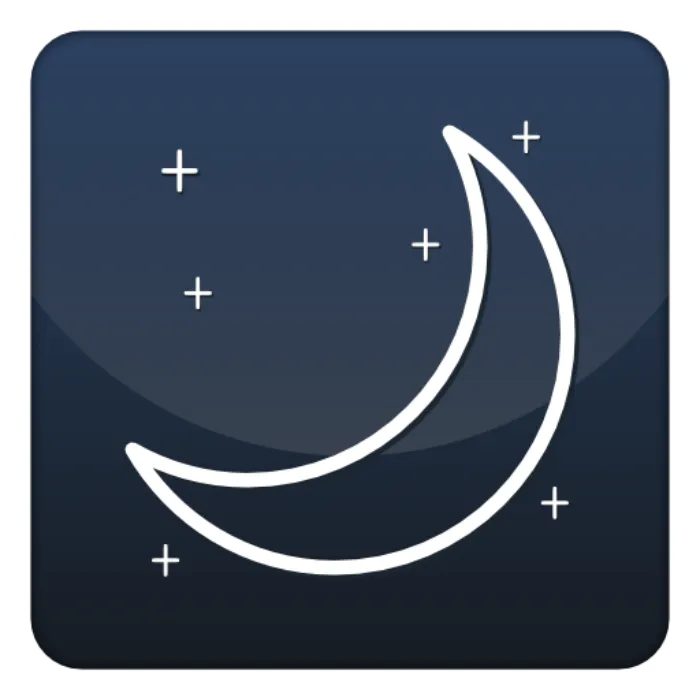
- Синие светофильтры — они используются не для получения темных цветов, а для замены синих тонов желтыми. Например, синий свет — это не желтые тона, а синие тона, используемые для замены желтых тонов.
- Ночной экран. Он сочетает в себе функции двух вышеуказанных приложений. Скачайте его здесь.
Вот и все, спасибо, что прочитали.
На Android ночной режим (ночная тема) блокирует синий цветовой спектр, именно то, что мешает здоровому сну. Это может значительно снизить напряжение глаз, особенно в условиях низкой освещенности.
Видео-версия публикации
Как вы могли заметить, типичный синий спектр, как правило, не очень полезен для нашей повседневной жизни. Однако сейчас многие устройства с мониторами оснащены специальной функцией, которая помогает значительно снизить нагрузку на глаза и общее напряжение организма. В оригинальном Android он называется «ночной режим», а в некоторых приложениях, таких как MIUI, — «режим чтения».
В этом режиме цвета на экране становятся более теплыми, придавая экрану желтый оттенок. Он снижает напряжение глаз при слабом освещении, позволяя глазам расслабиться и быстрее заснуть.
Как включить «Ночной режим» на Андроиде?
Давайте рассмотрим, как активировать и настроить ночной режим на примере Android 9.0.
- Откройте панель уведомлений, сдвинув экран сверху вниз, и полностью разверните ее.
- На панели доступа DeepL должна быть опция «Ночной режим». Первоначально он может находиться на второй странице.
- Нажмите на «Ночной режим», чтобы включить его.
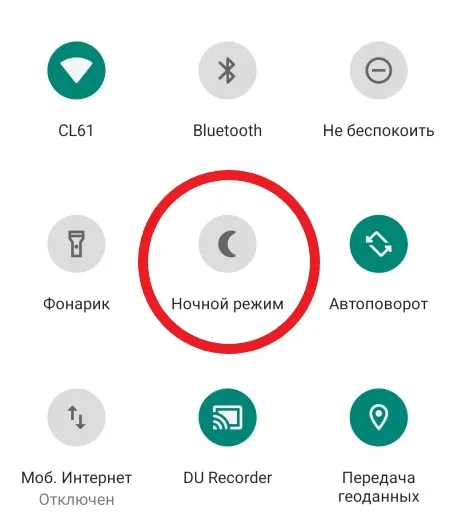
Если по какой-то причине вы не можете найти здесь «Ночной режим», зайдите в настройки смартфона, выберите «Дисплей», а затем «Ночной режим».
Вы можете отключить ночной режим на Android так же, как и включить его.
- Нажмите «Ночной режим» на панели доступа DeepL и удерживайте ее, пока не откроется страница настроек.
- Вы можете настроить интенсивность ночного режима в соответствии со своими потребностями — больше или меньше желтых тонов.
- Вы также можете настроить режим на включение в выбранное вами время или от восхода до заката. Например, если вы всегда ложитесь спать в 10 вечера, вы можете настроить ночной режим на включение в это время. Вы встаете в 7 часов утра? Установите время выключения на 7:30 утра, чтобы не торопить глаза ранним утром.
Как включить «Ночной режим» на Xiaomi (MIUI)?
В других оболочках (проприетарных интерфейсах) ночной режим может называться как-то иначе, например, в Xiaomi с MIUI он называется «режим чтения», который по функциональности ничем не отличается от «ночного режима». Другими словами, это все.
Включить и выключить режим можно через настройки экрана или панель доступа DeepL. В настройках можно включить ночной режим в определенное время или после захода солнца, а также отрегулировать интенсивность ночного режима.
Этот режим убирает синий свет, который вреден для глаз — особенно если вам приходится пользоваться телефоном ночью, что сулит новые посты и фотографии.
Изменение темы и цветовой гаммы
Хорошим решением для защиты глаз от яркого света экрана является использование темы Contrast Black на рабочем столе.
Чтобы активировать его в Windows 7, перейдите в «Панель управления» в меню «Пуск», а затем в «Дисплей». И выберите его в разделе «Персонализация».
Выбранный темный фон будет активен во всех приложениях Microsoft. Word, например, будет выглядеть следующим образом:
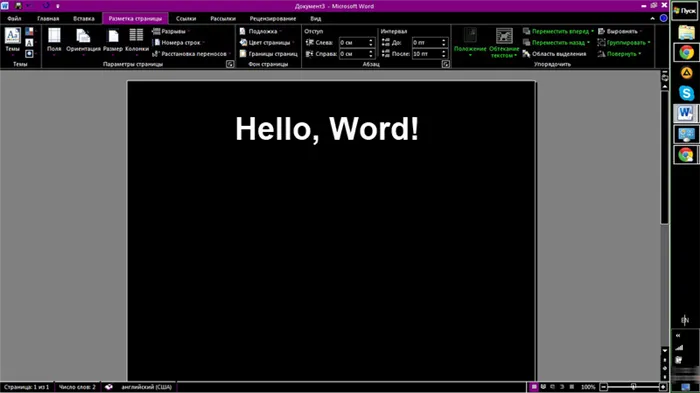
Темный фон в MS Word.
То же самое можно сделать и с браузером. Например, выберите тему «Late Night» в Google Chrome. Для этого выполните команду «Выбрать тему» на вкладке «Настройки» в открытом окне браузера. После их установки ваши глаза, конечно, уже будут меньше страдать от яркости.
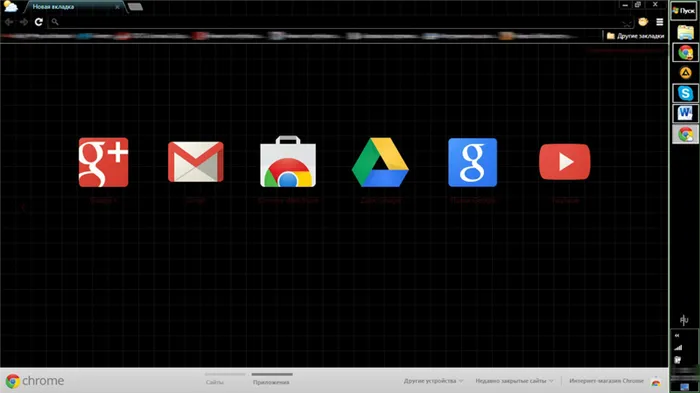
После того как вам удалось отключить яркие цвета экрана, может возникнуть новая проблема — подсветка клавиатуры. В конце концов, не у всех есть возможность набирать номер вслепую.
Вот пример продуманного решения для его освещения:

USB-лампа для подсветки клавиатуры
Программное управление яркостью экрана с f.lux
Достаточно распространенным инструментом для решения проблемы, рассматриваемой в нашей статье, является небольшая программа f.lux. Как говорится, немного — это много.
Суть программного решения заключается в изменении цветового спектра экрана с холодного на теплый в зависимости от времени суток.
Его можно установить не только на Windows, но и на MAC и Android.
После распаковки создается ярлык.
Вы соглашаетесь с лицензионными требованиями.
Затем загружается окно программного обеспечения. Если нажать на глобус, можно ввести текущие настройки.
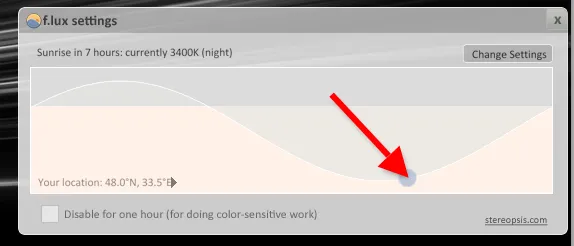
Как вы можете видеть, ночью дисплей излучает галогеноподобный свет, более похожий на дневной (иногда его также называют дневным). Настройки можно изменить после нажатия кнопки «Изменить».
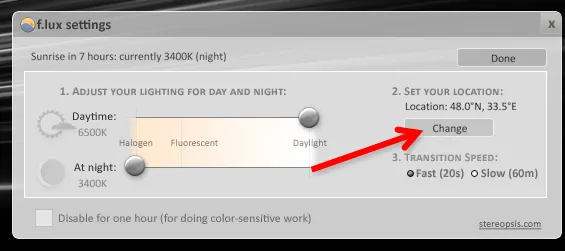
После первого запуска вам будет предложено ввести название вашего муниципалитета (латинскими буквами), которое затем появится на карте:
Изменения светового излучения на экране теперь соответствуют восходу и заходу солнца в вашем регионе.
Значок установленного приложения занимает свое место на носителе данных. Если навести на него указатель мыши, можно увидеть время, оставшееся до изменения яркости экрана:
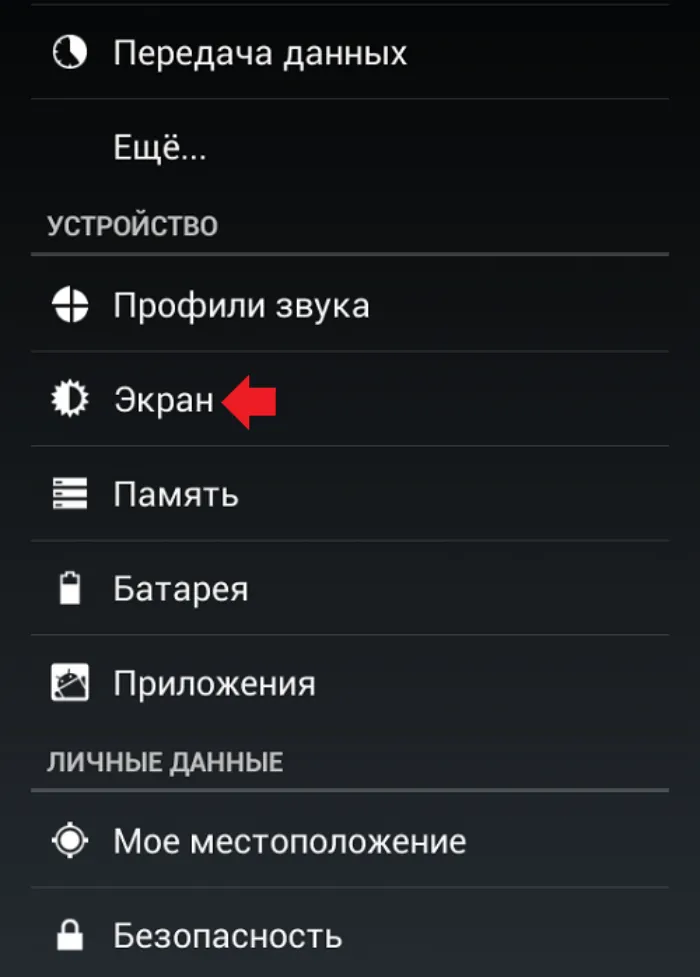
По словам клиентов, которым понравился f.lux, возвращение в обычный режим после двух-трех дней использования оказывается некомфортным, и они хотят вернуться к f.lux.
В нем есть специальный режим «Movie Mode» для воспроизведения видео.
При использовании графических продуктов он должен быть выключен. В противном случае цвет будет воспроизведен неправильно.
Вы можете отключить «f.lux» на диске. Сначала нажмите на иконку, а затем установите флажок «Отключить на один час». Отключите флажок, чтобы включить его.
Ночной свет Windows 10
Не менее элегантный способ подстроить яркость экрана под солнечный свет за окном — использовать функцию ночного освещения в Windows 10.
Активация ночного света в системных настройках Windows 10 находится в системном разделе «Дисплей», доступ к которому можно получить через стартовое меню через пункты «Настройки» и «Система».
Для этого переключатель должен быть установлен в правильное положение.
Время захода солнца соответствует времени в девять часов вечера, а время восхода солнца соответствует времени в семь часов утра при нормальной работе без изменения дополнительных настроек.
Вы можете изменить это время самостоятельно, перейдя в Настройки:
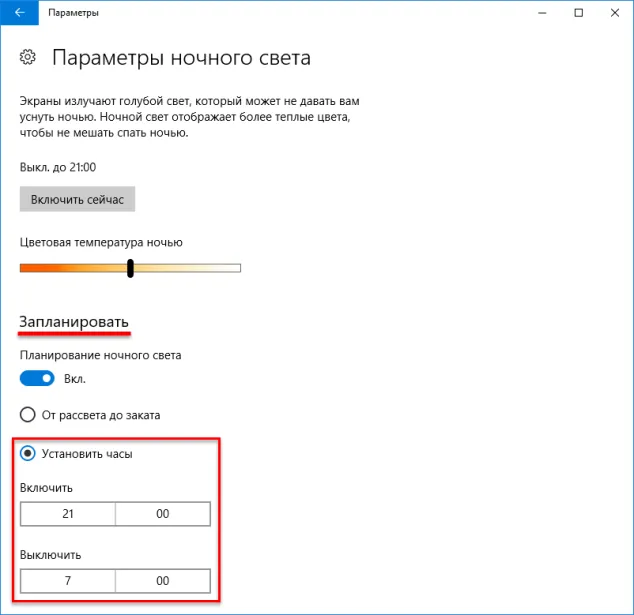
Настройки ночной подсветки Windows.
Или вы можете установить их на текущий часовой пояс. У вас должна быть включена служба для вашего местного часового пояса.
Вы также можете установить ночную цветовую схему, которая подходит вам больше всего.
Отключить «Ночной свет» в Windows 10 можно в тех же настройках «Дисплей», переместив переключатель в противоположное положение:
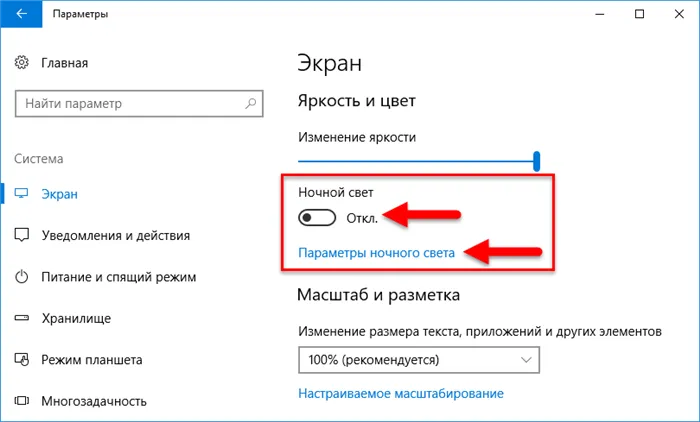
Ночная подсветка в Windows 10
Если по какой-то причине вы не можете включить «Ночной свет» в Windows 10, отключите антивирус и обновите операционную систему.
Мы надеемся, что советы, которые мы даем в этой статье, будут полезны всем читателям, независимо от того, какой операционной системой вы пользуетесь.
Берегите свои глаза и старайтесь не напрягать их. Помните, что здоровье — это самое ценное, что есть в мире. В конце концов, за деньги этого не купишь.








