- Ну что ж, переходим на Linux. С чего начать?
- Вам понадобятся
- Подготовка загрузочной флешки
- Почему Убунту?
- Скачивание дистрибутива
- Процесс скачивания дистрибутива
- Создание загрузочного накопителя
- Как скачать образ Ubuntu на флешку
- Установка ubuntu с флешки на компьютер или ноутбук
- Как установить ОС на компьютер или ноутбук
- Подготовка к установке
- Загрузка ubuntu на флешку
Это важно: если вы выберете первый пункт — об обновлениях — будьте готовы к тому, что установка займет довольно много времени. Если вы торопитесь, лучше отключить его и установить обновления позже.
Ну что ж, переходим на Linux. С чего начать?
Мы не знаем, как будет выглядеть мир, когда вы будете это читать, но на всякий случай вот пошаговое руководство по переходу на Linux на вашем рабочем компьютере.
Мы не знаем, как повернется история, поэтому на всякий случай перечислили различные варианты, в том числе и безумные:
- Просто интересно (надеюсь, это ваш выбор).
- Другие операционные системы больше не работают, не активированы или недоступны.
- Вы не хотите использовать операционные системы сторонних производителей.
- Вы не хотите делиться данными с людьми на заднем плане.
- У вас есть дешевый ноутбук, но на нем нет операционной системы.
- Вы хотите попробовать импортозамещение.
Ваше будущее Ubuntu может выглядеть примерно так:
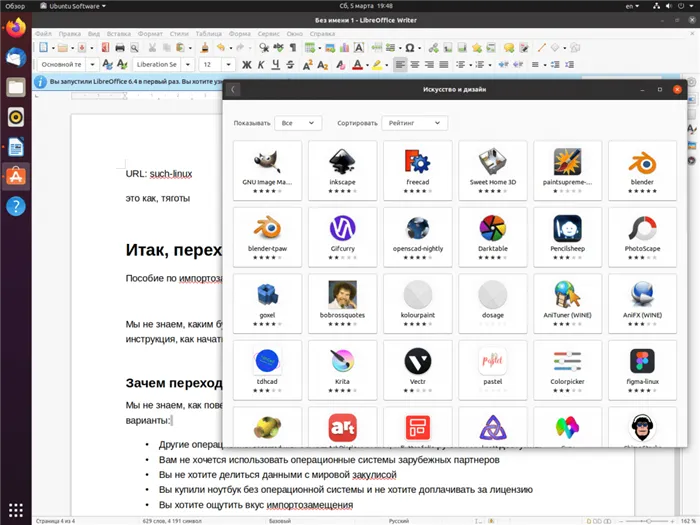
Вам понадобятся
- Рабочий компьютер с доступом в Интернет.
- Флэш-накопитель с объемом памяти не менее 8 ГБ.
- Еще один флеш-накопитель или другой вид внешнего хранилища для резервного копирования важных данных и документов.
- Компьютер или виртуальная машина для установки Linux.
Создавайте резервные копии всех важных файлов, данных, электронных писем, всего, что важно для вас. После установки Linux все старые файлы удаляются. Вы можете сделать так, чтобы они не удалялись, но это немного сложнее и выходит за рамки данной статьи. Мы рекомендуем в любом случае сделать резервную копию.
Загрузите любой менеджер образов дисков на рабочий компьютер. Для Mac OS это Balena Etcher, для Windows — UltraISO.
Загрузите последнюю версию Ubuntu Desktop. Для Linux существует миллион сборок, но это самая простая из них, которую мы можем получить прямо сейчас. Это лучший способ запустить их все без необходимости перестраивать и возиться с ядром.
Подготовка загрузочной флешки
Вы загрузите образ диска с расширением .iso. Теперь мы запишем этот образ на флэш-накопитель, чтобы вы могли загрузиться с него. Для этого:
- Запустите диспетчер образов дисков.
- Вставьте загрузочный флэш-накопитель.
- Сообщите менеджеру, какое изображение нужно сжечь.
- Попросите записать его на флэш-накопитель USB.
Запишите образ диска Ubuntu только на флэш-накопитель, не содержащий ценных файлов. При записи образа на USB-накопитель все старые данные удаляются и заменяются новыми. Все, что было на флэш-накопителе до процесса записи, удаляется. Все старые данные удаляются. Если на флэш-накопителе что-то было, оно удаляется. И все, что было на нем, удаляется. Ушел навсегда. Безвозвратно. Полностью. Удалено. Убедитесь, что вы записали образ диска на диск, на котором нет ценных файлов.
Запись на флэш-накопитель займет около 2-3 минут. Это будет выглядеть примерно так:
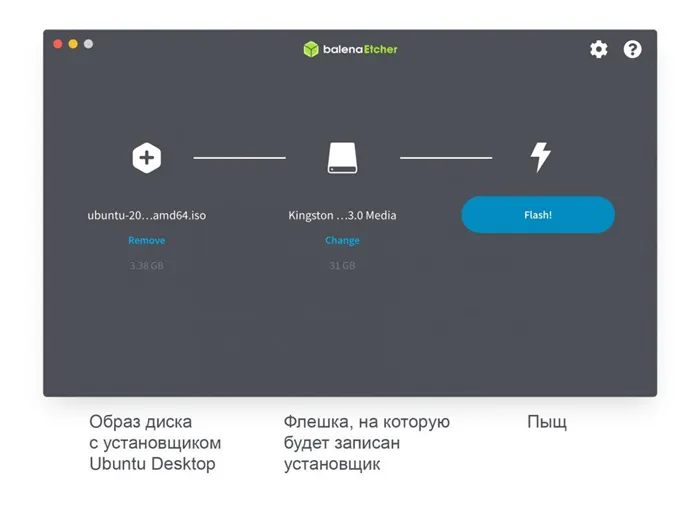
После установки программы доступ к ней можно получить из меню приложений в левом нижнем углу (там, где девять точек в квадрате). Чтобы отобразить приложение в меню слева, щелкните его правой кнопкой мыши и выберите «Добавить в избранное».
Почему Убунту?
Этот дистрибутив является самым популярным не просто так: помимо удобного интерфейса, эта система отличается удивительной скоростью работы. Он работает довольно быстро на одноядерном Pentium 4 с 512 МБ оперативной памяти и небольшим жестким диском на 5-7 ГБ.

Скачивание дистрибутива
Здесь не все так просто. Сам Ubuntu имеет несколько дистрибутивов: Помимо битовой глубины, они также делятся на категории по частоте обновления. Давайте рассмотрим их по очереди:
-
Битовая глубина. В случае с Linux-подобными системами это спорный вопрос. По умолчанию битовая глубина выбирается в зависимости от объема оперативной памяти: менее 4 ГБ — x32, более — x64. Но теперь добавляется проблема драйверов и совместимости оборудования: система с большей битовой глубиной быстрее, хотя и не намного, но драйверов для нее меньше. Это означает, что существует риск того, что ваше устройство не загрузится, и выяснится, что драйверов Linux для него в природе не существует. В общем, вам следует поэкспериментировать с этим,
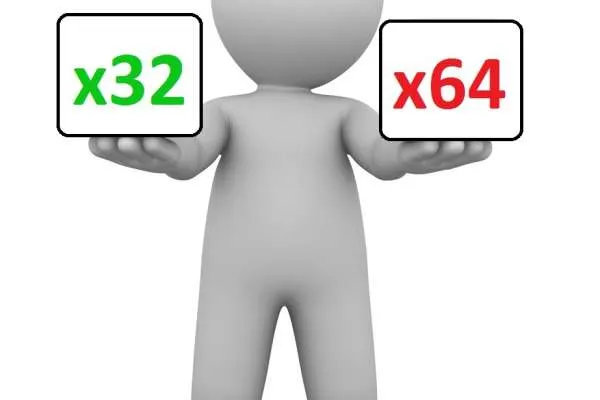

Внимание! Если у вас установлен дистрибутив LTS, но вы хотите получить обновление, вы всегда можете перейти на обычную версию. Простота и адаптируемость.
Процесс скачивания дистрибутива
Вы определились с распределением? Теперь пришло время загрузить его. Вы можете использовать торрент-трекеры, где есть множество сборок совершенно разного качества. Но вы должны знать, как работать с торрентами, потому что там много очень специфических сборок и вирусов. Поэтому мы должны полагаться на официальные источники.
Перейдите на официальный сайт и загрузите выбранный образ. Для этого:
-
выберите обычную версию или версию LTS,
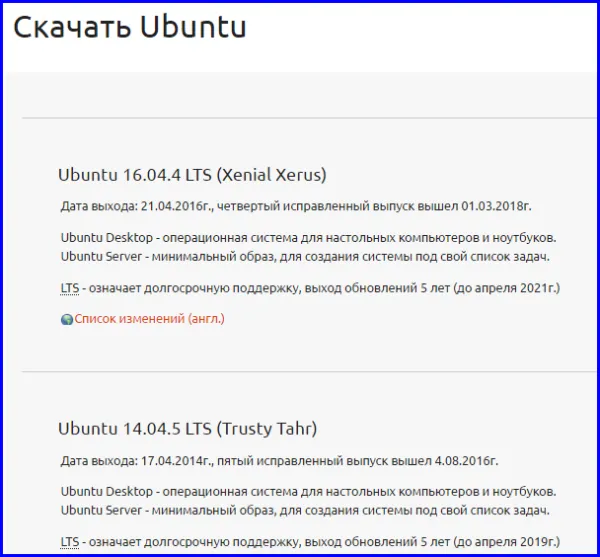
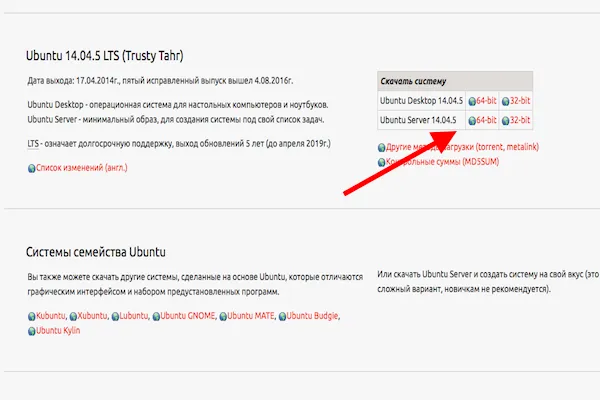
Создание загрузочного накопителя
После загрузки образа системы необходимо создать дискету или USB-накопитель, с которого можно загрузиться и установить Linux.
Для создания диска можно использовать встроенный Windows Disk Writer (применимо к Windows 7 и выше).
-
Для этого вставьте пустой диск DVD-R или DVD-RW в дисковод и найдите нужный файл в проводнике Windows.

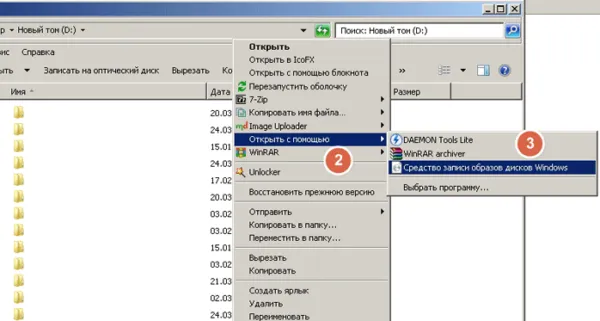
Нажмите на установочный файл Ubuntu, выберите «Открыть с помощью», а затем «Windows Disk Image Recorder».

Как скачать образ Ubuntu на флешку
С USB-накопителем все немного сложнее: нам необходимо стороннее программное обеспечение, в нашем случае — довольно распространенная программа UltraISO.
-
Ее можно загрузить с сайта разработчика, и хотя она платная, пробной версии достаточно для создания нашего флеш-накопителя.
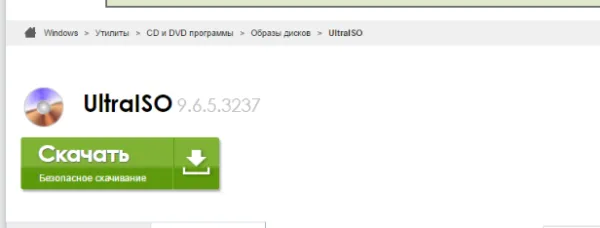
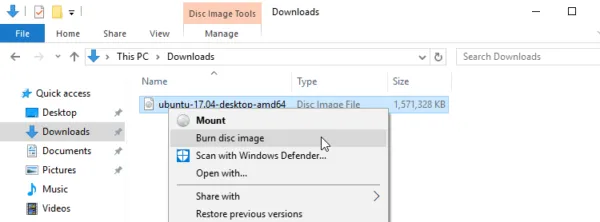
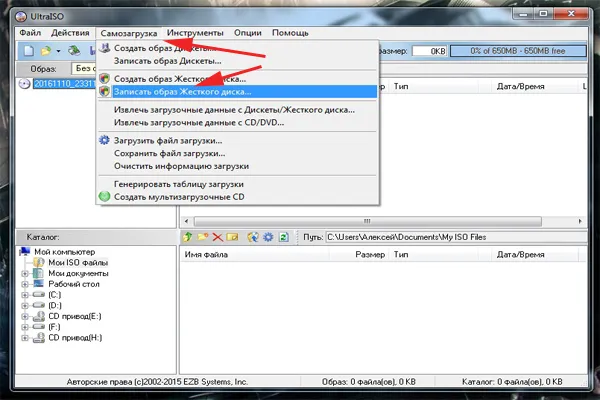
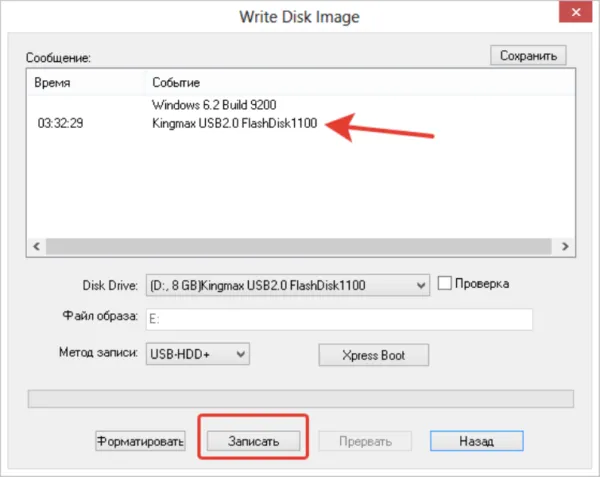
Осторожно. Если у вас более старая версия Windows, чем 7, вы можете записывать на диск с помощью того же UltraISO. Просто выберите «Записать образ диска» в меню «Действия». Он будет выглядеть примерно так же, как описано в разделе о создании флэш-накопителя. Вы просто выбираете диск и записываете его. Это так просто.
Для работы Ubuntu требуется 512 мегабайт оперативной памяти и 5 гигабайт места на жестком диске или SSD. Разработчики рекомендуют не менее двух гигабайт оперативной памяти и двадцать пять гигабайт места на жестком диске.
Установка ubuntu с флешки на компьютер или ноутбук
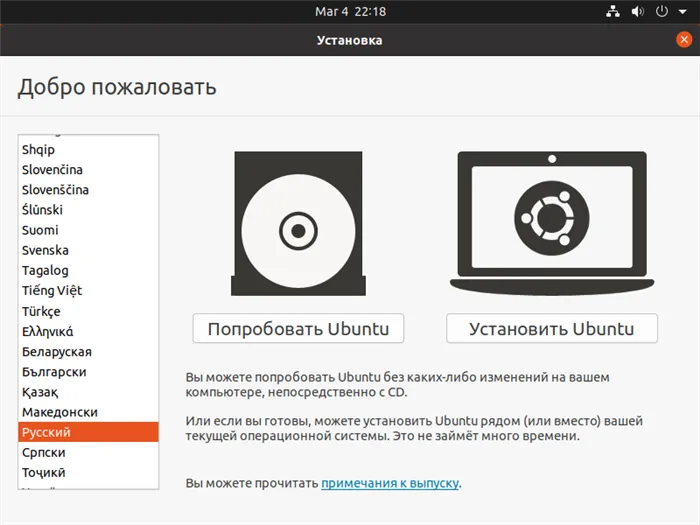
Ubuntu — это операционная система (ОС) с открытым исходным кодом, основанная на Debian GNU/Linux. Создатели этой ОС сделали ее максимально удобной для пользователя, так как среднестатистический пользователь привык в своей повседневной жизни к операционным системам семейства Windows. Если вы хотя бы заглянете на сайт Ubuntu, то увидите, что акцент делается на простоте и удобстве использования.
Эта операционная система полностью бесплатна, как в плане самой операционной системы, так и в плане обновлений и дополнений, которые могут потребоваться для комфортной работы. Он может легко стать полноценной заменой Windows. По этой причине он привлекателен для постоянных пользователей.
К преимуществам относятся:
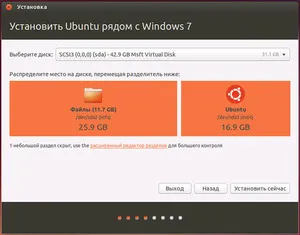
- Доступность — как упоминалось ранее, его можно получить бесплатно,
- высокая степень защиты от вирусов,
- простота использования,
- доступность на многих языках, включая русский,
- наличие многочисленных бесплатных программ, которые постоянно совершенствуются и обновляются,
- поддержка пользователей по всему миру,
- большое русскоязычное сообщество с богатой информацией.
Как установить ОС на компьютер или ноутбук
Чтобы установить Ubuntu, вы можете установить ее с компакт-диска, что было очень популярно. Однако, поскольку производители нетбуков и ноутбуков теперь предпочитают выпускать их без флоппи-дисковода, установка системы с флэш-накопителя становится все более актуальной. Кроме того, установка этим методом занимает гораздо меньше времени, а риск повредить USB-устройство гораздо ниже, чем при использовании компакт-диска.
Установка операционной системы проста и в целом может быть разделена на следующие шаги:
- Копирование или загрузка образа операционной системы,
- Запись образа операционной системы или загрузка образа операционной системы или создание загрузочного USB-накопителя с операционной системой,
- Чтобы завершить установку.
- Давайте теперь рассмотрим отдельные этапы более подробно.
Сначала необходимо создать образ системы. Для этого перейдите на официальный сайт Ubuntu и загрузите дистрибутив. В настоящее время доступны две версии Ubuntu 16.04 и Ubuntu 14.04. Перед загрузкой нужной вам версии следует убедиться, что ваш компьютер или ноутбук соответствует техническим требованиям, поскольку если ваше оборудование устарело, программное обеспечение более новых версий может работать с ним некорректно.
Подготовка к установке
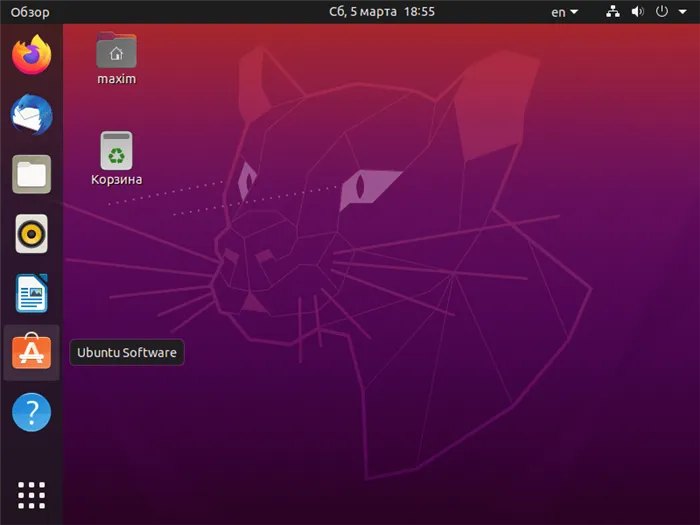
После загрузки дистрибутива вам нужно будет загрузить программу, которая позволит вам создать загрузочную флешку O.S..
Перед установкой дистрибутива на диск, необходимо отформатировать его в FAT 32. Это необходимо для того, чтобы установка с USB-накопителя прошла гладко. Также важно, чтобы флэш-накопитель был вставлен в правильно работающую розетку. Чтобы отформатировать накопитель, вставьте его в слот, зайдите в «Мой компьютер», найдите флешку среди доступных устройств и нажмите правой кнопкой мыши на «Настроить» в контекстном меню. Убедитесь, что вы указали формат FAT 32.
Пока флешка форматируется, стоит выяснить, какой клавишей на компьютере или ноутбуке можно активировать загрузочное меню. Это может зависеть от материнской платы.
После того как флэш-накопитель настроен, можно приступать к созданию загрузочного флэш-накопителя. Простой способ сделать это — использовать бесплатное приложение Unetbootin, которое работает на наиболее распространенных операционных системах. Запустите программу Unetbootin. Поскольку он не требует установки, появится окно, которое можно сразу же использовать. Здесь мы выполним необходимые настройки.
Загрузка ubuntu на флешку
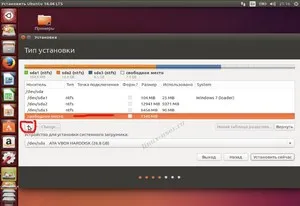
Сначала нужно указать путь, где хранится образ Ubuntu. Далее выберите тип накопителя (в данном случае USB-накопитель) и для параметра «Media» подходящее загрузочное устройство. На этом настройка завершена, и вы можете подтвердить создание образа.
Теперь нам остается только ждать завершения процедуры. Во время записи данных вы можете увидеть окно, информирующее вас о том, что процесс не отвечает или что программа, похоже, застряла. Не обращайте на это внимания.








