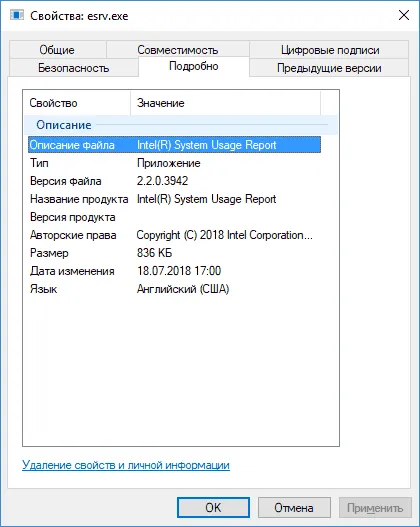Скачайте файл с сайта производителя вашей модели материнской платы, распакуйте его на флэш-накопитель и переименуйте в соответствии с инструкциями для данной марки оборудования. Затем вставьте флэш-накопитель в порт «USB BIOS FlashBack» и нажмите кнопку обновления BIOS на корпусе компьютера.
Как обновить БИОС на материнской плате ASRock
Привет всем! В своей прошлой статье я писал о разгоне процессора и оставил небольшой пробел в обновлении BIOS, который я хотел бы сейчас закрыть. Сегодня я расскажу об общих принципах и покажу пример, который я использовал на материнской плате Asrock Z170m Pro4s. В общем, при обновлении BIOS всегда есть риск, что что-то пойдет не так, и это не всегда можно исправить двумя щелчками мыши. Поэтому здесь очень важно одно из правил хорошего системного администратора: «То, что работает, не трогать». Однако если вы настроены решительно и обновление необходимо, будьте очень осторожны, терпеливы и имейте хороший источник бесперебойного питания. Да, вы правильно меня поняли. Если во время обновления произойдет внезапный сбой питания, возможно все, вплоть до полного отключения. Это на ваш страх и риск.
Поэтому первое, что вам нужно сделать, это узнать ревизию вашей материнской платы и версию BIOS, установленную на ней. Это необходимо для того, чтобы сделать то, что нам нужно. Хотелось бы отметить, что ревизия необходима для обновления BIOS старых материнских плат, в то время как для обновления новых материнских плат достаточно знать версию BIOS.
Обычно ревизия указана на материнской плате, но в зависимости от модели она может находиться в разных местах. В любом случае, ищите надпись rev.0.1 или аналогичную.
В большинстве случаев вы найдете эту информацию на упаковке и в документации, прилагаемой к материнской плате.
Чтобы узнать текущую версию BIOS, нажмите Windows + R на клавиатуре и введите msinfo32 в открывшемся окне.


Теперь, когда у нас есть необходимая информация, мы переходим на сайт производителя материнской платы. Следующие шаги обычно одинаковы или очень похожи.
Следующие шаги отличаются в зависимости от способа обновления. Всего существует три варианта.
↑ Обновление БИОС в режиме Windows
На мой взгляд, самый простой и понятный. И если вы не хотите проходить через трудности, я рекомендую это сделать. Сам метод заключается в том, что вы либо скачиваете файл с новым BIOS, просто запускаете его и следуете инструкциям, либо делаете это с помощью фирменной утилиты (MSI Live Update, ASUS Update и т.д.), которая делает то же самое без вашего вмешательства.
Для этого необходимо создать загрузочный флеш-накопитель с файлом прошивки, который вы, в свою очередь, загружаете с сайта производителя. Этот метод, на мой взгляд, самый сложный и запутанный, поэтому я его не рекомендую.
↑ Обновление БИОС в самом БИОС
Метод, о котором я хотел с вами поговорить. Обновление производится с помощью встроенных утилит самого BIOS. В моем случае это Instant Flash от Asrock.
Как упоминалось ранее, первое, что вам нужно сделать, это перейти на сайт производителя вашей материнской платы, ввести название вашей материнской платы в поле поиска и нажать кнопку «Поиск»:

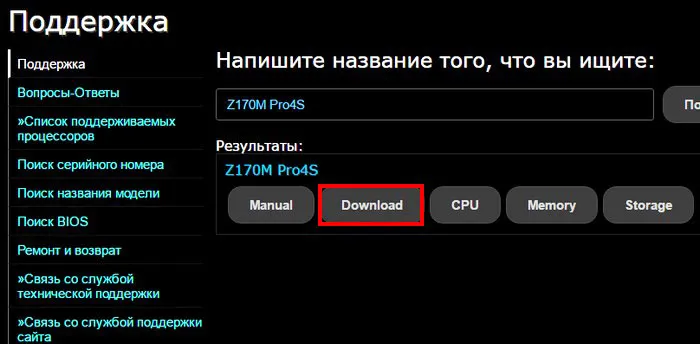
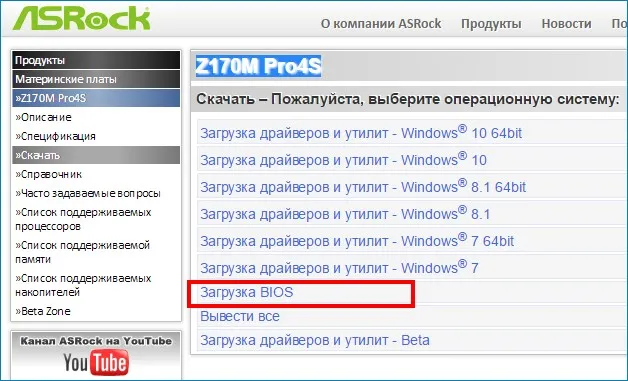
Загрузите последнюю версию прошивки (Instant Flash).
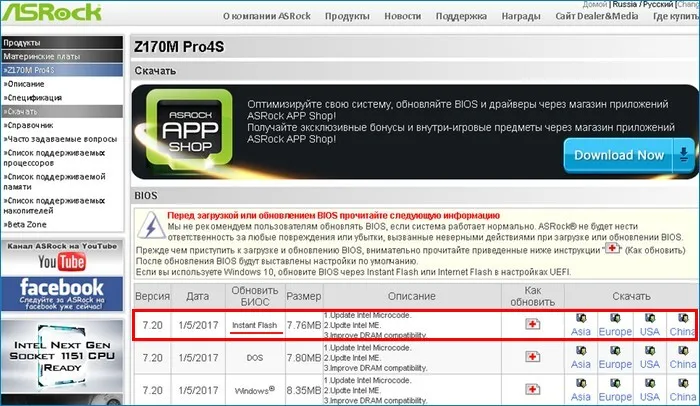
Далее возьмите флэш-накопитель Fat32 (обязательно) и заполните его файлом, который вы скачали ранее. Перезагрузитесь и вызовите BIOS.
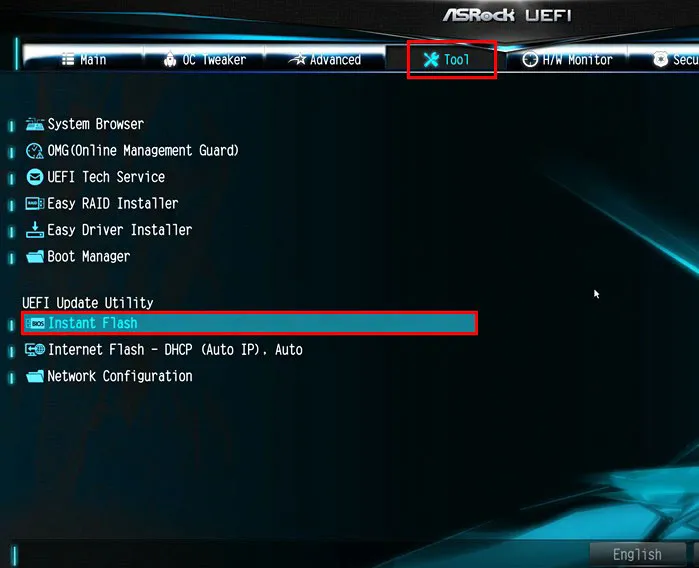
Когда вы нажимаете на него, программа проверяет все носители, где может быть найден файл обновления, проверяет, подходит ли конкретная версия прошивки для нашего BIOS и, после нашего одобрения, запускает сам процесс обновления. И если все пойдет по плану, компьютер перезагрузится, и мы получим обновленный BIOS.
Я также хотел бы отметить, что некоторые BIOS имеют утилиты для поиска и загрузки прошивки через интернет. В моем случае это Internet Flash.
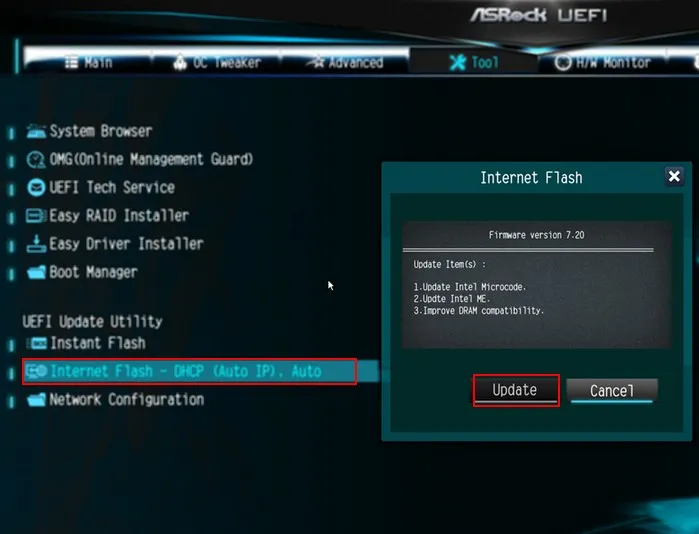
Он делает то же самое, что и предыдущий, но может также загружать обновления прошивки, если у вас есть доступ к Интернету. Инструкции по применению точно такие же.
Наконец, я хотел бы добавить, что обновление BIOS — это серьезный шаг, и прежде чем начать, не забудьте прочитать инструкции и документацию. В материнской плате могут быть некоторые тонкие и замысловатые детали, которые могут стоить вам материнской платы, если вы ими пренебрежете. Вот и все, спасибо большое!
Если в вашем компьютере установлена материнская плата Gigabyte, обратите внимание на отзывы, поскольку производитель продает модели с таким же названием, но с другим BIOS. Найдите номер ревизии на материнской плате под корпусом. Можно с уверенностью сказать, что этот метод более надежен, чем поиск в Google по идентификатору BIOS, указанному в UEFI.
Вариант 1: DIP8
Микросхемы типа DIP8 являются самыми простыми в использовании. Для их снятия и подключения часто не требуется дополнительных инструментов. Иногда, конечно, вы можете найти гнездо, которое нужно ущипнуть, чтобы извлечь его из гнезда, но реже вам придется выковыривать его. Самое главное — соблюдать осторожность при обращении с ними, так как всегда можно случайно нарушить контакт или неправильно его подключить.
PLCC32 постоянно установлен в гнезде микросхемы, и его может быть трудно извлечь. Для прошивки этого конкретного типа микросхем вам также потребуются специальные инструменты. Вам также понадобится дополнительный адаптер для программатора CH341A.
- Его можно удалить с помощью пуллера, специального пинцета или очень аккуратно в домашних условиях, осторожно потянув его спичкой или грубой иглой.
- Подключите BIOS к адаптеру, соответствующему его устройству, и подключите сам адаптер к интерфейсу DIP8. Закрепите конструкцию, опустив рычаг.
- Подключите механизм к компьютеру и обновите его через программную оболочку, затем установите его обратно на плату.
Вариант 3: Подсоединение к SOIC
SOIC часто встречаются на SOP8, реже на SOP16 — микросхемы с 8 или 16 выводами. Обычно они припаиваются к материнской плате и используются для процесса перепайки. Сегодня существует технология, позволяющая подключить любой BIOS к программатору, не снимая его с материнской платы: своего рода кабель-коннектор, который крепится к контактам микросхемы плоскогубцами.

Вариант 4: Перепайка SOIC
Если предыдущий способ недоступен, SOIC отсоединяется от материнской платы. Существует несколько причин, по которым это может быть необходимо. Наиболее распространенной причиной является то, что устройство на плате перегружено программатором так, что не может работать с BIOS.
Чтобы правильно отсоединить и снова подсоединить припаянную микросхему, вам понадобятся определенные инструменты и материалы, а именно:
- Паяльник,
- паяльная лента,
- шприц с потоком геля,
- шприц, шприц для раствора геля, струя раствора геля, шприц для пасты, оловянная проволока,
- сплав для окантовки,
- бензин.
Когда у вас есть все эти инструменты, вы можете приступить к удалению чипа:
-
Тщательно покройте флюсом штыри микросхем с обеих сторон.
Флэш-накопитель должен быть отформатирован в FAT32, а не в NTFS. Использование флэш-накопителя с разделами NTFS не сработает, если вы попытаетесь обновить BIOS без процессора.
СПОСОБЫ ОБНОВЛЕНИЯ
Метод перепрошивки зависит от производителя компьютера, модели материнской платы и т.д. В большинстве случаев у каждого производителя есть свои инструкции по перепрошивке. Вы можете найти его на официальном сайте компании.
-
Проприетарная прошивка — это самый простой и безопасный способ обновления биоса ноутбуков Gigabyte, Asus и MSI, который поддерживается всеми основными производителями ноутбуков. Он имеет привычный графический интерфейс, проверяет файлы на согласованность и позволяет избежать ошибок. Перед запуском утилиты из Windows закройте все программы и завершите все возможные процессы,

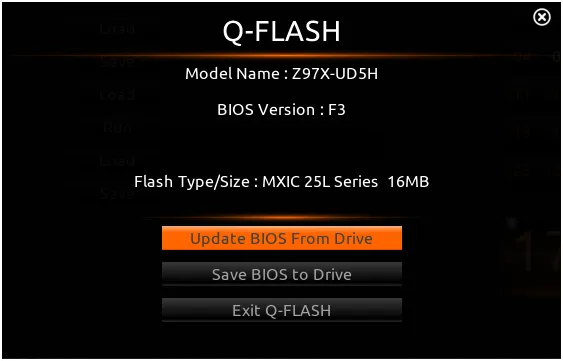
На всех современных материнских платах, или вы можете обновить биос компьютера одним из вышеперечисленных способов. Однако лучше выбрать последний вариант, так как это гарантирует минимизацию ошибок.
АЛГОРИТМ ОБНОВЛЕНИЯ
Обновление биоса ноутбука Asus или любого другого современного ноутбука возможно одним из трех описанных способов. У них есть свои нюансы, но если выполнять процесс с помощью утилит, то он все равно не будет сложным.
ИЗ DOS
Сложный вариант с большими рисками. Чтобы обновить биос на компьютере под управлением Windows 7, выполните следующие действия:
- Узнайте модель вашей материнской платы,
- Загрузите нужную версию прошивки с официального сайта производителя,
- Иногда существует несколько версий. В этом случае выберите версию, предназначенную для установки в режиме DOS,
- Создайте загрузочный флеш-диск с BIOS, DOS и дополнительной утилитой (можно скачать с сайта производителя или добавить в файл вместе с прошивкой),
- Установите флэш-накопитель и перезагрузите компьютер,
- Укажите носитель, на который вы хотите прошить биос материнской платы,
- После завершения сброса перезагрузите компьютер.
Точных инструкций нет, так как они отличаются для разных компьютеров и плат. Подробные инструкции можно найти на сайте производителя. Однако этот метод не рекомендуется.
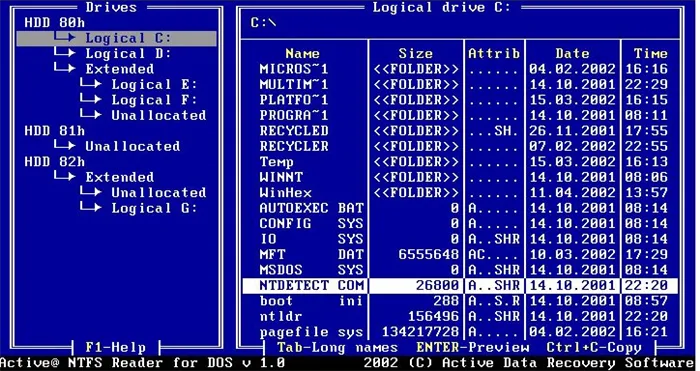
ИЗ WINDOWS
Прошить биос на ноутбуке с помощью этого метода очень просто. Ошибки встречаются редко. Популярный метод.
- Загрузите утилиту для прошивки. Она варьируется от производителя к производителю. Asus — Asus Update, MSI — Live Update и т.д…,
- Просто установите одну из этих утилит,
- Запустите его,
- Найдите его в Интернете — поиск новых прошивок. Его можно встретить в разных командных группах в разных программах,
- Выберите нужную микропрограмму из списка микропрограмм,
- Активируйте загрузку,
- После загрузки запустите прошивку и следуйте инструкциям программы.
Прошивка биосов Asus, MSI и других производителей таким способом также безопасна, поскольку программа сама выбирает подходящую версию прошивки. Кроме того, интуитивно понятный интерфейс поможет запустить прошивку даже не продвинутому пользователю.
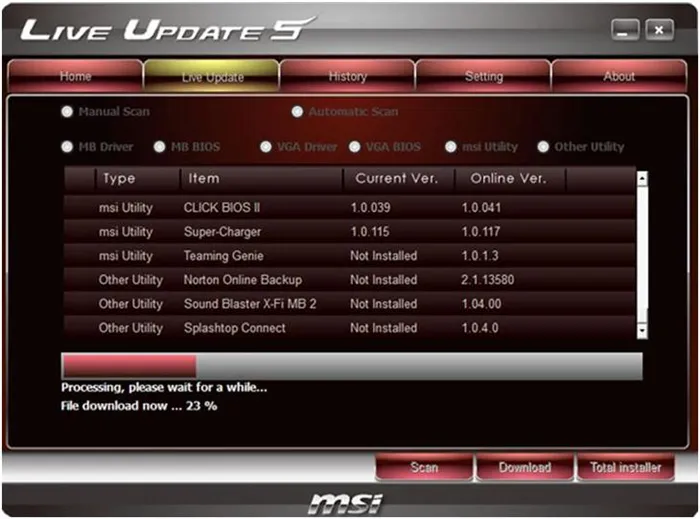
ИЗ БИОС
Можно перенастроить биос ноутбука через прошивку с помощью предустановленных утилит. Это сложный метод, поскольку он зависит от модели чипа материнской платы, производителя и т.д. Чтобы обновить биос на материнской плате Gigabyte, запустите предустановленную утилиту @BIOS; у других производителей утилиты отличаются. Эти утилиты похожи на утилиты, использованные в предыдущем методе, но не так удобны. Они обрабатываются одинаково — вы ищете нужный файл в сети и запускаете его.
Этот метод чаще всего используется, когда компьютер терпит крах и доступ к операционной системе невозможен, поскольку компьютер не загружается.