- Как увеличить громкость на ноутбуке
- Встроенные средства лэптопа и Windows
- Как увеличить громкость звука на ноутбуке и компьютере
- Как увеличить и усилить громкость звука на ноутбуке и ПК
- 1. Громкость на максимум
- 2. Громкость отдельных приложений и ПО
- 3. Тонкомпенсация и эквалайзер
- 4. Драйвера на звук
- Шаг 2: обновляем звуковые драйвера
- Шаг 3: усиливаем звук на ноутбуке, настройками Windows?
- Параметры выравнивания звука на ноутбуке
- Увеличение через настройки динамика
Это статья для тех, кто только начинает осваивать компьютерные технологии, а также для любопытных и желающих всё знать опытных пользователей. Мы постараемся вам просто и кратко рассказать о том, как увеличить громкость на ноутбуке различными способами. Рассмотрим настройки эквалайзера, динамиков и прочее.
Как увеличить громкость на ноутбуке
Ноутбук, или как его еще называют лэптоп — удобная техника. Он объединяет в себе все функции компьютера, но при этом имеет компактный размер. Отсюда вытекают недостатки. В маленьком корпусе сложно вместить мощное оборудование. Чаще всего страдает звук. Владельцы многих ноутбуков нередко жалуются на недостаточно громкое звучание. Существуют разные способы усиления звука на ноутбуке. На выручку придут встроенные средства Windows, настройки в приложениях для воспроизведения аудио и видеофайлов, внешние аудиоустройства и специальные сервисы. Обо всех этих возможностях мы сегодня поговорим в нашем блоге.
Существует несколько причин плохого звука на ноутбуке:
- Регулятор громкости не стоит в максимальной позиции. Таких бегунков несколько. Как их найти, я расскажу ниже.
- Устаревшие или несовместимые драйвера звука. В таком случае их нужно будет переустановить.
- Слабая звуковая дорожка в файле. Исправить это поможет специальная утилита.
- Неправильные настройки программ для воспроизведения. В сервисы для воспроизведения музыки и видео встроены собственные настройки звука. Их следует проверить перед тем, как слушать музыку или смотреть фильм.
- Неправильное подключение внешних колонок. Следует проверить совместимость гнезд и штекеров. Возможно вы перепутали слот и вставили штекер в гнездо, предназначенное для другого устройства.

Встроенные средства лэптопа и Windows
За увеличение громкости на ноутбуке отвечают специальные клавиши. Они расположены в ряду F1-F12. Клавиша помечена значком динамика со знаком +. Расположение кнопки зависит от производителя. Обычно рядом расположена кнопка, отвечающая за убавление громкости. Достаточно нажать на клавишу, и бегунок звука пойдет вверх. В некоторых моделях нужно дополнительно нажать кнопку Fn.

В некоторых ноутбуках могут быть предусмотрены отдельные кнопки для изменения уровня громкости. Их расположение зависит от модели лэптопа.
В Windows встроены параметры усиления звука на ноутбуке. В правом нижнем углу расположен значок динамиков. Если кликнуть по нему левой кнопкой мыши (ЛКМ), откроется окно, в котором нужно поднять бегунок до максимального значения.
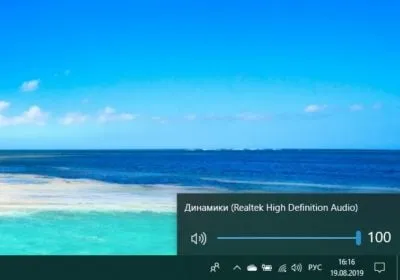
Если это не помогло, то кликаем по значку динамиков правой кнопкой мыши (ПКМ). Нажимаем на строку “Звуки”.
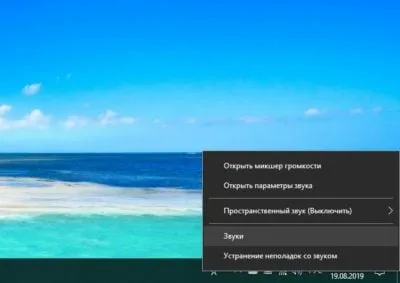
Откроется меню. Нам нужна вкладка “Воспроизведение”. Далее кликаем по изображению динамиков ПКМ и нажимаем на кнопку “Свойства”. Появится новое окно, в котором нам нужно выбрать вкладку “Уровни”. Здесь устанавливаем бегунок в нужном нам значении.
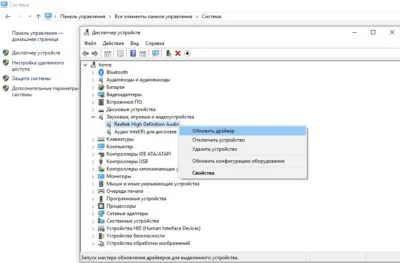
Эти настройки работают в Windows 7, 8 и 10.
В десятой версии ОС можно кликнуть по значку динамиков ПКМ. Выбираем пункт “Параметры”.

В появившемся окне прокручиваем бегунок до нужного значения. Также можно увеличить звук на ноутбуке в “Дополнительных параметрах”. Они расположены в нижней части меню “Параметров”.
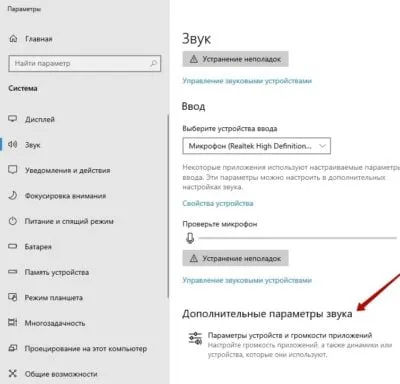
Появится меню, в котором можно изменить уровень звучания встроенных динамиков и внешних аудиоустройств.
Еще один способ — выравнивание звука. Для этого в “Свойствах динамиков” выбираем вкладку “Дополнительные возможности”. Далее ставим галочку напротив надписи “Выравнивание звука”. Данная функция доступна не во всех версиях Windows 10.
Можно попробовать увеличить громкость ноутбука в настройках микшера. Кликаем ПКМ по значку динамиков. Нам нужна верхняя строка. Откроется окно, в котором можно настроить громкость динамиков и системных звуков.
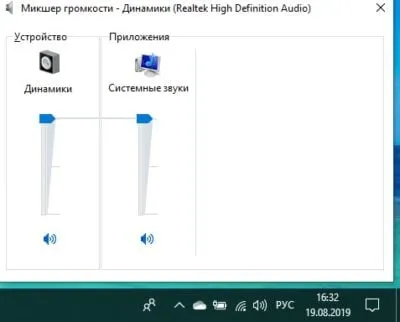
В Windows 7 и 8 можно изменить громкость с помощью “Тонкомпенсации”. Заходим в “Свойства динамиков”, выбираем пункт “Дополнительные возможности”. Он также может быть подписан “Enhancements”. Появится новое окно. В нем ищем пункт “Тонкомпенсация”. Он может быть обозначен как “Loudness Equalization”. Ставим галочку, нажимаем “Ок” и выходим. Данные настройки отсутствует в Windows 10.
Сервис с простым интерфейсом, который позволяет улучшить качество звучания лэптопа. У Hear есть бесплатная и платная версии. Бесплатно утилитой можно пользоваться только 7 дней. По истечении этого срока придется приобрести лицензию.
Как увеличить громкость звука на ноутбуке и компьютере
Увеличить громкость звука на ноутбуке часто является необходимостью, т.к. встроенные динамики могут работать очень тихо и услышать, что вообще проигрывается на данные момент очень сложно.
Тихий звук на ноутбуке можно исправить с помощью настроек операционной системы и специальными программами — усилителями звука, которые делают прослушивание музыки куда более приятным.

Вы уже знаете, что делать, когда удалил файл как восстановить. Сегодня мы решим проблему с тихим звуком в колонках и наушниках, вы узнаете, как настроить звук на ноутбуке и компьютере, чтобы он был громче и четче.
Важно! Все эти способы вам помогут и для ПК, так легко можно решить проблему — как увеличить громкость на компьютере если уже максимум. Все настройки будут выложены с картинками, чтобы было легче понять, что нужно менять.
Как увеличить и усилить громкость звука на ноутбуке и ПК
Сначала разберем, какие настройки в операционной системе Windows 10 и ее более ранних версиях помогут исправить проблему.
1. Громкость на максимум
1. В первую очередь проверьте действительно ли звук выкручен на максимум. Кликните по значку динамика в трее и установите положение в значение 100.

Интересно! Также, если кликнуть по нему правой кнопкой мыши, можно сделать диагностику и устранение неполадок со звуком, она иногда помогает.
2. На клавиатуре ноутбука есть специальные клавиши для изменения громкости, они помечены специальными значками, нанесенными на клавиши. Выкрутите громкость с помощью них. Иногда, чтобы они заработали, нужно дополнительно зажать и кнопку «FN», которая находится справа или слева от пробела.

2. Громкость отдельных приложений и ПО
Звук может быть тише в определенных программах и приложениях, чтобы узнать это, включите проигрывание в плеере, где вы обычно слушаете музыку, или программу в которой смотрите кино. Далее кликните правой кнопкой мыши по значку с динамиков в трее и перейдите в пункт «Открыть громкость». Здесь можно наглядно посмотреть какая выставлена громкость для каждого запущенного в данный момент приложения.
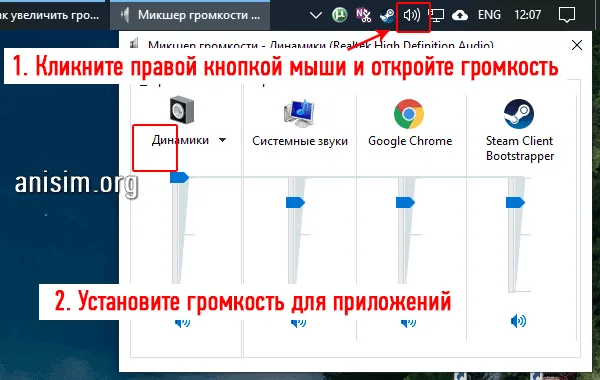
Важно! Если с уровнем громкости все нормально, а динамики все еще тихие — нужно будет менять внутренние параметры настройки вывода аудио через динамики или наушники. Делается это просто и легко.
3. Тонкомпенсация и эквалайзер
1. Включим тонкомпенсацию. Нажмите на клавиатуре одновременно «WIN + R» и введите команду mmsys.cpl.

Откройте действующие динамики, они еще помечены зеленой галочкой. Перейдите на вкладку «Улучшения». Галочка должна стоять у пункта с неотложным режимом, и установите ее у «Тонкомпенсация» в блоке параметров. Динамики станут громче, можете сразу это проверить.
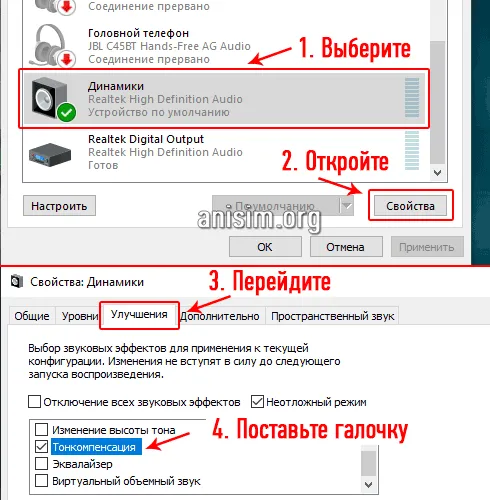
2. В этом же блоке при желании можете настроить эквалайзер с помощью него также можно увеличить громкость. Установите галочку у этого пункта и, нажмите на значок троеточия у настроек.
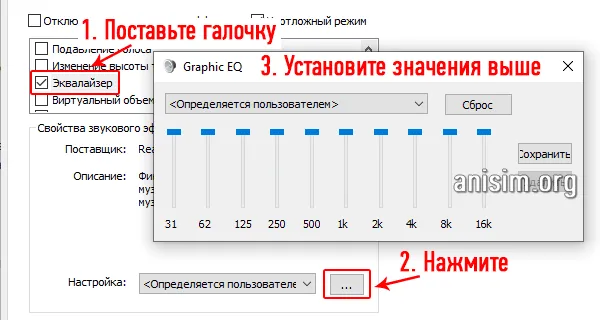
Установите ползунки в верхнее положение. Сделать звучание можно по своему вкусу, это легкий и простой метод, многое ПО так и настраивает качество звука.
Интересно! Можно сразу включить и тонкомпенсацию и настроить эквалайзер — так будет еще громче, даже очень.
Важно! Если появились хрипы из динамиков — меняем настройки эквалайзера на более низкие значения. Хрип — это плохой признак, так можно посадить колонки. Также и с софтом, который увеличивает громкость — меняем значения на более низкие.
4. Драйвера на звук
Можете попробовать обновить драйвера, но это уже крайняя мера, тем более система устанавливает обычно нормальное ПО, которого с лихвой хватает и установка драйверов, именно новых, как правило не дает существенного прироста в громкости. Читайте подробнее — как установить драйвер.
По умолчанию в качестве значения первого параметра выставлено 80 Hz, для второго – 6 dB. Повысьте значения до максимумов, установите галочку в пункте «Loudness Equalization» («Тонокомпенсация») и примените настройки. Это должно увеличить звук на ноутбуке.
Шаг 2: обновляем звуковые драйвера
Почти в 50% случаев причина тихого звука на ноутбуке c Windows связана с драйверами. Их версии могут не подходить конкретно к вашей ОС, они могут конфликтовать между собой или глючить из-за ошибок разработчиков (если вы редко обновляетесь).
Особенно часто проблемы начинаются после того, как вы переустановили какую-нибудь программу. А может, вы просто давно не обновляли сами драйвера? Как установить на компьютер свежие и подходящие версии?
Как правильно устанавливать драйвера на компьютер и ноутбук читайте ТУТ
- Заходим в Диспетчер устройств. Это можно сделать через «Панель управления» (в разделе «Система и безопасность» выбрать «Диспетчер устройств»). Или просто одновременно зажать клавишу Win + R и ввести devmgmt.msc
- В диспетчере устройств заходим в папку «Звуковые, игровые и видеоустройства».
- Щелкаем правой клавишей мышки по драйверу звуковой карты и нажимаем «Обновить».
А можно пойти более легким путем и просто скачать одну из спец.утилит (например, Driver Booster, SlimDrivers, Driver Pack Solution, Driver Checker). Они сами изучат драйвера на вашем ноутбуке, подберут к ним корректные свежие версии и помогут их установить.
Шаг 3: усиливаем звук на ноутбуке, настройками Windows?
С драйверами все в порядке, а звук на вашем ноутбуке тихий все равно? Тогда займемся тонкими настройками. В Windows есть несколько встроенных регулировок, которыми редко пользуются, т.к. мало кто про них знает.
Отправляемся в «Панель управления» / в ней заходим в раздел «Оборудование и звук». Здесь расположились 2 очень полезные для нас вкладки.
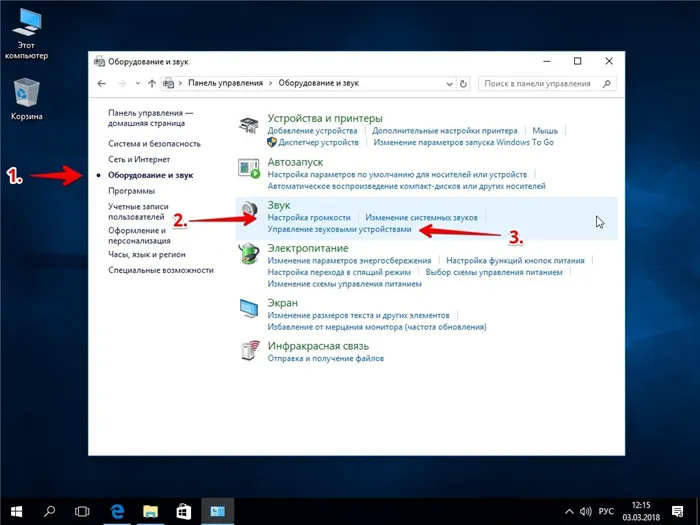
В принципе, «Настройки громкости» мы с вами уже отрегулировали в шаге №1 (если вы этот момент пропустили, выставьте все ползунки на самый верх сейчас). И дальше переходим в «Управление звуковыми устройствами».
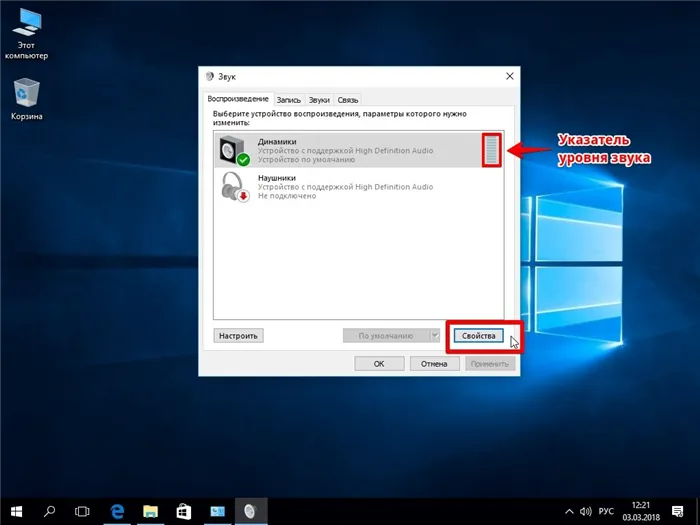
Тут нам нужно найти девайс, который отвечает за воспроизведение звука на вашем ноутбуке. Как узнать, какой выбрать, если их много? Включаем любое аудио и смотрим: рядом с работающим устройством придет в движение вот такой указатель, как на картинке ниже.
Выбрали нужное устройство? Внизу кликаем по «Свойствам».
- Заходим во вкладку «Уровни» и выкручиваем все ползунки в максимальное положение.
- Потом идем во вкладку «Особые» (если она есть) и снимаем флажок с параметра «Limited Output».
- Затем открываем «Улучшение»: ставим одну галочку возле «Тонокомпенсации», остальные снимаем.
- Если вы работаете на «десятке», вместо раздела «Улучшение» у вас может быть другой — «Enhancements» («Дополнительные возможности»). Поснимайте в нем все флажки, которые стоят, и поставьте один в «Loudness equalization» («Тонокомпенсация»). Это функция ощутимо улучшает уровень громкости.
Если звук на ноутбуке тихий по-прежнему, не лишним будет заглянуть и в настройки драйвера. Поскольку почти у всех стоит Realtek, разберем шаги на нем (с другими аудио-драйверами они будут почти идентичны).
- Заходим в настройки Realtek через иконку в трее или через «Панель управления» («Оборудование и звук» / «Диспетчер Realtek HD»).
- Выкручиваем звук на максимум везде, где есть ползунки.
Если у вас изначально тихий ноутбук со слабыми динамиками, важно не переборщить (могут появиться помехи): прибавляйте звук понемногу, сразу отслеживая результат на включенном аудио.
Еще один способ — выравнивание звука. Для этого в “Свойствах динамиков” выбираем вкладку “Дополнительные возможности”. Далее ставим галочку напротив надписи “Выравнивание звука”. Данная функция доступна не во всех версиях Windows 10.
Параметры выравнивания звука на ноутбуке
«Параметры выравнивания звука» — это отличная функция на ноутбуках с 10 Виндовс, помогающая увеличить качество звучания колонок. Мы предоставляем вам полную инструкцию действий:
Настройку звука можно исправить при помощи специальной установки аудио кодеков.
Аудио и видео кодеки представляют собой специальные программы для преобразования сигнала. Если вы пытаетесь запустить файл, а плеер его не воспроизводит, возможно, он просто не понимает этот формат. Здесь вам и помогут кодеки.
Увеличение через настройки динамика
Увеличить громкость можно в настройках эквалайзера. Его вид и наличие зависит от звуковой карты. Покажем на примере Realtek. Следуйте инструкции:
- Значок в трее / Устройства воспроизведения / Динамики (свойства) и Улучшение / Эквалайзер.
- Открывается окно настроек. Поднимаем все бегунки наверх до упора. Громкость звука при таком методе увеличится, но его качество в 99% из 100% будет хуже. Появятся хрипы, скрежет, неприятные для уха.








