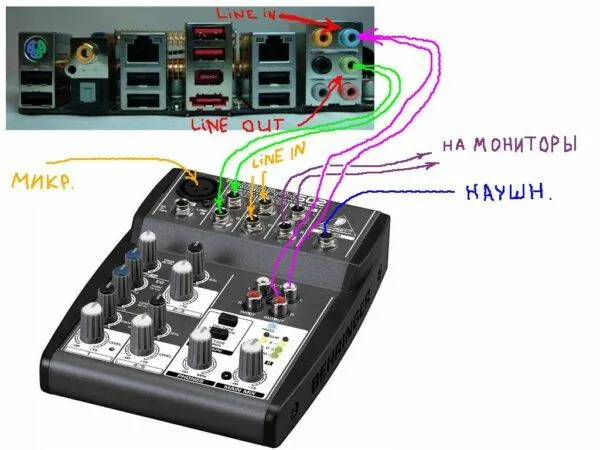- Как последовательно подключить активные колонки
- Как последовательно подключить динамики — простой процесс
- Шаги для активных колонок с гирляндным подключением
- Процесс подключения к ноутбуку
- Подключение звуковой карты
- Как подключать
- Чем подключать
- Подключение к усилителю и колонкам
- Подключение к звуковой карте
- Подключение к другим устройствам
- Микширование громкости и регулирование панорамы
- Использование функции группирования
- Как пользоваться эквалайзером
- Подключение к другим устройствам
- Что собой представляет микшерный пульт
- Подбор переходников и кабелей
- Подключаем колонки и усилитель
- Как подключить миди клавиатуру к звуковой карте
- Настройка
(2) Включите функцию возврата RTN на FX1 (регулирует уровень возвращающихся звуковых волн во время реверберации), переведите переключатель ST stereo в положение on, чтобы сигнал направлялся на стереовыход, и установите фейдер на ноль.
Как последовательно подключить активные колонки
Иногда необходимо подключить активные колонки последовательно, если несколько колонок должны звучать с одним и тем же входным сигналом.
Этот метод полезен, например, если вы хотите разместить более одного монитора на сцене или увеличить количество мощных колонок и сабвуферов в комнате для лучшего распределения звука.
В этой статье я объясню, как можно последовательно подключить колонки с питанием, чтобы легко создать многополосную акустическую систему. Для справки я также включил схему, показывающую прохождение сигнала при подключении колонок с питанием. Давайте начнем.
Как последовательно подключить динамики — простой процесс
Подключение питаемых колонок с помощью гирляндной цепи — простой процесс. Все, что вам нужно сделать, это найти нужные разъемы на задней панели колонок, а затем проложить между ними сигнальные кабели.
Большинство мощных или активных акустических систем имеют один или несколько входных разъемов. Обычно это разъемы XLR, которые также имеют гнездо с надписью «Thru», «Mix Output» или «Link Output». Этот разъем используется для колонок, подключенных по цепочке.
Активный динамик оснащен электронной схемой, которая принимает входящий сигнал и передает его на внутренний усилитель и на выходной разъем Thru или Mix без потери звука.
Шаги для активных колонок с гирляндным подключением
- Перед подключением кабелей к колонкам сначала разместите их в нужном месте. Также разместите мониторы, которые вы хотите подключить, в правильном порядке на сцене.
- Перед началом настройки убедитесь, что все установлено в положение «выключено».
- Установите основные колонки и подведите к ним кабели от «главного выхода» микшера.
- На этом этапе к микшеру должны быть подключены «левая» и «правая» колонки.
- Начните с «левого» динамика и найдите разъем «Thru», «Mix Output» или «Link Output» на задней панели.
- Проложите кабель (обычно XLR) от соединения «Thru» к «Input» следующего динамика в левой цепи.
- Затем найдите «правый» динамик и проложите кабель от разъема Thru к «входу» следующего динамика в цепи правых динамиков.
- Повторите шаги 6 и 7 для необходимого количества динамиков на каждой стороне. Вы можете использовать столько колонок, сколько хотите, при условии, что кабели не слишком длинные, чтобы избежать «фонового шума».
- Установите регулятор громкости на обоих динамиках на одинаковый уровень. Если ваши колонки оснащены эквалайзером, убедитесь, что вы установили эквалайзер на одинаковый уровень на всех колонках, чтобы избежать несбалансированных тонов. (Если все колонки одной марки и модели).
- После того как вы все подключили, включите устройство и включите музыку, чтобы убедиться, что оно звучит так, как вы хотите. Выполняйте необходимые настройки, пока не получите чистый, сбалансированный стереозвук.
Эти процедуры также применимы к мониторам, подключенным последовательно на сцене. Если вам нужно более подробное объяснение того, как настроить сценические мониторы, нажмите на ссылку, так как там есть целая статья об этом.
Если ваш микшер новый, он может иметь USB-аудиоинтерфейс: подключите его к компьютеру, откройте аудиоредактор и запустите свой проект. В настоящее время появляется все больше и больше таких пультов дистанционного управления.
Процесс подключения к ноутбуку
Подключение микшера к ноутбуку или другому настольному компьютеру — довольно длительный процесс, требующий учета множества различных факторов и состоящий из множества шагов.
Первый шаг — изучить разъем устройства, которое вы будете использовать для подключения к сети. Современные устройства обычно оснащены вилками европейского стандарта, поэтому для работы с ними вам понадобится переходник.
Выбор кабелей и проводов — это, пожалуй, самая трудоемкая и ответственная часть всего процесса.
К сожалению, вы не можете настроить систему через USB-соединение, которое является практичным и универсальным.
Приходится использовать более сложные варианты подключения. Для подключения звуковой карты необходим кабель с двумя гнездами «jack» и одним гнездом «mini-jack». Не ошибитесь с длиной кабеля: лучше купить запасной кабель, чем изобретать варианты удлинения или продолжать использовать звуковую систему в неудобном положении.

Кабель — переходник со штекера на мини-штекер
Следующим шагом будет подключение микрофона. Для его подключения необходимо использовать специальный разъем на боковой (иногда задней) стороне ноутбука и кабель XLR. Иногда случается так, что система не распознает устройство. В этом случае действуйте следующим образом:
- В Windows перейдите в «Панель управления»,
- Выберите «Оборудование и звук»,
- Нажмите на «Realtek Manager»,
- Установите устройство по умолчанию в настройках драйвера,
- Убедитесь, что микрофон и микшер работают правильно.
Подключение системы к колонкам и усилителю, которые обычно входят в комплект оборудования, довольно простое, но и здесь следует соблюдать осторожность.
Процедура выполняется следующим образом.
- На главной плате компьютера найдите линейный выход с зеленым индикатором — место подключения штекера стереокабеля; второй штекер должен быть подключен к гнезду IN микшера.
- Подключите «Выход» консоли к «Входу» усилителя.
- Затем добавьте в систему колонки. Обычно они подключаются к консоли через разъемы «Out R» и «Out L».
Обратите внимание на импеданс! Оно должно быть одинаковым для колонок и усилителя — любое отклонение напрямую повлияет на громкость и качество звука.
Подключение звуковой карты
Правильный выбор звуковой карты обеспечивает полную функциональность микшерных систем, особенно когда речь идет о профессиональных задачах. Если встроенная в устройство звуковая карта обладает высоким качеством воспроизведения звука, имеет смысл использовать ее в сочетании с микшерным пультом, но если этого недостаточно, следует приобрести внешнюю звуковую карту USB.
Каждая внешняя звуковая карта имеет несколько входов и выходов для соединения между микшером и компьютером.

Подключение микшера к звуковой карте
Все компоненты системы могут быть подключены следующим образом:
- Подключите кабели между картой и ноутбуком («мини-джек» к «выходному разъему» карты),
- Загрузите и установите драйверы для карты,
- Затем подключите микрофон, наушники и другое вспомогательное оборудование к микшеру,
- Завершите систему, подключив микшер и ноутбук.
Оптимальное сочетание всех компонентов системы может варьироваться от случая к случаю, в зависимости от решаемых задач и особенностей выбранных устройств.
В некоторых случаях звук может быть не слышен после подключения микшера к ноутбуку или другому оборудованию. В этом случае убедитесь, что кабель, используемый для подключения, не поврежден и что все используемые адаптеры работают правильно.
Как подключать

Посмотрите на соединения ваших устройств. Наш путь состоит из микрофона/инструмента, микшерного пульта, аудиоинтерфейса (в лучшем случае) и компьютера. Микрофон подключается через XLR, аудиоинтерфейс и компьютер также подключаются таким образом. Но существует множество способов подключения консоли к компьютеру.
Если ваш микшер новый, он может иметь USB-аудиоинтерфейс: подключите его к компьютеру, откройте аудиоредактор и запустите свой проект. В настоящее время появляется все больше и больше таких пультов дистанционного управления.
Если у вас нет USB-подключения, используйте аналоговые выходы:
- Разъем ¼» TRS или XLR. С его помощью консоль подключается к внешнему аудиоинтерфейсу. Выход находится в секции MAIN OUT, если только консоль не находится в более дешевой секции, в этом случае выходы MAIN OUT находятся на XLR. Не забудьте установить уровень сигнала на ноль перед подключением. Для вывода монофонического звука используйте кабели XLR и подключите выход MAIN OUT(L) к первому и второму входам звуковой карты. Если выход MAIN OUT вашего микшера имеет формат TRS, вы можете выводить сигнал в стерео или моно. Подключите выход MAIN OUT (L) в монофоническом режиме к первому входу аудиоинтерфейса с помощью кабеля с разъемами. В режиме стерео, от MAIN OUT L и R, два кабеля должны быть подключены к первому и второму выходам карты.
- Разъем RCA. Формат конвертации относится к 1940-м годам, но еще не устарел. Он позволяет подключать винтажное оборудование, кассетные магнитофоны и CDJ-плееры и выводить сигнал консоли на внутренний аудиоинтерфейс компьютера. Для этого вам понадобится кабель 3,5 мм cinch jack.
Чем подключать

Теперь давайте посмотрим на кабели. Когда энтузиаст думает о том, как подключить компоненты своей системы, он сталкивается с терминами «сбалансированный», «несбалансированный» и какой из них лучше купить.
Кабели могут быть сбалансированными или несбалансированными. Небалансный кабель состоит из сигнальной линии и «земли». Она не требует пояснений и стоит недорого. Недостатком является то, что чем длиннее кабель, тем больше помех и потери звука.
Это относится к штекерам, RCA и XLR:
- XLR — всегда балансное соединение,
- Jack — может быть балансным (с TRS, приемник-кольцо, джек-земля»), а также небалансным (TS).
- RCA — это всегда несимметричное соединение.
Но не думайте, что сбалансированное всегда лучше несбалансированного. Да, несимметричное соединение более подвержено помехам. Но прежде чем покупать соединение, подумайте о расстояниях в вашей студии. Если расстояние от устройства до устройства не превышает 20 футов, а помехи становятся критическим фактором, рассмотрите возможность приобретения несимметричного соединения. Также помните, что все преимущества балансного подключения реализуются только тогда, когда оборудование передает балансный сигнал.
Мы надеемся, что этот материал будет полезен вам при подключении пульта дистанционного управления. Если вам все же необходимо подключить пульт непосредственно к компьютеру, мы рекомендуем выбрать микшер с USB-интерфейсом или приобрести отдельную звуковую карту с приемлемыми преобразователями уровня.
В этом случае установка аналогична подключению активных динамиков, за исключением того, что для работы сабвуфера должен быть доступен путь сигнала.
Подключение к усилителю и колонкам
Если микшер подключается к колонкам и усилителю, во избежание повреждений необходимо выключить устройства перед подключением. Остальная часть процедуры выглядит следующим образом.
- Подключите один кабель с разъемом mini-jack к выходу для подключения внешних аудиоустройств к компьютеру или ноутбуку (разъем зеленого цвета, рядом может быть изображение наушников), а второй разъем подключите к порту с маркировкой «In» на микшере.
- Подключите следующий кабель к гнезду «Out» микшера и входу «In» усилителя.
- Если колонки пассивные, они подключаются непосредственно к усилителю. Активные колонки подключаются к гнездам Stereo Out L и R, где L означает левый, а R — правый.
Это важно: Обратите внимание, что импедансы колонок и усилителя должны быть одинаковыми.
Подключение к звуковой карте
Если встроенная в ваш компьютер (ноутбук) звуковая карта слишком слаба и вы приобрели внешнюю карту для профессиональной звукозаписи, вам необходимо подключить звуковую карту к микшеру и компьютеру. Обычно внешняя звуковая карта подключается к компьютеру или ноутбуку через USB, после чего необходимо установить драйверы.

Подключите звуковую карту к микшерному пульту.
Совет: Вы можете найти новые драйверы на носителе данных, который прилагается к карте, или загрузить последнюю версию с официального сайта производителя.
Микшерный пульт подключается к гнездам Line Out L и R звуковых карт с помощью кабеля 2 RCA — 2 jack. Если аудиосигнал с микшера необходимо записать с помощью звуковой карты, то штекеры RCA следует подключить к гнездам In L и R, а 2 штекера — к гнездам Stereo Out. Существует второй вариант использования кабеля 2RCA — 2 RCA для записи звука с микшера. Он подключается к линейным входам звуковой карты и к выходам rec-out микшера. Подключив к микшеру микрофон Felyby или любой другой коммерчески доступный микрофон, пользователь теперь может не только записывать звук с микшера (речевой и фоно), но и обрабатывать его или добавлять эффект, например, эхо голоса.
Подключение к другим устройствам
Также возможно подключение микшера к другим устройствам различного назначения, таким как музыкальный центр, альтернативные колонки, телефон, ресивер или телевизор. Например, вы можете подключить к микшеру музыкальный центр, чтобы оцифровать старые кассеты через внешнюю звуковую карту и извлечь звук. В последнем случае пульт дистанционного управления подключается к центру в качестве альтернативной акустической системы, настроенной на воспроизведение звука таким образом. Для этого вам понадобится кабель с разъемом 3,5 мм на 2 RCA с переходниками для разъемов. На музыкальном центре штекер подключается к линейному входу, на микшерном пульте — к выходам Main OUT. В первом случае в качестве источника сигнала подключается музыкальный центр.
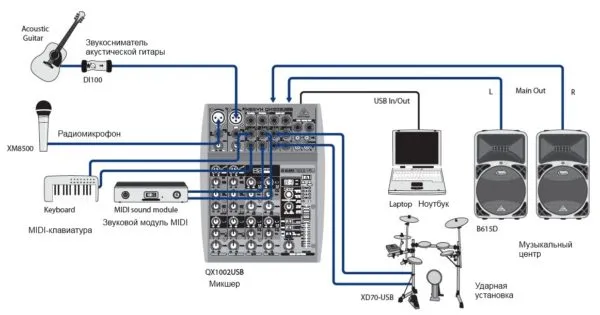
В некоторых случаях пользователям может понадобиться подключить микшер к телефону или планшету и использовать их в качестве источника звука, например, в качестве диктофона. Если микшер имеет разъем AUX, потребуется кабель 3,5 мм — 3,5 мм разъем — разъем. Если это не так, потребуется кабель с гнездом 3,5 мм jack и двумя гнездами cinch, а также два адаптера jack. Используется для соединения выхода наушников телефона и гнезд линейного входа L и R микшера.
При необходимости пользователь может подключить микшерный пульт к приемнику. Для этого требуется кабель 2 RCA на 2 гнезда. После подключения устройств в выключенном состоянии их необходимо включить и подключить приемник к гнезду, к которому подключен микшерный пульт в качестве источника сигнала.

Иногда пользователь может захотеть подключить микшер к телевизору, чтобы использовать его в качестве источника звука. Для этого можно использовать разъем для наушников или 2 выхода RCA на телевизионном приемнике и разъем AUX на микшере, или, если это невозможно, входы Line In L и R.
Совет: Если в наличии имеется кабель с разъемом XLR, можно использовать его, но дополнительно потребуется переходник с разъема jack-mini jack.
Микширование громкости и регулирование панорамы
Установив приемлемые уровни громкости для всех каналов, попросите музыкантов сыграть песню и отрегулируйте громкость с помощью регуляторов громкости так, чтобы музыка звучала сбалансированно. Ключ к успешному микшированию заключается в том, чтобы входной материал был лучше слышен на более низкой громкости (например, вокал).
При сведении уделите особое внимание балансу между вокалом и инструментами, которые громко звучат на сцене (например, живые барабаны и электрическая или бас-гитара, подключенная к усилителю).
Кроме того, с помощью регуляторов PAN pan можно настроить расположение (баланс слева направо) звуковых элементов.
Сканирование инструментов с более низкими тонами (например, педали ударных и баса) и вокала (который обычно играет важную роль в песнях) путем перемещения их в центр звуковой панорамы делает музыку более сбалансированной и акустической.
В этом примере клавишный инструмент подключен к стереоканалу. Обычно функция PAN для стереоканалов работает в режиме BAL (панорамирование с балансом). Когда регулятор PAN находится в среднем положении, звук равномерно распределяется между левой и правой половинами звуковой панорамы. Используйте этот регулятор для смещения баланса между левым и правым диапазонами, когда вы слышите разницу в громкости между левым и правым диапазонами.
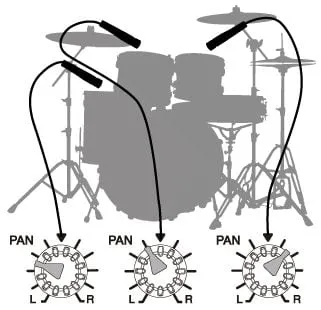
Если вы хотите заполнить звуковую панораму куполами, вы можете панорамировать вправо до центра, а затем влево, чтобы звуки казались прямо перед вами из-за плотной насыщенности панорамы.
Если есть несколько гитар или других инструментов, попробуйте переместиться в немного другую позицию для каждого инструмента, ближе к его естественному положению на сцене.
Использование функции группирования
Микшер MGP32X оснащен 4 ГРУППОВЫМИ каналами. Эти «группы» могут быть использованы для различных целей. При микшировании они полезны для группировки сигналов с разных каналов перед их подачей на основные выходы.
Например, у вас есть в общей сложности восемь каналов ударных. При увеличении или уменьшении общей громкости барабана все восемь фейдеров должны двигаться одновременно. Однако, если используется режим группировки, это достигается за счет использования только двух фейдеров.
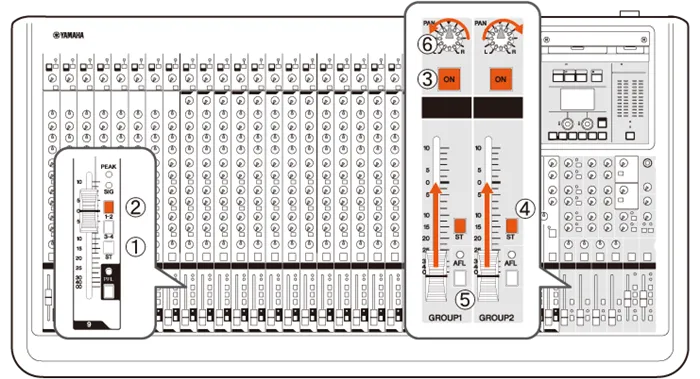
(1) Переведите переключатели назначения ST для каналов ударных в положение «Выкл.».
(2) Переведите переключатели назначения каналов ударных инструментов групп 1 и 2 в положение «on».
(3) Сдвиньте основные секции GROUP1 и GROUP2 в положение on.
(4) Переведите переключатели назначения ST для ГРУПП1 и 2 в положение «Вкл.».
(5) Потяните ручки GROUP1 и GROUP2 вверх до нулевого положения.
(6) Для сохранения стерео панорамирования, установленного для каждого входного канала, переместите регулятор PAN в крайнее левое положение для GROUP1 и в крайнее правое положение для GROUP2.
Затем общую громкость барабанов можно быстро отрегулировать с помощью основных регуляторов GROUP1 и GROUP2.
Как пользоваться эквалайзером
Разные инструменты воспроизводят разные диапазоны частот. Например, если усилить среднечастотный диапазон инструмента, который охватывает средние и высокие частоты (к которым в некоторой степени относится и вокал), то инструмент будет звучать более отчетливо. Однако если слишком сильно усилить низкие тона, они будут подавлять тона низких инструментов, таких как бас-барабан или бас-гитара, и четкость будет потеряна. Если затем понизить низкие частоты до приемлемого уровня, они перестанут подавлять звуки низких инструментов, и звук в целом станет более открытым и разборчивым. Эквалайзер усиливает определенные регистры каждого инструмента и ослабляет чрезмерные области, изолируя регистры или области каждого инструмента от остальных для создания сбалансированного микса. Если вы хотите добиться наилучшего звучания, общее эмпирическое правило гласит, что уменьшение громкости предпочтительнее усиления.
Эффекты усиления и перегрузки в каждом частотном диапазоне описаны ниже.
| Усиление | Вырезать | |
|---|---|---|
| Средние частоты | Улучшение динамического диапазона звука | Создайте ощущение «пространства» в миксе |
| Средние частоты | Вокал и другие партии становятся более заметными для уха. | Компоненты тембра становятся средними тонами |
| Басовые частоты | Мощь и внушительный характер звука увеличивается | Мощь и внушительный характер звука увеличивается |
С помощью этих простых элементов управления можно использовать колонки, подключенные к ноутбуку через проводное соединение. Вы можете оставить кабель где хотите, поставить внешние колонки на полку и наслаждаться высококачественным звуком.
Подключение к другим устройствам
Помимо описанных выше устройств, микшеры можно подключать к приемникам, телефонам, телевизорам и альтернативным колонкам со встроенными усилителями. Подключение микшера к музыкальному центру считается непрактичным, поскольку существует множество различных настроек звука.
Микшерный пульт также может быть подключен к телефону. Для этого на мобильном устройстве устанавливаются специальные приложения. Однако многие из них воспроизводят только монофонический звук. Профессиональные приложения должны быть загружены.
Многие модели микшеров, включая Behringer, имеют инструкции по подключению к Интернету. Там вы найдете подробную информацию о том, как действовать и устранять неполадки, а также сможете загрузить программы для редактирования звука, такие как «fl studio». Поэтому в случае возникновения неисправностей рекомендуется обращаться на официальный сайт производителя вашей модели смесителя.
В Интернете можно найти даже старые руководства к микшерам, например, руководства Karat 1980-х годов.
Конечно, с покупкой микшера возникает следующая задача — подключение микшера к ноутбуку или компьютеру. Эта процедура довольно сложна и включает в себя несколько этапов. Вам также понадобятся различные типы кабелей и, возможно, адаптеры. Кроме того, требуются дополнительные кабели различных типов и, возможно, адаптеры. Алгоритмы подключения микшера не только к компьютеру, но и к другим устройствам подробно описаны в следующих разделах.
Что собой представляет микшерный пульт
Микшер — это устройство, основной задачей которого является прием различных звуковых сигналов (линейных и микрофонных) и их последующее смешивание. Кроме того, микшеры могут усиливать и обрабатывать сигналы и контролировать результаты, а также выполнять другие задачи.

Это важно: микшеры являются основой любой домашней или профессиональной звуковой студии. В отличие от многих других студийных устройств, которые можно заменить специальным программным обеспечением на ноутбуке или ПК, они незаменимы.
Современные микшерные пульты могут быть как аналоговыми, так и цифровыми. В первом случае звук не преобразуется в цифровой код, что означает, что пользователь работает именно с тем сигналом, который он слышит. Во втором случае аудиопоток преобразуется в цифровой формат и затем может быть изменен, отредактирован или иным образом обработан.
Аналоговые устройства доступны в низком и среднем ценовых диапазонах и очень популярны. Эти устройства подходят как для музыкантов-любителей, так и для профессиональных студий. Этот вид оборудования прост в использовании, подходит для начинающих, имеет простую конструкцию, легко ремонтируется и долговечен. К их недостаткам относятся неудобство, отсутствие автоматизации, высокое энергопотребление и необходимость регулярного технического обслуживания.

Аналоговый микшерный пульт Soundcraft EFX8
Цифровые микшеры, с другой стороны, довольно легкие и компактные по конструкции. Эти изделия идеально подходят для музыкантов, работающих в различных условиях, и обеспечивают хорошее звучание. С помощью этих устройств процедуры установки полностью автоматизированы. Они также проявляют гибкость при размещении. Недостатками этих устройств являются высокая стоимость, сложное управление, трудный ремонт. Подробнее о назначении и типах смесителей — в нашем материале.

Цифровой микшерный пульт midas mr12
Внимание. Лучшие микшеры производятся такими известными компаниями, как Behringer, Yamaha и Soundcraft. Смеситель «Карат» был очень популярен в советское время. Однако вы также можете сделать это аудиоустройство самостоятельно.
Подбор переходников и кабелей
Поскольку все микшерные пульты работают от электричества, первое, на что следует обратить внимание, — это тип вилки. Современные устройства выполнены в европейском стиле, поэтому пользователю может понадобиться переходник, если у него старая вилка.
Для подключения пульта дистанционного управления к ноутбуку необходим кабель с двумя разъемами «Jack» с одной стороны и разъемом «Mini Jack» с другой. Длина кабеля должна быть определена заранее, с учетом возможности работы в различных условиях, чтобы в будущем не пришлось покупать более длинный кабель.

Пользователю также понадобится микрофонный кабель — XLR mini jack.

Совет: Если в наличии имеется кабель с разъемом XLR, можно использовать его, но дополнительно потребуется переходник с разъема jack-mini jack.
Этот метод полезен, например, если вы хотите разместить более одного монитора на сцене или увеличить количество мощных колонок и сабвуферов в комнате для лучшего распределения звука.
Подключаем колонки и усилитель
Подключение системы к колонкам и усилителю, которые обычно входят в комплект оборудования, довольно простое, но и здесь следует соблюдать осторожность.
Процедура выполняется следующим образом.
- На главной плате компьютера найдите линейный выход с зеленым индикатором — место подключения штекера стереокабеля; второй штекер должен быть подключен к гнезду IN микшера.
- Подключите «Выход» консоли к «Входу» усилителя.
- Затем добавьте в систему колонки. Обычно они подключаются к консоли через разъемы «Out R» и «Out L».
Обратите внимание на импеданс! Оно должно быть одинаковым для колонок и усилителя — любое отклонение напрямую повлияет на громкость и качество звука.
Как подключить миди клавиатуру к звуковой карте
Один из способов подключения midi-клавиатуры к компьютеру — использовать встроенный midi-интерфейс вашей звуковой карты. Хотя многие современные миди-клавиатуры имеют только USB-подключение, на рынке представлено множество моделей, использующих классическое миди-подключение.
Для подключения такой клавиатуры используйте midi-кабель, соединив выходной разъем midi контроллера и входной разъем midi звуковой карты.

Настройка
Бывают случаи, когда ноутбук или ПК не распознает микрофон при подключении. В этом случае действуйте следующим образом:
- в Windows 10: откройте «Панель управления», найдите «Realtek HD Manager», а для других версий операционных систем: «Панель управления» — «Оборудование и аудио» — «Realtek HD Manager»,
- Откройте вкладку «Микрофон»,
- Нажмите на «Установить устройство по умолчанию».
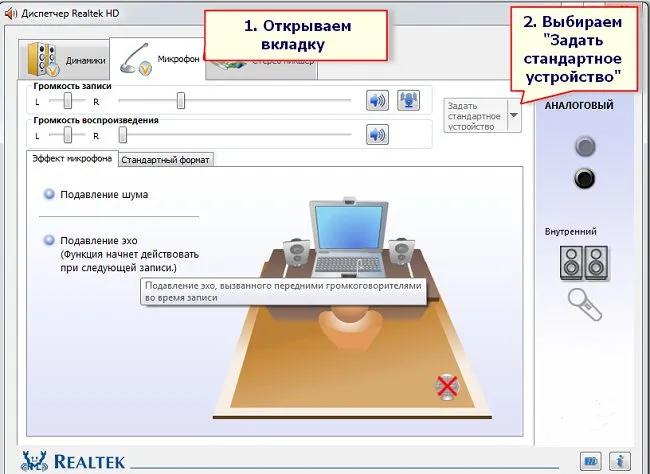
После этих манипуляций микрофон и микшер работают.