- Как в ворде удалить таблицу оставив содержимое
- Как удалить таблицу но сохранить текст в ворде?
- Как удалить таблицу в ворде не удаляя содержимое?
- Как убрать таблицу в ворде так чтобы содержимое осталось?
- Как убрать рамки вокруг текста в ворде?
- Как удалить таблицу без потери текста?
- Как извлечь текст из таблицы?
- Как удалить таблицу в ворде?
- Как написать текст поверх таблицы в Word?
- Как избавиться от таблицы в Ворде?
- Как убрать таблицу в Word 2007?
- Как сделать прозрачную таблицу в ворде?
- Где находится ластик в Word 2010?
- Удаление таблицы
- Удаление содержимого таблицы
- Удаление таблицы при помощи клавиши BACKSPACE
- Удаление таблицы с помощью вкладки Макет
- Классическое удаление
- Удаление клавишами «Delete» или «Backspace»
- Как удалить таблицу в Word оставив текст
- В каких случаях может понадобиться избавиться от таблиц в документе
- Как убрать таблицу в Word Online, оставив текст
- Полностью
- Преобразовать в текст
- Удаление таблицы
- Дополнительные способы очистки элементов
Если Вам нужно полностью убрать ее из документа, подведите курсор мыши в ее левый верхний край. Появятся стрелочки, направленные в четыре стороны, нажмите на них. После этого все ячейки выделятся целиком.
Как в ворде удалить таблицу оставив содержимое
Как удалить таблицу но сохранить текст в ворде?
Для этого установите курсор во внутрь таблицы, которую вы хотите удалить, и перейдите на вкладку «Макет». Здесь необходимо нажать на кнопку «Удалить» и выбрать вариант «Удалить таблицу».
Как удалить таблицу в ворде не удаляя содержимое?
Как удалить таблицу в Word – Таблица в ворде, которую нужно удалить Перейдите на вкладку «Макет» и в группе «Строки и столбцы» нажмите на команду «Удаление».
Как убрать таблицу в ворде так чтобы содержимое осталось?
Просто нажмите правой кнопкой мышки по таблице и в появившемся всплывающем меню выберите «Удалить – Удалить таблицу».
Как убрать рамки вокруг текста в ворде?
Удаление обрамления страницы
- На вкладке Конструктор нажмите кнопку Границы страниц.
- В диалоговом окне Границы и заливка в списке Применить к выберите страницы, с которых нужно удалить границу.
- В разделе Тип щелкните Нет.
- Нажмите кнопку ОК.
Как удалить таблицу без потери текста?
- Щелкните любую ячейку, чтобы отобразить маркер перемещения в верхнем левом углу таблицы.
- Щелкните маркер перемещения таблицы , чтобы выделить ее и отобразить вкладку Конструктор таблиц.
- На вкладке Конструктор таблиц щелкните стрелку параметра Границы, а затем выберите пункт Нет.
Как извлечь текст из таблицы?
Преобразование таблицы в текст
- Выделите строки или таблицу, которые вы хотите преобразовать в текст.
- На вкладке Макет в разделе данные нажмите кнопку преобразовать в текст.
- В окне Таблицу в текст в разделе Разделитель выберите знак разделения, который будет использоваться вместо границ столбцов. …
- Нажмите кнопку ОК.
Как удалить таблицу в ворде?
раздел Удаление таблицы. Щелкните правой кнопкой мыши ячейку, строку или столбец, которые вы хотите удалить. На мини-панели инструментов нажмите Удалить. Выберите Удалить ячейки, Удалить столбцы или Удалить строки.
Как написать текст поверх таблицы в Word?
Если ваша таблица расположена после разрыва раздела, или на вершине любой другой страницы, или в любом другом месте по этому вопросу, поместите курсор в верхнюю левую ячейку таблицы и нажмите Ctrl + Shift + Enter, чтобы вставить новую строку перед стол.
Как избавиться от таблицы в Ворде?
Удаление ячейки, строки или столбца
Выполните одно из указанных ниже действий. Щелкните левый край ячейки. В разделе Работа с таблицами откройте вкладку Макет. В группе Строки и столбцы нажмите кнопку Удалить и выберите команду Удалить ячейки, Удалить строки или Удалить столбцы.
Как убрать таблицу в Word 2007?
Чтобы удалить таблицу в Word 2007 или Word 2010 нужно перейти на вкладку «Макет», в группе кнопок «Строки и столбцы» открыть меню кнопки «Удалить» и выбрать из списка команду «Удалить таблицу».
Как сделать прозрачную таблицу в ворде?
Делаем таблицу невидимой с помощью кнопки «Границы». После того, как таблица выделена, нужно перейти на вкладку «Конструктор» и нажать на стрелочку рядом с кнопкой «Границы». В открывшемся меню нужно выбрать вариант «Нет границ». После чего выделенная вами таблица должна стать невидимой.
Где находится ластик в Word 2010?
Нажимаете на ячейку, переходите в раздел Конструктор и находите инструмент Ластик. Выбрав эту функцию, курсор заменится на стёрку. Выделяете ненужный элемент и щёлкаете. Лишние границы или текст будут удалены.
Удаление таблицы
Щелкните курсор в таблице так, чтобы маркер перемещения таблицы появился за пределами левого верхнего угла, щелкните маркер перемещения таблицы и нажмите клавишу Backspace .
Если вы используете Word и маркер перемещения таблицы не отображается, документ может быть не в режиме разметки. Чтобы перейти в режим разметки, нажмите кнопку Разметка страницы в правом нижнем углу окна Word.
Удаление содержимого таблицы
Чтобы удалить данные, содержащиеся в таблице, выделите ее и нажмите клавишу DELETE. Строки и столбцы сохраняются вместе с любым форматированием, но все содержимое исчезает.
Делаем таблицу невидимой с помощью кнопки «Границы». После того, как таблица выделена, нужно перейти на вкладку «Конструктор» и нажать на стрелочку рядом с кнопкой «Границы». В открывшемся меню нужно выбрать вариант «Нет границ». После чего выделенная вами таблица должна стать невидимой.
Удаление таблицы при помощи клавиши BACKSPACE
Наверное, самой простой способ удалить таблицу в Ворде, это воспользоваться клавишей BACKSPACE. Эта клавиша находится сразу над клавишей Enter и обычно на ней нарисована длинная стрелка влево. Для того чтобы воспользоваться данным способом просто выделите всю таблицу мышкой и нажмите на клавишу BACKSPACE. Это мгновенно удалит всю таблицу и решит вашу проблему. При этом данный способ одинаково хорошо работает как в старом Word 2003, так и в новых Word 2007, 2010, 2013 и 2016.
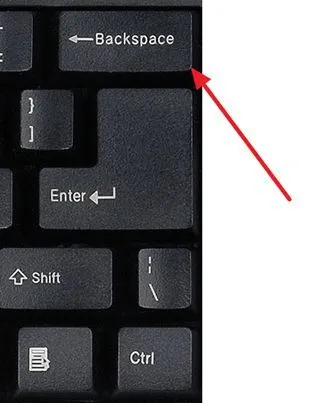
Удаление таблицы с помощью вкладки Макет
Также вы можете удалить таблицу с помощью инструментов на вкладке «Макет». Для этого установите курсор во внутрь таблицы, которую вы хотите удалить, и перейдите на вкладку «Макет». Здесь необходимо нажать на кнопку «Удалить» и выбрать вариант «Удалить таблицу». Данный способ удаления будет работать во всех версиях текстового редактора Word начиная с 2007.
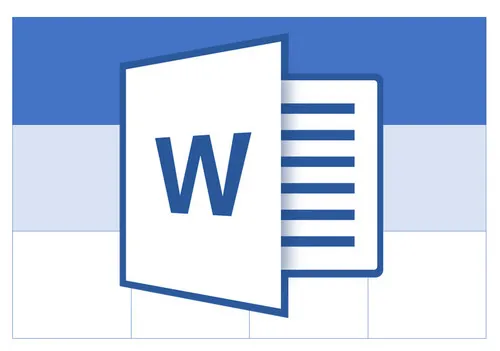
Но, если вас Word 2013 или 2016, то вы можете удалить таблицу более простым способом. Просто нажмите правой кнопкой мышки по таблице и в появившемся всплывающем меню выберите «Удалить – Удалить таблицу».
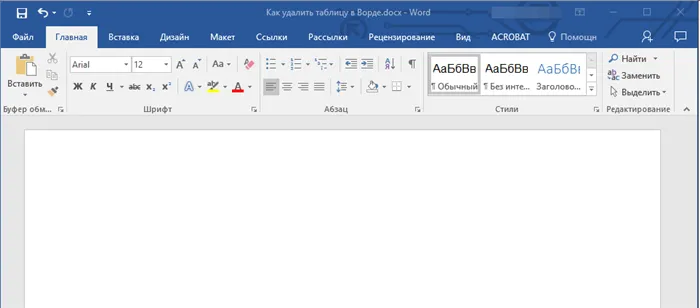
Чтобы удалить таблицу в Word 2007 или Word 2010 нужно перейти на вкладку «Макет», в группе кнопок «Строки и столбцы» открыть меню кнопки «Удалить» и выбрать из списка команду «Удалить таблицу».
Классическое удаление
Чтобы убрать таблицу в Ворде этим методом необходимо выполнить следующую последовательность шагов. Выделим текст в таблице, нажав на квадратик над верхним левым углом таблицы:

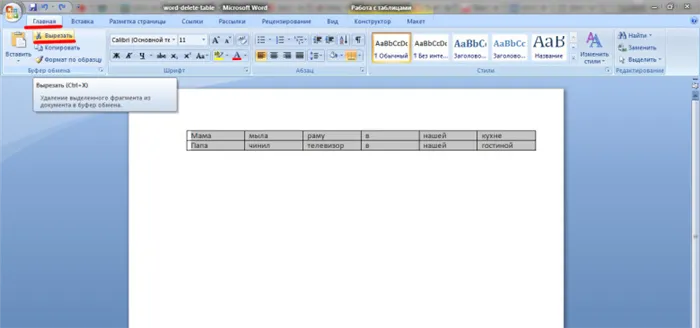
Далее, не снимая выделения таблицы, нажимаем вкладку «Макет» и выбираем функцию «Удалить»:
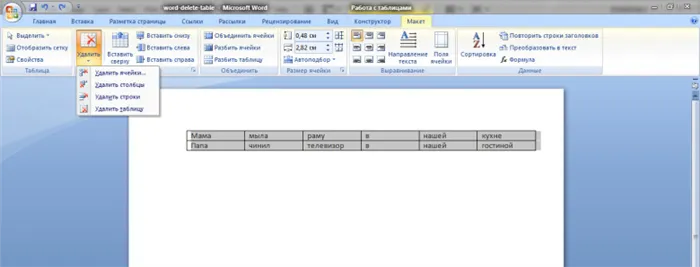
В появившемся подменю выбираем пункт «Удалить таблицу»:
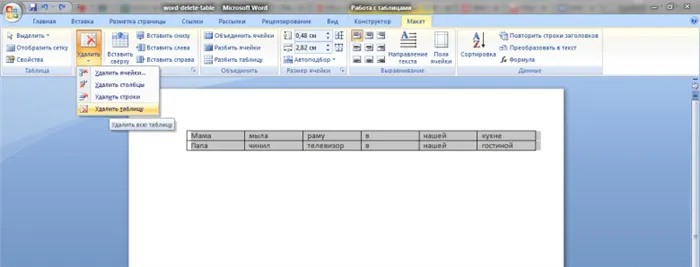
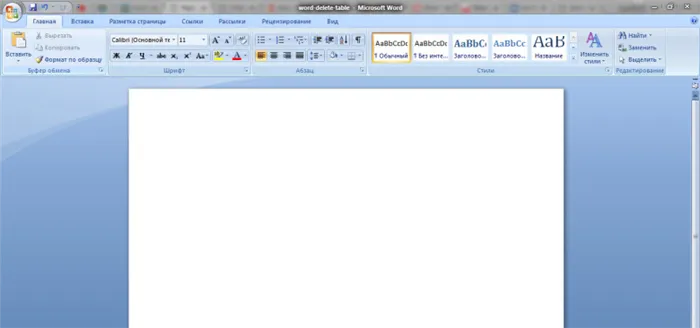
Удаление клавишами «Delete» или «Backspace»
В этом способе необходимо выделить содержимое таблицы и абзац перед или после таблицы. Он является самым лёгким и наименее затратным по времени:
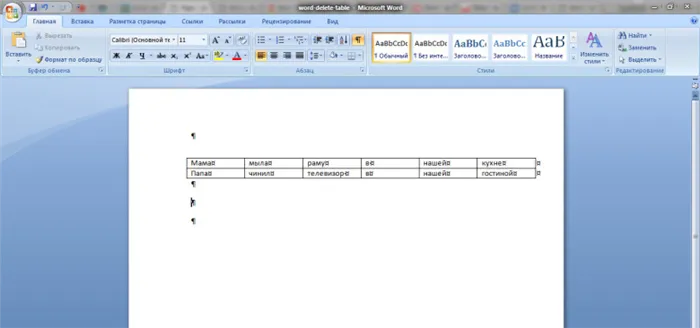
Выделяем абзац и таблицу нажатой левой кнопкой мыши:
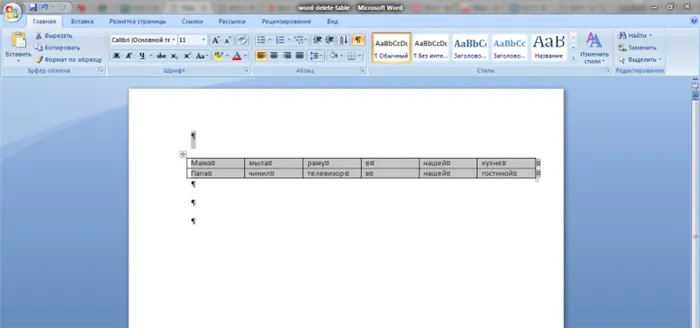
Далее на клавиатуре нажимаем кнопку «Delete» или «Backspace»:

Таким образом, получится следующее:
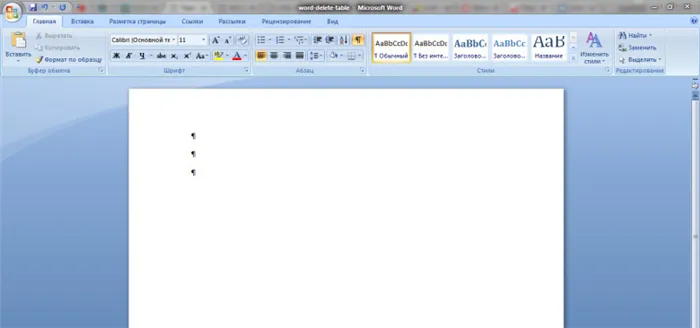
Внимание! При выделении только содержимого таблицы без верхнего или нижнего абзацев перед или после таблицы и нажатии кнопки «Delete» или «Backspace» на клавиатуре удалится только сам текст в таблице.
Далее рассмотрим удаление таблицы с сохранением её внутреннего текста на странице документа вордовского редактора.
Чтобы удалить данные, содержащиеся в таблице, выделите ее и нажмите клавишу DELETE. Строки и столбцы сохраняются вместе с любым форматированием, но все содержимое исчезает.
Как удалить таблицу в Word оставив текст
Текстовый редактор Word 2007, 2010, 2013 и 2016 позволяет удалить таблицу при этом оставив текст в документе. Чтобы воспользоваться данной функцией установите курсор во внутрь таблицы, перейдите на вкладку «Макет» и нажмите на кнопку «Преобразовать в текст» .
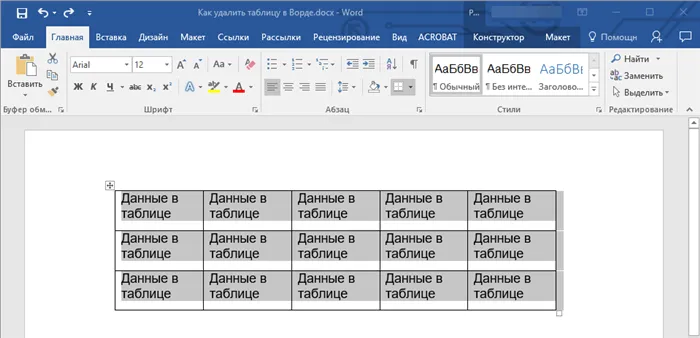
После этого появится всплывающее окно, в котором нужно выбрать способ разделения текста и нажать на кнопку «Ok».
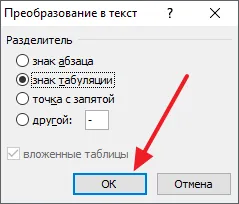
Таким образом можно быстро удалить любую таблицу, оставив ее текст внутри документа.
Создатель сайта comp-security.net, автор более 2000 статей о ремонте компьютеров, работе с программами, настройке операционных систем.
Задайте вопрос в комментариях под статьей или на странице «Задать вопрос» и вы обязательно получите ответ.
Еще один способ: сначала все выделяем и на вкладке «Главная» нажимаем на кнопочку «Вырезать» . Можно также нажать сочетание клавиш Ctrl+X . После этого она исчезнет с листа.
В каких случаях может понадобиться избавиться от таблиц в документе
Часто пользователи полагают, что создаваемая таблица будет уместным дополнением к тестовой части документа, что она более наглядно продемонстрирует информацию. Особенно это актуально для данных, связанных с цифрами и необходимостью показа их изменения в динамике.
Однако после создания таблицы становится понятно — указанные данные можно гораздо доступнее и в более кратком изложении оформить в виде абзаца. Здесь возникает необходимость удаления таблицы, чтобы заменить ее текстовым оформлением.
Также используется функция удаления границ вставленной таблицы, чтобы текст остался и визуально украсил документ ровными и аккуратными столбцами и строками.
Рассмотрим все варианты форматирования, связанного с удалением таблиц, в том числе с сохранением текста.
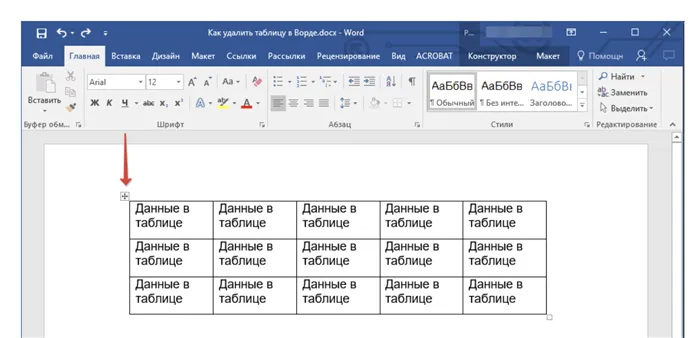
Как убрать таблицу в Word Online, оставив текст
Для того чтобы оставить текст, ранее размещенный в таблице, необходимо сделать следующие операции:
- В документе Ворд Онлайн с созданной таблицей расположите курсор в любой ячейке табличной части;
- В меню, расположенном в верхней части страницы, выберите пункт «Формат»;
- Откроется список из разделов форматирования, нажмите «Таблица»;
- Развернется перечень операций для выбора, определите вариант «Свойства таблицы»;
- В окне «Свойства таблицы» справа в блоке «Граница таблицы» установите значение «0 пт».
В результате выполненных действий видимые границы сохраненной таблицы исчезнут, оставив текст в неизменном виде.
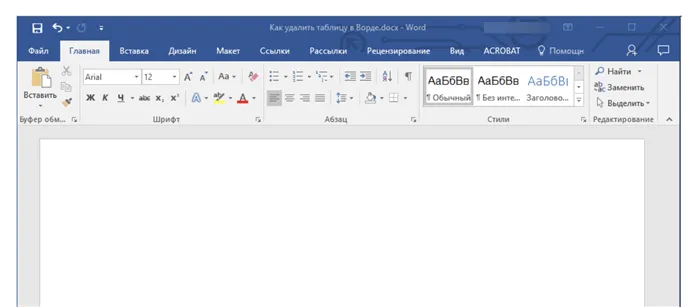
Информация из таблицы, которая остается видимой после стирания границ, может гармонично вписаться в структуру текста, визуально придав ему официальный вид.
Как удалить таблицу в Word – Таблица в ворде, которую нужно удалить Перейдите на вкладку «Макет» и в группе «Строки и столбцы» нажмите на команду «Удаление».
Полностью
Если Вам нужно полностью убрать ее из документа, подведите курсор мыши в ее левый верхний край. Появятся стрелочки, направленные в четыре стороны, нажмите на них. После этого все ячейки выделятся целиком.
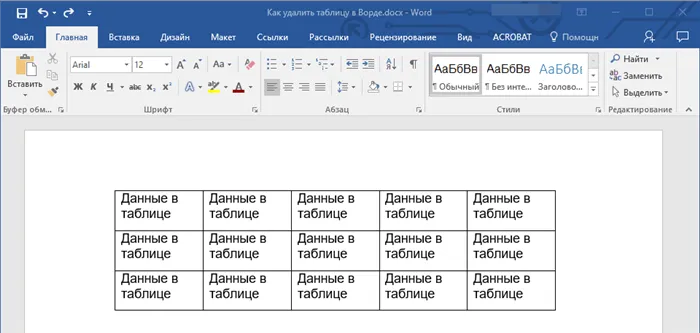
Теперь кликните правой кнопкой мыши по любой выделенной области и выберите из контекстного меню пункт «Удалить…» .
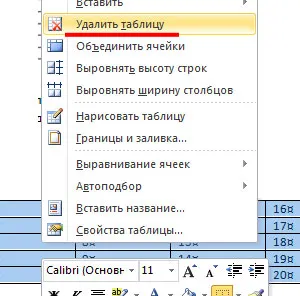
Решить наш вопрос можно и другим способом. Выделите ее, перейдите на вкладку «Работа с таблицами» и откройте закладку «Макет» . Здесь найдете пункт «Удалить» , кликните по нему и выберите из меню «Удалить таблицу» .
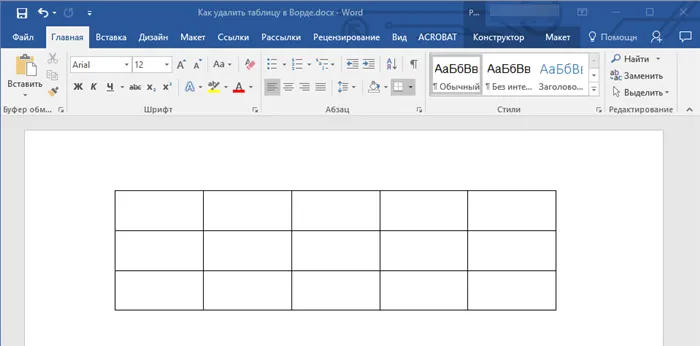
Еще один способ: сначала все выделяем и на вкладке «Главная» нажимаем на кнопочку «Вырезать» . Можно также нажать сочетание клавиш Ctrl+X . После этого она исчезнет с листа.
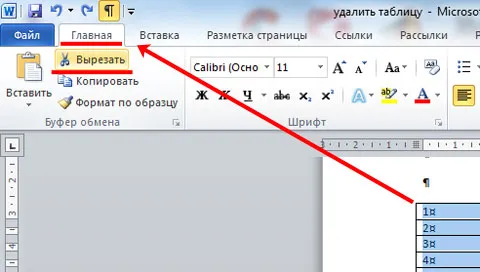
Преобразовать в текст
Если Вы хотите преобразовать ее в текст, то есть все границы будут удалены, а введенные данные останутся, выделите ее целиком, нажав на стрелочки в разные стороны в левом верхнем углу. Затем перейдите на вкладку «Работа с таблицами» и откройте закладку «Макет» . Здесь кликните по кнопочке «Преобразовать в текст» .
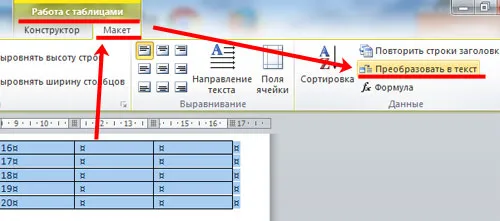
Появится следующее окошко, в котором нужно выбрать разделитель. Выберите знак, который Вы не используете в тексте документа. Нажмите «ОК» .

Таблица будет преобразована в текст. Между словами, которые были в разных ячейках, будет стоять указанный знак. Пустые ячейки тоже учитываются. Видите у меня два плюсика в конце строки – это бывшие пустые ячейки.
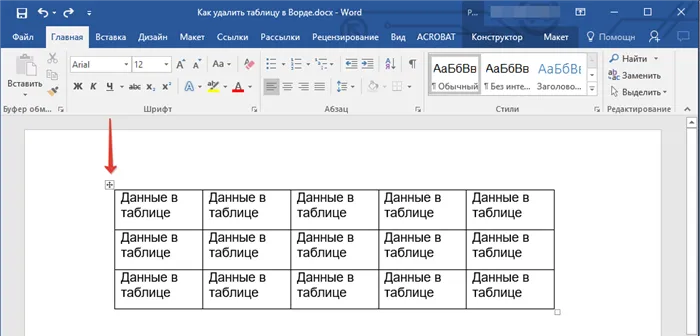
Теперь давайте вместо разделительного знака поставим пробелы. Для этого нажмите Ctrl+H . В поле «Найти» поставьте свой знак, у меня «+» , в поле «Заменить на» поставьте один пробел, Вы его конечно не увидите. Нажмите «Заменить все» . Данные будут разделены пробелами, и появится окошко, что замена выполнена успешно.
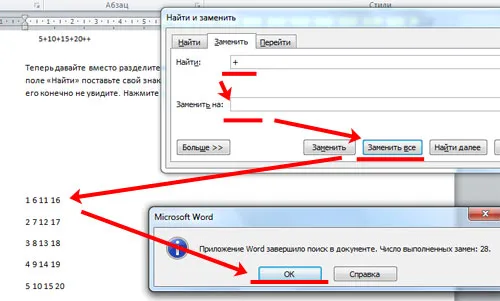
Очень часто, работая с документами, можно встретить информацию, оформленную в виде таблицы. Да, так данные легче и быстрее понять, но не всегда такое представление информации уместно. Например, у вас она изначально была большая, а со временем там осталось пара строк. Так зачем она нужна, если все можно красиво оформить в виде текста.
Удаление таблицы
1. Кликните правой кнопкой таблицу.
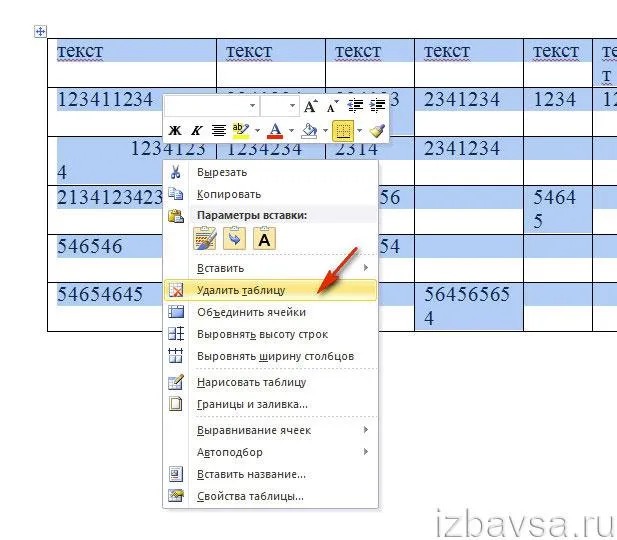
Внимание! Если маркер таблицы не будет отображаться под курсором, в нижней части окна Ворда нажмите первую кнопку — «Разметка страницы».
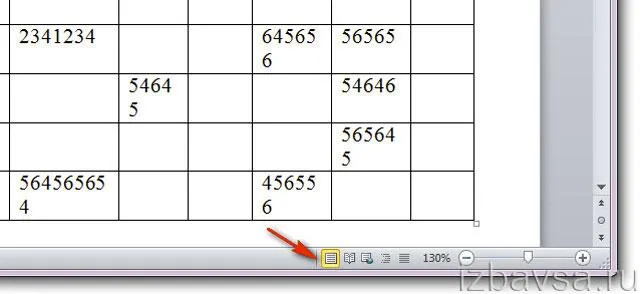
2. В выпавшем перечне опций Word нажмите «Удалить таблицу».
Совет! Чтобы вернуть в текст только что удалённую таблицу, нажмите комбинацию клавиш «Ctrl+Z» или клацните значок «стрелочка влево», расположенный в левой части верхней панели.
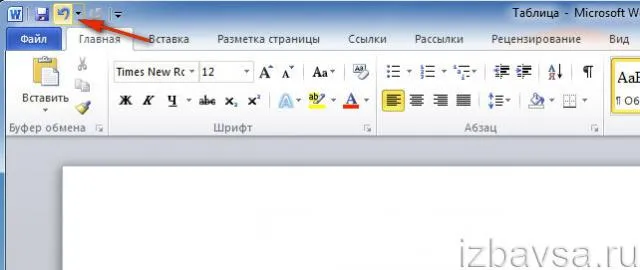
Дополнительные способы очистки элементов
Ячейку — разместите курсор в её левой части, чтобы он принял вид диагональной стрелки. Нажмите левую кнопку.
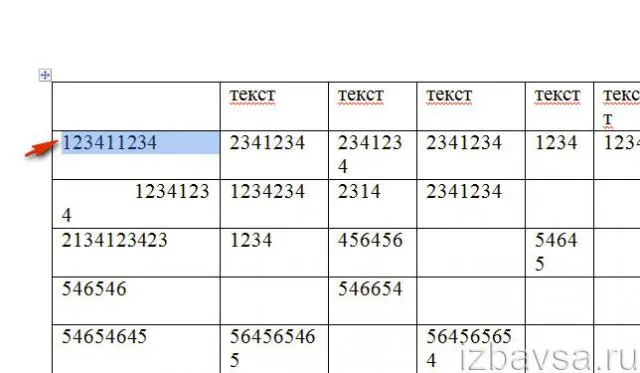
Ячейку справа (по отношению к элементу, в котором установлен курсор) — нажмите клавишу «Tab».
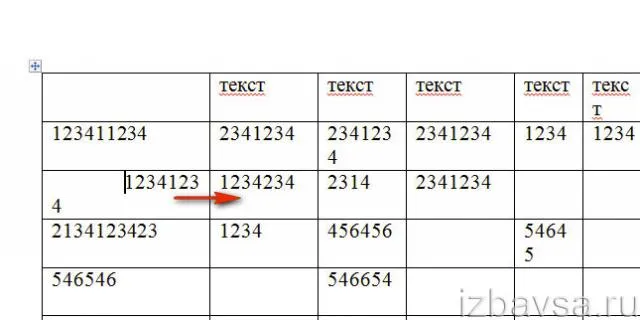
Ячейку слева — нажмите «Shift» + «Tab».
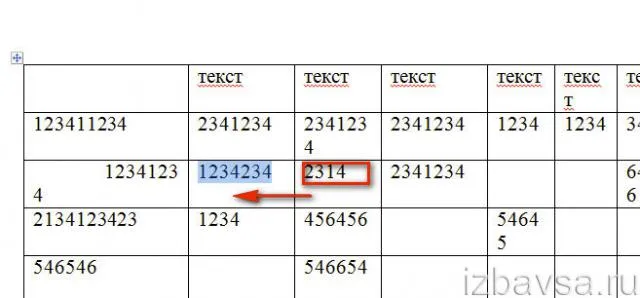
Строку — установите курсор на левый край первого элемента строки и 2 раза клацните левую кнопку.
Столбец — поставьте курсор за границей столбца (вне таблицы). Когда он превратится в «стрелочку вниз», жмите левую кнопку.








