- Как Узнать Логин и Пароль От WiFi Роутера, Если Забыл, Потерял и НЕ Можешь Восстановить?
- Как узнать пароль от WiFi на компьютере Windows?
- Забыл ключ безопасности — как восстановить через программу Wireless Key View?
- Как узнать пароль вайфай встроенными средствами Windows 10?
- Что означают буквы S и N на задней крышке
- Windows
- MacOS
- Веб-интерфейс устройства
- Роутеры ASUS
- Устройства D-Link
- Приборы ZyXEL
- Роутеры Tenda
- Способ #3: Настройки оборудования
- Инструкция для смартфона
После этого мы сможем набрать адрес маршрутизатора и осуществить вход в панель управления. В каждом роутере он осуществляется по-разному. О том, как это сделать уже много раз описывалось в других наших публикациях отдельно по каждой модели, рекомендую с ними ознакомиться, если вы не в курсе, как попасть в этот скрытый раздел.
Как Узнать Логин и Пароль От WiFi Роутера, Если Забыл, Потерял и НЕ Можешь Восстановить?
В комментариях часто задают вопрос «Я забыл логин и пароль от WiFi роутера — что делать, как узнать и восстановить?». Если с логином все понятно, то я всегда теряюсь в догадках, какой именно пароль потерял читатель — ключ авторизации для подключения к беспроводной сети или от входа в панель администрирования маршрутизатора (192.168.0.1 или 192.168.1.1)? В этой статье рассмотрим, как восстановить пароль от WiFi и личного кабинета или на крайний случай сбросить его встроенными средствами Windows, Android или из панели управления роутера. Инструкция подходит для любой модели — TP-Link, Asus, D-Link,Zyxel, Keenetic, Tenda, Mercusys, Netis, Ростелеком, Билайн и т.д.
Проблема восстановления вай-фай пароля была, есть и всегда будет актуальна, пока существует данный тип беспроводного подключения. Ну действительно, мы вводим его один раз и навсегда про него забываем. А тем временем любая переустановка Windows или даже просто смена сетевого адаптера приводит к тому, что вы не можете получить доступ в Интернет. Разберемся с этим вопросом подробнее.
В ситуации, когда вы хотите подключить к беспроводной сети какой-либо гаджет, но потеряли записанный ключ от вайфай, существует несколько способов восстановить пароль:
Я считаю, что удобнее всего восстанавливать потерянный пароль от wifi сети именно при помощи компьютера или смартфона, вытянув его из файловой системы Windows или Android. Он наиболее универсален и прост при использовании специальной бесплатной программы.
Как узнать пароль от WiFi на компьютере Windows?
Прежде всего нужно понимать, что все пароли, которые когда-либо вводились для подключения к wifi, сохраняются внутри операционной системы компьютера или смартфона — Windows, Android или iOS — не имеет значения. Они всегда лежат в одном из системных файлов. Поэтому посмотреть ключ от вайфай можно не прибегая к сбросу роутера.
Забыл ключ безопасности — как восстановить через программу Wireless Key View?
Если вы хотя бы раз уже когда-то подключались к сети, пароль от которой требуется вспомнить, то не обязательно для этого взламывать ее с помощью каких-то левых программ. Есть очень хорошая бесплатная утилита, которая выуживает из недр операционной системы Windows когда-то введенный, но забытый пароль. Называется она Wireless Key View — скачать можно по ссылке. Эта прога работает с любыми даже самыми сложными типа шифрования WPA/PSK и что особенно важно — с любыми версиями Windows — 10, 8, 7 и даже XP.
Скачиваем и запускаем от имени администратора — установки не требуется. После небольшого ожидания программа найдет все ключи от сетей, к которым когда-либо был подключен компьютер при помощи стандартных виндоусовских приложений (Wireless Zero Configuration в Windows XP и WLAN AutoConfig в версиях выше). Короче говоря, если для подключения вы не использовали никаких сторонних приложений, то все найдется.
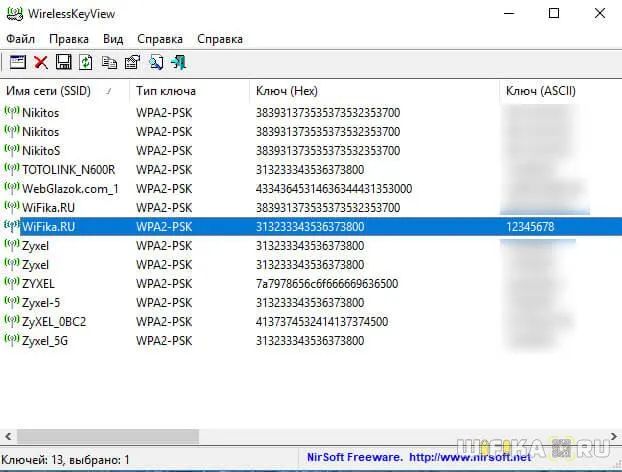
После этого сохраняем их в отдельный текстовый файл и находим тот, который нужен вам именно в данный момент. После этого запомните его, либо можно поменять и поставить новый пароль на wifi, который вы легко сможете запомнить.
Как узнать пароль вайфай встроенными средствами Windows 10?
Если же отдельную программу установить нет возможности, то придется пойти более сложным путем. К счастью, в операционной системе Windows 10 существует встроенная возможность восстановления забытого ключа авторизации.
Кликаем кнопкой мыши по значку сетевого подключения в правом нижнем углу экрана и заходим в «Открыть Параметры Сети и Интернет»
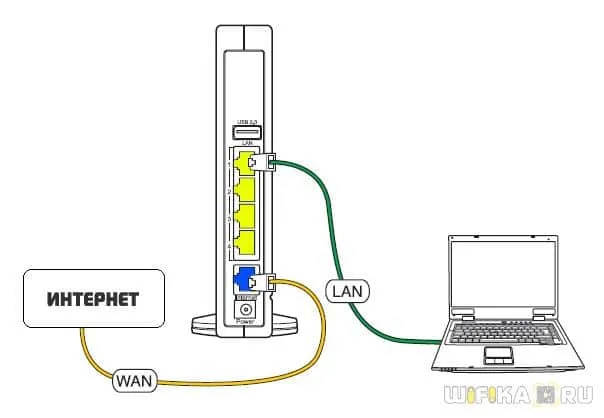
Листаем страничку вниз, чтобы найти ссылку «Центр управления сетями и общим доступом»
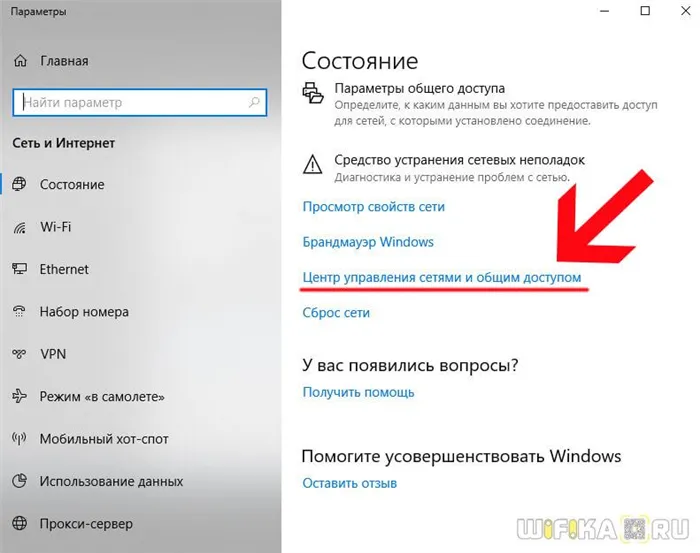
Далее находим в списке наше подключение по wifi и ссылку «Беспроводная сеть» — проходим по ней
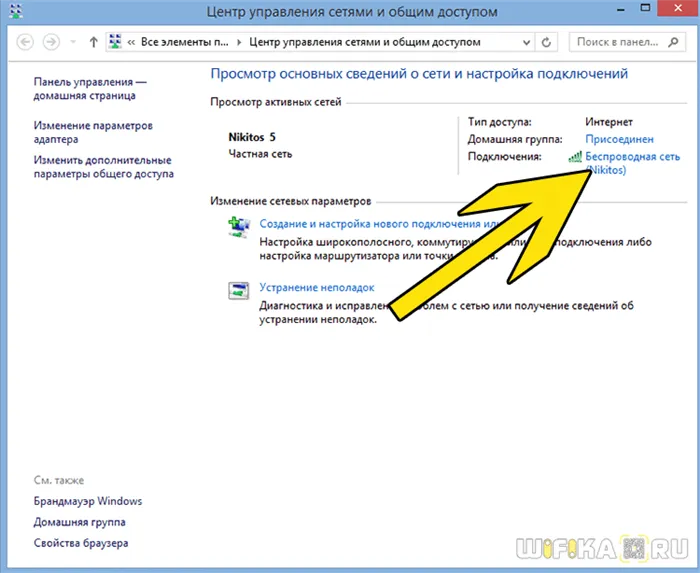
Откроется новое окно, где переключаемся на вкладку «Безопасность» и ставим флажок на «Отображать вводимые знаки»
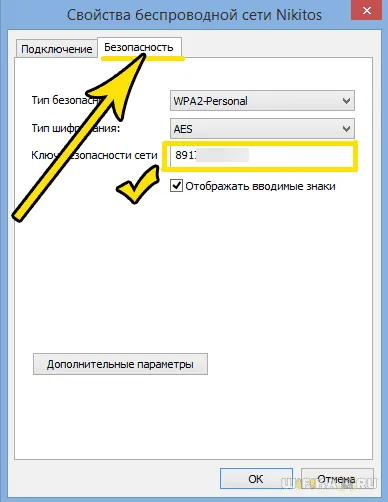
Вот и все — перед нами теперь отображается текущий пароль от WiFi — запишите его и больше не теряйте!
Мне нравится этот способ 3
В современных моделях роутеров TP-Link присутствует также удобная функция восстановления забытого пароля от панели управления. Находится она в разделе «Дополнительные настройки — Системные инструменты — Администрирование». Рекомендую активировать ее сразу после подключения маршрутизатора к интернету.
Что означают буквы S и N на задней крышке
На задней крышке, помимо пароля, можно увидеть много обозначений, в том числе буквы S и N. Это обозначение SSID (Service Set Identifier) — идентификатор беспроводной сети. Данное свойство необходимо для того, чтобы вайфай сети хоть как-то отличались друг от друга. Первоначально ноутбук получает не основное название сети, а ее секретный s/n код. Он и прописан в данной строке. Другими словами, это можно назвать стандартным логином от роутера. На самом деле, информация из графы s/n довольно редко используется, и в большинстве случаев не пригодится. Но если человек захочет переименовать сеть, то ему необходимо будет изменить именно эти слова. Если учетная запись не русифицирована, а искать название необходимой строки в Интернете лень, то можно просто посмотреть, что должно быть написано в поле s/n и заменить на то, что хочет видеть пользователь.
Зачастую пользователь вводит данные только 1 раз. Во время всех последующих авторизаций ПК самостоятельно вводит все необходимые данные и осуществляет подключение. Разумеется, подобное действие было бы невозможным, если бы эти самые данные нигде не хранились. Рассмотрим, где же сохраняется эта информация в разных операционных системах.
Windows
Если на ПК стоит операционная система Windows, то узнать имя и пароль будет несложно. Разумеется, способ действует только для тех сетей, к которым ранее уже осуществлялось подключение. Для того чтобы восстановить пароль, необходимо следовать следующему алгоритму:
MacOS
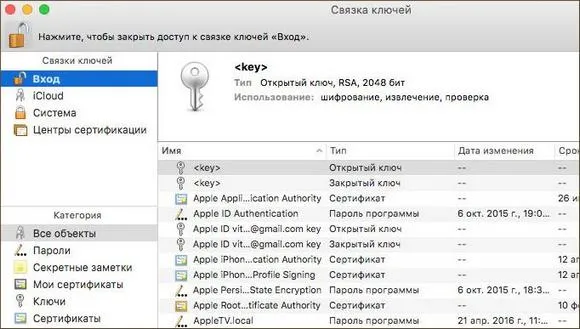
Обладатели яблочной продукции также не должны столкнуться с проблемами. Для того чтобы разобраться с ситуацией, когда не знаешь, что делать, если забыл логин и пароль от роутера, необходимо перейти в связку ключей. Здесь хранятся не только данные используемых ранее сетей. Таким образом легко узнать код от этой сети роутера через компьютер.
Использование телефона также допустимо, если он компании Apple и к нему привязан тот же iCloud. Перед тем как войти, человек так же открывает связку ключей. Тут можно узнать пароль от вайфай, социальной сети или любого другого сайта. Кстати, так как связка ключей привязана к iCloud, то абсолютно все введенные данные на телефоне или планшете, будут продублированы в базе ПК или ноутбука автоматически. Это касается не только вайфая, поэтому вопрос, как восстановить код от ВКонтакте или Ютуба, не должен возникнуть. Все это легко найти, если вы обладатель яблока. Перед тем, как посмотреть пароль, необходимо будет пройти повторную авторизацию пользователя в системе.
Веб-интерфейс устройства
К сожалению, далеко не всегда первые два способа дают возможность решить проблему, и пользователь попросту не понимает, как сбросить пароль своего роутера и при каких обстоятельствах это возможно. Например, в случае, если пароль был изменен, но так и не был хоть раз заново введен на устройстве, вышеописанные способы не помогут. Как узнать пароль от своего роутера в такой ситуации? Достаточно следовать следующему алгоритму:
- Открыть браузер.
- Ввести в поисковой строке «192.168.0.1» или «192.168.1.1».
- Откроется сайт роутера.
- У каждого производителя его структура выглядит по-разному, поэтому часть действий может быть не актуальна в конкретных случаях. Тем не менее, практически всегда присутствует раздел «Wireless Network», в котором есть пункт «Security» со всеми опциями защиты.Полученная информация в данном разделе закрывает вопрос «Как узнать пароль от своего роутера через сайт». В нем указаны все необходимые для подключения данные.
Роутеры ASUS
Описанный выше способ подойдет для TP-Link — самого популярного производителя. Но как зайти в настройки роутера другой фирмы? Алгоритм максимально похож. Для того чтобы войти в роутер с компьютера или телефона, необходимо:
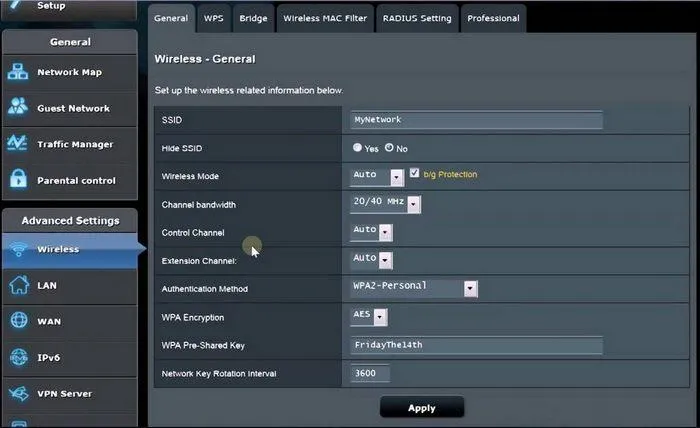
- Перейти по тому же адресу в веб-строке «192.168.1.1».
- На главном экране будет раздел «Состояние системы».
- В открывшемся окне необходимо найти кнопку «Ключ WPA-PSK». На этом действия, требуемые для восстановления пароля на компьютере, окончены. Код можно посмотреть в появившейся строке.
Устройства D-Link
Для того чтобы зайти в учетную запись роутера D-Link, необходимо выполнить практически те же действия, что и в случае с производителями выше. После перехода по самописной ссылке, откроется панель управления учетной записи роутера, где можно сменить или, в нашем случае, узнать действующий пароль. Для этого необходимо следовать следующей последовательности действий:
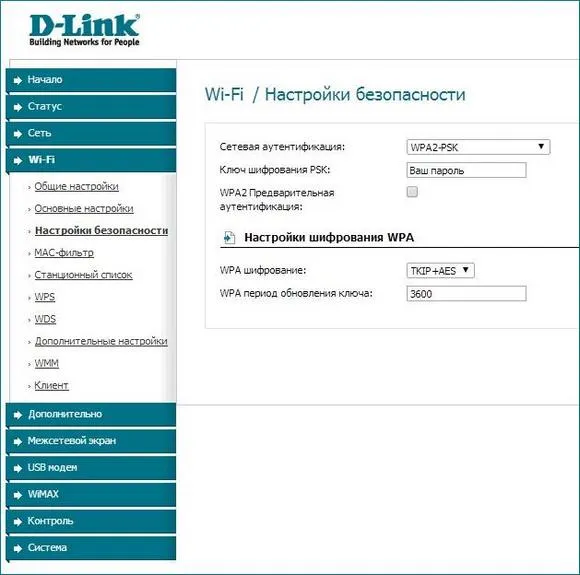
- Найти раздел «Настройки» или «Wi-Fi».
- Зайти в подраздел «Настройки безопасности».
- В открывшемся окне найти «Ключ шифрования PSK». В указанной строке будет пароль.
Приборы ZyXEL
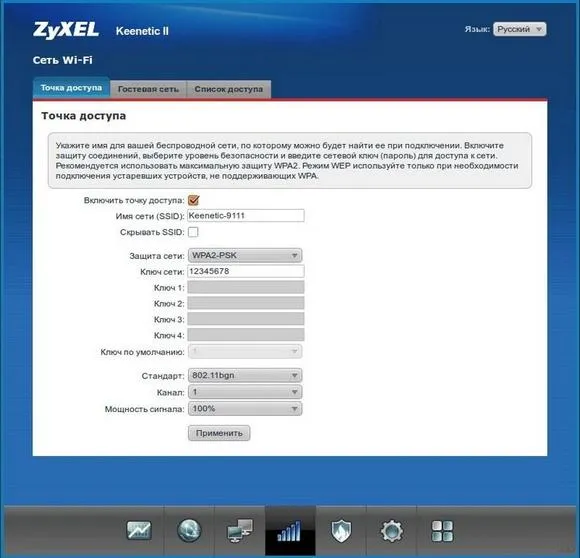
Действия, необходимые для того чтобы понять, как узнать пароль от Wi-Fi, издаваемый роутером компании ZyXEL практически не отличаются от вышеописанных. Здесь все даже проще: достаточно найти кнопку «Ключ сети» во вкладке «Wi-Fi-сеть». Данные действия можно выполнять и с телефона.
Роутеры Tenda
Что делать, если забыл пароль от роутера TENDA? Приборы производителя Tenda отличаются лишь тем, что в их учетной записи отсутствует русификация, из-за чего приходится пользоваться переводчиком, чтобы восстановить пароль. Настоятельно не рекомендуется нажимать все кнопки подряд. Необходимо следовать конкретному пути:
- Находим раздел «Wireless settings».
- Заходим в подраздел «Wireless Security».
- Во вкладке «Key» будет указан пароль, который необходимо ввести для подключения к сети, раздаваемой устройством.
Что делать, если забыл пароль от роутера TENDA? Приборы производителя Tenda отличаются лишь тем, что в их учетной записи отсутствует русификация, из-за чего приходится пользоваться переводчиком, чтобы восстановить пароль. Настоятельно не рекомендуется нажимать все кнопки подряд. Необходимо следовать конкретному пути:
Способ #3: Настройки оборудования
Если приведенные выше варианты вам не подошли, можно открыть интерфейс управления оборудования и увидеть искомые данные. Узнать пароль Вай-Фай на роутере с проводного компьютера сможет даже новичок.
Для входа в меню управления Вай-Фай на компьютере необходимо знать ip-адрес:
- Чаще всего подходят стандартные варианты 192.168.1.1 или 192.168.1.0;
- Значение может быть указано на наклейке, нанесенной на оборотную сторону устройства.
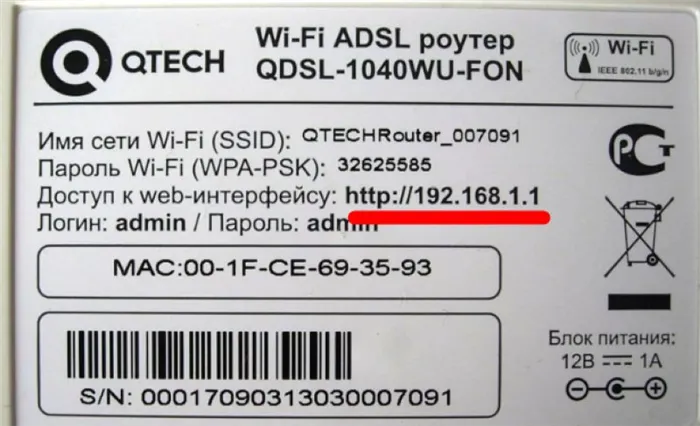
Чтобы узнать пароль роутера через ПК:
- Введите айпи;
- Откроется окно авторизации;
- Введите комбинацию для входа;
- Узнать данные для авторизации можно на обратной стороне устройства. Или вы можете ввести заданные вами параметры.
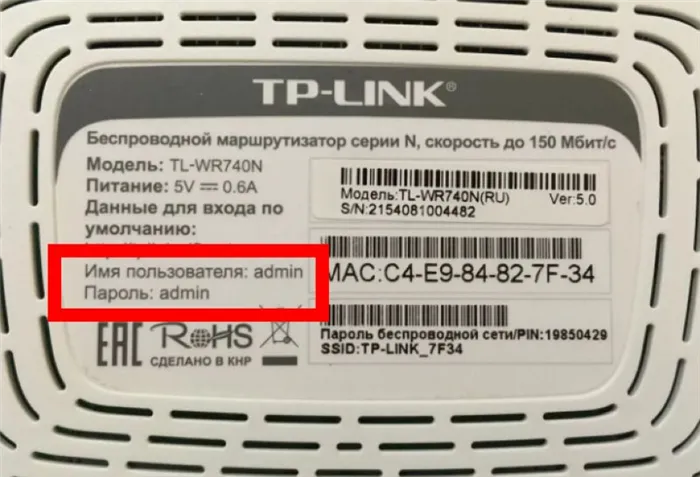
Дальнейшая инструкция отличается в зависимости от модели устройства. Опишем общие шаги:
- Выберите вкладку «Беспроводная сеть» или «Wi-Fi»;
- Откройте окно и найдите строчку с нужным названием.
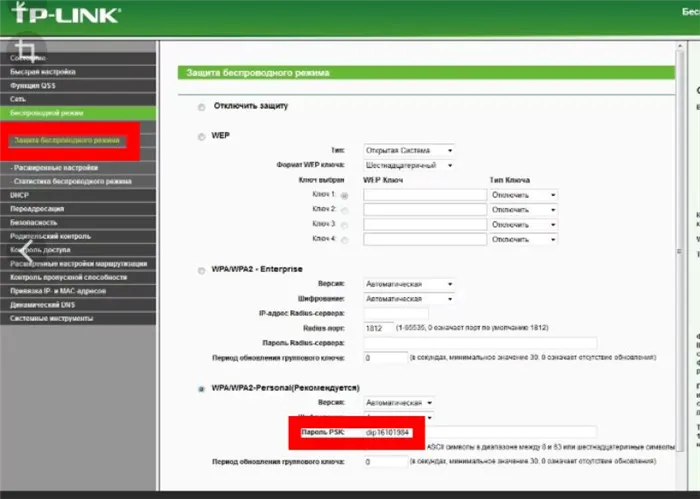
Теперь вы знаете, как узнать пароль от ВайФая через роутер. Напоследок рассмотрим, как выяснить искомую информацию с помощью мобильного устройства.
Инструкция для смартфона
Нет возможности выбрать один из описанных выше способов для компьютера? Если под рукой есть смартфон, то можно воспользоваться его возможностями:
- В открывшемся меню вы увидите искомую строку. Нажмите на иконку «Показывать символы» – отобразится комбинация для входа.
Напоследок отметим специальные программы для поиска данных. В сети представлены разные сервисы, которые обещают гарантированное получение информации. Будьте очень внимательны и осторожны – мы не рекомендуем пользоваться подобным софтом, это опасно с точки зрения безопасности устройства.
Теперь вы знаете все о том, как узнать пароль от модема/роутера Вай-Фай– выбирайте любой удобный вариант, чтобы всегда иметь под рукой нужные данные.








