- Диспетчер имен в Excel
- Как использовать Диспетчер имён в Excel
- Как задать имя и изменить его
- Ограничения для имён
- Использование переменных
- Что ещё можно сказать о переменных в Excel
- Присвоение наименования
- Способ 1: строка имен
- Способ 2: контекстное меню
- Присвоение имени ячейке и диапазону в Excel
- Метод 2: использование контекстного меню
После статьи вы можете загрузить файл Excel, в котором приведен простой пример того, как присвоить имя диапазону ячеек и использовать это имя в формулах. Подобные примеры вы также можете найти в приложениях к другим статьям по Excel на нашем сайте.
Диспетчер имен в Excel
Менеджер имен Excel используется для присвоения имен символов ячейкам или диапазонам ячеек и для редактирования созданных имен. Присвоенные имена можно считать регулярными переменными, которые можно использовать в различных выражениях Excel.
Основное назначение менеджера имен в Excel — присваивать символьные имена отдельным ячейкам или диапазонам ячеек. Это может быть очень полезно в некоторых случаях, так как выбранные имена могут быть использованы позже в различных формулах.
Как я могу открыть менеджер имен в Excel, чтобы посмотреть, как он выглядит? Выберите раздел «Типы» в верхнем меню и нажмите на кнопку «Менеджер имен» (кнопка обычно расположена примерно посередине таблицы, но это зависит от размера экрана и от того, изменили ли вы настройки таблицы Excel по умолчанию).
Сам менеджер имен представляет собой всплывающее окно, как показано на следующем рисунке. На рисунке показан менеджер имен в версии программы Excel 2010, но в целом его внешний вид практически идентичен от версии к версии (например, менеджер имен в Excel 2016 практически идентичен).
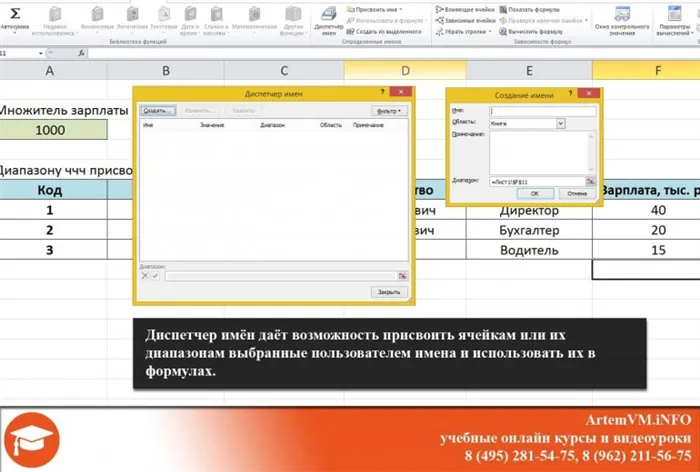
Нажмите на картинку, чтобы увеличить ее Помощь: Как сохранить фотографии веб-сайтов?
Здесь вы узнаете, как определять имена и использовать их в собственных формулах.
Как использовать Диспетчер имён в Excel
Прежде всего, необходимо понять, в каких случаях имеет смысл давать ячейкам фиксированные имена. Обычно это необходимо, когда размер некоторых таблиц (или их частей) остается неизменным, а смысл содержимого в ячейках не меняется.
Например, если ячейка содержит числовой коэффициент, вероятно, имеет смысл дать этой ячейке имя, по которому легко понять, что находится в этой ячейке.
В Excel можно создавать переменные типа «x=10» с именем переменной слева и значением справа.
Как задать имя и изменить его
Откройте менеджер имен и нажмите «Создать». «. Откроется небольшое окно, как показано на скриншоте выше. Определение является обязательным для каждой переменной:
- Имя (с учетом ограничений, которые применяются к именам переменных в Excel),
- Область применения (поле «Область применения»),
- Значение переменной (параметр «Диапазон»),
Вы также можете предоставить необязательный комментарий в качестве объяснения. Обычно это поле оставляют пустым.
Ограничения для имён
Вы не можете присвоить любое имя переменной, поскольку Excel имеет определенные ограничения на имена переменных. Если вы не соблюдаете правила именования переменных, возникнет ошибка.
Правила для имен переменных следующие:
- Первый символ имени должен быть буквой, знаком подчеркивания (_) или обратной косой чертой (\). Остальные символы могут быть буквами, цифрами, точкой или символом подчеркивания. Буквы «C», «c», «R» и «r» не могут быть использованы в качестве окончательного имени, поскольку эти буквы используются в качестве сокращений для имени строки и столбца текущей выбранной ячейки при вводе в поле Имя или Переход.
- Имена как ссылки на ячейки не допускаются Имена не должны быть идентичны ссылкам на ячейки, например, Z$100 или R1C1.
- Пробелы не допускаются Пробелы не допускаются в имени. Вы можете использовать подчеркивание (_) и точку (.) в качестве разделителей слов, как в примерах «НДС» и «Первый.квартал».
- Имя может содержать до 255 символов
- Имя может состоять из прописных и строчных букв. Excel не различает прописные и строчные буквы в именах. Например, если мы создадим имя «Sales», а затем имя «SALES», Excel попросит нас выбрать уникальное имя.
Например, мы можем создать переменную с именем «NUMBERPI». Это правильное название.
Использование переменных
Имена переменных можно использовать вместо адресов ячеек или диапазонов в формулах. Нет необходимости заключать имя переменной в кавычки — Excel автоматически распознает, что имя является переменной, если переменная имеет поле диапазона в текущем рабочем листе, соответствующее ее значению.
Если имя переменной содержит ошибку или область видимости переменной не позволяет использовать ее в данном рабочем листе, в формуле будет отображена ошибка.
Что ещё можно сказать о переменных в Excel
Обратите внимание, что с помощью администратора можно присваивать имена не только обычным ячейкам, но и ячейкам слияния. В этом случае объединенная ячейка вычисляется как одна ячейка, как обычно в Excel.
Напоминание: В Excel адресом объединенной ячейки является верхняя левая ячейка диапазона, в котором она была объединена.
При выборе ячейки или диапазона, которым было присвоено имя, это имя отображается в левом верхнем углу таблицы вместо адреса ячейки.
Давайте ячейкам имя только в том случае, если вы хотите использовать их более одного раза. В противном случае использование имен не имеет смысла.
В Excel можно дать имя ячейке, диапазону, таблице или формуле. Именование используется, например, для упрощения очень сложной и громоздкой формулы или для того, чтобы сделать ее понятной и читаемой.
Присвоение наименования
Именование таблицы или отдельной ячейки может быть выполнено различными способами, либо с помощью инструментов на ленте, либо через контекстное меню. Он должен отвечать определенным требованиям:
- Начинайте с буквы, подчеркивания или косой черты, а не с цифры или другого символа,
- Без пробелов (можно использовать знак подчеркивания).
- не быть одновременно адресом ячейки или диапазона (т.е. имена типа «A1:B2» исключены)
- быть длиной до 255 символов
- быть уникальным в документе (одинаковые прописные и строчные буквы считаются одинаковыми).
Способ 1: строка имен
Самый простой и быстрый способ присвоить имя ячейке или диапазону — ввести имя в строку имени. Это поле расположено слева от строки типа.
Затем диапазону или ячейке присваивается имя. Когда они выбраны, они отображаются в строке имен. Обратите внимание, что имя выбранного региона также отображается в строке имени, если он был назван одним из других способов, описанных ниже.
Способ 2: контекстное меню
Распространенным способом именования ячеек является использование контекстного меню.
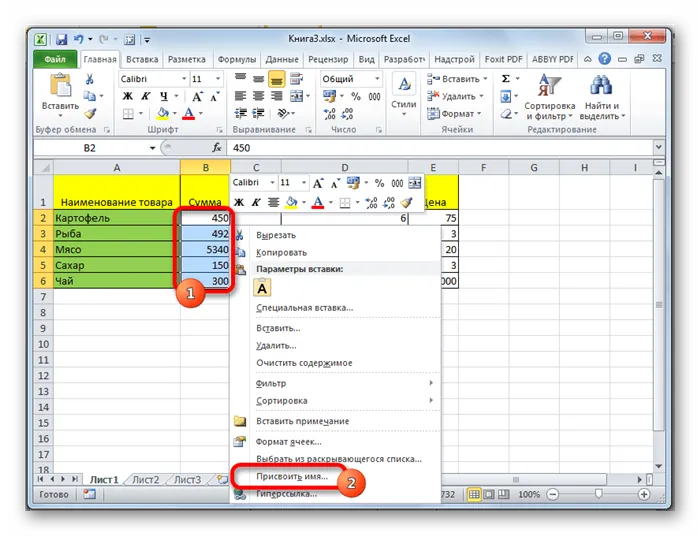
- Выберите регион, в котором вы хотите предпринять действия. Щелкните по нему правой кнопкой мыши. Отобразится контекстное меню, в котором необходимо выбрать пункт «Присвоить имя…».
- Открывается небольшое окно. Введите желаемое имя с клавиатуры в поле «Имя».
Поле «Регион» определяет регион, в котором находится выбранный диапазон ячеек при ссылке на назначенное имя. Это может быть книга в целом или отдельные листы. В большинстве случаев рекомендуется оставить этот параметр по умолчанию. Благодаря этому вся книга будет служить справочником.
В поле «Примечание» можно ввести любое примечание, описывающее выбранную область, но это не обязательно.
В поле «Область» указываются координаты области, которая будет названа. Здесь автоматически вводится адрес первоначально выбранной области.
Выбранной области присваивается имя.
При создании формул в Excel в формулах можно ссылаться на ячейки из другой части таблицы. Однако если у вас много формул, все эти ссылки на ячейки могут запутать. Существует простой способ устранить путаницу.
Присвоение имени ячейке и диапазону в Excel
Иногда в Excel необходимо присвоить конкретные имена отдельным ячейкам или рядам ячеек для дальнейшей идентификации, для возможности выполнения определенных действий или просто для удобства. Давайте посмотрим, как можно решить эту задачу.
Существуют различные способы присвоения имен ячейкам в Excel. Однако существуют определенные требования к самим именам:
- В качестве разделителей слов нельзя использовать пробелы, запятые, двоеточия, двоеточия или точки с запятой (в качестве альтернативы можно использовать подчеркивание или точки).
- Максимальная длина символа составляет 255 символов.
- Имя должно начинаться с буквы, подчеркивания или обратной косой черты (без цифр и других символов).
- Адрес ячейки или диапазона не может быть указан.
- Имя должно быть уникальным в книге. Обратите внимание, что буквы в разных регистрах рассматриваются как одинаковые.
Примечание: Когда ячейке (диапазону ячеек) присваивается имя, оно используется в качестве ссылки, например, в формулах.
Например, предположим, что ячейка B2 называется «Sell_1». .
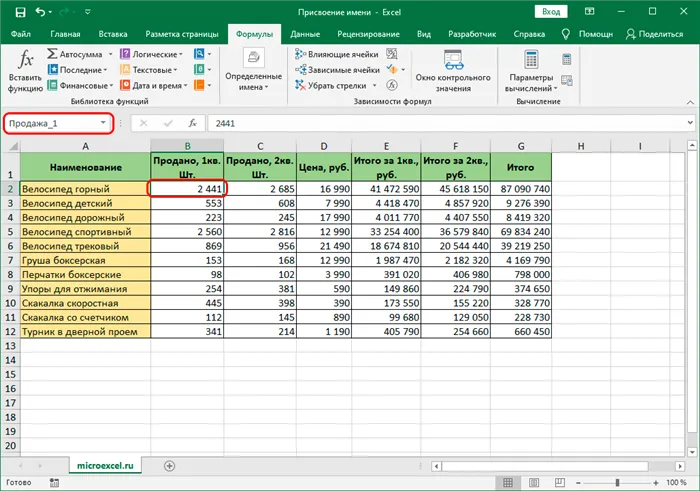
Если он используется в формуле, напишите «Sell_1» вместо B2 .
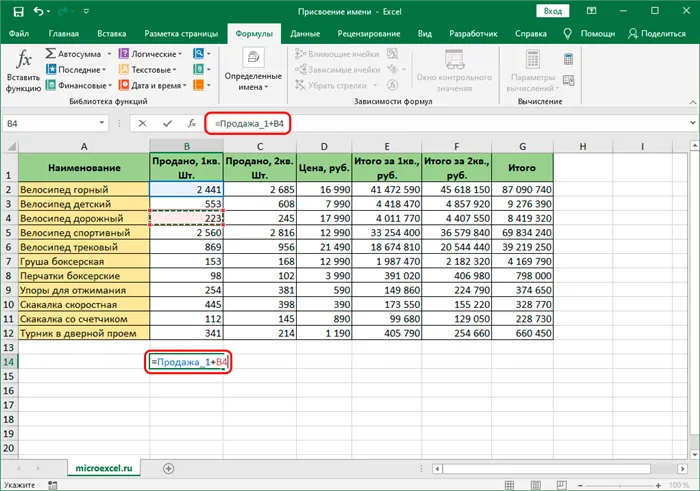
Нажав клавишу Enter, мы убеждаемся, что формула работает.
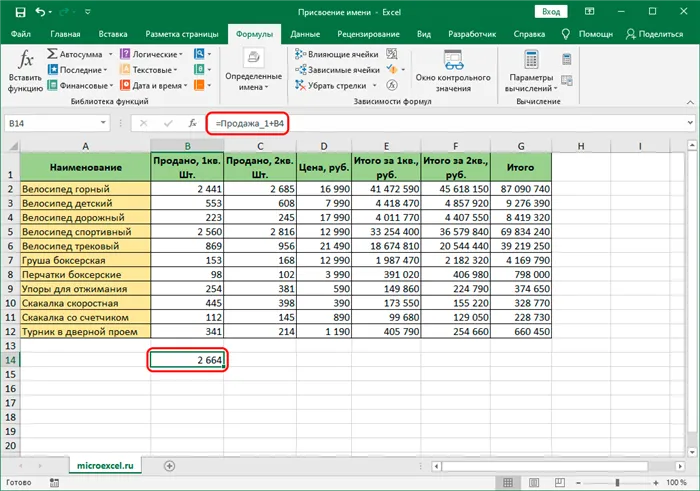
Теперь перейдем к самим методам, которые мы можем использовать для их наименования.
Метод 2: использование контекстного меню
Используя контекстное меню в Excel, мы можем выполнять обычные команды и функции. С помощью этого инструмента можно также присвоить имя ячейке.
- Как обычно, начните с выбора ячейки или диапазона ячеек, которые вы хотите отредактировать.
- Затем щелкните правой кнопкой мыши на выделении и в появившемся списке выберите Присвоить имя.
- На экране появится окно, в котором мы:
- Напишите название в поле напротив элемента с таким же названием,
- Настройка «Поле» обычно используется по умолчанию. Здесь вы определяете границы, в которых будет распознаваться имя — в пределах текущего листа или всей книги.
- При необходимости добавьте комментарий в области напротив пункта «Примечание». Этот параметр является необязательным.
- Координаты выбранного диапазона ячеек отображаются в нижнем поле. При необходимости адреса можно редактировать вручную или с помощью мыши прямо в таблице, установив курсор в поле ввода и удалив предыдущие данные.
- Когда вы закончите, нажмите кнопку OK.
- Мы готовы. Мы присвоили имя выбранной области.








