- Как установить или изменить браузер по умолчанию на Android
- Как изменить или установить браузер по умолчанию
- Выбор браузера по умолчанию
- Windows 10
- Windows 7 или 8
- Способ 1
- Способ 2
- Android
- Как назначить браузер по умолчанию для компьютера — подробная инструкция
- Универсальный способ назначения постоянного веб-обозревателя средствами операционной системы Windows 7
- Как поставить основным обозревателем Internet Explorer (Интернет Эксплорер)
- Что делать, если не удаётся выбрать и изменить браузер по умолчанию
- Как убрать ошибки при установке браузера по умолчанию в Windows 10 — видеоинструкция
- Панель управления
Сейчас существует множество качественных веб-браузеров. Например, Google Chrome, Mozilla Firefox или Opera. Установив один или несколько новых браузеров, пользователи не редко сталкиваются с вопросом, как изменить браузер по умолчанию. В данной статье мы расскажем о том, как решить эту проблему.
Как установить или изменить браузер по умолчанию на Android
При переходе по ссылке из приложений система Android предлагает выбрать браузер, в котором будет открыт сайт. Также может осуществляться автоматический переход в программу, которая практически не используется по разным причинам. Установить или изменить обозреватель можно по умолчанию самостоятельно. В «Блоге системного администратора» разберем, как это можно сделать.
На всех устройствах с выходом в интернет есть предустановленный браузер. Если он один, то все ссылки на интернет-страницы будут открываться только в нем. Именно поэтому программа и считается по умолчанию.
Если на смартфоне установлено несколько обозревателей, то после нажатия на ссылку для перехода на сайт каждый раз отображается окно, где нужно выбрать приложение. Следует отметить, что некоторые приложения имеют интегрированный браузер, через который все ссылки открываются по умолчанию. Если его нет, то они запустятся через сторонний софт.
Как изменить или установить браузер по умолчанию
Изменить обозреватель по умолчанию можно через системные настройки операционной системы. Также это делается с помощью параметров браузера. Разберем, как это можно сделать несколькими способами.
Чтобы выбрать браузер, который будет использоваться по умолчанию, сделайте следующее:
1. Откройте главное меню Android, затем найдите пункт «Настройки». В 11 версии ОС открыть параметры системы можно через верхнюю шторку, если смахнуть ее вниз и выбрать иконку в виде шестеренки.
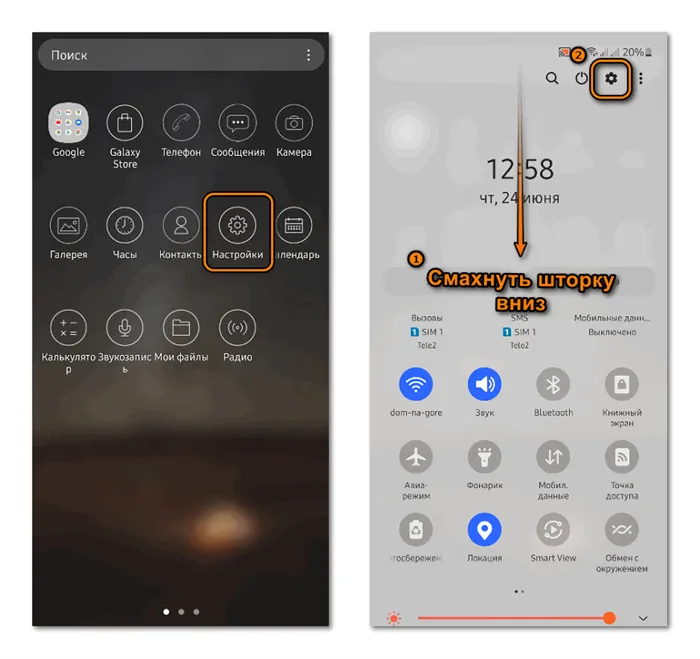
2. Откройте раздел «Приложения» в списке.
3. В перечне установленного софта отыщите предпочтительный браузер и тапните по его названию.
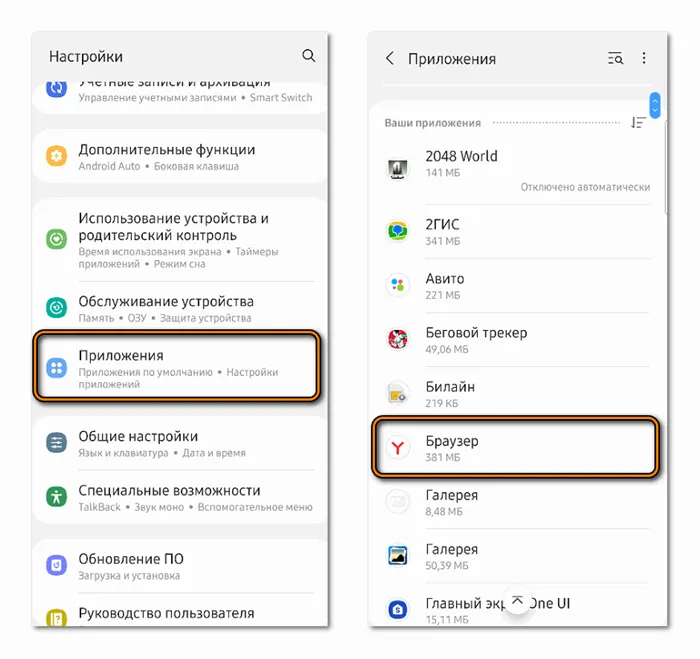
4. В блоке «Параметры по умолчанию» нажмите на пункт «Веб-браузер».
5. Откроется окно, где отобразятся браузеры, установленные на смартфоне.
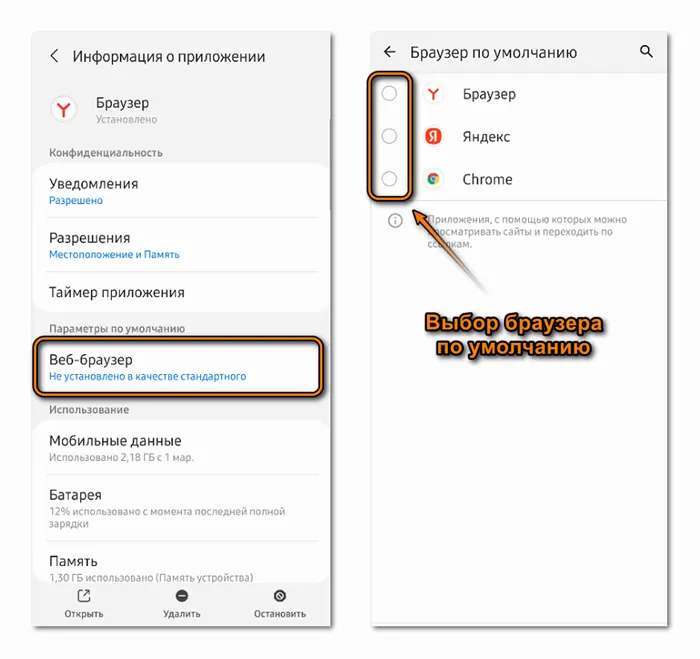
Таким же образом настраиваются и другие приложения. Например, для открытия мультимедийных файлов или документов.
Бывают ситуации, когда пользователь сталкивается с трудностями при выборе основного веб-обозревателя и не может сделать его главным. Чтобы устранить ошибку, можно пойти одним из следующих путей:
Выбор браузера по умолчанию
В целом, любой обозреватель, когда обнаруживает, что он не установлен по стандарту, дает об этом знать, и предлагает изменить настройки. Как правило, это уведомление появляется под адресной строкой. Поэтому в большинстве случаев, чтобы поменять браузер и его параметры, достаточно кликнуть по соответствующей кнопке в этой области.
Но в некоторых случаях такого предложения может не поступить. Тогда в настройках также будет соответствующий пункт. После того, как его выбрать, появляются системные параметры. Их же вызывают непосредственно с операционной системы, но в различных версиях это делается по-разному. Потому, чтобы поменять браузер, нужно знать некоторые особенности процесса.
Windows 10
Последовательность действий проста. Чтобы поменять браузер, сначала кликают по “лупе” на панели задач и вводят слова «Приложения по умолчанию». Появится соответствующая кнопка. Кликают по ней и откроется дополнительное меню, в котором есть раздел «Браузер». Здесь можно поменять обозреватель, установленный по умолчанию, просто найдя нужную программу.
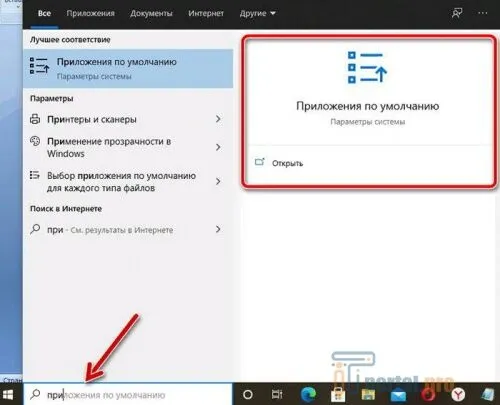
Также для открытия этого окна вводят в адресной строке ms-settings:defaultapps и нажимают на клавишу Enter. Система иногда спрашивает разрешения, нужно – согласиться. После этого открывается окно с настройками.
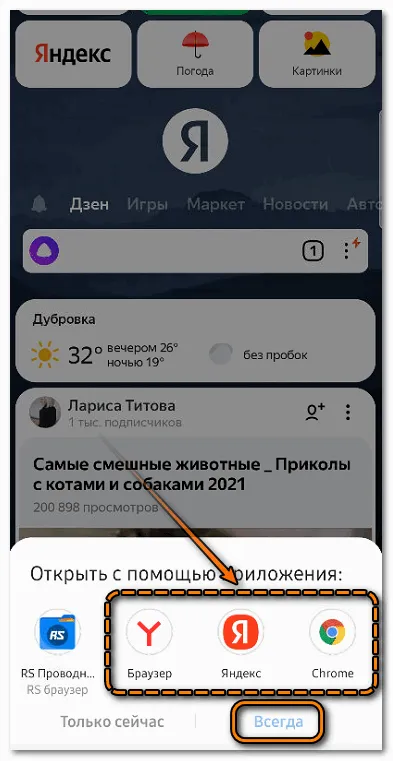
Еще один способ – нажать на комбинацию клавиш Windows + I на клавиатуре или же выбрать «Настройки» в меню «Пуск». Найти «Приложения» и опцию «Приложения по умолчанию».
Далее последовательность действий, как сделать браузер по умолчанию, такая же, как описано выше.
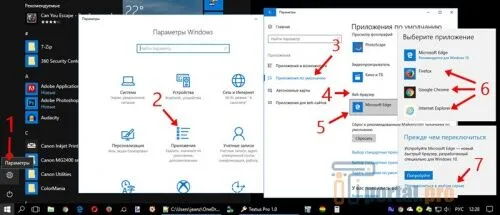
Windows 7 или 8
Поменять обозреватель на Windows 7 или 8 не сложно, но здесь система немного иная, потому без подробной инструкции начинающему юзеру не обойтись.
Способ 1
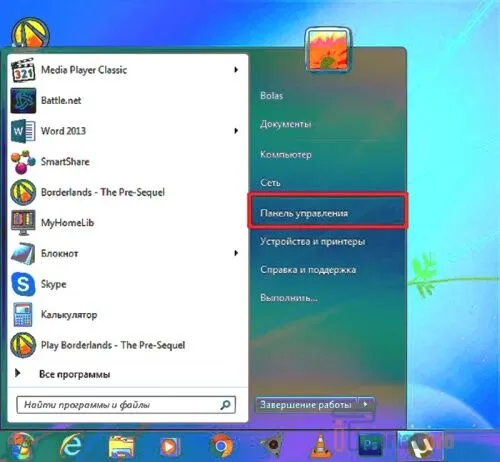
Кликнуть по разделу «Программы» и выбрать необходимую.
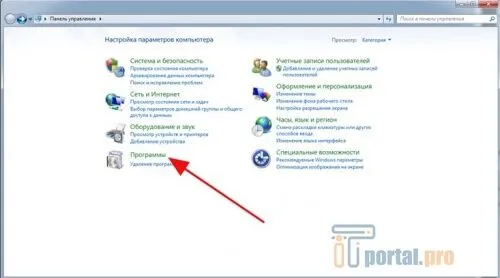
Может быть такое, что «Программы» не будет. В этом случае надо выставить тип просмотра «Категории».
После этого выбрать «Программы по умолчанию».
Далее нужно немного подождать. Находим подходящий браузер, чтобы поменять на него стандартный, и нажимаем на «Использовать эту программу по умолчанию».
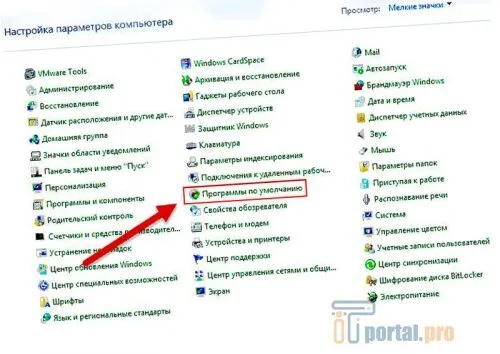
После выполнения этих действий рекомендуется перезагрузить компьютер, чтобы изменения окончательно вступили в силу.
Последовательность действий в Windows 8, чтобы поменять обозреватель, приблизительно та же, только немного по-другому нужно заходить в панель управления. Чтобы ее вызвать, можно сделать правый клик мышью и в появившемся меню выбрать «Панель управления» или найти соответствующую кнопку в списке.

Также можно найти этот пункт в поиске.
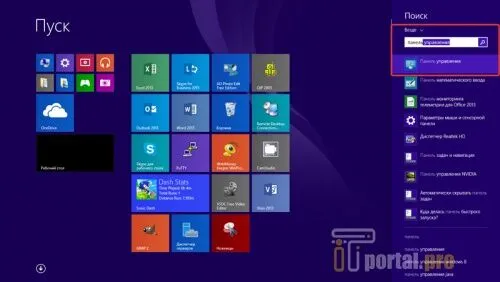
Способ 2
Независимо от версии ОС, чтобы поменять интернет-браузер, можно воспользоваться комбинацией клавиш Win + R. В поле ввода написать «control panel». После в параметрах найти опцию «Программы по умолчанию» и изменить стандартный обозреватель на нужный.
Android
Android – открытая операционная система, в которой производители и даже пользователи могут полностью переделывать интерфейс, поменять любые проги. Поэтому конкретная последовательность действий может отличаться на разных устройствах. Здесь гораздо важнее понять общую логику, а дальше самостоятельно разобраться не составит труда.
В большинстве случаев при первом переходе по какой-то ссылке показывается перечень всех установленных на телефоне приложений (единственное исключение – если обозреватель только один), и в меню выбора есть флажок типа «использовать по умолчанию» или «запомнить мой выбор».
Конкретная надпись может отличаться у разных производителей, но суть ее остается одинаковой. Если поставить эту галочку, а потом сделать клик по желаемой проге, во все следующие разы ссылки будут открываться с помощью нее.
Если такое меню не появляется, можно сбросить настройки в параметрах. Для этого зайти в меню «Параметры», выбрать пункт «Приложения». Там далее будет кнопка «Управление приложениями». После этого какое-то время будет загружаться их список.
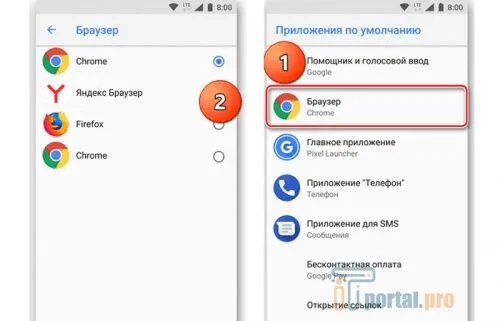
Надо выбрать браузер, который в данный момент используется по стандарту, нажать на кнопку «Удалить настройки по умолчанию». После этого при переходе по ссылке снова будет показан список интернет-браузеров. Нужно поставить соответствующий флажок и выбрать прогу, с помощью которой будут открываться ссылки все следующие разы.
Поменять стандартный интернет-браузер на более новый и функциональный можно несколькими способами. Техника может несколько отличаться в зависимости от ОС, установленной на компьютере, ноутбуке или планшете. Но в целом, произвести подобные изменения можно всего в несколько кликов.
А вы пробовали изменить самостоятельно стандартный браузер? Получилось? Какому отдали предпочтение? Напишите в комментариях. Поделитесь статьей в соцсетях и сохраните ее в закладках.
Изменить браузер по умолчанию на Mac просто и быстро. На вашем Mac щёлкните меню Apple в верхнем левом углу экрана, откройте «Системные настройки» и щёлкните значок «Общие». На экране «Общие» щёлкните раскрывающийся список рядом с «Веб-браузер по умолчанию» и выберите нужную программу.
Как назначить браузер по умолчанию для компьютера — подробная инструкция
Существует несколько способов назначить браузер по умолчанию. В их числе — встроенные средства операционной системы, а также настройки самих браузеров. Рассмотрим некоторые из этих способов, применённые к различным обозревателям.
Универсальный способ назначения постоянного веб-обозревателя средствами операционной системы Windows 7
Универсальный способ является наиболее удобным способом назначения основного веб-обозревателя в операционной системе. В этом случае предполагается, что на вашем компьютере уже установлены несколько браузеров и надо выбрать один из них основным. Назначение происходит с использованием средств, встроенных в операционную систему Windows 7. Порядок действий не зависит от того, какой из браузеров вы хотите назначить главным по умолчанию обозревателем, и описан ниже.
- На панели задач кликнуть по функциональной клавише «Пуск».
- В раскрывшемся выпадающем меню выбрать строку «Панель управления».
- В раскрывшемся окне перейти к разделу «Программы» и далее выбрать раздел «Программы по умолчанию».
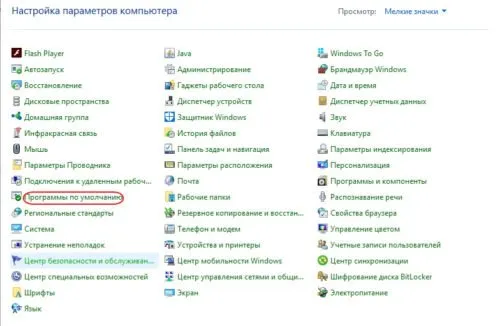
В настройках параметров компьютера выбираем «Программы по умолчанию»
Откроется панель «Задание используемых по умолчанию программ», где вы можете выбрать необходимую программу.
Выбранный обозреватель будет установлен по умолчанию. Это значит, что именно он будет открывать веб-страницы при переходе на них по ссылке или из поисковой строки.
Если же вы вдруг решите отказаться от любимого обозревателя и убрать его из системы, то отменить использование браузера по умолчанию и сменить его на другой впоследствии можно будет в том же пункте меню.
Как поставить основным обозревателем Internet Explorer (Интернет Эксплорер)
В операционной системе Windows 7 уже стоит встроенный браузер Internet Explorer. Браузер установлен основным для работы с поисковой системой по умолчанию и уже закреплён на панели задач после установки системы на компьютере. Это означает, что при первом включении компьютера браузером по умолчанию будет именно он — и будет таковым оставаться, пока пользователь не изменит настройки. Если вы решили установить по умолчанию сторонний браузер, а потом захотели вернуться к Internet Explorer, то можно сделать это за несколько шагов.
Для того чтобы сделать Эксплорер браузером по умолчанию, нужно выполнить ряд действий в следующей последовательности.
-
Открыть браузер Internet Explorer, используя значок на панели задач или ярлык рабочего стола, и кликнуть по закладке «Сервис».
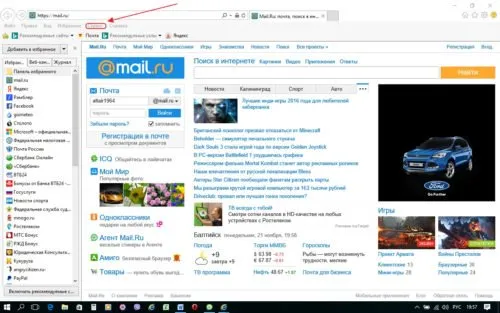
В окне браузера Internet Explorer кликните по закладке «Сервис»
В раскрывшемся выпадающем списке нажать на строку «Свойства браузера» и кликнуть на закладку «Программы» в открывшемся окне.

Откроются свойства браузера; нажмите на закладку «Программы»
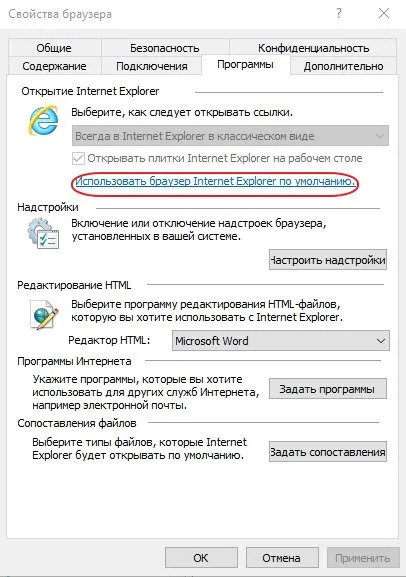
Что делать, если не удаётся выбрать и изменить браузер по умолчанию
Чаще всего о проблемах с выбором браузера спрашивают пользователи операционной системы Windows 10. В ней у приложений нет прав устанавливаться по умолчанию самостоятельно, так как для этого предусмотрен единый алгоритм, встроенный непосредственно в операционную систему. Поэтому просто так приложение по умолчанию не выбирается.
Для установки стороннего обозревателя основным необходимо выполнить следующую последовательность действий.
- Кликнуть по функциональной клавише «Пуск» и выбрать строку «Параметры».
- В раскрывшемся окне «Параметры» кликнуть пиктограмму «Система».
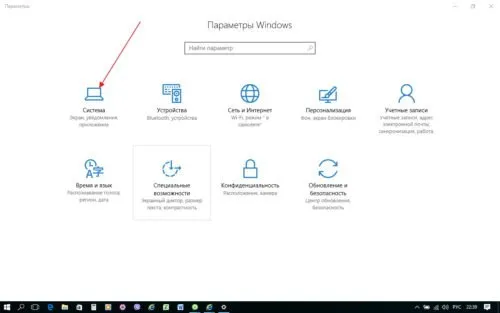
В окне параметров Windows 10 необходимо кликнуть пиктограмму «Система»
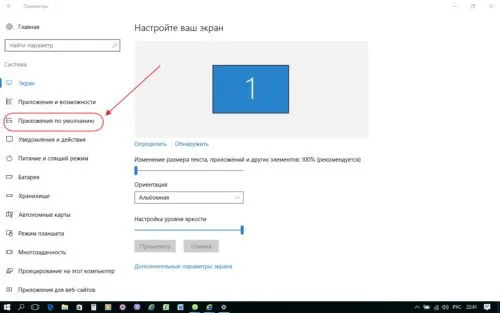
В настройках системы есть пункт «Приложения по умолчанию»: он нам и нужен
В нижней части окна «Приложения по умолчанию» выбрать пункт «Задать значения по умолчанию по приложению».
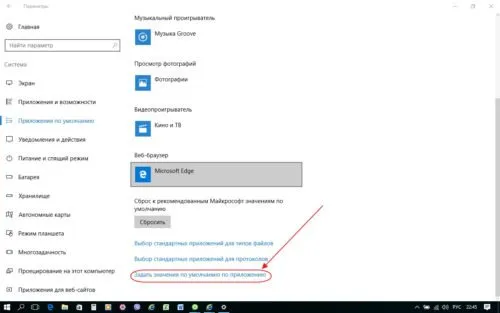
В настройках приложений по умолчаниюнам понадобится пункт «Выбор значения по умолчанию»
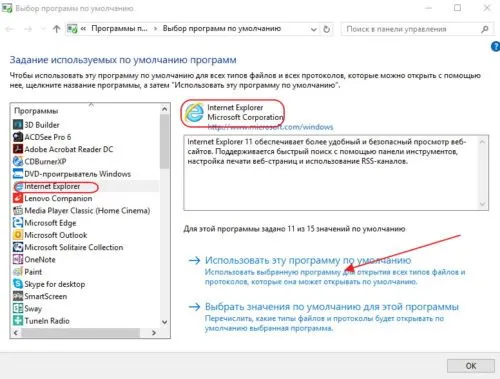
В пункте «Выбор программ по умолчанию» выберите вариант «Использовать эту программу по умолчанию»
Выбранный вами браузер будет назначен основным по умолчанию.
Как убрать ошибки при установке браузера по умолчанию в Windows 10 — видеоинструкция
Каждый из современных и популярных веб-браузеров имеет преимущества и недостатки, но все они объединены одной целью, а именно — наиболее информативно показывать пользователюсайты, наполненные различной информацией, на экране монитора. Поэтому весь выбор сведён, как правило, к трём критериям: скорость работы, графический интерфейс и удобство для пользователя. В зависимости от потребностей пользователя каждый может выбрать тот обозреватель, который его больше всего устраивает.
Пишу статьи на темы по информационным технологиям. Работаю в сфере ремонта компьютеров и компьютерных программ более 20 лет. Проводил информационное обеспечение банковских программ и другого, повсеместно используемого, программного обеспечения.
- На панели задач кликнуть по функциональной клавише «Пуск».
- В раскрывшемся выпадающем меню выбрать строку «Панель управления».
- В раскрывшемся окне перейти к разделу «Программы» и далее выбрать раздел «Программы по умолчанию».
Панель управления
Старый добрый инструмент, который вероятно пропадет в будущих редакциях Windows, умеет делать всё то же самое. Поэтому он подойдет для владельцев старых операционных систем. Чтобы запустить панель управления, нажимаем комбинацию клавиш Win + R и вводим команду control. В правом верхнем углу выбираем Мелкие значки и переходим в раздел Программы по умолчанию.
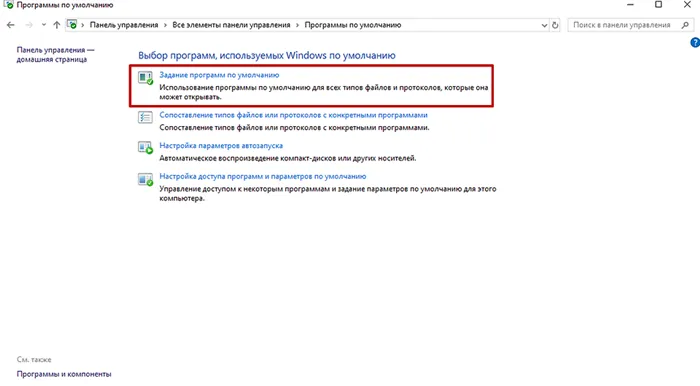
Выбираем первый пункт под названием Задание программ по умолчанию. После этого произойдёт сканирование системы, и вы сможете выбрать желаемую программу в качестве первостепенной. Также в этом окне можно будет осуществить более детальную настройку. Для этого перейдите в раздел Выбрать значения по умолчанию для этой программы.
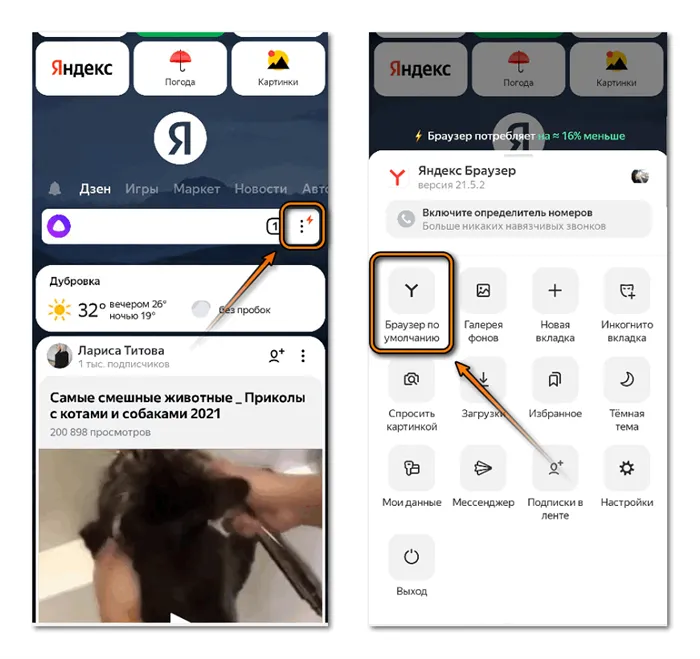
Откроются расширения различных файлов, и к каждому из них можно присвоить соответствующую утилиту. Для интернет-страниц это не особо пригодно, но можно открывать соответствующим софтом файлы устаревших форматов, которые не поддерживаются более актуальными версиями. Такое, например, часто встречается в мире графического дизайна.








