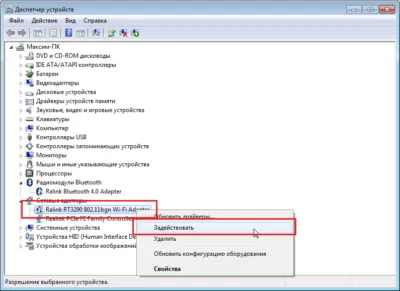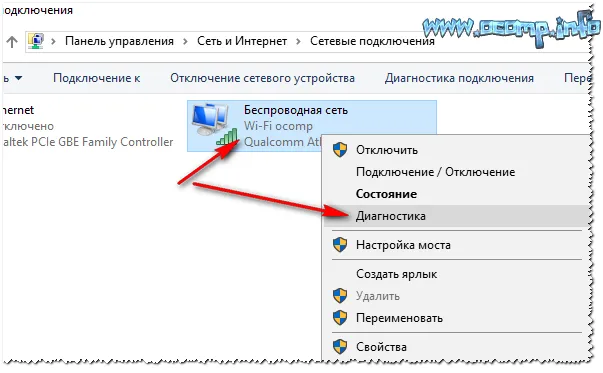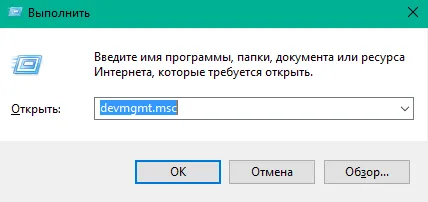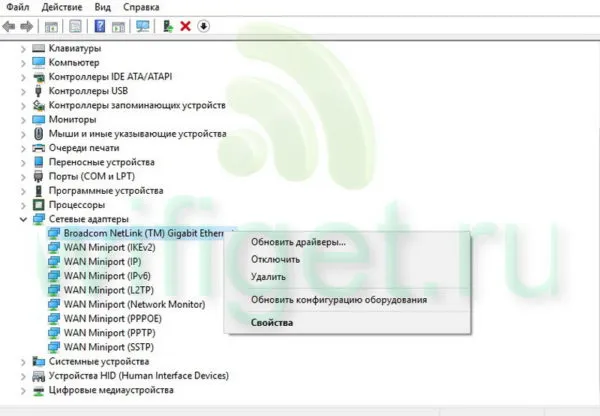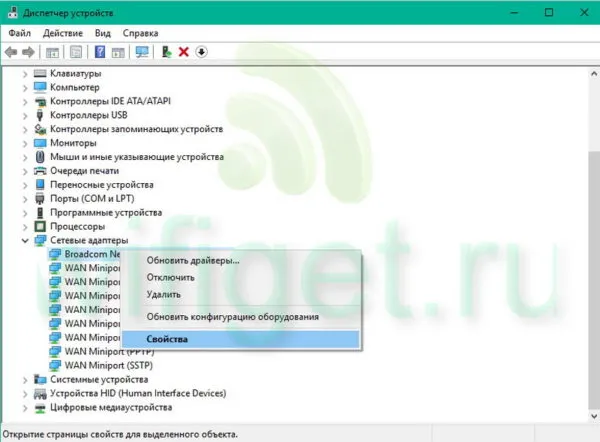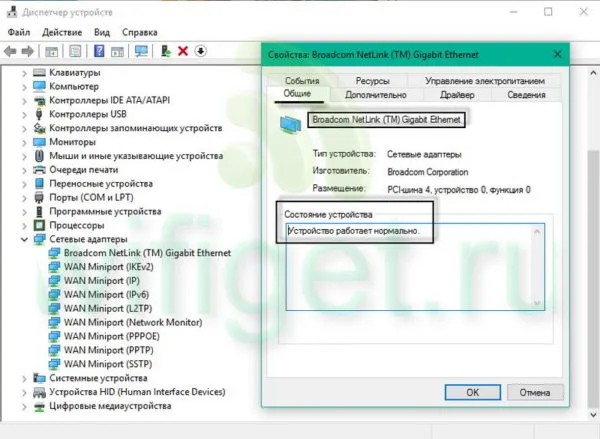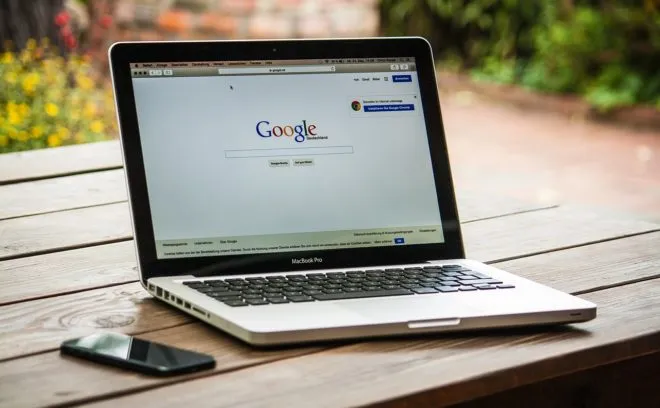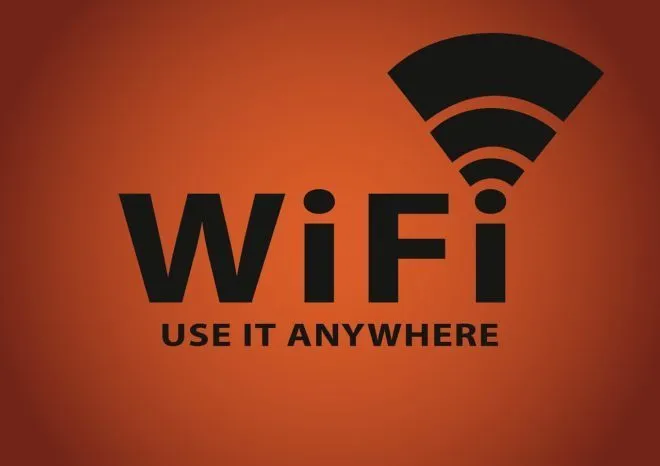- Как включить wi fi на ноутбуке
- Активация Вай Фай при помощи кнопок
- Windows 7 и 8
- Через настройки Windows
- Windows 7 и более ранние версии
- Windows 10
- Через «Диспетчер устройств»
- Способ 3: через сетевые настройки Windows
- Типовые проблемы при подключении
- Отсутствие драйвера (конфликт драйверов)
- Пару слов о «Диагностике»
- Запуск через «диспетчер устройств»
- Заключение
Включить вай-фай на ноутбуке можно также при помощи комбинации активных клавиш, которые приводят в действие ту или иную команду, в нашем случае – это подключение Wi-Fi. Необходимо отметить, что у каждого производителя есть свои особенности:
Как включить wi fi на ноутбуке
Без интернета сегодня любой ноутбук не более чем печатная машинка или большой калькулятор. К счастью, каждое современное устройства оснащено уже вмонтированным вай-фай адаптером для скоростного доступа к интернету. Но что делать, если купив новый ноутбук, вы никак не можете подключиться к роутеру и воспользоваться всеми прелестями интернета? Необходимо разобраться в настройках системы и самостоятельно создать соединение. Рассмотрим наиболее распространенные способы подключения ноутбука к роутеру, методы изменения сетевых параметров в операционных системах Виндовс 7 и 10.
Потребность в интернете существует постоянно, поэтому, как подключить ноутбук к вайфаю, вопрос актуальный. Изначально, следует попробовать установить соединение аппаратно. Самый простой и распространенный вариант, это использовать кнопки активации Wi-Fi на ноутбуке. Если такой способ не работает, то может случиться так, что слетел драйвер модуля. Рассмотрим возможные варианты.
Активация Вай Фай при помощи кнопок
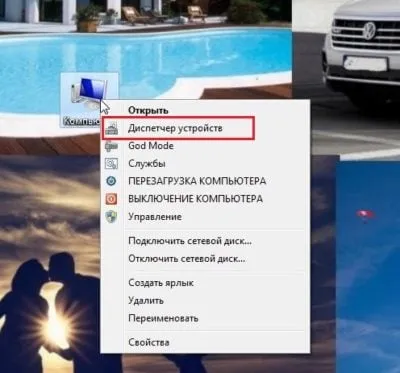
Некоторые портативные компьютеры, оснащенные адаптерами для соединения, не приспособлены к подключению к беспроводным сетям после активации устройства. Как включить вай фай на ноутбуке? В таких случаях поможет одна или несколько кнопок, расположенных на ноуте. Вариантов может быть несколько, и они напрямую зависят от модели вашего портативного компьютера, а также даты его выпуска. На старых моделях включение wifi модуля представлено в виде отдельно расположенного тумблера или же отдельной кнопки. Такой переключатель может быть расположен как на лицевой, так и на боковой частях корпуса, поэтому нужно тщательно обследовать ваш лептоп на предмет такой кнопки.
Если же в процессе поиска, обнаружить кнопку активации беспроводного соединения не удалось, следует поискать кнопку в ряде функциональных клавиш. Они расположены вверху клавиатуры и имеют маркировку, как правило, от F1 до F12. Среди этих кнопок нужно найти именно ту, которая отвечает за активацию за включение передатчика. Чаще всего она помечена значком Wi Fi в виде передающей антенны.
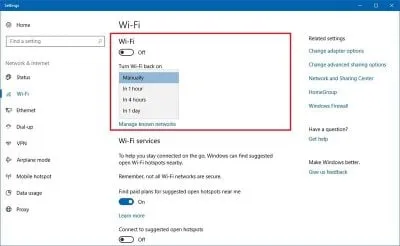
Многие производители постарались унифицировать данную функцию, поэтому включить вай фай на ноуте можно с помощью простого нажатия комбинации Fn + F5. Попробуйте, и скорее всего, вам улыбнется удача.
Этот пункт стоит проделать, если в диспетчере устройств есть неизвестное устройство или какое-то известное, но с проблемами. Зайдите еще раз в диспетчер устройств, откройте то, которое работает с проблемами (если оно определяется) и нажмите во вкладке «Драйвер» на «Удалить устройство». Подождите, пока процесс завершится.
Далее рассмотрим программные средства включения. И начнем с последней операционной системы Windows 10. Здесь появился новый метод по сравнению с предыдущими системами, так что все стало еще проще. Делаем все по шагам:
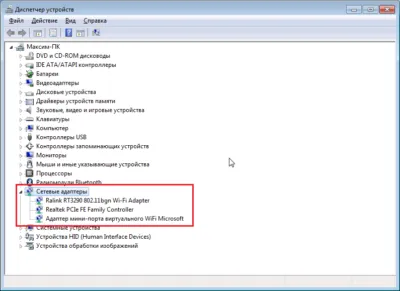
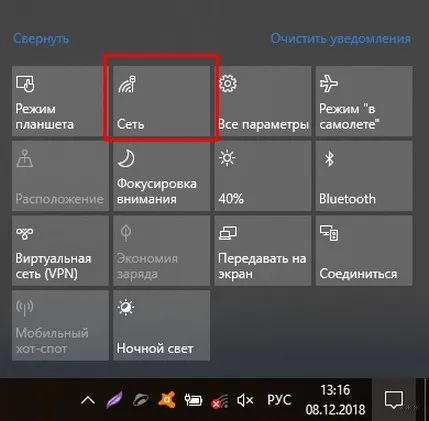
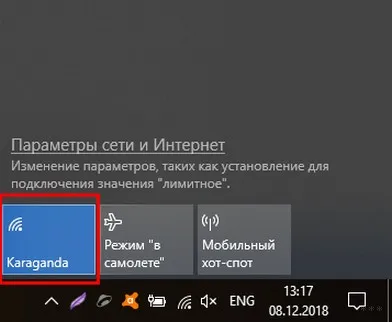
Все должно заработать! Но если вдруг чего-то нет (Майкрософт периодически изменяет свои интерфейсы), есть альтернативный вариант через Параметры (щелкаете по кнопке Пуск, выбираете Параметры на шестеренке). Инструкция:
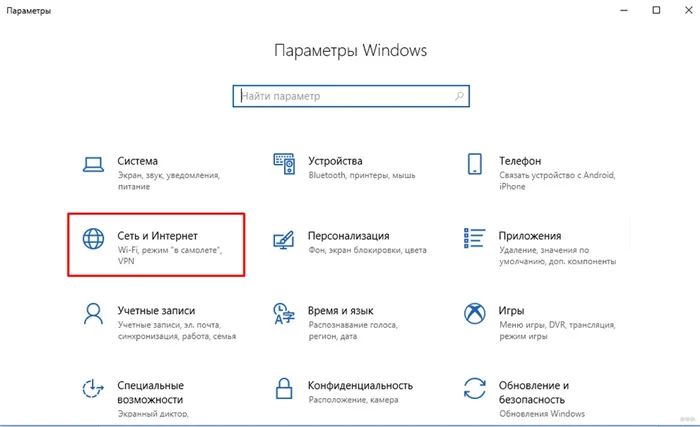
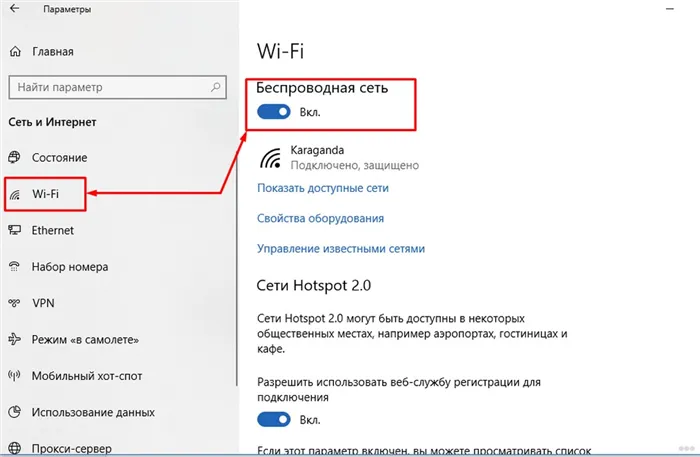
И снова все должно включиться)
Windows 7 и 8
На данных операционных системах все включалось через включение адаптера, который иногда «отлетал». Способ универсальный, подходит и для «семерки», и для «восьмерки», и даже для «десятки». Главная задача – перейти в Центр управления сетями и общим доступом (на десятке теперь называется Параметры сети и интернет).
- Вариант 1. Правой кнопкой мыши щелкаем по значку подключения в трее (где обычно расположен значок Wi-Fi) и выбираем Центр управления сетями и общим доступом.
- Вариант 2. Переходим в Панель управления, Сеть и интернет, а далее уже наш Центр.
По трею вы и сами щелкните при желании, а Панель управления выглядит примерно вот так:
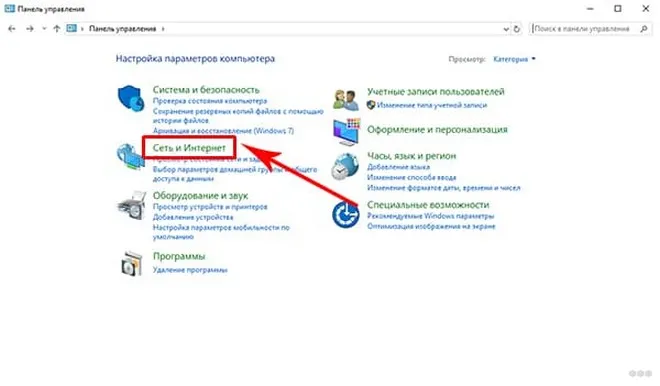
Слева выбираем «Изменение параметров адаптера»:
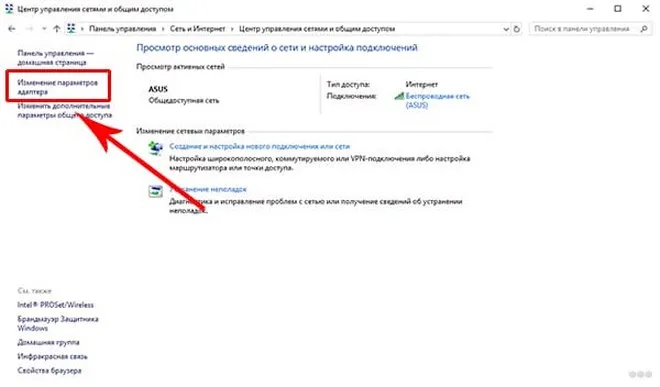
На следующем шаге должны открыться все доступные сетевые адаптеры в системе. Находим свой, смотрим, чтобы наш беспроводной адаптер был включен. А если он выключен, то щелкаем по нему правой кнопкой и выбираем «Включить»:
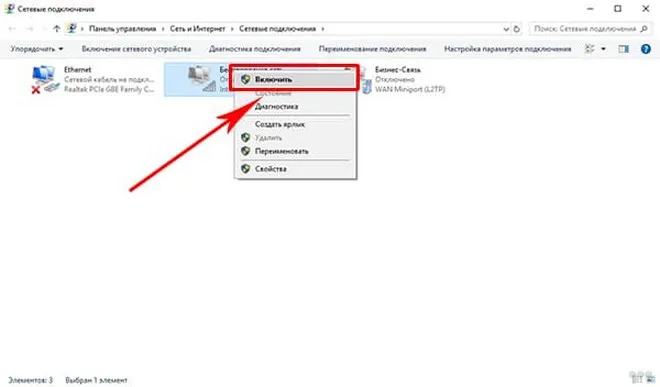
И снова после этого можно смело переходить в выбор сетей и подключаться к нужной.
На фото ниже представлен пример такой «кнопки». Кстати, обратите внимание, что часть ноутбуков оснащены светодиодом на таких клавишах, который помогает определиться, работает ли у вас адаптер.
Через настройки Windows
Теперь рассмотрим, как включить Wi-Fi на ноутбуке без клавиатуры. Если на вашем ноутбуке по каким-либо причинам не работают необходимые клавиши, то вы можете активировать сеть через настройки Виндоус.
Windows 7 и более ранние версии
Windows 10
На ноутбуке с Виндовс 10 включить и активировать Вай-Фай модуль также не составит труда. Для этого:
- Перейдите через кнопку «Пуск» в раздел «Параметры» ;
- Найдите пункт «Сеть и интернет» и клините по нему;

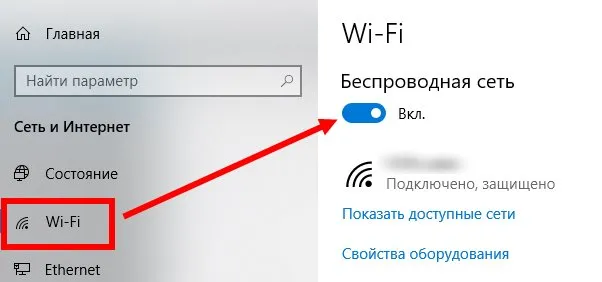
Через «Диспетчер устройств»
Если ни одни из перечисленных выше способов Вам не помогли, пора переходить к тяжелой артиллерии. И начать придется с того, чтобы зайти в «Диспетчер устройств» . Сделать это можно:
- через «Пуск» ;
- или с помощью сочетания клавиш Win + R . В открывшемся поле наберите mmc devmgmt.msc . Вас автоматически отправит в «Диспетчер устройств» .
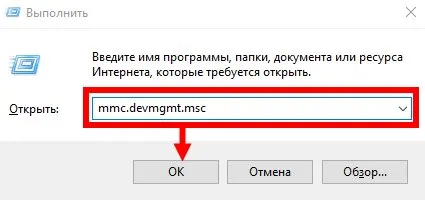
Как только Вы откроете его, кликните на раздел «Сетевые адаптеры» . Если рядом с ней Вы увидите значок со стрелкой вниз, это значит, что модуль выключен.
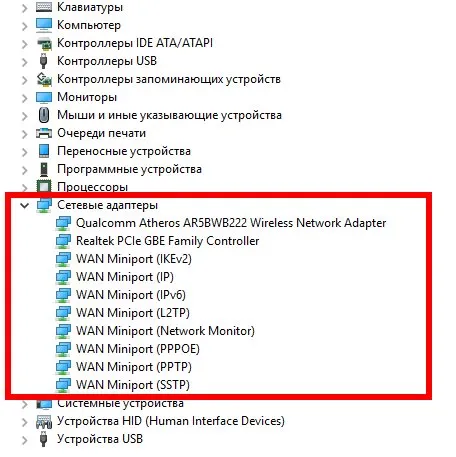
Для включения WiFi адаптера (модуля) на ноутбуке просто кликните правой кнопкой мыши и нажмите «Задействовать» .
Можно кликнуть по самому значку беспроводной связи в нижнем правом углу. Там покажется окно, в котором будут перечислены все сети. Останется выбрать одну из них и запустить.
Способ 3: через сетевые настройки Windows
Если у вас программно отключен беспроводной адаптер — то нажав по значку сети в трее (пример значка при отключенном адаптере — ) , Вы не увидите никаких сетей, к которым можно подключиться (их просто никто не найдет 😎). Рассмотрю пару вариантов, как можно включить его.
Вариант №1: через сетевые подключения
Самый простой способ открыть сетевые подключения в Windows (актуально для Windows XP, 7, 8, 10, 11) — это нажать сочетание кнопок Win+R , и в строку «Открыть» ввести ncpa.cpl . Далее нажать Enter.
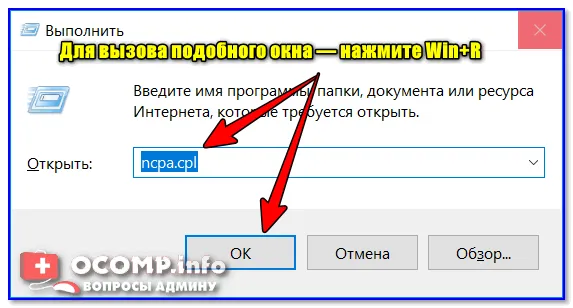
ncpa.cpl — просмотр всех сетевых подключений
Должен открыться раздел «Панель управления\Сеть и Интернет\Сетевые подключения» — в нём будут представлены все сетевые подключения, доступные на ноутбуке. Вообще, на любом современном ноутбуке, как правило, есть хотя бы один сетевой адаптер:
- например, беспроводная сеть (иногда по англ. «Wireless») — это и есть Wi-Fi адаптер, то, что мы ищем;
- Ethernet (сетевой контроллер или «Network controller»).
Если значок беспроводной сети бесцветный (на значке нет никаких крестиков и восклицательных знаков. Прим.: как выглядит «цветной» значок — показано ниже ) — значит адаптер просто выключен. Чтобы включить его — щелкните по нему правой кнопкой мышки и выберите «Включить» , как на рис. ниже.
Если значок беспроводной сети цветной , но с восклицательным знаком (или крестиком) — нажмите правой кнопкой по нему и выберите вариант «Подключение» .
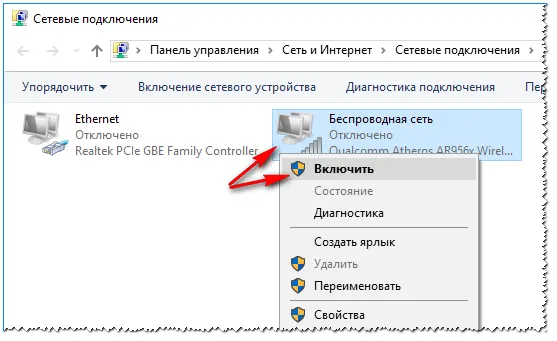
Включить беспроводную сеть
Если адаптер заработает — вы это сразу же заметите по тому, что значок стал цветным (пример ниже), статус будет что-то вроде «Подключение, идентификация, проверка и пр.» .
Кстати, после того как включили адаптер, воспользуйтесь советом из самого начала статьи (прим.: «Попытка» подключения к Wi-Fi) .
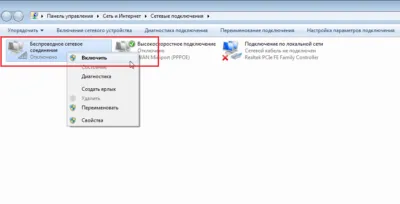
Вариант №2: через диспетчер устройств
Еще одним способом, как можно включить адаптер Wi-Fi — это открыть 👉 диспетчер устройств , найти нужное устройство и нажать кнопку «Задействовать» . Покажу на примере.
Сначала открываем диспетчер устройств (в Windows 10/11 — достаточно нажать правой кнопкой мышки по ПУСК) . Универсальный вариант: нажать сочетание Win+R , ввести команду devmgmt.msc и нажать Enter (пример ниже).
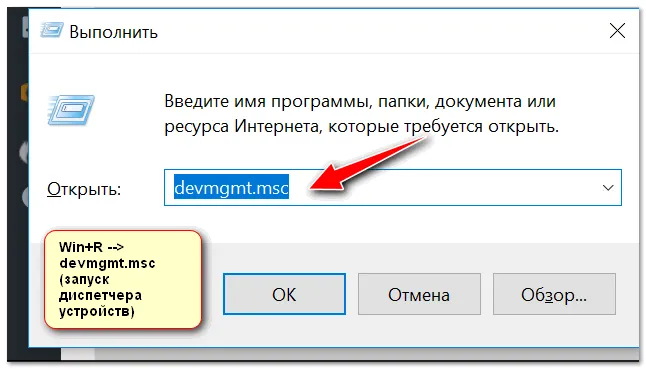
Запуск диспетчера устройств — devmgmt.msc
Затем нужно раскрыть вкладку «Сетевые адаптеры» , выбрать свой сетевой адаптер, который хотите включить, нажать по нему правой кнопкой мышки, и в меню выбрать вариант «Задействовать» .
Примечание: адаптер Wi-Fi чаще всего помечается как «Беспроводной адаптер», «Wireless Network Adapter».
Типовые проблемы при подключении
Отсутствие драйвера (конфликт драйверов)
Нередко, краеугольным камнем при попытке подключиться к сетям Wi-Fi становятся драйвера. Дело в том, что если их нет для Wi-Fi адаптера в системе — то все ваши попытки будут тщетны, вы просто не сможете включить его.
Кстати, как писал выше, если в системе нет драйвера — то открыв 👉 диспетчер устройств , Вы увидите, что напротив этого устройства будет гореть желтый восклицательный знак (кстати, иногда устройство (тот же беспроводной адаптер) может быть во вкладке «Другие устройства»).
На беспроводной адаптер отсутствует драйвер
Чтобы обновить драйвер на Wi-Fi , рекомендую воспользоваться советами и программами из следующих статей:
- 👉 решение проблем с драйверами для Wi-Fi (удаление, обновление, установка);
- 👉 большой сборник программ для обновления драйверов (обновлять драйвера в автоматическом режиме куда более быстрее и приятнее 👌).
Пару слов о «Диагностике»
Если после установки драйверов и включения адаптера Wi-Fi (+ перезагрузки ноутбука) , у вас все рано не появляется список найденных сетей, к которым можно подключиться — рекомендую провести диагностику (встроена в Windows).
Вообще, многие почему-то ее недооценивают, но в ряде случаев она помогает быстро решить проблему и сэкономить время!
И так, откройте сначала «Сетевые подключения» (Win+R —> ncpa.cpl) , затем щелкните правой кнопкой мышки по значку беспроводной сети и выберите «Диагностика» .
Далее должен запуститься мастер, который начнет тестировать вашу сеть и искать возможные причины и сбои. В ряде случаев проблема будет устранена даже без вашего вмешательства. 👌
Вот, например, в моем случае было достаточно 1 минуты диагностики, и сеть Wi-Fi сразу же стала работать как положено (пример ниже 👇).
Из предложенных вариантов нужно найти подключение вай фай на ноутбуке. Если нужный вам пункт обозначается бледным серым цветом, то он отключен, что делает невозможным наличие беспроводного соединения на устройстве. Чтобы его активировать, нужно вызвать контекстное меню, нажав правую кнопку мыши на этом устройстве, и выбрать «Включить».
Запуск через «диспетчер устройств»
Wi-Fi в ноутбуке таким образом включается реже, чем остальными способами, но всё же его необходимо рассмотреть. Сетевые адаптеры крайне редко отключаются в системе, но если это происходит, то вы не увидите значка «Беспроводное сетевое подключение», так как он будет не активен — это ошибка «Без доступа к Интернету». Для исправления данной ошибки надо воспользоваться комбинацией клавиш «Windows» (на ноутбуках она обозначена на одной из кнопок клавиатуры сокращением «Win» или изображением эмблемы «Windows») + «R» в активной строке окна «Выполнить» прописываем «devmgmt.msc», откроется диспетчер устройств.
Далее в разделе «Сетевые адаптеры» (расположенном в левой части окна) ищем устройство, в имени которого есть «Wi-Fi» или «Wireless».
Выделяем, щелкаем правой кнопкой мыши и переходим в раздел «Свойства», где можно посмотреть состояние устройства, название адаптера.
Если по какой-то причине выбранное устройство не запускается, то причина скорее всего в некорректном драйвере для адаптера или его отсутствие. Чтобы исправить это, скачайте софт — драйвер сетевого адаптера для модели вашего ноутбука с официального страницы производителя. Воспользуйтесь поисковиком: зайдите на сайт производителя, найдите раздел «Поддержка», в данном разделе введите название устройства, найдите «Wireless Lan driver». Чаще всего, при отсутствии драйвера, напротив служб Wi-Fi или Wireless стоит жёлтый треугольник с восклицательным знаком, но как в любом случае, и тут случаются исключения.
В диспетчер задач также можно попасть через «Пуск», для этого в открывшемся контекстном меню необходимо выбрать «Компьютер», нажать «Управление», затем в левой части окна перейти в Диспетчер устройств.
Настройка wi-fi на ноутбуке
Основные способы раздачи вай фай с компьютера на телефон
Как создать сеть и раздать wi-fi с ПК
На заметку! Старайтесь давать сетевым модулям имена на английском языке, и при этом односоставные. В случае многосоставных имен используйте вместо пробелов между словами символ «_» – иначе интерпретатор команд может не распознать нужный модуль, или же команда просто не будет выполнена.
Заключение
Мы описали четыре разных метода включения беспроводной сетевой карты. Один способ является аппаратным, три – программными. Все программные средства поставляются вместе с операционной системой и не требуют установки дополнительных программных пакетов.
Важно! В том случае, если Ваш Wi-Fi не включается ни одним из способов, возможно сетевая карта сгорела. В таком случае рекомендуется использовать специальные usb-Wi-Fi адаптеры, поскольку, как правило, это дешевле, чем замена интегрированного в материнскую плату Wi-Fi-модуля.