- Как создать группу электронной почты и список рассылки в Outlook
- Различия между группой контактов, списком контактов, группой электронной почты и списками рассылки
- Как создать группу контактов в Outlook в Windows
- Создание группы рассылки в Outlook
- Формирование группы контактов
- Как разослать корреспонденцию
- Шаг 2: Добавьте список рассылки
- Шаг 3: Создайте email кампанию
- Шаг 4: Отслеживайте статистику
Независимо от того, используете ли вы Outlook на рабочем столе или в Интернете, отправить электронное письмо в созданную вами группу очень просто.
Как создать группу электронной почты и список рассылки в Outlook
Отправка электронного письма группе становится все более распространенной как в профессиональной, так и в личной жизни. Вы можете использовать группы для проектной команды на работе и для самых близких членов семьи дома. Создание группы электронной почты для вашего списка рассылки в Microsoft Outlook может сэкономить вам много времени.
Создав группу, вы можете просто вставить ее в электронное письмо и общаться с несколькими людьми с помощью одного сообщения. Если вы никогда раньше этого не делали, мы будем рады помочь. Посмотрите, как создать группу в Outlook для Windows и Mac.
Различия между группой контактов, списком контактов, группой электронной почты и списками рассылки
В Microsoft Outlook нет никакой разницы между группой контактов, списком контактов, группой электронной почты или списком рассылки. Эти термины используются как взаимозаменяемые.
Приложения для Windows, мобильные приложения, игры — ВСЕ БЕСПЛАТНО, на нашем закрытом Telegram-канале — Подписывайтесь:)
На сайте поддержки Microsoft Office теперь даже предлагается использовать термин «контактная группа» вместо «списка рассылки»:
Используйте группу контактов (ранее называемую «списком рассылки») для отправки сообщения электронной почты нескольким людям …
Сам Outlook использует термины группа контактов (Windows) и список контактов (Mac) в своей ленте, меню и документах поддержки. Поэтому по мере выполнения описанных ниже действий вы будете чаще всего встречать эти фразы.
И прежде чем мы перейдем к шагам: Если вам нужна помощь в экспорте контактов Outlook.
Чтобы экспортировать контакты Outlook в любое место
Как экспортировать контакты Outlook в любое место Хотите экспортировать контакты Outlook и не знаете, с чего начать? Мы покажем вам, как экспортировать из Outlook и импортировать в место назначения. Подробнее читайте в нашем руководстве.
Как создать группу контактов в Outlook в Windows
Откройте Outlook на компьютере с Windows и приготовьтесь к созданию группы контактов.
- Выберите Люди в левом нижнем углу окна Outlook.
- Нажмите на опцию Новая контактная группа на ленте.
- Дайте название своей группе.
Вы также можете выбрать Новые предметы > Больше предметов > Контактная группа на вкладке в главном меню.
Чтобы добавить контакты в группу, нажмите Добавить участников на ленте. Вы можете добавить участников из своих контактов или адресной книги Outlook или создать новые контакты.
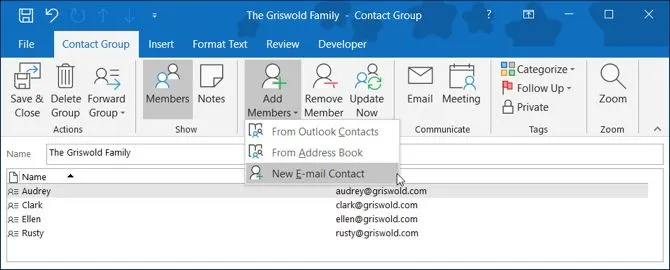
Чтобы добавить участников из контактов Outlook или адресной книги, просто дважды щелкните по их имени во всплывающем окне, и они будут добавлены в область участников ниже. Когда вы закончите, нажмите OK ,
Для новых контактов введите имя, которое вы хотите отобразить в поле, введите адрес электронной почты и нажмите OK,
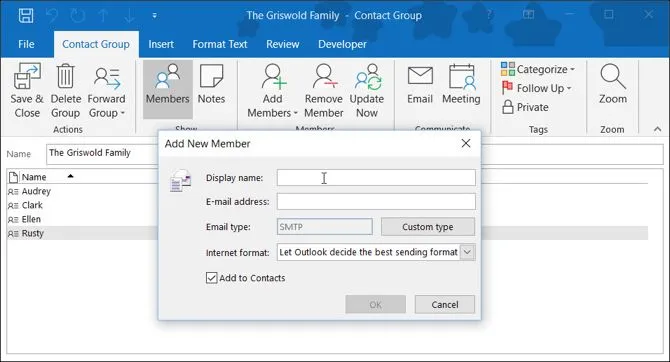
Когда вы добавите всех членов группы, нажмите Сохранить и закрыть на ленте.
Не видите этих кнопок или хотите настроить свой поток? Узнайте, как получить максимальную отдачу от ленты и меню в Office 2016
Как оптимизировать интерфейс Office 2016 в виде ленты или меню
Как оптимизировать интерфейс Office 2016 в виде ленты или меню Вы часто ищете пункты меню в Microsoft Office? Пришло время переработать ленточные меню и адаптировать их к вашим личным потребностям. Вы будете удивлены, насколько это легко и просто! Подробнее
Отправка электронного письма группе становится все более распространенной как в профессиональной, так и в личной жизни. Вы можете использовать группы для проектной команды на работе и для самых близких членов семьи дома. Создание группы электронной почты для вашего списка рассылки в Microsoft Outlook может сэкономить вам много времени.
Создание группы рассылки в Outlook
Современная эпоха сопровождается невероятной интенсивностью. Есть виды деятельности, которые необходимо выполнять практически ежедневно, и скорость выполнения этих действий может повлиять на успех вашей карьеры.
Часто необходимо отправить важную корреспонденцию. Когда электронные письма отправляются одним и тем же пользователям, остро встает вопрос о том, как создать группу рассылки в Outlook, которая сэкономит много времени, взяв на себя некоторые дополнительные задачи.
Действительно, почтовое приложение Outlook имеет множество удачных функций, которые облегчают выполнение многих задач.

Если в ваши профессиональные задачи входит работа с ресурсом электронной почты, включающая не только чтение и отправку сообщений, но и рассылку различных материалов вашим непосредственным коллегам, то вам действительно будет полезно узнать, как создать группу рассылки в Outlook.
Формирование группы контактов
Если вы задаетесь вопросом, как создать группу рассылки в Outlook, вам следует сначала решить, кому вы хотите или должны пересылать важные электронные письма для выполнения ваших задач. В большинстве случаев все эти пользователи уже есть в вашем списке контактов Outlook, но для экономии времени лучше всего объединить их в общую группу.
Отправлять прямые сообщения несложно, если вы заранее составили список деловых партнеров. По этой причине ваша первая задача — создать такой полезный список контактов. Для этого внимательно изучите рекомендации опытных пользователей о том, как создать список рассылки в Outlook.
Запустите приложение электронной почты Outlook. Вы найдете меню «Контакты» в нижней части окна с левой стороны, нажмите на него.
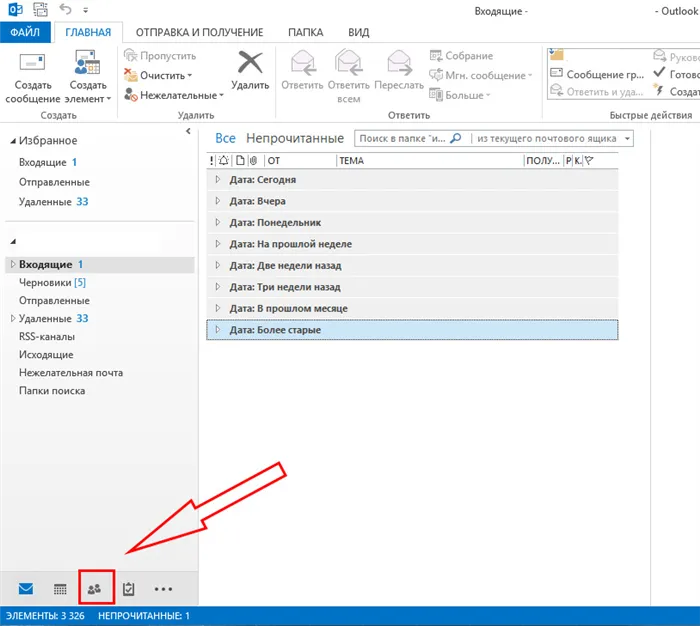
Теперь найдите в горизонтальной панели меню пункт «Создать группу контактов» и нажмите на него.
Приложение электронной почты попросит вас дать имя группе, которую вы хотите создать.
Вы можете использовать любое имя, которое вам нравится. Однако если вы хотите создать несколько групп для разных случаев, вам следует выбрать имена для каждой группы, чтобы в спешке не перепутать их и не отправить сообщения не по назначению.
Когда вы придумали имя и уже ввели его в строку, нажмите на следующую кнопку «Добавить членов».
Приложение электронной почты сразу же предложит вам несколько вариантов добавления пользователей, из которых вам следует выбрать первый, предназначенный для добавления получателей сообщений из контактов Outlook.
В открывшемся окне выберите нужные контакты, а затем нажмите кнопку «Участники». Таким образом, вы можете создать список всех тех, кому нужно отправить определенное письмо.
Не забудьте нажать кнопку «OK», когда закончите работу со списком контактов, иначе по вашей забывчивости список не сохранится, и вам придется делать все заново.
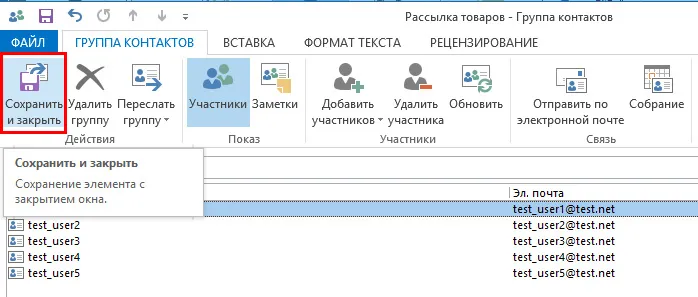
После того как вы установили членов команды, не забудьте сохранить изменения.
Если вы только начинаете работать с таким приложением, у вас не будет адресов электронной почты в адресной книге Outlook, и вам придется вводить эти адреса вручную при создании списка партнеров. Не ленитесь, уделите время один раз, и в следующий раз вы оцените преимущества проделанных вами манипуляций.
Как разослать корреспонденцию
После того как вам удалось создать список всех адресатов, с которыми вам необходимо ежедневно поддерживать тесный контакт с помощью ресурса электронной почты, вам остается только выяснить, как отправить письмо созданной вами группе в Outlook.
Это несложно, вы быстро освоитесь и с первого раза сделаете все правильно.
Создайте новое сообщение или откройте электронное письмо, которое вы хотите отправить всем партнерам, упомянутым ранее. В поле «Кому» введите имя, которое вы создали для группы. Адреса электронной почты всех участников будут добавлены автоматически. Вы не увидите их, так как в адресной строке отображается только название команды.
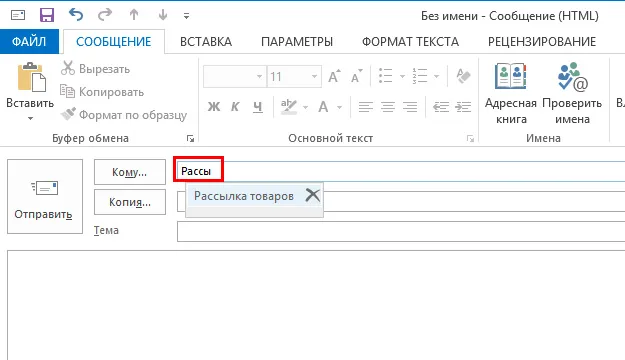
Введите первые буквы названия, и группа будет предложена автоматически.
Чтобы письмо попало по назначению, нажмите на кнопку «Отправить», и все участники немедленно получат от вас сообщение.
Вам также может понадобиться пересылать почту этим участникам, но за исключением нескольких.
В этом случае сначала выполните описанные выше действия, и если в адресной строке у вас есть название группы, найдите рядом с ним маленький знак плюс.
Нажмите на символ плюса, и весь список получателей будет немедленно отображен. Если вам нужно удалить кого-то из списка рассылки, потому что ему не нужно письмо, удалите его из списка рассылки и немедленно отправьте письмо.
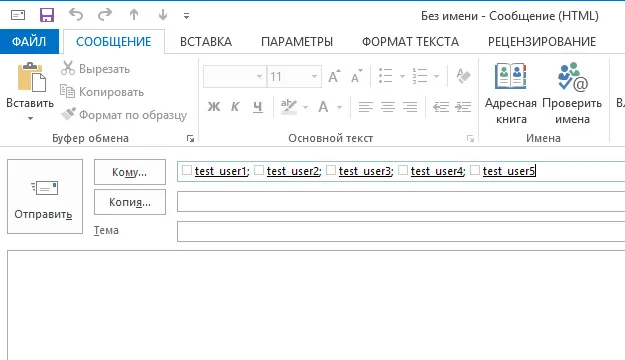
Нажмите на знак плюс, чтобы открыть полный список получателей.
Как видите, создать группу или список прямой рассылки несложно. Outlook — это отличное приложение для работы с электронной почтой с множеством замечательных функций, облегчающих вашу работу. Познакомьтесь с ними и облегчите свою работу, повысив производительность.
Это также снижает риск случайного добавления кого-либо или использования неправильного адреса электронной почты. Здесь мы покажем вам, как создать группу контактов в Microsoft Outlook на рабочем столе и в Интернете.
Шаг 2: Добавьте список рассылки
Вы можете загрузить список рассылки из файла Excel, ввести адреса электронной почты вручную или составить базу данных контактов, используя бесплатные формы подписки SendPulse (см. пример ниже). Создание подобных форм подписки занимает всего несколько минут.
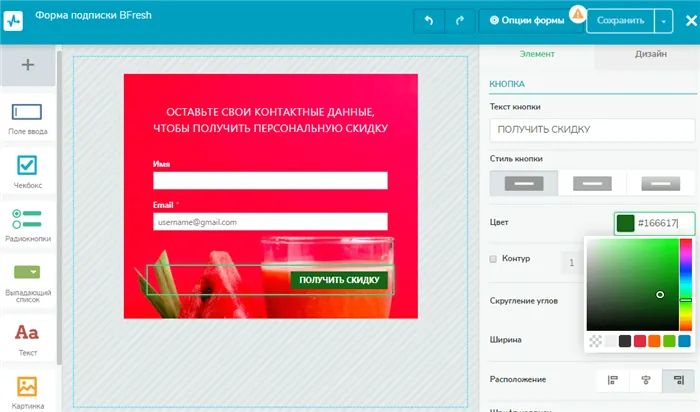
Шаг 3: Создайте email кампанию
Затем создайте свою первую кампанию электронной почты с помощью конструктора блочных писем SendPulse. На скриншоте ниже вы можете увидеть функциональность и область применения инструмента. Просто выберите нужные элементы из меню слева, перетащите их в рабочую область и установите блоки в меню справа.
Здесь вы найдете подробные инструкции о том, как отправлять кампании электронной почты в SendPulse.
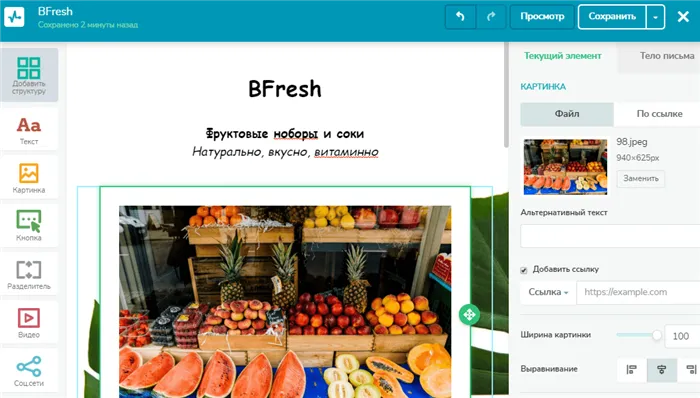
Шаг 4: Отслеживайте статистику
После того как вы отправите кампанию по электронной почте, сервис предоставит вам ряд данных для анализа. Для измерения вовлеченности пользователей необходимо отслеживать такие показатели, как процент открытия, CTR, процент отказов и жалоб на спам.
Взгляните на статистику рассылок SendPulse.
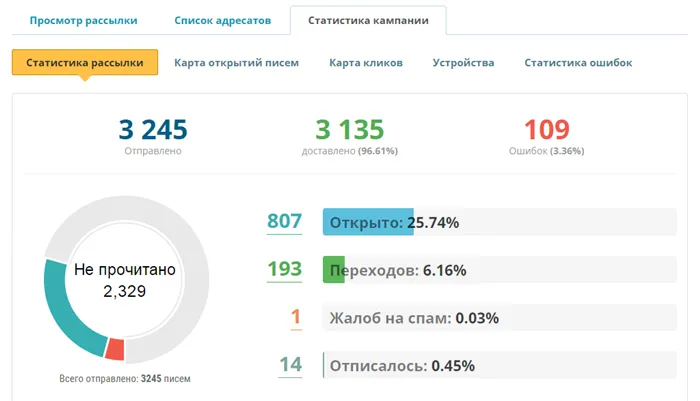
Теперь вы знаете, как отправлять массовые рассылки в Outlook. Готовы ли вы попробовать?








