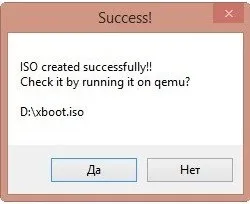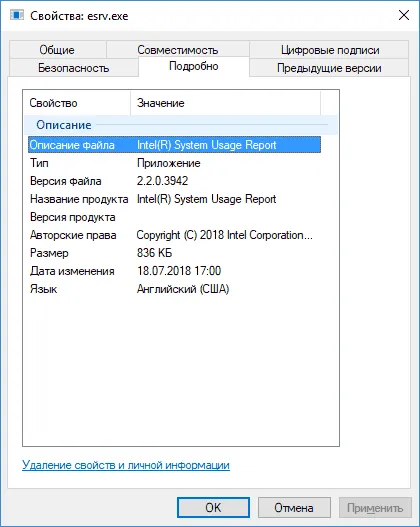- Как создать загрузочную флешку Windows 7 — 5 способов
- Как сделать загрузочную флешку в Windows 7 USB/DVD Download Tool
- Как создать загрузочную флешку Windows 7 в Rufus
- Создание загрузочного диска с Windows 7
- Способы создания загрузочного диска
- Способ 2: ImgBurn
- Способ 2: UltraISO
- Способ 3: через Windows 7, 8, 10
- Способ 4: Создание мультизагрузочного диска
1. скачайте и запустите UNetBootin — он не требует установки и очень удобен. Нажмите на кнопку с тремя точками внизу и выберите образ операционной системы в Проводнике.
Как создать загрузочную флешку Windows 7 — 5 способов
Загрузочная флешка Windows 7 — это образ операционной системы, записанный на USB-накопитель, который используется для установки операционной системы на компьютер. При создании загрузочного USB-накопителя на съемный диск записывается ISO-образ операционной системы Windows.
Загрузочный USB-накопитель может понадобиться в тех случаях, когда на вашем компьютере происходят сбои в работе операционной системы. Система может работать неправильно или компьютер может вообще не загрузиться.
Наиболее логичным вариантом устранения серьезных программных проблем является переустановка Windows. Операционную систему Windows 7 необходимо переустановить, чтобы она могла перезапуститься.
Для установки Windows используются два типа загрузочных носителей: оптический DVD или USB-накопитель. Образ системы загружается в компьютер с установочного DVD-диска, вставленного в дисковод, или с загрузочного ISO-образа Windows 7 с USB-носителя, вставленного в USB-порт компьютера.
Создание загрузочной флешки Windows 7 имеет свои нюансы, зависящие от используемого на устройстве BIOS Legacy или UEFI BIOS и типа жесткого диска, которым оснащен компьютер — MBR или GPT.
Большинство старых ноутбуков и настольных компьютеров используют устаревший BIOS (BIOS Legacy), а пользователи компьютеров с UEFI устанавливают Windows 7 самостоятельно. Пользователь может заранее узнать, какой стиль разметки MBR или GPT используется на данном компьютере.
Перед установкой системы следует знать, что ISO-образ Windows 7 не поддерживает USB 3.0, поскольку этот стандарт был введен только после выхода операционной системы. Поэтому загрузочный USB-накопитель с Windows 7 должен быть вставлен в порт USB 2.0.
На современных компьютерах с разметкой UEFI и GPT можно установить только 64-разрядную версию Windows 7. Чтобы загрузить на компьютер загрузочный образ Windows 7 с USB-носителя, необходимо отключить функцию «Безопасная загрузка» в UEFI, которая не позволяет компьютеру загружаться с внешних носителей. В некоторых случаях необходимо активировать функцию «Legasy Mode» (CSM) в BIOS, которая используется для обеспечения совместимости старых операционных систем с UEFI.
Чтобы создать загрузочный USB-накопитель, вам понадобится ISO-образ Windows 7. Владельцы легальной копии операционной системы могут загрузить файл образа системы с официального сайта Microsoft: https://www.microsoft.com/ru-ru/software-download/windows7. Этот метод получения системы проверяет ключ продукта. В противном случае пользователи должны искать в Интернете образ Windows 7.
Для создания загрузочного флеш-накопителя Windows 7 вам понадобится программа, которая записывает файл образа на USB-накопитель. Загрузочный флеш-накопитель Windows 7 можно создать без помощи специальной программы. Этот метод позволяет создать загрузочный USB-накопитель с помощью встроенных инструментов системы.
В этом руководстве вы найдете инструкции по созданию загрузочного образа USB-накопителя Windows 7 с помощью различных методов.
Как сделать загрузочную флешку в Windows 7 USB/DVD Download Tool
Начнем наш обзор с официальной программы от Microsoft, предназначенной для записи Windows 7 на флэш-накопитель USB или DVD. Windows 7 USB/DVD Download Tool создает USB-накопитель для использования на компьютерах со старыми BIOS и MBR.
Щелкните по ссылке, чтобы узнать больше об использовании средства загрузки Windows 7 USB/DVD.
Бесплатный инструмент Windows 7 USB/DVD Download Tool создает загрузочный USB-накопитель за 4 шага:
- Шаг 1: Выберите файл ISO. Сначала нажмите на кнопку «Обзор», чтобы добавить образ Windows в программу, а затем нажмите на кнопку «Далее».
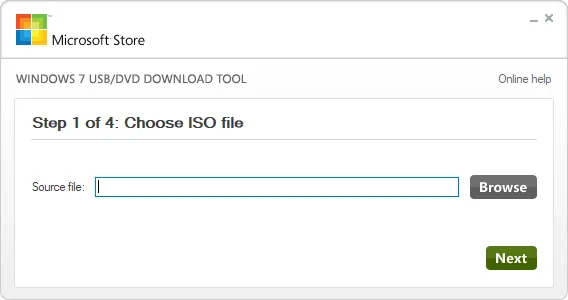
- Шаг 2: Нажмите кнопку «Устройство USB», чтобы создать флэш-накопитель USB.
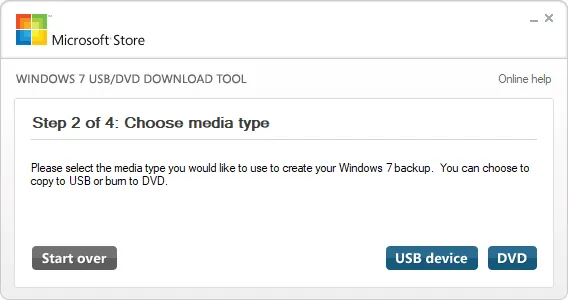
- Шаг 3. Выберите букву флэш-накопителя USB, а затем нажмите кнопку «Начать копирование».
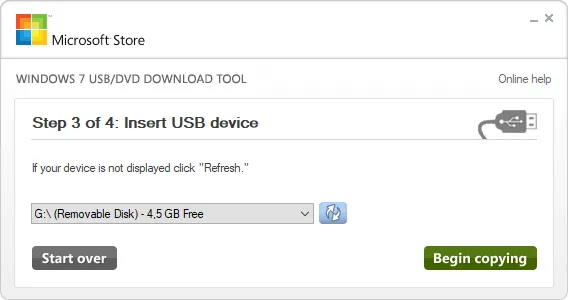
В открывшихся окнах согласитесь на удаление флэш-накопителя USB с существующей информацией для удаления.
- Шаг 4 Создается загрузочный USB-накопитель. По завершении процесса появится сообщение «Загрузочное USB-устройство создано успешно» с зеленой строкой состояния.
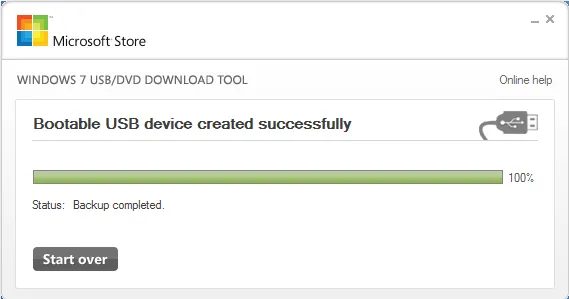
Создание загрузочного образа USB-носителя Windows 7 завершено, закройте окно программы.
Как создать загрузочную флешку Windows 7 в Rufus
Вы можете использовать бесплатную программу Rufus для создания загрузочного компакт-диска Windows 7 на USB-накопителе. Приложение поддерживает создание загрузочных флеш-накопителей для обеих систем разделов жесткого диска.
Rufus создает загрузочный флэш-накопитель Windows 7 следующим образом:
- В поле «Устройство» проверьте, правильно ли выбран USB-накопитель.
- Нажмите кнопку «Выбрать» и добавьте ISO-образ Windows 7 в программу.
- Выберите «MBR» или «GPT» в поле «Схема разделов», а «BIOS (UEFI-CMS)» или «UEFI (non-CSM)» автоматически изменится в поле «Целевая система».
- Нажмите клавишу «Старт».
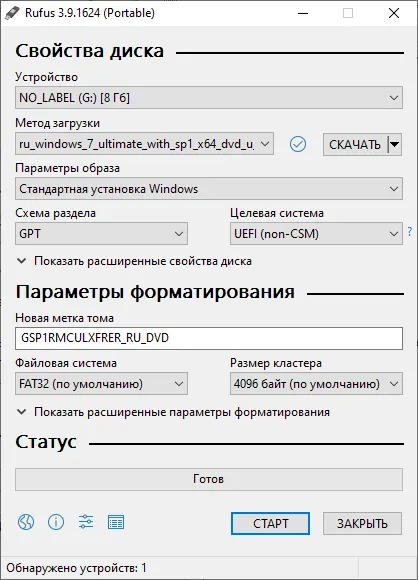
Как только процесс записи завершится, загрузочный USB-накопитель с Windows 7 будет готов к использованию. 1.
1. скачайте и запустите UNetBootin — он не требует установки и очень удобен. Нажмите на кнопку с тремя точками внизу и выберите образ операционной системы в Проводнике.
Создание загрузочного диска с Windows 7

Перед использованием компьютера на нем должна быть установлена операционная система. Для этого требуется программа установки. Программа установки также необходима для возобновления работы компьютера в случае критического сбоя. Один из вариантов — это DVD. Давайте рассмотрим, как можно создать установочный или загрузочный диск в Windows 7.
Способы создания загрузочного диска
Специальные программы для создания образов могут записать на жесткий диск дистрибутив операционной системы или ее резервную копию. Ниже мы рассмотрим эти приложения и опишем, как этого можно достичь. Однако перед работой с этими программами вам необходимо сделать резервную копию системы или загрузить программу установки, в зависимости от того, нужен ли вам загрузочный диск для установки системы с нуля или для ее восстановления в случае сбоя. Вам также потребуется вставить чистый DVD-диск в дисковод.
Самой популярной программой для создания загрузочных дискет является UltraISO. Об этом мы поговорим в первую очередь.
- Загрузите UltraISO. Выберите в меню «Файл», а затем «Открыть…». в открывшемся списке.
- В появившемся окне перейдите в каталог, содержащий образ системы, созданный ранее в формате ISO. Как только файл будет отмечен, нажмите «Открыть».
- После загрузки образа в окно программы нажмите на меню «Extras» и в открывшемся списке выберите «Burn CD image». .
- Откроется окно Настройка записи. В раскрывающемся списке Диск выберите имя диска, который вы вставили для записи. Если к компьютеру подключен только один диск, вам не нужно ничего выбирать, так как этот диск используется по умолчанию. Обязательно установите флажок «Check», чтобы избежать проблем во время установки, если обнаружится, что диск записан не полностью. Выберите самую низкую скорость в раскрывающемся списке «Скорость записи». Это необходимо для обеспечения высочайшего уровня качества. Выберите «Disc-at-Once (DAO)» в раскрывающемся списке «Recording Method». После выполнения всех настроек нажмите «Запись».
Способ 2: ImgBurn
Следующая программа, которая поможет вам справиться с этой задачей, — ImgBurn. Этот продукт не так популярен, как UltraISO, но его неоспоримым преимуществом является то, что он полностью бесплатен.

Как видите, создать установочный диск Windows 7 довольно просто, если у вас есть образ системы и специальная программа для его правильной обработки. Обычно разница между этими приложениями минимальна, поэтому выбор конкретного программного обеспечения для этой цели не имеет существенного значения.
Мы рады, что смогли помочь вам решить эту проблему.
Помимо этой статьи, на этом сайте есть еще 13173 полезных руководства. Добавьте Lumpics.ru в закладки (CTRL+D) и вы обязательно найдете нас полезными.
Восстановление из предыдущей резервной копии диска с операционной системой можно выполнить двумя способами: из среды Windows или с загрузочного носителя, который вы создали в предыдущем шаге. Восстановление с загрузочного носителя выполняется, когда операционная система больше не загружается.
Способ 2: UltraISO
Программа не бесплатна, но есть 30-дневный пробный период, которого нам должно хватить. Загрузите программу с официального сайта — его легко найти, просто введите название в любую поисковую систему. Установите его на свой компьютер. После запуска необходимо открыть картинку — нажмите «Файл» — «Открыть» — выберите картинку.
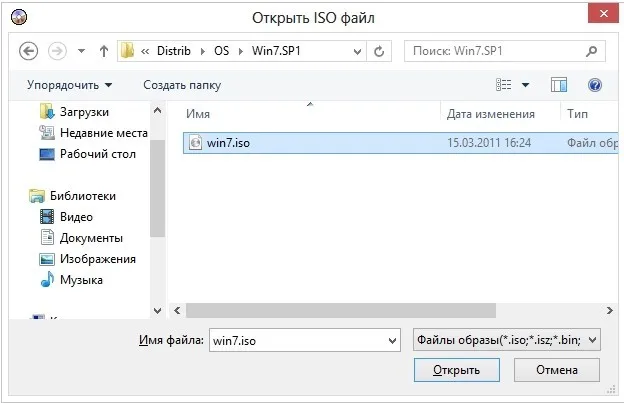
Затем найдите значок жесткого диска в главном окне и нажмите на него. Теперь выберите тип записи, но я рекомендую ничего не менять и оставить все по умолчанию. Нажмите на кнопку Burn (Запись).
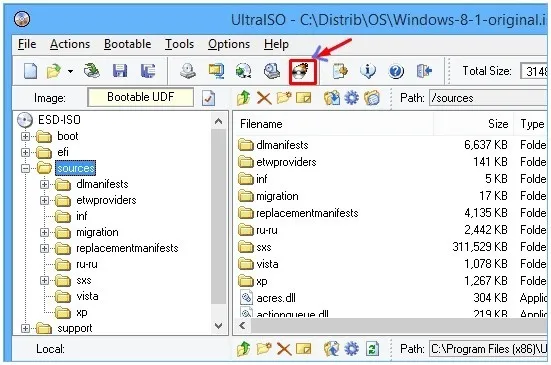
Способ 3: через Windows 7, 8, 10
Опять же, этот метод возможен только для Windows 7, 8 и 10, и только если вы установите 64-битную систему. Если вы создаете загрузочный DVD с Windows 7 32-bit, попробуйте предыдущие методы. Это очень просто: щелкните правой кнопкой мыши на образе и выберите опцию «Записать образ диска». Затем действуйте в соответствии с инструкциями.
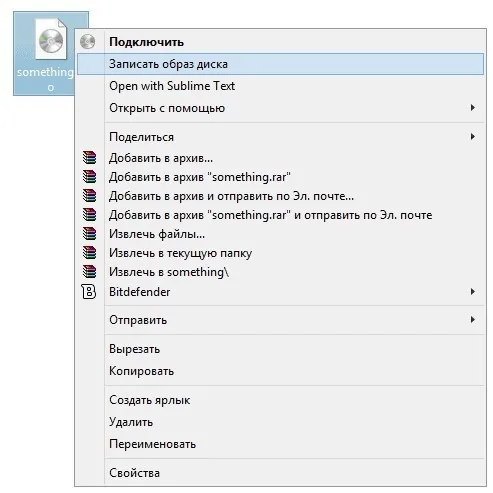
Способ 4: Создание мультизагрузочного диска
Для этого нам понадобится программа XBoot, которую можно бесплатно загрузить из Интернета. После установки выполните следующие действия:
- Итак, у вас уже есть различные системные образы и программы.
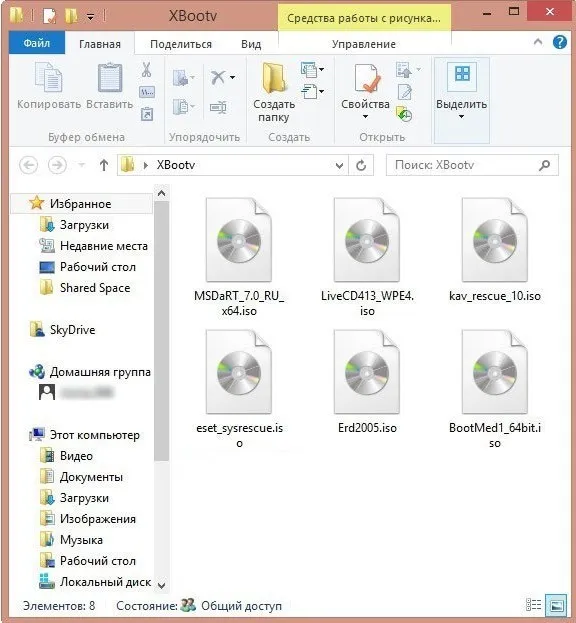
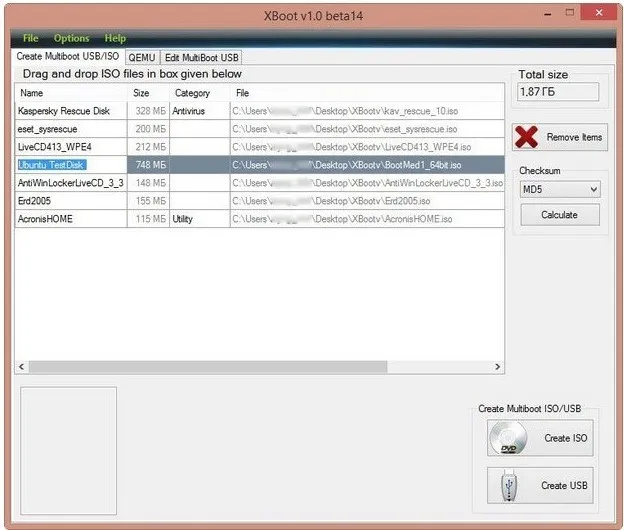
- Вы можете увидеть сообщение о том, что программа не знакома с этими изображениями. Вы должны нажать на стрелку.
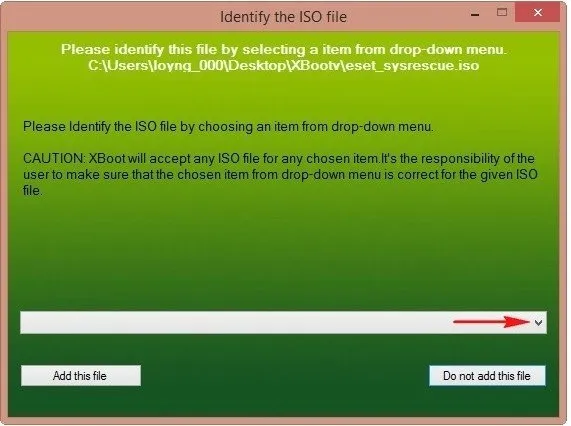
- Нажимать на стрелку не обязательно.
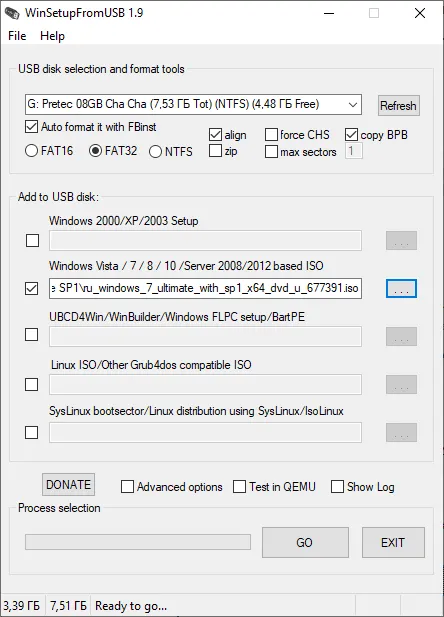
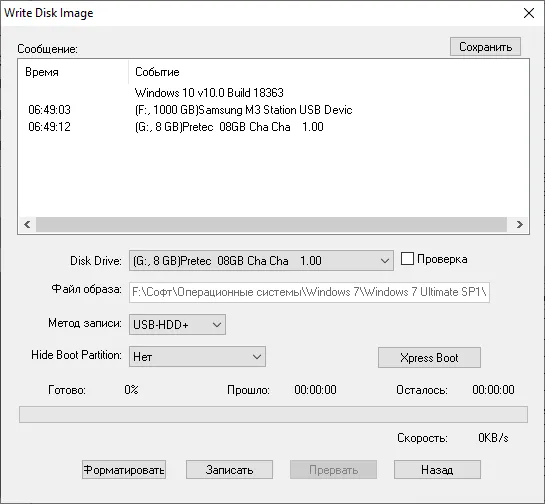
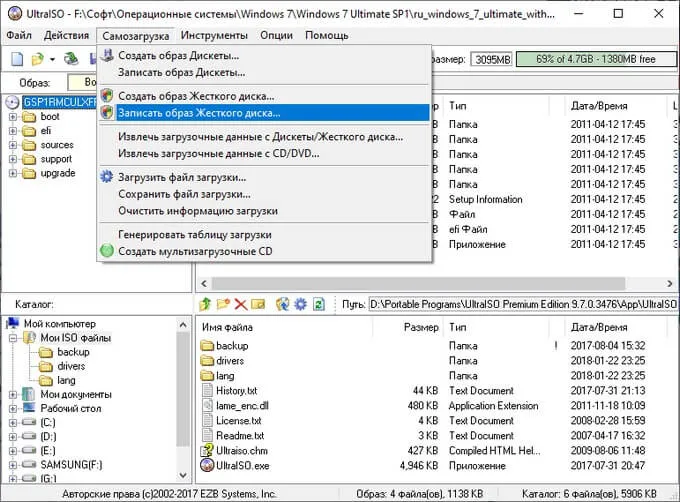
- Нажмите кнопку «Обзор», чтобы сохранить ISO-образ на жестком диске для последующего использования.
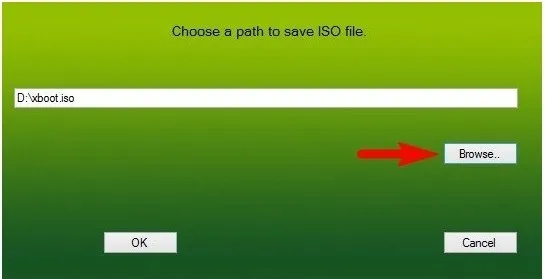
В конце вам будет предложено протестировать загрузочный носитель на виртуальной машине. Вы можете попробовать DVD или отложить эту операцию.