- Blender 3d как создать персонажа
- Подпишитесь на автора
- Создание модели человека с ригом для последующей работы в Blender
- Варианты создания модели человека с ригом в Blender
- Ручное моделирование человека в Blender
- Использование программы MakeHuman
- Использование аддона MB-Lab для Blender
- Быстрое создание модели человека в Adobe Fuse и последующий экспорт в Blender
- Blender 3D: Шаг за шагом (второй вариант перевода)/Моделирование человеческой фигуры
- Методы выделения править
- 1. Прямоугольное выделение править
- 2. Круговое выделение править
- Экструдирование править
- Создание ноги фигуры экструдированием править
- Выделение элементов черепа
- Улучшение детализации глаз
- Улучшение детализации носа
- Зеркальное отражение костей
- Именование костей
- О BigMediumSmall
- Карантин, спутавщий все планы
- О пайплайне работы с FaceBuilder
Итак, в начале в сцене есть три объекта (куб, камера и лампа). Их можно перемещать, менять угол наклона и т.д., но сначала нужно научиться выбирать объекты (т.е. сообщить компьютеру, с чем нужно работать).
Blender 3d как создать персонажа
Обучение редактированию в Blender полезно не только для создания игр или анимации, но и для использования в архитектуре или видеомонтаже. С помощью Blender вы можете создавать архитектурные проекты, которые показывают всю картину вашего дизайна. Blender также предлагает ряд инструментов для редактирования видео, таких как обрезка, переходы, анимированные переходы и многое другое. Это отличный инструмент для многих целей.
Blender Sculpting в деталях
В этом курсе Blender уроки 3D посвящены моделированию персонажей. Начать с низкополигональных моделей — отличный вариант, который имеет и множество других преимуществ. Она занимает меньше времени, чем очень сложные модели, поскольку лишние шаги исключены, и вы можете сосредоточиться на деталях, которые для вас важны. Это отличный способ почувствовать форму и выявить распространенные ошибки при изготовлении модели. Это также делает процесс создания гораздо более понятным и интуитивным для неопытных пользователей!
У Blender есть большое сообщество по всему миру. Хотя большинство людей используют Blender для своих проектов, есть несколько человек, которые помогают в разработке Blender в целом. Программисты, художники, аниматоры, специалисты по VFX или просто обычные пользователи — все они являются членами этой группы. Благодаря им Blender постоянно развивается и приобретает все новые и новые возможности.
С такой популярностью и темпами роста вам определенно стоит задуматься об изучении Blender. Наш курс «Уроки создания персонажей в Blender 3D» станет для вас идеальным введением. К концу курса у вас будет большой опыт моделирования и прочная теоретическая база. Зарегистрируйтесь сейчас и создайте свою первую модель уже сегодня!
Этот курс состоит из 5 уроков самообучения по моделированию различных частей тела. Начните с этой серии.
Мы начинаем моделировать человека с головы 🙂 🙂 .
Мы научимся моделировать уши.
Следующий шаг — моделирование тела с помощью эскиза.
Руки являются важной частью тела, поэтому им посвящен отдельный урок.
Ноги (ступни) являются последней частью моделирования человека.
Подпишитесь на автора
Подпишитесь на автора, если вам нравятся его публикации. Тогда вы будете получать уведомления о новых сообщениях.
Отписаться от уведомлений можно в любое время в профиле автора.
Здравствуйте, дорогие друзья, я пишу эту статью для энтузиастов 3D-моделирования и дизайна. Я хотел бы показать вам, как можно легко создать человеческую фигуру с помощью некоторых модификаторов в 3D-редакторе. На примере танцующей балерины.
При небольшом навыке такой предмет можно изготовить за несколько часов.
В этой статье я покажу вам, как нарисовать торс человека — женщину в танцевальной позе, а в следующей статье — голову и лицо.
Мы будем использовать программу с открытым исходным кодом Blender3D. Это результат, который мы должны получить в конце курса.

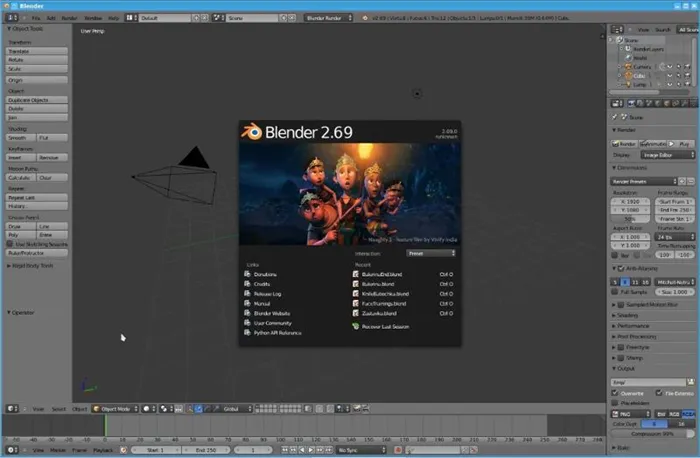
Чтобы удалить изображение в центре, щелкните в любом месте экрана левой кнопкой мыши.
Затем выделите все объекты в сцене, нажав A, и нажмите Delete. Удалите эти объекты и переведите редактор 3D-вида в режим просмотра 4 View → ToggleQuadView.
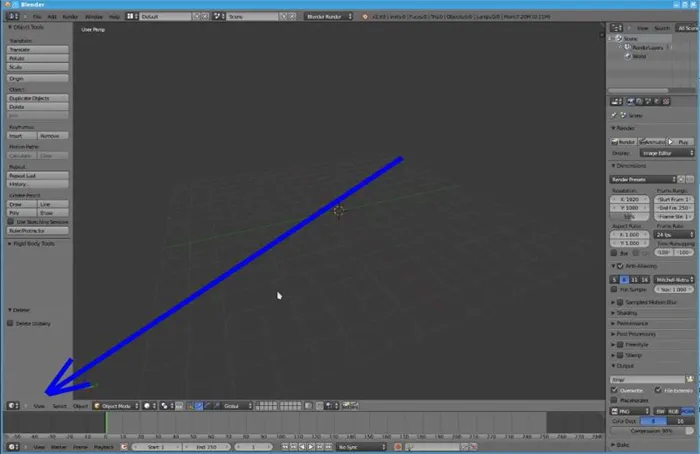
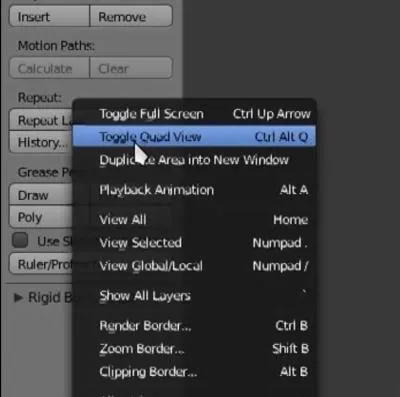
Нажмите N, чтобы открыть окно свойств.
Добавьте в сцену новый объект — самолет.
Добавить → Сетка → Плоскость.
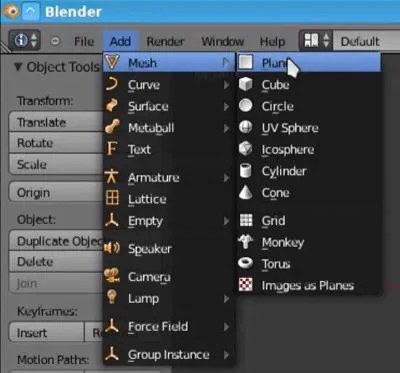
Окно 3D-вида поворачивается при нажатии и перетаскивании колесиком мыши (или средней кнопкой). Если одновременно удерживать нажатой клавишу Shift, окно 3D-вида не вращается, а перемещается за мышью.
См: Окно 3D-вида находится в режиме перспективы.
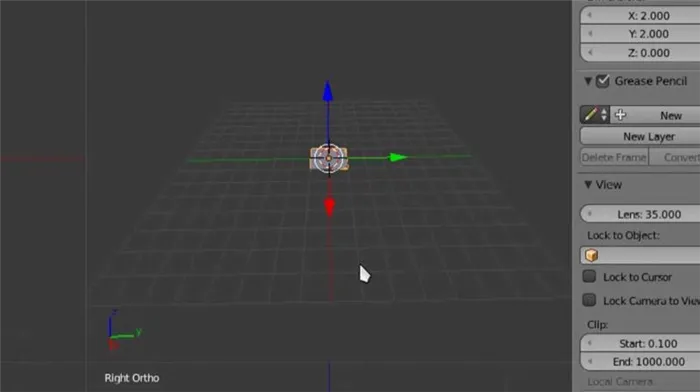
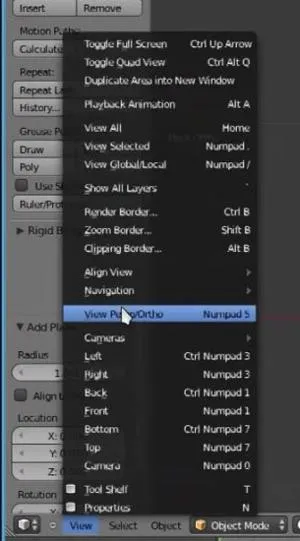
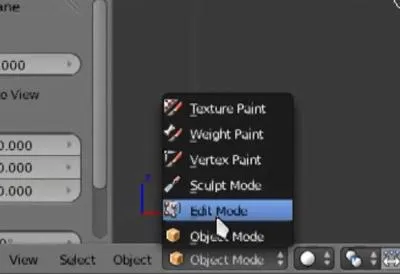
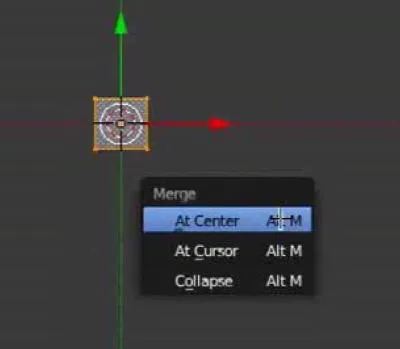
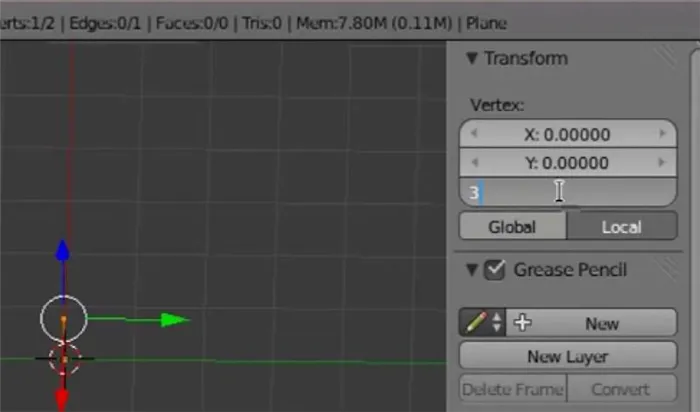
Повторите это и нарисуйте 3 линии — скелет для ноги.
Верхняя часть — бедро, средняя часть — голень, нижняя часть — стопа.
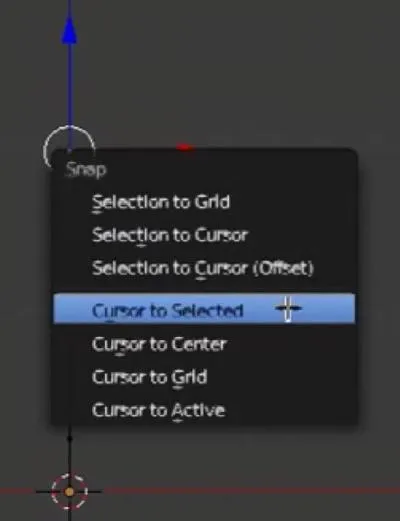
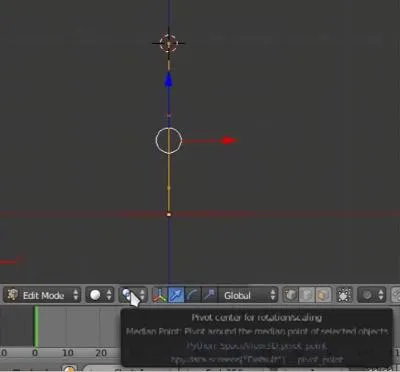
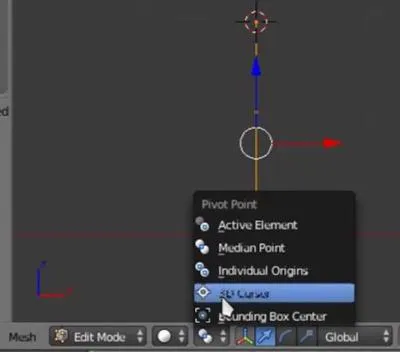
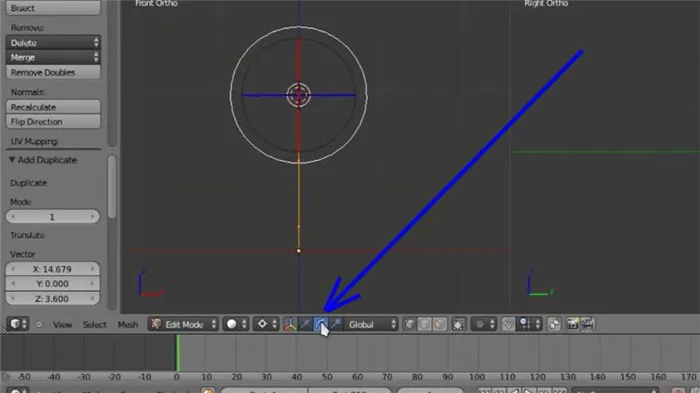
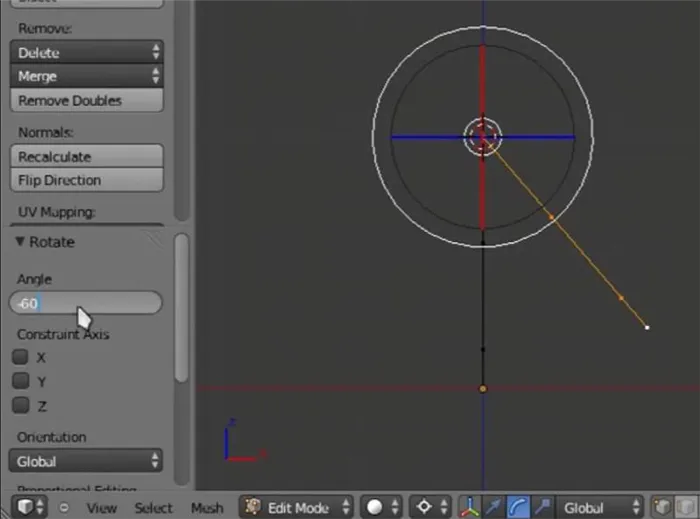
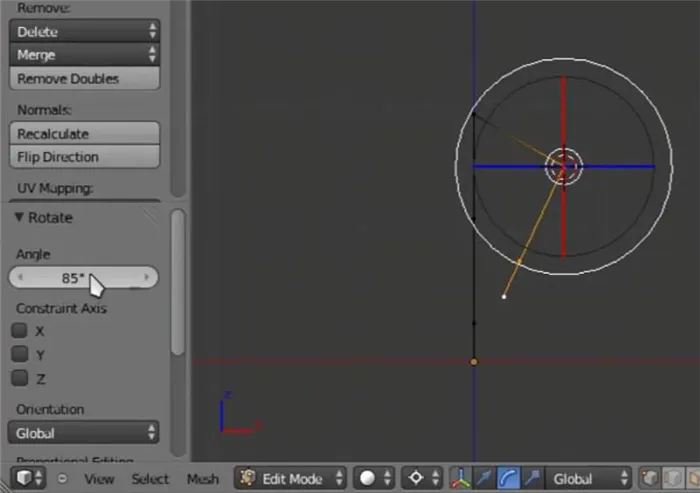
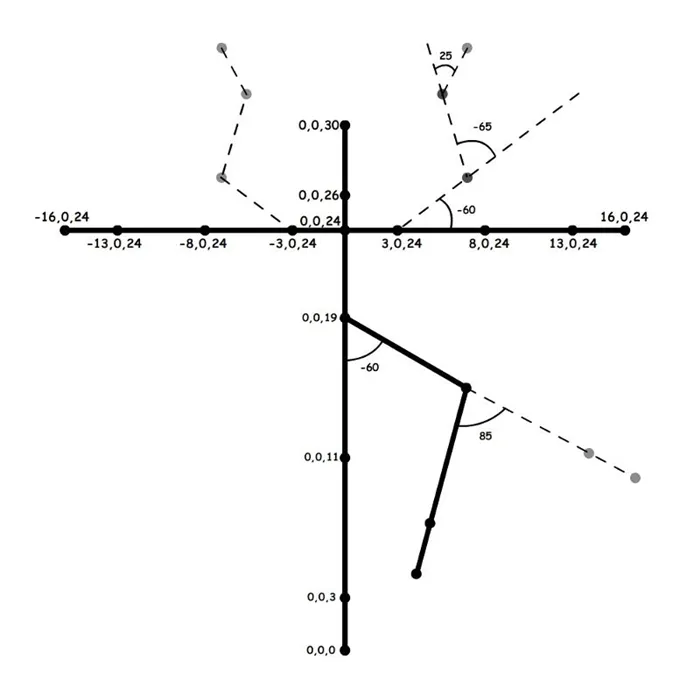
Не забудьте сохранить проект в меню Файл → Сохранить и указать местоположение и имя файла.
Следующий шаг — придание объема этим линиям, чтобы фигура приобрела человеческий облик.
Другой способ удаления дублей: выделите объект, нажмите A, чтобы выделить все вершины объекта, и нажмите кнопку Remove Doubles на вкладке Mesh Tools окна кнопок. Вы также можете изменить значение, которое Blender использует для выбора вершин, расположенных близко друг к другу.
Создание модели человека с ригом для последующей работы в Blender
Я уже писал о панели инструментов Motion Capture Toolbox в Blender. Сегодня я хочу продолжить эту тему рассказом о простых способах создания модели человека в Blender. Однако эти методы полезны не только для захвата движения. Полученная модель имеет готовый к анимации риг и даже набор готовых анимаций.
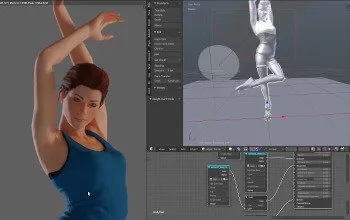
Варианты создания модели человека с ригом в Blender
Прежде чем мы перейдем к самому быстрому и простому способу, вот некоторые другие способы создания модели человека в Blender.
Ручное моделирование человека в Blender
Самый простой и очевидный способ — смоделировать человека вручную. К сожалению, это также самый длинный путь. На YouTube есть несколько уроков по этому виду моделирования, поэтому я не буду подробно останавливаться на этом методе. Скажу лишь, что вы можете облегчить себе работу, если будете использовать готовые модели в качестве основы для моделирования. На этапе риггинга вы также можете упростить свой проект, не создавая скелет с нуля, а используя замечательный плагин «Rigify» (входит в стандартную комплектацию Blender, включая версию 2.8). С помощью Rigify вы можете буквально одним щелчком мыши создать риг. Опять же, на YouTube есть много видеороликов, в которых показано, как связать буровую установку с сетками. Обычно автоматическая привязка весов работает достаточно хорошо, но иногда может потребоваться небольшая коррекция.

Использование программы MakeHuman
MakeHuman — это бесплатное программное обеспечение для создания модели человека. Она начиналась как дополнительная программа для Blender, но сегодня это самостоятельная программа. Интерфейс довольно прост в использовании, но не так удобен, как Fuse (см. ниже). Выход модели человека довольно высокого качества, вы можете выбрать несколько вариантов топологии сетки и несколько вариантов рига (более простой для игровых движков и более детальный для продвинутой анимации). Есть также несколько приятных дополнений, например, библиотека поз.
Но… Следующий шаг — разработка одежды для персонажа. В стандартном комплекте есть довольно много одежды, но она больше предназначена для демонстрации, чем для реального использования. Есть еще настоящая библиотека одежды, созданная в свободном сообществе, но это мусор и позор, тут и упоминать нечего. Вы можете создавать одежду для моделей в Blender, а затем импортировать ее обратно в MakeHuman. Для этого даже были разработаны специальные дополнения для Blender. С другой стороны… Это дикая боль. Мало того, что моделирование и текстурирование одежды — это трудоемкий процесс, работа с этими дополнениями не отличается простотой и интуитивностью. Даже если вы покупаете модели одежды или находите их бесплатно, вписать их в модель человека в MakeHuman — настоящая проблема. Кстати, точно такая же проблема и с волосами. Короче говоря, быстро сделать качественную модель здесь не получится (если, конечно, вы не работаете над другой версией Камасутры, которой не нужна одежда).
Использование аддона MB-Lab для Blender
Раньше это дополнение называлось «Manuel Bastioni Lab», но, как это часто бывает с программами с открытым исходным кодом, автор в конце концов потерял интерес к разработке и забросил ее (задолго до выхода Blender 2.8). К счастью, свободное сообщество проявило инициативу и продолжило разработку, и теперь у нас есть плагин с обновленным названием «MB-Lab», который прекрасно работает в Blender 2.8. Здесь я должен сказать, что принципы работы и результат, который я получаю, нравятся мне даже больше, чем после работы с MakeHuman. Так что если вы работаете с Blender, можете забыть о последнем в пользу MB-Lab.

Быстрое создание модели человека в Adobe Fuse и последующий экспорт в Blender
Adobe Fuse — это программа для быстрого создания высококачественных моделей человека с функциями постобработки. Как и все продукты Adobe, он доступен для Windows и macOS, но не для Linux. В то же время существует бесплатная версия для Steam, которая отлично работает через Proton. Я думаю, что эта же версия работает и через обычный wine.
- В программе Adobe Fuse создается высококачественная модель человека. И здесь у нас есть возможность сделать на заказ все, даже одежду. В отличие от громоздких и загроможденных движков MakeHuman, в Fuse вы можете создать модель человека визуально и наглядно. Если вы хотите, например, удлинить нос, просто возьмите модель за нос и перетащите. Да, это так просто. Исходную модель можно сохранить в формате «obj» и сразу импортировать в Blender, но результат не будет без проблем, а главное — без рига. Но это не проблема, потому что лучшим способом является не экспорт непосредственно в Blender, а…..
- Вы можете экспортировать полученную модель в Mixamo, нажав кнопку в Fuse. Если вы не знаете, это еще один (бесплатный) сервис от Adobe, позволяющий создавать скелет и анимацию для модели человека. Поскольку это веб-сервис, он работает на всех операционных системах. Для его использования требуется Adobe ID (т.е. учетная запись Adobe), но его можно зарегистрировать бесплатно за минуту. В Mixamo вы можете выбрать один из предложенных типов ригов и, при желании, сразу же выбрать необходимые позы и анимации.
- Из Mixamo сохраняется приемлемый формат с ригом для Blender. Здесь есть несколько подходящих форматов для Blender. Collada, например, является проверенным форматом.
- Откройте модель rig в Blender и делайте с ней все, что хотите.
- Победа!
Если вы не боитесь английского языка, вот хорошее видео, которое показывает, как сделать всю эту последовательность (в видео используется Blender 2.79, но для Blender 2.8 разницы почти нет):
Все это хорошо, но есть одна загвоздка. Описанный выше метод прекрасно работал до недавнего времени, но теперь (на момент написания этой статьи) на втором шаге, когда вы пытаетесь отправить модель из Steam-версии Fuse в Mixamo, появляется сообщение о том, что версия Fuse устарела (на Steam доступна Fuse 1.3) и Mixamo не может с ней работать. Другими словами, он не будет создавать скелет. Я предлагаю вам загрузить новую версию Fuse, которая уже требует платной подписки от Adobe, как я понял из негативных комментариев на странице Fuse в Steam.
Но есть обходной путь. Вам нужно вручную сохранить obj-файл из Stim-версии Fuse и вручную загрузить этот obj-файл в Mixamo. Затем вы можете отметить наиболее важные точки модели (локоть, колено, таз и т.д.), и скелет будет создан автоматически. Результат довольно хороший, как я знаю по собственному опыту. Это означает, что метод вполне применим на практике.
Здесь вы можете увидеть, как череп должен располагаться внутри. Если я все сделал правильно. Кстати, вы должны знать пропорции лица, на всякий случай, если они выглядят так (по памяти):
Blender 3D: Шаг за шагом (второй вариант перевода)/Моделирование человеческой фигуры
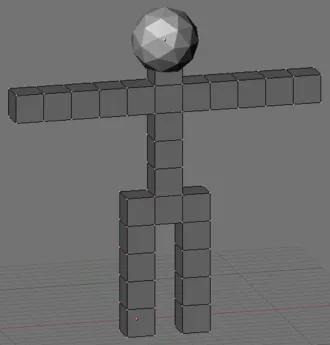
В этом уроке описывается, как создать простую человеческую фигуру.
Если Blender открыт, выберите File>Вы можете выбрать «Новый» или Ctrl — X (удерживая Ctrl, нажмите X). Появится строка с вопросом «Удалить все? Нажмите на эту строку.
По умолчанию в сцене должен быть куб. Выберите его правой кнопкой мыши (CMD + LMB на Mac) и нажмите NUM1 («1» на цифровой клавиатуре), чтобы переключиться на вид спереди. Убедитесь, что вы находитесь в режиме объекта. Когда куб выбран, используйте TAB для переключения между режимом редактирования и режимом объекта.
Напоминаем, что кнопка, показанная на этом изображении, указывает, в каком режиме вы находитесь:
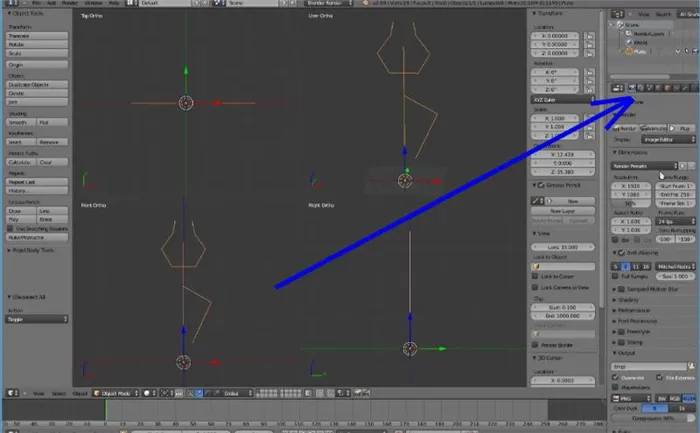
RMB — правая кнопка мыши, LMB — левая кнопка мыши, MMB — средняя кнопка мыши. (Надеюсь, перевод здесь не нужен ;))
Методы выделения править
Когда вы находитесь в окне вида спереди и в режиме редактирования, вам нужно выбрать первые четыре угловые точки. Возможно, вам придется немного повернуть камеру, чтобы получить желаемые пики. Попробуйте все пять вариантов компонентов:
Перед началом работы немного поверните камеру (MMB или ALT + LMB на Macintosh), чтобы вы могли видеть все угловые точки объекта. Также убедитесь, что кнопка «Limit selection to visibility» активирована (в Blender 2.46 эта кнопка называется «Hide background geometry»). Кнопка является второй справа в окне просмотра 3D (она показывает вершины, которые находятся на заднем плане), она не видна в режиме каркаса, поэтому переключитесь в режим просмотра, нажав клавишу Z, если вы не найдете ее сразу.
Примечание: В Blender 2.42 для Mac OS X, работающем на MacBook, существует аппаратная проблема с различными режимами выделения: прямоугольные и круглые выделения отображаются на экране некорректно (это происходит как на процессорах Intel, так и на PowerPC).
1. Прямоугольное выделение править
Примечание: Инструмент рисует прямоугольную рамку выделения, которая позволяет выбрать четыре нужные верхние угловые точки/точки выбранного объекта (бокса).
- Снимите выделение со всех объектов (нажмите A).
- Нажмите клавишу Tab для редактирования элементов куба
- Нажмите A, чтобы отменить выделение всех элементов выбранного элемента.
- Нажмите B, чтобы активировать инструмент выделения границы (он выглядит как две линии, обозначающие начало выделения).
Теперь нажмите LMB и переместите курсор — появится прямоугольное поле выбора. Когда вы отпустите кнопку мыши, вершины внутри рамки будут выделены. Если вы допустили ошибку, начните сначала, нажав A, чтобы отменить выделение неправильной вершины. Убедитесь, что все вершины сняты с выделения (розовый, а не желтый цвет), прежде чем пытаться выделить их снова.
Клавиша A — переключение между выбором всех элементов и отменой выбора всех элементов.
Клавиша B — активирует инструмент прямоугольного выделения.
2. Круговое выделение править
Вокруг курсора появляется круг. Вы можете изменять диаметр круга, перемещая колесико мыши. Подтвердите выбор, нажав на LMB. Размер выделения можно также изменить с помощью клавиш NUM+ / NUM- («плюс» и «минус» на цифровой клавиатуре) или PgUp / PgDn (для тех, у кого нет колесика мыши, или для неудачливых пользователей Macintosh). Вершины можно выделить, перетащив по ним круглое поле выделения, удерживая нажатой LMB (как при выделении кистью). Также можно отменить выделение вершины, нажав ALT + LMB или используя среднюю кнопку мыши для перемещения мыши по вершинам (если включено круговое выделение). SHIFT + RMB также изменяет выделение/отмена выделения на вершины.
Если ALT + LMB не работает (изменяет угол камеры), используйте CTRL + ALT + LMB или MMB, чтобы снять выделение.
Попробуйте эти альтернативы. Инструмент выделения края окружности остается активным до тех пор, пока вы не нажмете RMB, ESC или пробел. Нажмите A, чтобы отменить выделение вершин перед переходом к следующему методу выделения.
Экструдирование править
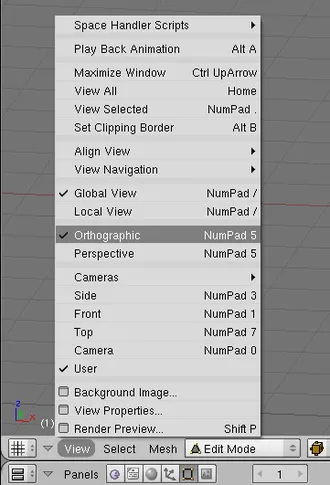
На рисунке справа показано, как активировать ортографический вид камеры. Когда вы запускаете Blender по умолчанию (2.42), вы находитесь в окне перспективы 3D-камеры. Чтобы переключиться на ортографический вид, нажмите клавишу NUM5 («5» на цифровой клавиатуре). В Blender версий 2.42a и 2.43a выпадающее меню Area не отображается при экструдировании объектов, как показано ниже. Поэтому, если вы читаете этот текст, не обращайте внимания на эти примечания; он должен работать так же хорошо.
Активируйте фронтальный просмотр орфографии, нажав NUM1 («1» на цифровой клавиатуре).
Выделите четыре верхние точки (которые выглядят как «две» верхние точки в режиме просмотра орфографии) и нажмите E. Появится выпадающее меню; выберите строку «Регион» и перемещайте мышь, удерживая нажатой клавишу MMB. Вы увидите четыре новые точки, прикрепленные к четырем ранее выбранным точкам (вы можете переместить их в любое положение, нажав LMB, Пробел или ENTER).
Если в какой-то момент Blender просит вас выбрать только грани или только вершины («Edges Only» и «Vertices Only» в меню перед экструдированием вершин), это означает, что вы не выбрали точки, образующие многоугольник. Это может произойти, если некоторые вершины дублируются. Выберите все вершины в режиме редактирования и нажмите W, чтобы вызвать специальное выпадающее меню, выберите «Удалить дубликаты».
Другой способ удаления дублей: выделите объект, нажмите A, чтобы выделить все вершины объекта, и нажмите кнопку Remove Doubles на вкладке Mesh Tools окна кнопок. Вы также можете изменить значение, которое Blender использует для выбора вершин, расположенных близко друг к другу.
Если выпадающее меню не появляется (это должно быть меню Область), вы находитесь в режиме выбора полигонов. В этом случае сначала вернитесь в режим выделения вершин, нажав на соответствующую иконку.
Создание ноги фигуры экструдированием править
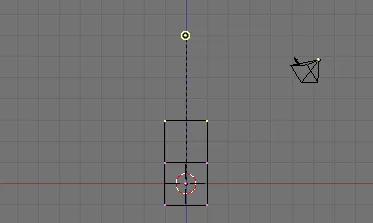
Клавиша E используется для «выдавливания» вершин. Если вы не знаете этого слова, вам стоит его запомнить. Это один из наиболее часто используемых методов моделирования.
Если вы экструдировали вершины в этом уроке, вы, вероятно, делали это в любом направлении. Нажмите U или CTRL+Z (CMD+Z для Macintosh), чтобы отменить эти изменения. Теперь вы снова увидите исходный куб с выделенными четырьмя вершинами.
Когда первые четыре вершины будут выделены, снова нажмите E. Снова выберите Область. На этот раз удерживайте нажатой клавишу CTRL во время перемещения вершин. Вы увидите, что движение происходит ступенчато (дискретно). Это называется «ломать». Вершины «привязываются» (прилипают) к определенным заранее заданным значениям при перемещении. Подробнее о привязке мы поговорим позже, а пока переместите вершины так, чтобы результат выглядел как два куба одинакового размера, стоящих друг на друге.
В 3D-окне вы увидите две линии (красную и зеленую), пересекающиеся посередине — оси координат X и Y (выделены в левом нижнем углу 3D-окна), 3D-курсор, куб, лампу и камеру.
Выделение элементов черепа
Теперь можно взять кисть Clay Strips (клавиша 3) и начать выделять выступающие элементы черепа. Кстати, не забудьте активировать динамическую топологию, установив флажок в левом меню или нажав Ctrl + D.
Здесь вы можете увидеть, как череп должен располагаться внутри. Если я все сделал правильно. Кстати, вы должны знать пропорции лица, на всякий случай, если они выглядят так (по памяти):
- Расстояние между глазами равно расстоянию между одним глазом.
- Уголки рта расстояния находятся на крайнем конце зрачка (я еще не добавил их).
- Расстояние от лба до носа такое же, как расстояние от носа до конца подбородка (попробуйте и на глаз).
Может быть, я где-то запутался, я в художественной школе не учился и все знания почерпнул из интернета, только вот сам я занимался скульптурой только в 11-м, может быть, 12-м классе.
Давайте добавим глаза, потому что это не так. Всего две пули. Я не буду описывать, как добавить их в шаги, потому что это уже заняло бы целую статью. Возможно, вам будет проще посмотреть это видео:
Сразу предупредите, что глаза расположены так, чтобы зрачок касался век. В обычной ситуации, когда человек смотрит прямо вперед, и тем более, когда он слегка моргает, как это делает Дормер, зрачок закрыт над и под веками. Более того, положение зрачка в этом состоянии коррелирует с положением губ. Если некоторые элементы выступают, это не имеет значения.
Теперь вы можете взять кисть Gra (G) и нарисовать элементы над глазами.
Теперь вы можете перейти к следующему шагу.
Улучшение детализации глаз
Пока мы сосредоточены на глазах, мы можем привести их в нормальное состояние с помощью сглаживания (Shift + левая кнопка мыши на любой кисти), глиняных полос (3), скребков (Shift + 4) и иногда складок (4). Чем ближе мы подходим, тем меньшие элементы мы можем сделать. Чтобы добиться максимального приближения, установите зажим в боковой панели (N) на Start at 1 mm. В данном случае мы оставляем размер детализации динамической топологии по умолчанию, который составляет 12 px. Если вы хотите, вы можете уменьшить его.
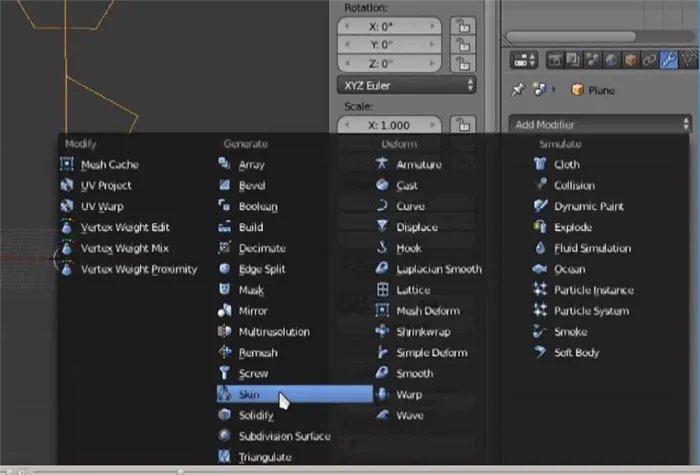
И действительно, мы подходим к зоне сетки и начинаем работать.
Кстати, глаза нашего Дормера оформлены в японском стиле.
Достаточно. Вы, конечно, можете сидеть и продолжать, но мне нужно написать еще одну статью ….. И если у вас есть возможность, делайте это с умом, конечно.
Улучшение детализации носа
Нос — это большая проблема. Вы никогда не знаете, насколько она толстая или тонкая, насколько длиннее или короче, и это непростая тема для меня, да и не только для меня.
Здесь мы должны тщательно скорректировать ноздри и общую форму носа, чтобы … эээ, хмм, вот так:
Как вы можете видеть, ноздря ниже, чем ноздри, носовой хрящ имеет B-образную форму на кончике, что заметно при виде спереди. Возьмите и сделайте.
Они аккуратно принимают примерно одинаковую форму.
Он вернется к своему нормальному виду, но до тех пор мы должны продолжать.
В 3D-окне вы увидите две линии (красную и зеленую), пересекающиеся посередине — оси координат X и Y (выделены в левом нижнем углу 3D-окна), 3D-курсор, куб, лампу и камеру.
Зеркальное отражение костей
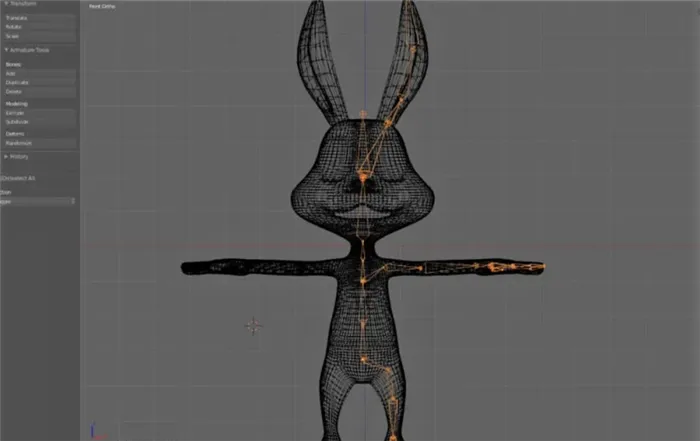
Для тех, кто работает с очень сложными, но симметричными моделями, есть быстрый способ сделать кости симметричными без необходимости строить их с нуля:
- Перейдите в режим объектов и выберите скелет.
- Перейдите в режим редактирования и выберите кости, которые вы хотите отразить.
- Щелкните правой кнопкой мыши и выберите «Симметризировать».
Именование костей
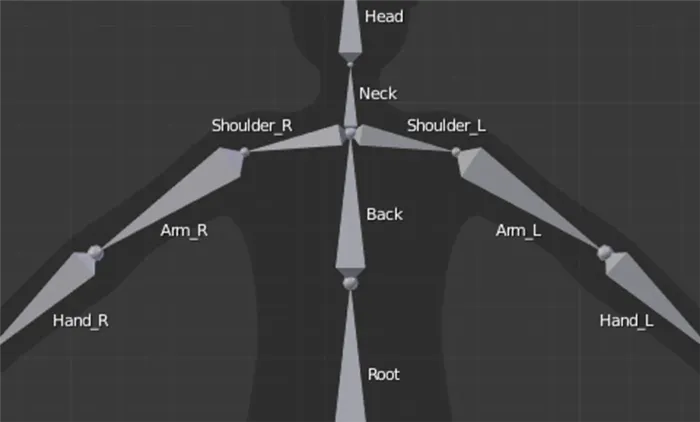
Теперь наступает последний этап: присвоение имени.
Чтобы назвать или переименовать кость, можно просто щелкнуть по ней и изменить название в стандартном меню кости справа. Назовите каждую кость названием того места в вашей модели, к которому она относится. Для зеркальных костей необходимо добавить «. L» или» к имени. R», чтобы указать Blender’у, к какой стороне (левой или правой) принадлежит кость.
Если вы новичок в Blender, вам будут полезны эти уроки для Blender 2.8.
Но, как мы видим, модификаторы работают не идеально, и в некоторых местах к фигуре добавляются дополнительные точки, так что линии не симметричны. В нашем объекте это всего три точки, поэтому мы можем исправить это вручную.
О BigMediumSmall
Джама Джурабаев: Мы с Олегом дружим уже много лет, мы оба жили в Лондоне и разделяли наши трудности. Раньше это было связано с визовыми проблемами, теперь это в основном проблемы с работой. Например, самая большая проблема концептуального художника — это работа с активами. В Интернете есть много хороших ресурсов по архитектуре, но с указателями там полный бардак. Есть и такие, но они разбросаны по разным наборам, и их качество сильно различается. Хорошие стоят дорого, а плохие вообще непригодны для использования. Мы решили, что должны сделать что-то свое, и основали компанию BigMediumSmall, где начали создавать проработанных персонажей и окружение для них. Сначала мы сосредоточились на рынке концепт-арта, а затем расширились до игровой и киноиндустрии.
Что касается содержания, то с самого начала было ясно, что мы будем делать только то, что нам нравится. Мы оба были поклонниками рыцарей, поэтому посвятили им наших первых персонажей — мы путешествовали по Англии, снимали замки, искали доспехи и ели рыбу с картошкой в течение трех месяцев. В результате был создан первый набор средневековых героев с поддержкой различных поз и анимированной одежды. Мы разработали все модели в формате high-poly, а затем просто перенесли их в low-poly, сохранив полигональность и хорошее отображение. В целом, мы хотели, чтобы он был прост в использовании. Поэтому фигуры были установлены с установкой и материалами так, чтобы их можно было легко перенести в другие программы.

Для второго набора — Post Apocalypse — мы работали над постапокалипсисом и создали активы в военном стиле с оттенком научной фантастики. Среди героев были солдаты, врачи и даже огнеметчики. Как справедливо отмечает англоязычный интернет, художникам из бывших советских республик даже не нужны ссылки, чтобы создать таких военизированных героев, им достаточно выглянуть в окно.

Итак, два набора позади, мы продолжаем работу над дизайном, но здесь у нас возникает дилемма — как масштабировать дизайн лиц? В ранних произведениях все персонажи носили маски: рыцари надевали шлемы, а солдаты — специальную защиту. Конечно, мы подготовили их лица, но если у рыцарей была только прорезь для глаз, то с солдатами мы неплохо поработали, но все этапы — моделирование, текстурирование и так далее — пришлось делать вручную. Поэтому в первых версиях набора мы создавали лицо и просто воссоздавали его под масками всех фигур.
В то же время мы знали, что со следующим пакетом мы хотим увеличить объем — около 10-15 персонажей — и при таком ручном подходе мы будем моделировать только одно лицо в течение 8 месяцев, что было практически нереально, учитывая нашу максимальную цену. Нам пришлось искать решение.
Карантин, спутавщий все планы
Джама: Мы начали наш третий сет, «Дикий Запад», с ковбоев, лошадей и небольшого поселения. В процессе работы мы столкнулись с рядом трудностей, особенно в плане работы с окружающей средой, но самыми большими трудностями были открытые аспекты.

Первоначально мы хотели получить модели высокого качества, поэтому была подготовлена фотограмметрическая плоскость. У нас был очень хороший инструмент, а также опыт в том, как это делать. Но потом возникла другая проблема, которая уже касается всех: КОВИД. Мы успели просканировать только двух человек, прежде чем Англия была закрыта на карантин. Мы застряли на этапе, когда у нас все было готово для сканирования, но мы не могли никому позвонить из-за постоянных блокировок. В какой-то момент мы уже думали о том, чтобы убрать открытые лица, надеть на них маски и сделать всех персонажей бандитами.
Но было решено искать другой метод, и вот тут-то и появился FaceBuilder. Мы уже были знакомы с KeenTools и общались с ребятами на мероприятии CG, поэтому мы быстро решили внедрить это дополнение в наш конвейер. Невозможно было пригласить людей для сканирования, но с дополнением нам нужен был только набор фотографий от них. Результат представляет собой комбинацию результатов FaceBuilder и фотограмметрии.
О пайплайне работы с FaceBuilder
Олег Жеребин: Сначала мы решили протестировать FaceBuilder для создания одного из главных героев этой серии — шерифа Берта.

У нас уже был опыт работы с плагином, мы тестировали версию Blender, когда она была еще в бета-версии, поэтому особых проблем с пониманием работы не было. Мы заранее подготовили серию фотографий головы человека со всех сторон, 8-10 фотографий.
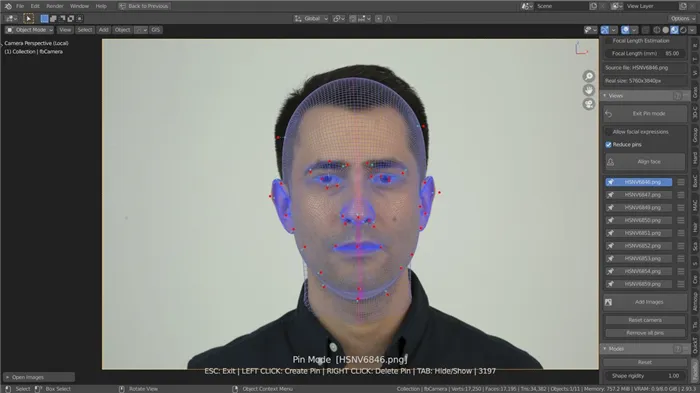
Мы создали геометрию, объединили все фотографии и получили следующую модель.
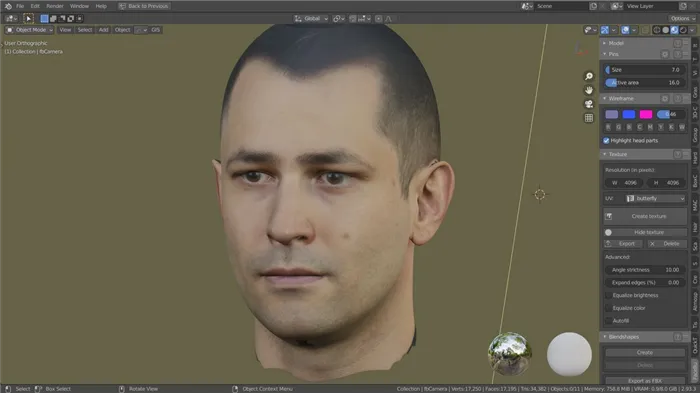
Чтобы улучшить качество и сделать его более реалистичным, модель получила некоторые контуры, текстуры на голове и за ушами были улучшены, а стандартные глаза были заменены на наши. Понятно, что не все детали можно так легко перенести с фотографий на геометрию, и для главного героя такого качества полировка определенно необходима. Мы также добавили торс, поскольку оригинальная модель FaceBuilder не имела торса, а многие фигуры Дикого Запада часто ходили с открытой шеей.
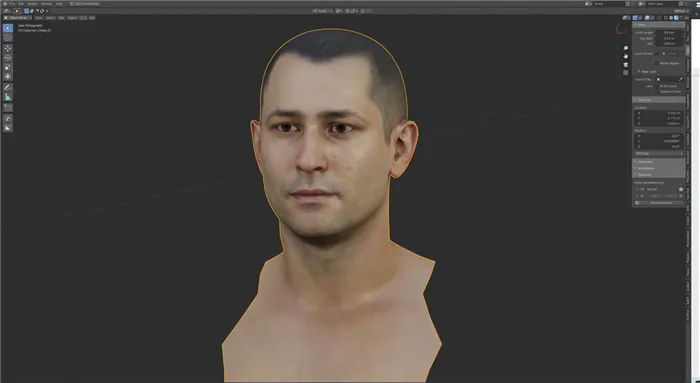
Целлюлоза осталась в оригинале, но нам пришлось перенести ее на сетку, оптимизированную для наших целей. Для переноса геометрии мы использовали ZBrush, что довольно просто с Zwrap — вы просто устанавливаете контрольные точки для глаз, носа и ушей, а затем сетки трансформируются и морфируются вместе. Следует отметить, что начиная с обновления 2021.1, вы можете использовать оригинальную маску FaceBuilder полностью, за исключением того, что шея отсутствует. В остальном, сама геометрия превосходна!
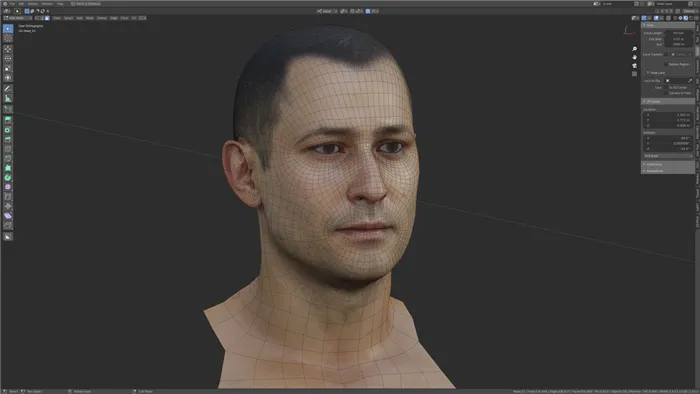
После всех полировок, наращивания волос и добавления одежды у нас была окончательная модель фигуры.
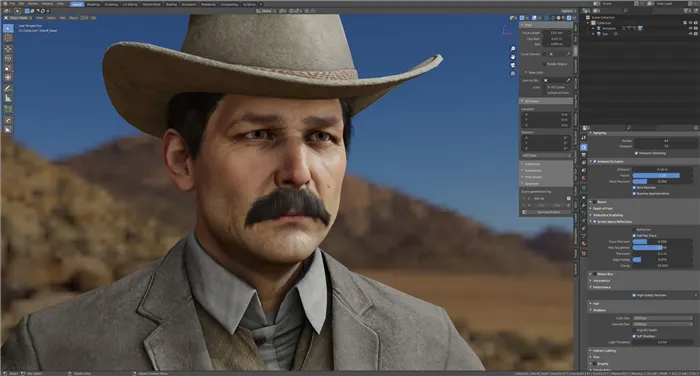
Но на этом наши задачи не закончились. Помимо основных фигур, нам также пришлось иметь дело с массами. Мы были очень довольны тем, как хорошо мы подготовили главных героев, но это заняло много времени, и нам пришлось создать большое количество жителей в сжатые сроки. И FaceBuilder здесь тоже очень помог — у нас было несколько фронтальных фотографий людей, и мы создали несколько голов на месте.
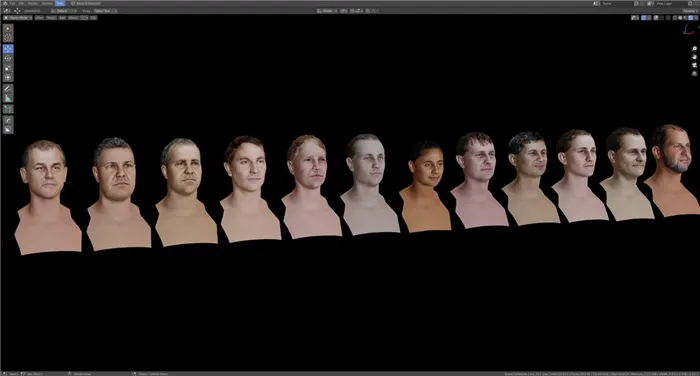
Дизайн работы остался прежним: мы перенесли каш на нашу сетку, добавили шею и немного смоделировали некоторые детали. Но по сравнению с основной фигурой, здесь было гораздо меньше работы — фигура просто должна была хорошо выглядеть издалека. Если делать головы быстро, то получается множество вариаций, что придает набору гораздо больше реализма, чем если бы мы сделали одну голову и распределили ее по всем фигуркам.
Мы использовали встроенный FaceBuilder для разворачивания UV и закончили только некоторые текстуры, например, торс. Конечно, у него есть небольшие недостатки, например, искажение глаз, но мы не можем обойтись без него. В целом он приятен и прост в использовании, вы можете легко отредактировать его в Photoshop, добавить брови или нос без необходимости обращаться к Substance или куда-либо еще.








