Другой метод — использовать Управление дисками. Обратите внимание, что опция FAT32 в выпадающем списке недоступна, если размер конфигурируемого диска превышает 32 ГБ (ограничение Windows). Кроме того, перед началом работы создайте резервную копию данных.
Как преобразовать NTFS в FAT32 без потери данных
На этой странице показано, как конвертировать NTFS в FAT32 с помощью 4 NTFS to FAT32 Converter. Попробуйте EaseUS Partition Master как простой и эффективный инструмент для изменения NTFS на FAT32.
NTFS и FAT32 — это два типа файловых систем, используемых в Windows. Ниже вы узнаете, чем отличаются NTFS и FAT32, когда следует использовать NTFS и когда FAT32, а также как преобразовать NTFS в FAT32 или наоборот.
NTFS vs FAT32, что лучше
FAT32 — это одна из старых версий файловой системы FAT, которая использовалась в старых версиях операционных систем, таких как DOS и Windows до XP. FAT32 по-прежнему используется пользователями Windows в качестве формата по умолчанию для некоторых внешних устройств хранения данных, таких как SD-карты и USB-накопители.
NTFS — это более новая файловая система, разработанная компанией Microsoft после FAT. NTFS, также известная как файловая система NT, является файловой системой по умолчанию для семейства Windows NT, включая последнюю версию операционной системы Windows.
Ниже приведена сравнительная таблица между NTFS и FAT32, где можно увидеть более подробное сравнение:
Соответственно, FAT32 поддерживает файлы размером до 4 ГБ, а максимальный размер тома составляет 2 ТБ; другими словами, на устройстве FAT32 можно хранить только отдельные файлы размером менее 4 ГБ. На практике NTFS поддерживает размер одного файла до 16 ТБ при размере тома от 2 ТБ до 4 ТБ.
Что лучше? Поскольку это две широко используемые файловые системы на компьютере под управлением Windows, невозможно прямо сказать, какая из них лучше, а какая нет.
Для различных целей необходимо использовать другую файловую систему для раздела Windows или для раздела на внешнем устройстве хранения данных, о чем мы поговорим в следующем разделе.
Когда использовать NTFS или FAT32
Вот два случая, описанные пользователями в Интернете, которые ищут способ преобразования NTFS в FAT32:
Случай 1 -.
«USB-накопитель имеет формат NTFS, но файлы не распознаются компьютером. Чтобы решить эту проблему, мне нужно преобразовать формат USB-накопителя из NTFS в FAT32».
Пример 2 -.
«Я хочу создать резервную копию системного раздела, который является разделом NTFS. Однако приложение для резервного копирования, которое я использую, не поддерживает NFTS, только FAT. Поэтому мне нужно преобразовать NTFS в FAT32».
Так когда же следует использовать NTFS или FAT32? Ниже приведены некоторые распространенные варианты использования NTFS и FAT32, которые помогут вам решить, что вам нужно — NTFS или FAT32:
- Как использовать диск для установки Windows. FAT32 предназначен для старых операционных систем (Windows XP и старше).
- Для переноса файлов в операционную систему, отличную от Windows, лучше выбрать FAT32. (Если ваши файлы меньше 4 ГБ).
- Выберите оптимальную файловую систему для внешнего носителя, например, USB, SD-карты и т.д., размером менее 64 ГБ, предпочтительно FAT32.
- В качестве файловой системы по умолчанию для большинства игровых контроллеров или дисков с играми лучше всего подходит FAT32. ExFAT занимает второе место.
Конечно, FAT32 широко используется, особенно на внешних носителях и для передачи файлов. Как же изменить файловую систему с NTFS на FAT32?
NTFS и FAT32 — это два типа файловых систем, используемых в Windows. Ниже вы узнаете, чем отличаются NTFS и FAT32, когда следует использовать NTFS и когда FAT32, а также как преобразовать NTFS в FAT32 или наоборот.
Первый способ
Для успешного выполнения этой задачи необходимо использовать встроенную программу, предназначенную для этой цели — Convert.exe. Подробные шаги:

- Во-первых, пользователь должен открыть командную строку, нажав на опцию «Выполнить» в меню Пуск и набрав в пустом поле «cmd» — «OK».
- Это приведет вас в командную строку; вам может понадобиться изменить языковую раскладку на латиницу.
- Затем вы должны продолжить командную строку, набрав convert: /fs:ntfs /nosecurity /x (например, если у вас диск с буквой E, вы должны набрат ь-convertE: /fs:ntfs /nosecurity /x).
- Закройте рабочее окно.
Как создать флэш-накопитель в формате FAT32? Замените /fs:ntfs на /fs:fat32 таким же образом, а затем продолжайте в том же духе.
Второй способ
Существуют и другие способы преобразования флэш-накопителя в NTFS. Действуйте следующим образом:
- Зайдите в меню «Пуск», откройте «Панель управления» — «Система», затем откроется диалоговое окно, в котором вы должны найти вкладку «Оборудование» — затем «Управление устройствами» — и в конце «Устройства жесткого диска».
- Найдите имя USB-накопителя и откройте его свойства, на вкладке «Политика» измените режим на «Оптимизировать для выполнения» и нажмите «OK». Закройте все диалоговые окна.
- С помощью Explore найдите нужное устройство хранения, щелкните его с помощью ПКМ, а затем выберите модуль форматирования. В открывшемся окне выберите раздел Файловая система и выберите NTFS вместо FAT32.
- Отформатируйте устройство, сохранив всю важную информацию перед форматированием.
Многие задаются вопросом, как преобразовать флэш-накопитель в FAT32? Это можно сделать точно так же, только вместо NTFS нужно выбрать в разделе File System нужную FAT32 и выполнить операцию.
ВНИМАНИЕ: Иногда флэш-накопитель USB отображается не в разделе «Диски», а в разделе «Портативные устройства».
Причины этого могут быть следующими:
- USB-накопитель неправильно распознается системой. USB-накопитель может не распознаваться системой.
- Ваш micro-SD накопитель является частью какого-либо устройства, например, телефона, модема, плеера и т.д. Вам нужно удалить его и работать с ним напрямую. Вставьте его в устройство чтения карт памяти, и он будет распознан нормально.
Помните, что форматирование уничтожает всю информацию, хранящуюся на жестком диске.
Третий способ
Выберите последний вариант, как создать флэш-накопитель NTFS. Сначала необходимо сохранить все данные устройства на жесткий диск.
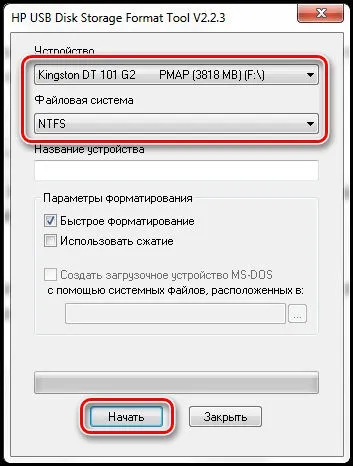
- HP USB Disk Storage Format Tool — это необходимая утилита, которую нужно скачать, установить и запустить, выполнив следующие действия.
- После открытия выберите нужное устройство из списка полученных устройств.
- Откроется новое окно, в котором пользователь может выбрать индивидуальный вариант. Для ускорения процесса он может установить флажок «Быстрое форматирование», после чего все важные файлы на диске будут удалены.
Это несложно, но некоторые люди путаются, когда решают это сделать, и слишком часто очищают свои диски, что во многих случаях очень печально. Прежде чем что-либо делать на USB-накопителе, необходимо сначала скопировать всю информацию на жесткий диск.
Если вы измените систему на NTFS, вы сможете забыть о потерянных кластерах, продлить срок службы машины и заставить ее работать быстрее.
В этом окне необходимо нажать кнопку Продолжить и положительно ответить на всплывающую подсказку, которая является подтверждением начала конвертации выбранного носителя непосредственно в файловую систему FAT32.
Как изменить на FAT 32
На Windows 7
Это также можно сделать обычным способом в Windows. Сделайте все, как описано выше, за исключением того, что в соответствующем поле окна «Формат» выберите FAT32.
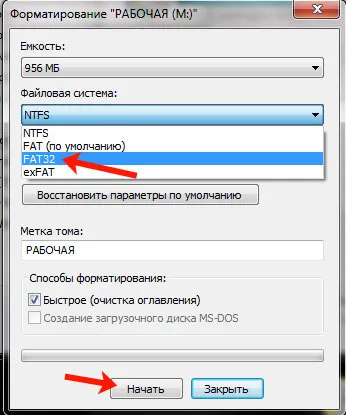
На Windows 10
В Windows 10 действует то же самое. В окне «Формат» достаточно выбрать другой тип файловой системы.
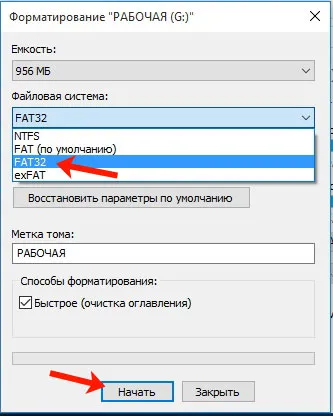
Как изменить без потери данных
Чтобы изменить файловую систему на машине и сохранить все хранящиеся на ней файлы, необходимо использовать командную строку.
Обратите внимание, что вы можете использовать этот метод для изменения типа файловой системы с FAT32 на NTFS. Обратное невозможно.
На Windows 7
Первым шагом будет переход в папку «Компьютер» и поиск буквы, соответствующей диску. В данном примере это M:
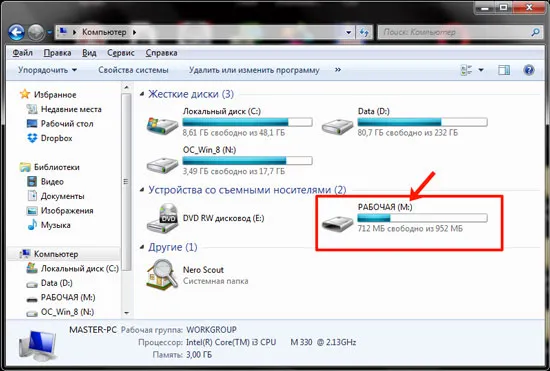
Затем откройте командную строку. Нажмите кнопку Пуск и введите cmd в поле поиска. В результатах появится соответствующая строка, щелкните по ней. Чтобы запустить командную строку от имени администратора, щелкните правой кнопкой мыши на строке cmd и выберите в меню пункт «Запуск от имени администратора».
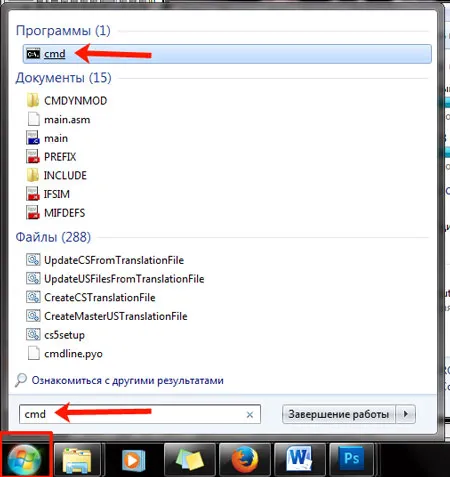
Затем введите команду: convert M: /fs:ntfs. Вместо M: введите букву диска, которую вы только что видели здесь. Затем нажмите клавишу Enter.
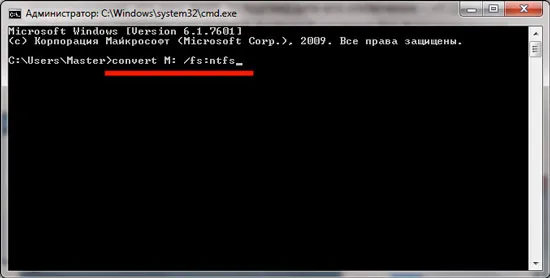
Когда процесс завершен, в конце отображается строка «Конвертация завершена».

На Windows 10
В Windows 10 перейдите в раздел «Этот компьютер» и найдите букву диска, соответствующую USB-устройству. В моем случае это G:.
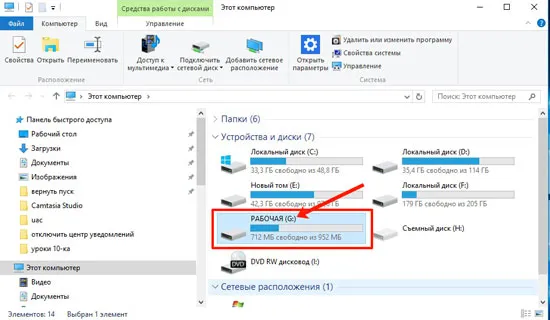
Затем щелкните правой кнопкой мыши на кнопке «Пуск» и выберите в меню пункт «Командная строка (администратор)».
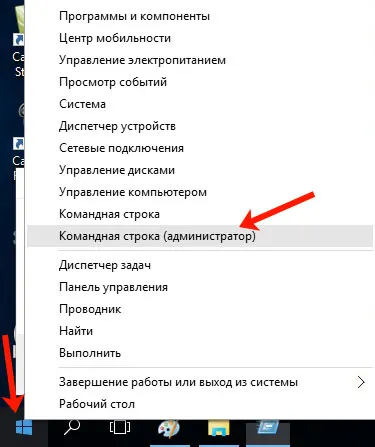
Введите команду: convert G: /fs:ntfs, указав вместо G: букву вашего диска, и нажмите Enter.
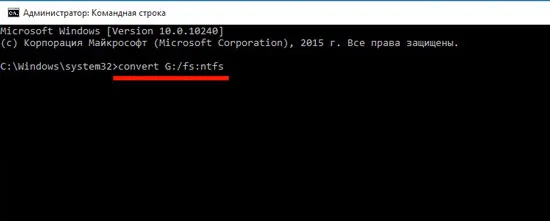
После завершения в нижней части окна запроса появится соответствующая метка.
Перейдите в папку «Этот компьютер». Как видите, открыв «Свойства», вы убедитесь, что файловая система флэш-накопителя — NTFS и что все данные, хранящиеся на нем, сохранены.
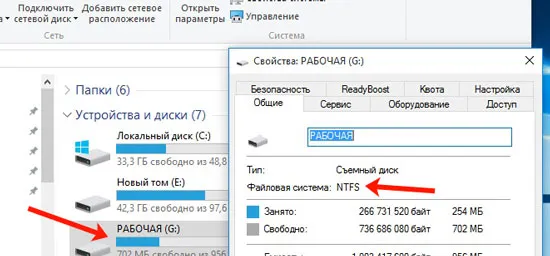
Изменить тип файловой системы USB-накопителя довольно просто. Просто выберите тот метод, который подходит вам больше всего.








