- Что такое клавиша Fn и как ее включить на ноутбуке
- Где находится клавиша Fn на клавиатуре ноутбука
- Назначение клавиши – что она делает и зачем нужна
- Какие сочетания клавиши Fn существуют
- Как включить или отключить клавишу Fn
- Изменение режима работы функциональных клавиш
- Использование сочетания FN + ESC
- Настройка параметров в BIOS / UEFI
- Зачем вообще нужна Fn?
- Другие решения
- Специальные утилиты
Вы можете решить проблему функциональных клавиш на любом ноутбуке. Если ни одна из комбинаций клавиш не работает, посетите веб-сайт производителя. Узнайте, существует ли специальная утилита для отключения клавиш. В крайнем случае, это можно сделать через BIOS.
Что такое клавиша Fn и как ее включить на ноутбуке
На ноутбуках есть клавиша Fn для включения дополнительных функций клавиатуры. Чтобы узнать, как ее включить или почему клавиша Fn не работает, прочитайте следующее.
Клавиша Fn — это клавиша на клавиатуре вашего ноутбука, при нажатии которой активируются дополнительные функции других клавиш.
Другими словами, клавиатура имеет клавиши, выполняющие не одну, а две функции. Чтобы активировать второй, необходимо нажать клавишу Fn.
Следует отметить, что эта клавиша присутствует только на клавиатуре ноутбуков, нетбуков и других подобных типов. Это связано с тем, что настольная клавиатура довольно широкая и в некоторых случаях имеет больше функций — поля с клавишами, отвечающими за дополнительные функции. Обычно имеется клавиша, нажатие которой активирует воспроизведение музыки.
Ноутбуки являются очень компактными устройствами, что повлияло на размер клавиатуры. Для обеспечения дополнительных возможностей, таких как включение и выключение музыки, регулировка громкости и т.д., разработчики ввели клавишу Fn.
Где находится клавиша Fn на клавиатуре ноутбука
Почти в 90 % случаев клавиша Fn находится в левой части клавиатуры. Рядом с ним интегрированы клавиши Ctrl и Windows. Иногда она вставляется перед клавишей Ctrl. Эта настройка характерна для ноутбуков HP, Asus, Acer, Lenovo, LG, Samsung и других производителей.

Стоит отметить, что клавиша Fn встроена в это положение не просто так. Разработчики знают, что делают, когда речь идет об удобстве использования и доступности. В этом случае клавиша очень легко доступна как для зрячего, так и для «слепого машиниста».
Назначение клавиши – что она делает и зачем нужна
Мы обнаружили, что клавиша Fn может быть использована для активации дополнительных опций ноутбука. Полное название этой клавиши — Function — комбинированная клавиша, которая работает исключительно с другими клавишами. В большинстве случаев дополнительные функции интегрированы в набор клавиш F1-F12 в верхней части клавиатуры.
Клавиши F1-F12 (не все) и другие клавиши имеют эмблемы, обозначающие соответствующую опцию. Чтобы активировать их, одновременно нажмите клавишу Fn + функциональную клавишу.
Следующие функции обычно встроены:
- Регулировка яркости экрана.
- Отображение на втором мониторе (необходимо подключить второй монитор).
- Если необходим второй монитор, необходимо подключить второй монитор.
- Включение, пауза и переключение между титрами в программе воспроизведения.
- Включите режим полета и отключите Wi-Fi.
- Включить или выключить
- Включите или выключите сенсорную панель.
- Активируйте функции паузы или спящего режима.

И многое другое. Каждая модель ноутбука может иметь различные функции, встроенные в элементы управления клавиатурой.
Я хотел бы отметить, что я вообще не использую клавишу Fn. У меня Windows 10 на ноутбуке HP, и я просто нажимаю F1 — F12, чтобы активировать опцию. То есть, в моем случае встроенные функции являются основными функциями на клавишах, а не сами F1-F12.
Почему так происходит? Это связано с тем, что клавиша Fn работает в обратном порядке. Чтобы устранить эту небольшую проблему, необходимо нажать клавишу блокировки Fn, если она у вас есть.
Также необходимо найти опцию «Hotkey mode» в BIOS на вкладке «Configuration» и активировать или деактивировать ее.
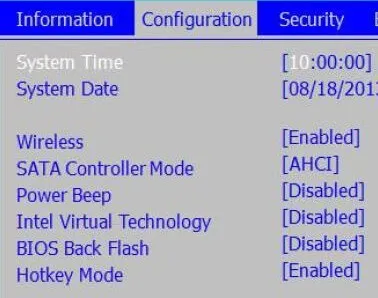
Нужны ли драйверы для клавиши Fn? Нет, не нужно. После переустановки системы драйверы для клавиатуры устанавливаются автоматически. Вы можете просто обновить их. И ключ все равно будет работать.
Какие сочетания клавиши Fn существуют
Помимо того, что с помощью этой функции можно активировать дополнительные функции системы, вам, вероятно, подойдут следующие комбинации:
- Стрелка вверх + Fn — Увеличение громкости.
- Стрелка вверх + Fn — уменьшение громкости.
- Стрелка вправо + Fn — увеличение яркости экрана.
- Стрелка влево + Fn — уменьшение яркости экрана.
- Home + Fn — для активации воспроизведения музыки.
- Pg Up + Fn — для выключения воспроизведения.
- Pg Dn + Fn — перемотка музыки назад.
- End + Fn — для сброса музыки.
Как включить или отключить клавишу Fn
На большинстве ноутбуков кнопка Fn уже включена, и никаких дополнительных действий не требуется. Поскольку кнопка включена по умолчанию, ее можно отключить, но это не всегда возможно.
На некоторых моделях ноутбуков кнопку Fn можно отключить с помощью комбинации. Другими словами, вы удерживаете нажатыми клавишу Fn и клавишу для отключения.
Второй способ. Отключите кнопку Fn через BIOS. Вот что вам нужно сделать для этого:
- Перезагрузите ноутбук и быстро нажмите клавишу, отвечающую за доступ к BIOS (F2, F10, F8, Del и т.д.).
- Перейдите к конфигурации системы. (Переключение с помощью клавиш со стрелками).
- Найдите параметр Режим клавиш действия.
- Чтобы выключить его, установите значение Off, чтобы включить — значение On.
- Выйдите из BIOS и нажмите F10, чтобы сохранить изменения.
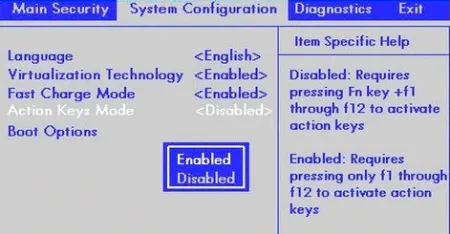
Активация ввода клавиш путем пятикратного нажатия клавиши Shift: Вместо активации ввода клавиш, как описано выше, вы также можете активировать его путем пятикратного последовательного нажатия клавиши Shift. Затем появится диалоговое окно, в котором необходимо подтвердить, что функция активирована.
Изменение режима работы функциональных клавиш
В ноутбуке некоторые клавиши от F1 до F12 выполняют более одной функции. Помимо стандартных функций, они вызывают альтернативные функции: управление громкостью, управление воспроизведением музыки и изменение яркости экрана.
Альтернативная функция этих клавиш обычно активируется удержанием клавиши FN на клавиатуре. Однако, в зависимости от модели, они могут работать и в обратном направлении. Как я могу это изменить? Как я могу самостоятельно настроить функции функциональных клавиш?
Использование сочетания FN + ESC
Многие ноутбуки позволяют пользователю «блокировать» или «разблокировать» клавишу Fn при работе с системой, аналогично клавише Caps Lock. Это позволяет быстро переключать функциональные клавиши.
Для этого просто нажмите комбинацию клавиш FN + ESC. Ключ FN автоматически фиксируется в положении «всегда включен». Поэтому больше нет необходимости нажимать любую комбинацию FN для активации альтернативных функций; достаточно нажать клавиши F1 — F12, чтобы активировать назначенную мультимедийную функцию.
При повторном нажатии этой комбинации FN «разблокируется»; F1 — F12 снова выполняют свои прежние функции. Теперь, например, чтобы увеличить громкость, нужно удерживать клавишу FN.
Настройка параметров в BIOS / UEFI
Другой способ изменить назначение функциональных клавиш — настроить параметры BIOS. Большинство ноутбуков имеют соответствующую опцию, которая позволяет установить функции F1 — F12 по умолчанию, особенно если вам необходимо активировать мультимедийные или стандартные режимы.
Первым шагом является вход в BIOS/UEFI. Обычно на начальном экране сразу после включения компьютера указывается, какую клавишу нужно нажать, чтобы отобразить настройки (Setup).
Если на вашем ноутбуке с UEFI установлена Windows 10, вы можете перейти к ней через среду восстановления. Разверните меню «Пуск» и нажмите на кнопку «Питание». Затем, удерживая клавишу Shift на клавиатуре, нажмите «Перезапустить». Перейдите в раздел: Устранение неполадок — Дополнительные настройки — Настройки программного обеспечения UEFI.
В настройках Bios найдите параметр «Поведение функциональных клавиш». Другие модели могут иметь другое название, например, Lenovo — «Hotkey Mode».
С его помощью можно определить поведение функциональных клавиш:
Функциональная клавиша — стандартные функции
Мультимедийная клавиша — вызов мультимедийных функций.
Выбранный режим устанавливается по умолчанию, т.е. без нажатия клавиши FN.
Таким образом, при выборе мультимедийного значения действие направляется на изменение громкости, регулировку яркости экрана и т.д. без нажатия клавиши FN. С другой стороны, если указать клавишу Power, будут доступны основные функции.
По сути, этот параметр изменяет приоритет основных и мультимедийных опций, позволяя пользователю настроить его по своему усмотрению. В некоторых моделях настройка клавиш недоступна в BIOS, и для переключения режима используется комбинация Fn+Esc или Fn+NumLock.
Зачем вообще нужна Fn?
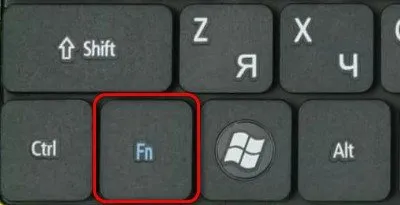
Количество мест на всех ноутбуках ограничено. Поэтому разработчики исследуемых ноутбуков продумали использование различных комбинаций компьютерных клавиш с одновременным нажатием клавиши Fn для выполнения различных действий. Если подумать, они поступили правильно. Но есть небольшая загвоздка.
Например, нажатие клавиши F11 не расширяет браузер до полноэкранного размера, а просто выключает звук. Интересно, что может пройти несколько часов, прежде чем вы обнаружите причину ошибки. Таких случаев много.
Другие решения
Еще одно решение для включения или отключения клавиши Fn на ноутбуке Lenovo — установить программу Magic Keyboard. Она универсальна для всех ноутбуков и имеет понятный интерфейс, поэтому трудностей с активацией/деактивацией Fn возникнуть не должно.
Пользователям дистрибутивов Linux рекомендуется установить приложение Solar для изменения настроек клавиатуры и мыши.
Существует несколько способов включить или выключить кнопку Fn на ноутбуках Lenovo: Вы можете изменить настройки в BIOS, установить дополнительное программное обеспечение или нажать соответствующую комбинацию клавиш. Сама процедура не сложна и не требует специальных знаний.
Специальные утилиты
Итак, предположим, что все вышеперечисленные методы не сработали для вас, поэтому приходится использовать проприетарное программное обеспечение. Часто такие программы можно найти на DVD-диске, который поставляется вместе с ноутбуком. Если нужный вам лазерный диск был утерян, мы загружаем эти утилиты из Интернета:
- Для Samsung мы ищем следующую программу EasyDisplay Manager,
- Для Toshiba — Hotkey Utility или FlashCards Support Utility,
- Для Sony ищите SonySharedLibrary или VaioControlCenter,
- Программа, которая работает на всех ноутбуках, — MagicKeyboard.








