- Новый ноутбук: какие настройки нужно внести сразу после покупки
- Проверка операционной системы на обновления
- Проверка драйверов на актуальность
- Установка антивирусной защиты и проверка на вирусы
- Полезные аксессуары для ноутбука – 11 «помощников»
- Что необходимо докупить к ноутбуку
- Самые полезные аксессуары для ноутбука
- Беспроводная мышь
- Внешний жесткий диск
- Внешняя колонка
- Подставка
- Охлаждающая подставка
- Противоугонная система/блокиратор
- Контроллер (датчик движения)
- Начало работы на ноутбуке
- Планки памяти ОЗУ
- Оптический привод (дисковод)
- Система охлаждения
- Что такое видеокарта?
- Какие основные причины поломок?
- Я хочу смотреть фильмы
- Я хочу создавать фильмы и музыку
- Я хочу играть в игры
- Подставка для ноутбука
- Беспроводной принтер
- Сумка или чехол
- Офисные программы для Windows
- Архиватор
- Оптимизация и настройка системы
- Мессенджеры
Мембранные или механические? Последняя немного шумновата, но это также привлекает геймеров — клавиши не нужно нажимать до конца, поэтому устройство быстрее реагирует на действия пользователя. Мембранная клавиатура — хороший выбор на случай болезни и других обстоятельств.
Новый ноутбук: какие настройки нужно внести сразу после покупки
Покупка устройства, например, нового ноутбука, почти всегда является большим событием. С того момента, как устройство стало вашим, оно будет влиять на вас, дарить вам эмоции и впечатления. Но, как и любая технология, ноутбук требует особого обращения. В первую очередь необходимо обратить внимание на программное обеспечение, но не стоит забывать и о физической безопасности (защита от вибраций и пыли). Сразу же после покупки ноутбук с работающей операционной системой следует настроить и оптимизировать, чтобы он прослужил как можно дольше.
Новый ноутбук с операционной системой Windows — это чистый лист, на котором может быть все, что угодно. Судьба устройства, срок его службы и качество использования зависят от действий первого пользователя. Важно защитить устройство от внешних угроз и настроить его под свои нужды с момента первого включения.
Невозможно перечислить все возможные параметры и конфигурации Windows. Однако тот факт, что операционная система должна быть оптимизирована для ежедневного использования, является почти обязательным. Определенные системные процессы занимают оперативную память и мощность процессора. И чем дольше эти устройства работают под высокой нагрузкой, тем больше сокращается срок их службы. Вот почему важно немедленно отключить все.
Но не все нужно отключать. Некоторые элементы системы действительно нуждаются в обновлении. Хорошим примером является обновление драйверов и важных системных компонентов, таких как Defender и защита процессора, Adobe Flash Player и многое другое. При установке операционной системы техники магазинов не всегда устанавливают последнюю версию Windows, поэтому пригодность бейсика находится под вопросом. Задача магазина — продать товар, остальное — в руках пользователя.
Проверка операционной системы на обновления
Приобретая новый ноутбук, первым делом проверьте Windows и все компоненты системы на наличие обновлений:
- Для этого нажмите комбинацию клавиш Win+I, а затем откройте приложение «Обновление и безопасность».
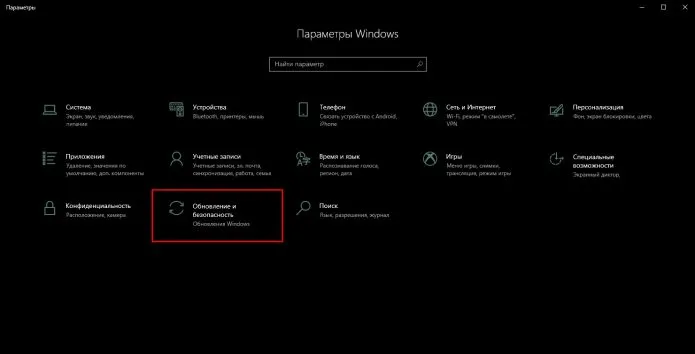
В меню «Параметры» вызовите приложение «Обновление и безопасность».
Откройте ссылку «Дополнительные настройки».
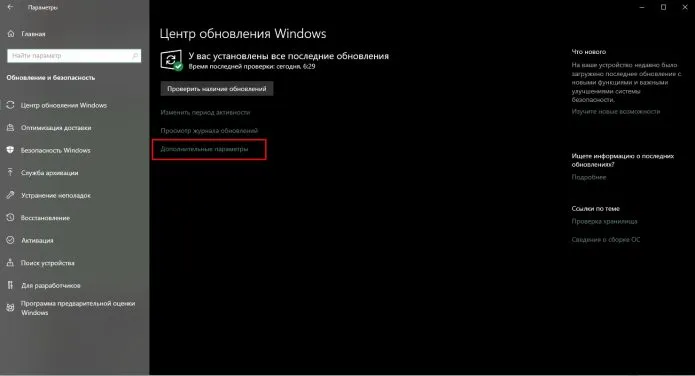
Нажмите на ссылку «Дополнительные настройки».
Дайте системе обновить все элементы и нажмите кнопку «Назад» (стрелка в верхнем левом углу).
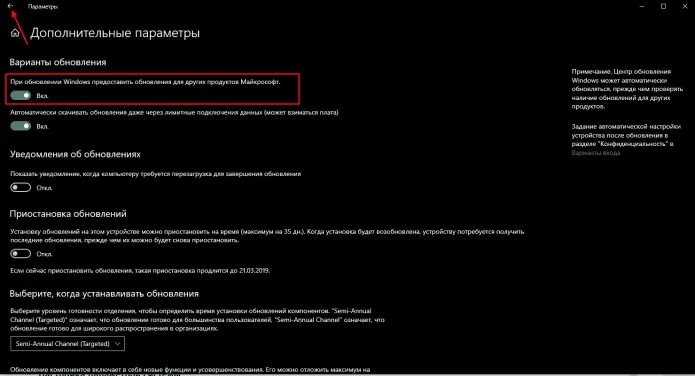
Позволяет обновлять не только систему, но и все ее компоненты.
Остальное просто: нажмите «Проверить наличие обновления» и дождитесь результата.
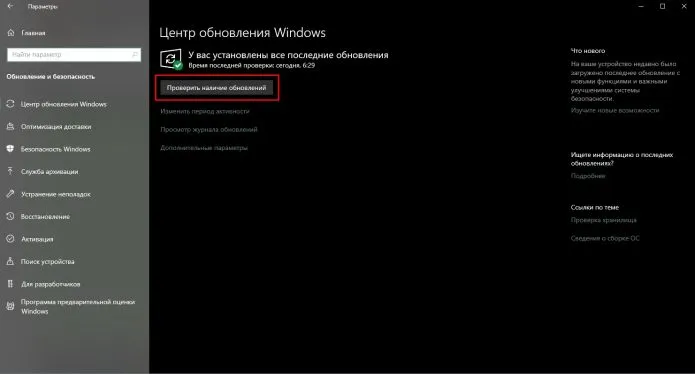
На вкладке «Центр обновления» нажмите на кнопку «Проверить наличие обновлений».
Возможно, вам придется несколько раз перезагружать ноутбук в процессе обновления, так как многое зависит от того, не обновлена ли версия системы и компоненты безопасности. После перезапуска Windows вам нужно будет снова запустить проверку, чтобы убедиться, что операционная система обновлена.
Проверка драйверов на актуальность
Еще одним важным элементом для функциональности ноутбука является актуальная база данных драйверов. Эти программные продукты обеспечивают «диалог» между Windows и устройствами, подключенными к материнской плате. По умолчанию почти все устройства получают базовые драйверы при установке операционной системы, но эти утилиты не могут полностью использовать потенциал видеокарт, сетевых адаптеров и т.д.
Часто проверка в Центре обновления гарантирует, что все драйверы обновлены, но, по моему опыту, это иногда бывает непросто. Поэтому лучше дважды вручную проверить наличие обновлений. Лучший способ сделать это — использовать встроенный диспетчер устройств.
Существует несколько способов открыть эту службу, самый быстрый — меню Windows:
- Нажмите Win+X на клавиатуре и откройте «Диспетчер устройств» в выпадающем списке.
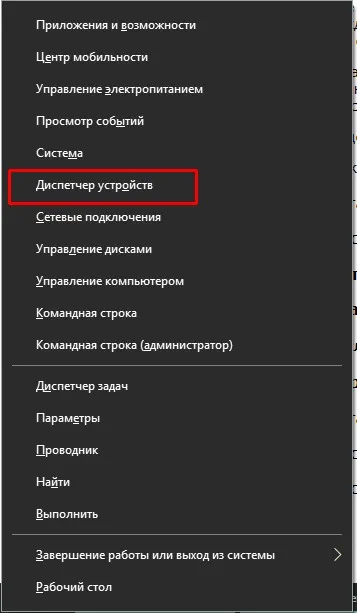
В меню Windows откройте «Диспетчер устройств».
Затем откройте вкладку «Устройство», щелкните правой кнопкой мыши на панели и выберите пункт меню «Обновить драйвер».
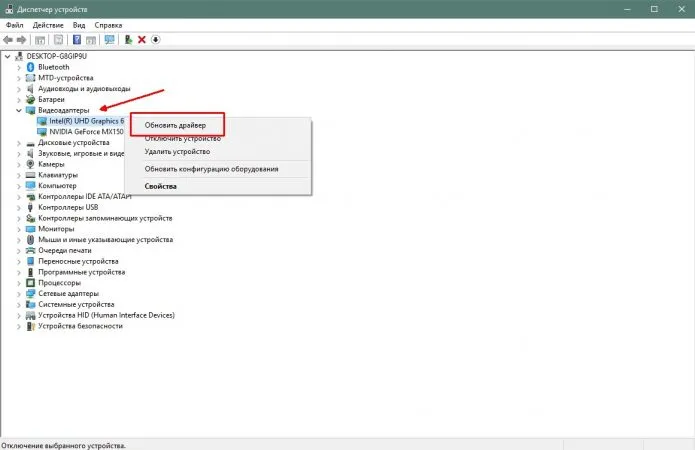
Щелкните правой кнопкой мыши на устройстве и выберите «Обновить драйвер».
Просто выполните автоматический поиск, чтобы служба сканировала серверы Microsoft в поисках лучшего программного обеспечения.
Установка антивирусной защиты и проверка на вирусы
Одновременно с установкой обновления необходимо установить хотя бы одну антивирусную программу. В Windows уже есть встроенный «Защитник», но эта программа имеет ряд недостатков по сравнению с аналогами. Самым большим недостатком является производительность: Guardian потребляет слишком много ресурсов оперативной памяти и процессора, особенно при сканировании системы.
Сканирование системы всеми антивирусными программами происходит более или менее одинаково:
- После установки значок приложения находится в «панели инструментов». Откройте антивирусную программу и вызовите приложение «Защита от вирусов и угроз».
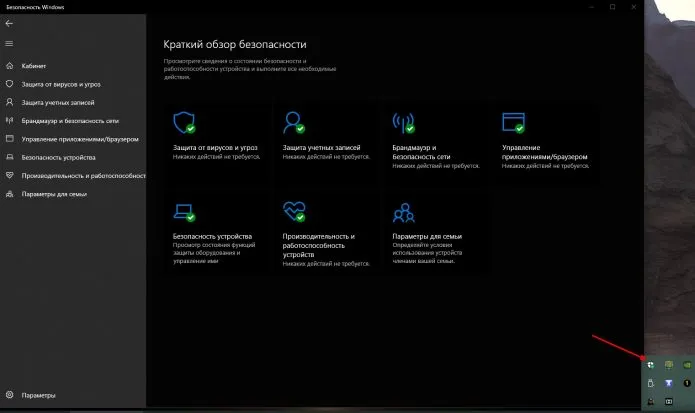
Откройте интерфейс антивируса через специальный значок.
Затем откройте «Настройки сканирования».
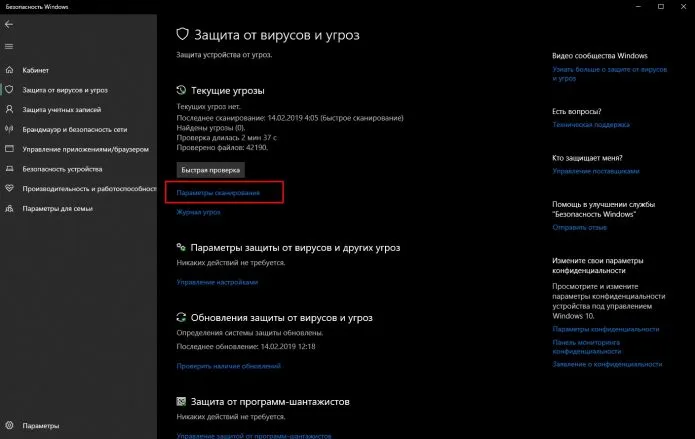
Откройте «Настройки сканирования» в области защиты.
Выберите опцию «Полное сканирование» и нажмите кнопку «Сканировать сейчас».
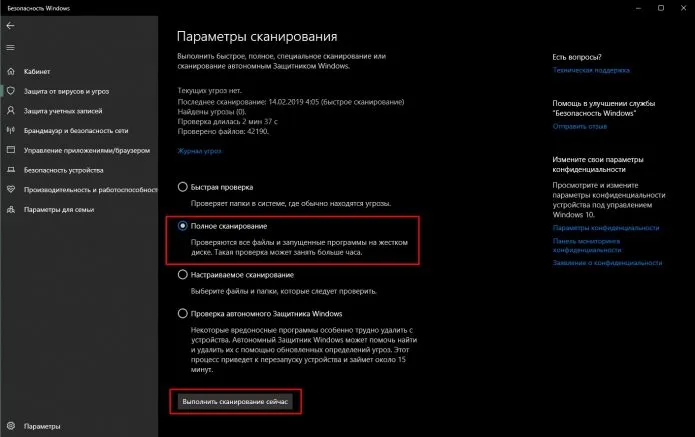
Выберите «Полное сканирование» и запустите процесс.
Если стандартная антивирусная программа не отвечает вашим требованиям, вы можете заменить ее, установив другую программу защиты. В настоящее время рынок переполнен высококачественными бесплатными программами, которые почти не уступают своим платным аналогам. Для повседневного использования я рекомендую одну из программ, которые вы можете выбрать:
- AVG AntiVirus Free,
- Avira Free Security Suite,
- Bitdefender Antivirus Free Edition,
- Comodo Internet Security,
- Avast Free Antivirus,
- Kaspersky Free.
В этой категории вам не нужно искать невероятное время автономной работы, но убедитесь, что ваш аккумулятор не сядет посреди фильма, который вы хотите посмотреть на диване. Обычно можно найти ноутбуки с временем автономной работы 3-5 часов; холодные экраны и динамики всегда потребляют много энергии. Есть исключения, но их немного.
Полезные аксессуары для ноутбука – 11 «помощников»
Полезные аксессуары для ноутбуков и планшетов помогут сделать использование устройства максимально комфортным, дополнят его функциональность, защитят от перегрева и внешних воздействий. Что нужно для комфортной работы с ноутбуком? Беспроводная мышь, подставка, жесткий диск? Какие из них вам понадобятся? Ниже приведен обзор некоторых наиболее важных аксессуаров для ноутбуков.

Что необходимо докупить к ноутбуку
Модернизация ноутбука не обязательно должна включать в себя вмешательство во внутреннюю работу устройства. Достаточно добавить к устройству несколько полезных аксессуаров, чтобы получить более функциональную и необременительную технологию.

Итак, если решение о выборе определенной модели уже принято, что еще может пригодиться? Вот список:
- Устройства ввода данных. Ноутбуки могут быть оснащены клавиатурой стандартного размера и обычной мышью. Для этой цели также подходят аксессуары, которые подключаются через USB или вообще не имеют кабелей. Это удобно для тех, кто использует ноутбук дома или в офисе и привык к обычной клавиатуре и мыши.
- Устройства хранения. Карты памяти, карты памяти, карты памяти, карты памяти — все это нужно для хранения видео, аудио, документов и т.д. Приставка расширяет количество слотов, портов и т.д. К устройству также можно подключить внешний монитор, модем, офисное оборудование, жесткий диск и т.д. Также для пользователей, которые часто переносят данные с SD-карты на смартфон или планшет на ноутбук и обратно.
- Запасной аккумулятор: Если вы часто путешествуете с ноутбуком, приобретите еще один аккумулятор, чтобы не остаться без своей «рабочей лошадки» в самый неподходящий момент. Нет ли съемного аккумулятора? Существуют портативные устройства для зарядки. Портативное устройство требует мобильного подключения к Интернету, которое вы всегда можете иметь при себе, как, например, ноутбук. Мини-модемы визуально почти неотличимы от USB-флешек, поскольку подключаются к USB-разъему.
А теперь подробнее об отдельных аксессуарах.
Самые полезные аксессуары для ноутбука
Устройства из следующего списка — обязательный атрибут для всех, кто стремится к максимальному комфорту при работе с ноутбуками и хочет обеспечить работу устройства без сбоев, повреждений и других казусов.
Беспроводная мышь
Сенсорная панель не всегда удобна для пользователя. По этой причине беспроводная мышь — отличный выбор для тех, кто ценит мобильность, но не хочет жертвовать комфортом. Без дополнительных кабелей устройство связывается с ноутбуком через Bluetooth или радио.

Для таких моделей, как RVF-00056, коврик для мыши не нужен, поверхность не имеет значения. А выбор аксессуаров огромен: от обычных аксессуаров для работы до аксессуаров для геймеров.
Единственное, на что должен обратить внимание пользователь, — это своевременная замена батареек или подзарядка аккумулятора мыши.
Внешний жесткий диск
Куда девать «тонны» необходимой информации? На жестком диске! Почему?

Внешний накопитель:
- Вы можете использовать его для хранения всего — от операционной системы до общих файлов,
- легко подключается/отключается через USB,
- быстро читает и записывает информацию,
- легко брать с собой в дорогу,
- идеально подходит для резервного копирования.
Такие диски, как TS1TSJ25M3S, устойчивы к ударам и оснащены технологиями для защиты данных во время передачи. Вы также можете выбрать внешний SSD-накопитель. Это как внешний флэш-накопитель, только с гораздо большим объемом памяти.
Внешняя колонка
Если вы хотите в полной мере насладиться качественным и мощным звуком, вам не обойтись без внешних устройств. В ноутбуках, конечно, есть встроенные динамики, но они часто звучат посредственно. Если вы хотите услышать полный звуковой спектр любимых треков, погрузиться в игры или фильмы со спецэффектами, вам стоит приобрести внешнюю акустическую систему.

Вы можете выбрать вариант с питанием от сети, USB-зарядкой или аккумулятором. В паре с сабвуфером колонки помогут превратить даже самое «среднее» устройство в домашний кинотеатр.
Подставка
Одна из особенностей ноутбуков заключается в том, что они могут сильно нагреваться при высокой громкости. Это может негативно сказаться на продолжительности работы устройства. С помощью подставки вы можете охлаждать устройство, регулировать угол наклона экрана, поднимать или опускать устройство для комфортного использования.

Существуют варианты пассивного и активного охлаждения. Первый представляет собой своеобразный столик с отверстиями, через которые воздух может поступать в корпус ноутбука. Второй — это конструкция с вентиляторами, которые снижают температуру устройства. Существуют также устройства для работы на полу, на столе, на кровати и даже на коленях.
Несколько советов о том, как правильно выбрать подставку для ноутбука:
- Необходимо, чтобы размеры стола и устройства совпадали,
- Лучше выбирать варианты с регулировкой высоты,
- Версии с подсветкой полезны, если вам часто приходится работать в темноте,
- Резиновые вставки или зажимы для надежной фиксации подставки.
Одна из особенностей ноутбуков заключается в том, что они могут сильно нагреваться при высокой громкости. Это может негативно сказаться на продолжительности работы устройства. С помощью подставки вы можете охлаждать устройство, регулировать угол наклона экрана, поднимать или опускать устройство для комфортного использования.
Охлаждающая подставка
Охлаждающая подставка обычно содержит вентиляторы, которые охлаждают поверхность ноутбука, и разгружает собственную систему вентиляции. Они работают на низкой скорости и снижают общий уровень шума ноутбука. Некоторые устройства многофункциональны и оснащены док-станцией, динамиками и USB-концентратором.

Cooler MasterNotepal Maker с двумя вентиляторами со скоростью вращения 2 000 об/мин и USB-концентратором
Охлаждающая подставка (или вентиляционная подставка) помогает ноутбуку справиться с перегревом системы, что очень важно в жаркую погоду и при активном использовании устройства (например, во время игр или редактирования фото/видео). Поэтому если ваш ноутбук перегревается даже время от времени, этот аксессуар поможет сохранить его работоспособность независимо от того, для каких задач вы используете компьютер.
Противоугонная система/блокиратор
Замок для ноутбука — это веревка с кодовым замком, которая закрепляет ноутбук на неподвижном предмете, например, на ножке стола.

NCL-102 Замок для ноутбука с кодовым замком
Для тех, кто использует ноутбук только дома, такая система не актуальна. Однако аксессуар пригодится тем, кто часто работает в общественных местах, кафе или коворкингах. Ноутбук также можно защитить с помощью портативной системы сигнализации. Он подключается к порту USB и активируется при перемещении или выключении ноутбука, что также удобно.
Контроллер (датчик движения)
Элементы управления считывают движения рук или тела для удаленного управления ноутбуком. Например, они отслеживают движение рук в определенной области, эта информация передается на компьютер, обрабатывается специальным программным обеспечением и результат выводится на экран.

Контроллер Leap Motion Controller необходим для управления ноутбуком и распознает запястье, ладонь и пальцы двух рук по отдельности.
Несмотря на то, что сейчас это один из тех аксессуаров, которые пока не являются необходимыми для большинства пользователей, в ближайшем будущем он может оказаться весьма кстати. Сегодня такие устройства больше подходят для геймеров, но они пригодны и для обычной работы на ноутбуке. Особенно когда речь идет о таких сложных операциях, как рисование или редактирование фотографий.
Вентиляционные отверстия в ноутбуках обычно находятся на дне. Поэтому если вы положите его на колени или (еще хуже) на одеяло, он может перегреться. Чтобы избежать этого, были изобретены подставки для ноутбуков — обычные или с собственной системой охлаждения.
Начало работы на ноутбуке

Изучение основ портативного персонального компьютера, ноутбука, обычно начинается с операционной системы. В зависимости от того, какая операционная система установлена, пользователю доступны различные начальные функции. Например, в Windows 8 или 10 они увидят в меню «Пуск» плиточные приложения, загруженные из Магазина. В Linux, в зависимости от дистрибутива, существует ряд бесплатных программ, позволяющих пользователю создавать документы, аналогичные документам Microsoft Office, а также оформлять и отображать мультимедийный контент.

Внутренняя структура ноутбука Если разобрать корпус ноутбука, под ним можно увидеть несколько компонентов, а именно:
- Модуль оперативной памяти.
- Процессор (спрятан под радиатором).
- Система охлаждения процессора.
- Система охлаждения видеоадаптера.
- Вентиляционная решетка.
- Оптический привод (если он предусмотрен конструкцией).
- Жесткий диск (расположен под крышкой).
- Аккумулятор.
Планки памяти ОЗУ

Карты памяти RAM для вашего ноутбука Память RAM используется для временного хранения инструкций и информации, необходимых чипсету для выполнения различных операций. Чем больше оперативная память, тем быстрее и лучше работает процессор и тем выше его производительность. Несмотря на свои небольшие размеры, карта не уступает по возможностям системному блоку ПК.
Важно помнить, что существует такая характеристика, как DRAM — тип летучей полупроводниковой памяти с произвольным доступом. В современных моделях ноутбуков распространены следующие стандарты:
Префикс SO DIMM указывает на уменьшенный размер модуля, что очень важно для ноутбуков. DDR2 SO DIMM — это старый стандарт, который был заменен DDR3 и DDR4.
Оптический привод (дисковод)

Небольшой размер этого компонента обусловлен отсутствием механического привода (в жестких дисках компьютеров этот компонент занимает много места). Компонент привода имеет ту же функциональность и структуру, что и обычный DVD-привод, хотя в более дорогих моделях ноутбуков используются дисководы Blu-ray с улучшенными характеристиками.
Система охлаждения

Система охлаждения ноутбука предотвращает перегрев внутренних компонентов ноутбука во время работы. Система состоит из нескольких радиаторов, плотно прилегающих к процессору, вентилятора и нескольких трубок (дорожек). С помощью медных трубок вентилятор втягивает холодный наружный воздух с нижней стороны ноутбука.
Из-за этих особенностей не рекомендуется класть ноутбук на кровать или мягкую ткань, поскольку это будет препятствовать свободному потоку воздуха и приведет к перегреву компонентов.
Если устройство подвергается воздействию чрезмерного тепла, в качестве меры предосторожности следует очистить внутренние детали от пыли и грязи.
Что такое видеокарта?
Видеокарта (видеоадаптер, графическая карта) — это устройство, отвечающее за вывод изображений на экран.
Современные ноутбуки оснащены видеокартами, которые позволяют играть даже в самые требовательные компьютерные игры. Лучшие ноутбуки — это ноутбуки со встроенными видеокартами от ATI и Nwidia.
Если вы ориентируетесь на игры, то помимо видеокарты следует учитывать мощность процессора и оперативной памяти. Чем «круче» они будут, тем меньше проблем возникнет в таком сложном и ответственном деле, как борьба с виртуальными монстрами.
Какие основные причины поломок?

Конечно, экран ноутбука может быть поврежден из-за возраста самого устройства или из-за заводского брака. Но мы рассмотрим причины поломки, так как устройство до сих пор работало хорошо и не время отправлять его на заслуженную пенсию.
- Механическое воздействие является наиболее распространенной причиной поломки. Возможно, ноутбук упал из-за небрежного обращения или контакта с острыми предметами. В этом случае больше всего страдает культя, поэтому в большинстве случаев требуется полная ее замена.
- Неблагоприятные условия эксплуатации — этот фактор наносит меньший ущерб компьютеру. К неблагоприятным условиям относятся скачки высокого напряжения, высокая или низкая температура в помещении, частые короткие замыкания и высокая влажность. Воздействие таких факторов, скорее всего, приведет к повреждению соединительных кабелей, питающих чип и связанные с ним микросхемы.
Paint предлагает очень мало инструментов для редактирования изображений. Хорошей альтернативой является GIMP. В нем есть множество инструментов для редактирования фотографий, а также различные эффекты и фильтры. В то же время, программа имеет интуитивно понятный интерфейс, который позволяет использовать ее без обучения.
Я хочу смотреть фильмы
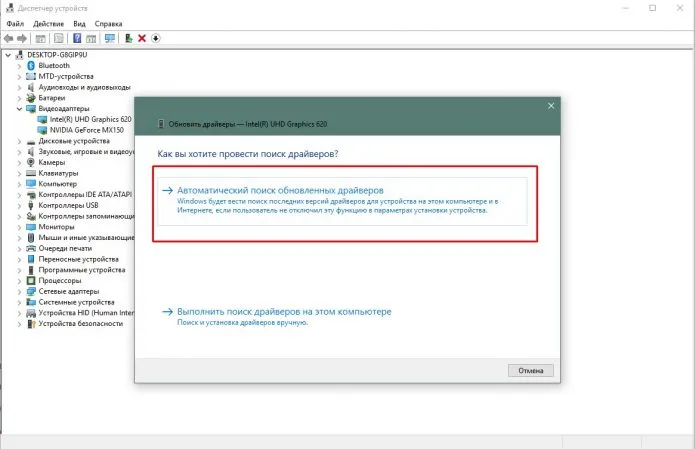
Иногда ноутбук — это больше, чем просто ноутбук. Сочетая в себе телевизор, музыкальный центр и медиаплеер, он может стать цифровым развлекательным центром.
Иногда ноутбук — это больше, чем просто ноутбук. Он может стать центром ваших цифровых развлечений, одновременно являясь телевизором, музыкальным центром и медиаплеером. В этом случае вам определенно нужен монитор с высоким разрешением, но не все мониторы 1080p созданы одинаковыми. Яркость хорошая, но попробуйте рассмотреть изображение под разными углами; обратите внимание на искажение изображения или инверсию цветов. Убедитесь, что экран достаточно яркий, чтобы игнорировать свет от ламп, достаточно мягкий, чтобы не повредить глаза ночью, и что черное и белое не выглядит как желтое и серое. Вы удивитесь, как трудно найти ноутбук, который отображает честный черный цвет — а это все, что вам нужно для хорошего вечера кино. Глянцевый или матовый экран — вопрос личных предпочтений; глянцевый выглядит круче, но матовый лучше смотрится на улице.
Конечно, даже самый лучший ноутбук будет звучать хуже, чем ваша средняя наружная колонка, но некоторые ноутбуки определенно звучат лучше других. Лучший способ проверить это — увеличить громкость до максимума, а затем запустить динамичный трейлер фильма и несколько песен разных жанров. Верхние частоты часто имеют металлические нотки, а слабые басы заставят громкую сцену фильма звучать безвкусно. Встроенный сабвуфер обычно не помешает, но не отвлекайтесь на ненужный брендинг: наклейка Beats Audio отнюдь не является гарантией отличного звука. Лучшие динамики обычно располагаются вдоль или по бокам ноутбука, лицом к пользователю.
Коллекции музыки и видео не уменьшаются, поэтому ищите большее хранилище — 1 терабайта должно хватить на некоторое время.
В этой категории вам не нужно искать невероятное время автономной работы, но убедитесь, что ваш аккумулятор не сядет посреди фильма, который вы хотите посмотреть на диване. Обычно можно найти ноутбуки с временем автономной работы 3-5 часов; холодные экраны и динамики всегда потребляют много энергии. Есть исключения, но их немного.
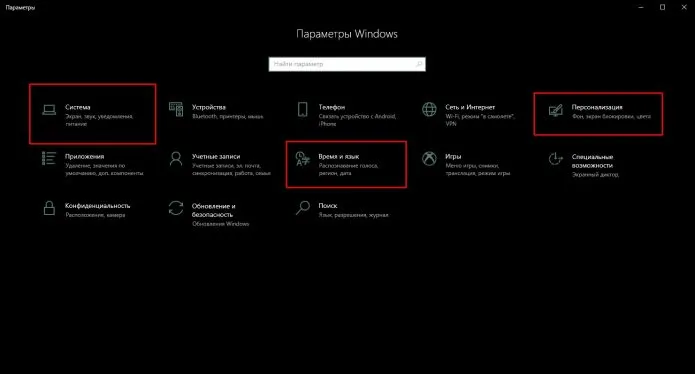
Я хочу создавать фильмы и музыку
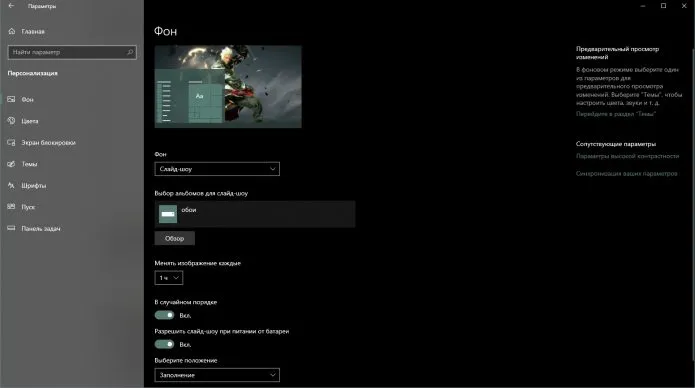
Ищите ноутбук как минимум с четырьмя ядрами
Если вы серьезно занимаетесь редактированием видео или аудио, обратите внимание на скорость процессора и оперативную память. Ищите ноутбук как минимум с четырьмя ядрами — например, процессор Intel Core с маркировкой QM (четырехъядерный), а не U (сверхнизковольтный) или M (мобильный). Вам необходимо не менее 8 ГБ оперативной памяти. 16 или 32 ГБ сократят время работы и позволят одновременно запускать Photoshop, Premiere и GarageBand без особых задержек.
Ноутбуки Apple (например, Macbook Pro Retina) популярны среди создателей контента, отчасти из-за программного обеспечения, которое поставляется вместе с ними. Пакет iLife включает все необходимое для базовой работы с фотографиями, видео и музыкой. Одна из самых мощных профессиональных программ редактирования Final Cut Pro X также доступна только на OS X. Но Adobe Premiere и другие программы общего назначения также работают под Windows, так что у вас есть выбор.
Вам следует искать ноутбук с гибридной системой хранения данных из жесткого диска и SSD, поскольку такая система сочетает в себе большую емкость жесткого диска с высокой скоростью и надежностью флэш-памяти. Объем памяти здесь очень важен, поскольку даже несколько минут домашнего видео занимают много места при обработке. Вы можете начать с 1 ТБ памяти, но позже вам может понадобиться внешний диск. Еще лучше выбрать ноутбук с портами USB 3.0 и Thunderbolt, которые обеспечивают очень быстрый обмен данными с подключенными устройствами. Не ожидайте удивительно долгого времени автономной работы от таких мощных устройств — у вас всегда должно быть с собой зарядное устройство, такова цена производительности.
На данный момент мы достигли той точки, на которой остановится большинство людей при выборе ноутбука — очень редко кому понадобится больше. Но если вы презираете консоли и Bioshock Infinite вызывает у вас желание убежать, давайте двигаться дальше.
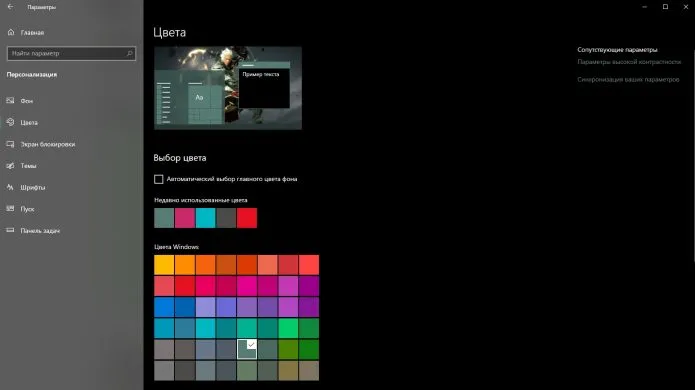
Я хочу играть в игры
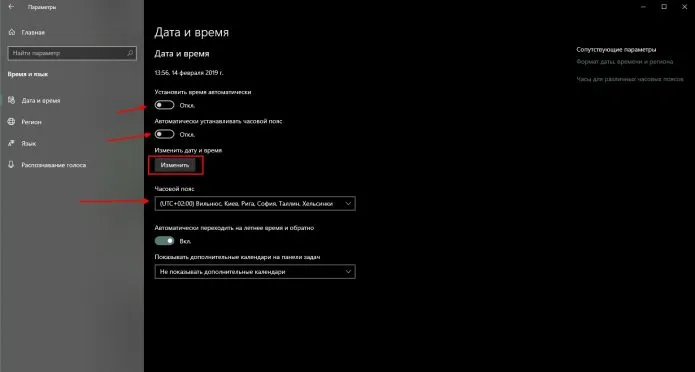
«Будут ли они играть на нем в игры?» — это неправильный вопрос. На любом ноутбуке можно запускать игры. Вопрос в том, насколько хорошо. Ответ кроется в балансе четырех компонентов: графического чипа, процессора, дисплея и системы охлаждения.
Чем выше разрешение экрана, тем больше деталей вы сможете увидеть в игре. Поэтому вам, скорее всего, понадобится дисплей с разрешением 1080p — например, Toshiba Qosmio X870. Но заполнить экран 1080p всеми красотами Borderlands 2 гораздо сложнее, чем экран 1366×768, поэтому требуется мощная видеокарта. В принципе, чем выше цифры в названии, тем мощнее продукт, т.е. GeForce GTX 765M круче, чем GeForce GT 750M. Однако если вы обнаружите, что 720M мощнее 640M, вы будете очень удивлены. Чтобы немного разобраться в градации моделей Nvidia, вам поможет рисунок справа. Но есть и другая сложность: чем больше вы выбираете видеокарту, тем больше процессоров вы захотите купить. А когда вы сочетаете очень мощную видеокарту и очень мощный процессор, ваш ноутбук должен иметь очень мощный блок питания и очень быструю систему охлаждения, чтобы все работало правильно. Поэтому выбирайте четыре вышеперечисленных пункта с умом, иначе ваше решение Dark Souls будет еще сложнее, чем оно есть. Здесь нельзя быть уверенным, пока не попробуешь — убедитесь, что вы сможете поменять ноутбук, если понадобится.
На любом ноутбуке можно запускать игры. Вопрос в том, насколько хорошо
Лучшие игры могут занимать огромное количество места в памяти — одна только Max Payne 3 требует 30 ГБ. Поэтому вам нужен большой жесткий диск: 1 ТБ или больше. Вам потребуется не менее 8 Гб оперативной памяти, но не беспокойтесь о скорости. Не стоит также обращать слишком много внимания на размер видеопамяти: преувеличения в этой области — дело рук продавцов. Рекомендуется уделить больше внимания цветопередаче экрана — в быстрых играх много темных участков. Поэтому убедитесь, что ваш экран черный даже при самых ярких настройках, а быстро движущиеся объекты не оставляют следов.
Для онлайн-игр требуется высококачественный Wi-Fi или даже проводное Ethernet-соединение (что стало редкостью). Современные стандарты Wi-Fi — это 802.11 a/b/g/n (вместо b/g/n) и 802.11ac. Это означает, что ваш ноутбук может использовать самый быстрый и надежный канал на частоте 5 ГГц. Если у вас есть такая возможность, убедитесь, что компьютер не горит во время работы, особенно под клавишами WASD и в том месте, куда вы кладете правую руку.
Хорошая графика для игр постепенно приходит в тонкие и легкие ноутбуки, но пока вы можете рассмотреть такой монструозный вариант, как Alienware 14. Если и этого вам недостаточно, и вы хотите управлять миром, делать потрясающие математические вычисления или создавать Bitcoin, тогда добро пожаловать в следующую категорию.
Хорошая графика для игр постепенно приходит в тонкие и легкие ноутбуки, но пока вы можете рассмотреть такой монструозный вариант, как Alienware 14. Если и этого вам недостаточно, и вы хотите управлять миром, делать потрясающие математические вычисления или создавать Bitcoin, тогда добро пожаловать в следующую категорию.
Подставка для ноутбука
Вентиляционные отверстия в ноутбуках обычно находятся на дне. Поэтому если вы положите его на колени или (еще хуже) на одеяло, он может перегреться. Чтобы избежать этого, были изобретены подставки для ноутбуков — обычные или с собственной системой охлаждения.
Если вы не работаете со сложными программами и не играете в игры, можно приобрести более простую подставку. При больших нагрузках не помешает система охлаждения. Активные подставки подключаются к ноутбуку через USB. Некоторые из них похожи на небольшие письменные столы с системой рычагов и шарниров.
Беспроводной принтер
Принтер в традиционном понимании — это громоздкое устройство, которое должно помещаться в офисе. Но есть и компактные модели, которые легко помещаются в рюкзак или сумочку. Например, Xiaomi Mijia AR ZINK .
Максимальный размер отпечатка составляет 50 x 76 мм, разрешение также низкое, но это устройство не нуждается в чернилах. Он печатает на специальной термобумаге с технологией нулевого чернения. Подключение, разумеется, беспроводное — через Bluetooth. Он весит менее 200 г.
Сумка или чехол
Он необходим для защиты устройства от повреждений, а также для переноски блока питания, мыши или клавиатуры. Выбор большой — можно даже купить дешевый чехол для переноски за 200 рублей.
Сумки более функциональны: в них есть место для всех ваших периферийных устройств. Их также удобно брать в руки или носить с плечевым ремнем.

Самые простые — неопреновые мешки, которые служат не более года. Другие — высококачественные сумки марки Tucano с множеством отделений и мягкими накладками для защиты от ударов. Такие сумки стоят дороже: от 2000 рублей, но они дольше сохраняют привлекательный внешний вид и, как правило, дольше служат.
Следующий шаг прост: выберите носитель для хранения данных (предпочтительно внешний жесткий диск или хотя бы функциональный раздел внутреннего жесткого диска).
Офисные программы для Windows

Офисные программы — это важнейшие инструменты для тех, кто постоянно работает с документами. Стандартный пакет Microsoft Office включает в себя:
- Текстовый процессор Microsoft Word,
- Microsoft Word Word, Microsoft Excel, программа для работы с электронными таблицами,
- менеджер электронной почты Microsoft Outlook,
- Microsoft PowerPoint, программа для создания и редактирования презентаций.
Менее популярными инструментами MS Office являются Access, InfoPath, Publisher, Visio, Project, OneNote, Groove и другие. Все они распространяются за плату.
Хорошим бесплатным аналогом является OpenOffice.org. В нем также уделяется внимание работе с различными документами. Единственным недостатком является то, что он иногда неправильно читает форматы Microsoft Office.
Архиватор

Филер необходим для распаковки программ, игр или других приложений, упакованных в файл. Филер также полезен, если вы хотите объединить все свои файлы и документы и отправить их по электронной почте или в мессенджере. С помощью filer вы можете защитить свои файлы, установив для них пароль. Однако Filer в первую очередь используется для экономии места для хранения или уже уменьшения размера файла для отправки через Интернет.
- WinRAR — это очень простая и удобная в использовании программа архивации. Он может быстро архивировать любой файл, может открыть любой файл и позволяет изменить его внешний вид. WinRAR можно использовать бесплатно в течение 40 дней. Однако после этого программа больше не блокируется и продолжает нормально работать, лишь изредка появляется окно с напоминанием о необходимости приобрести лицензию.
- 7-Zip — это бесплатная программа архивации с высокой степенью сжатия. Она имеет открытый исходный код. Он легкий и читает множество форматов файлов.
Оптимизация и настройка системы

Так же, как каждый заботится о себе и своих компьютерах, необходимо заботиться и о своих системах, чтобы они служили как можно дольше и не выходили из строя. Для этого вам нужна программа, которая поддерживает чистоту системы, включает или отключает дополнительные функции, ускоряет запуск и работу системы, перенастраивает жесткий диск и многое другое.
- Acronis Disk Director предназначен для быстрой оптимизации жесткого диска. Вы можете использовать его для создания и управления новыми разделами жесткого диска. Вы можете восстановить удаленные данные с жесткого диска. Программа защищает данные на жестком диске, а также помогает повысить производительность всего компьютера.
- Auslogics BoostSpeed — это очень популярная программа, которая даже рекламировалась на канале Discovery Channel и может помочь вам ускорить работу вашего компьютера и даже интернета. Он также может очищать жесткие диски и увеличивать свободное пространство на компьютере, исправлять ошибки реестра, восстанавливать жесткие диски, восстанавливать удаленные файлы и защищать ваши личные данные. Он используется для настройки Windows 10 на максимальную производительность. Эта программа объединяет в себе множество функций, для которых обычно существуют отдельные утилиты.
- Auslogics Driver Updater — поможет вам быстро и без проблем обновить все драйверы на вашем компьютере.
- Uninstaller Tool — Если вы думаете, что, удалив программу, вы избавитесь от всех ее файлов, вы глубоко ошибаетесь. На самом деле, удаление любой программы оставляет на жестком диске множество мелких файлов, которые со временем перегружают систему. Когда вы удаляете программы с помощью этой утилиты, вы не оставляете следов на жестком диске.
- CCleaner — это инструмент для удаления нежелательных файлов с вашего ПК. Он выполняет работу быстро и эффективно. Кроме того, он предлагает функции удаления программ, восстановления системы, настройки автоматического запуска и очистки всего жесткого диска.
Мессенджеры
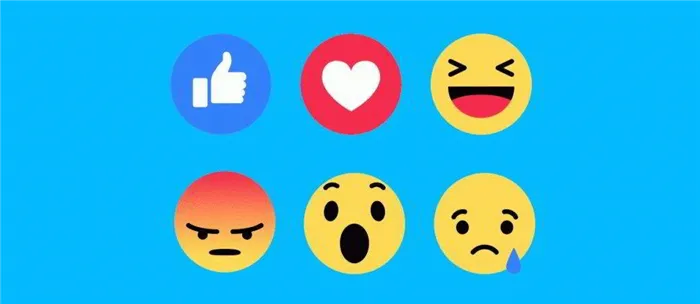
Если 10 лет назад общение через Интернет осуществлялось посредством электронной почты, то сегодня существует множество мессенджеров, позволяющих общаться с людьми со всего мира. Обмен мгновенными сообщениями значительно облегчает жизнь не только на работе, но и дома. Самые популярные мессенджеры в Windows 10








