- Не работает микрофон на наушниках
- Аппаратные проблемы
- Оборван провод
- Плохой контакт
- Skype и микрофон
- Причины, по которым не работает микрофон на наушниках
- Настройка микрофона в ОС Windows 7
- Выполняем необходимые настройки микрофона через Скайп
- Нюансы починки микрофона на портативных наушниках
- Общие советы по устранению проблем с работой микрофона
- Системные сбои
Чтобы настроить работу микрофона в операционной системе (ОС), потребуется изменить параметры используемой гарнитуры. Есть несколько средств для выполнения этого:
Не работает микрофон на наушниках
На прошлой неделе купила дорогую гарнитуру и не могла понять – почему микрофон на наушниках не работает. После мысли о сдаче устройства обратно в магазин, решила проверить и настроить наушники. Проблема была в устаревших драйверах, но их может быть несколько. Вот предложения по устранению неисправности гарнитуры.
Проблемы с микрофоном можно разделить на два типа: аппаратные и программные неисправности. Так что делать, если не работает микрофон на наушниках?
Для начала нужно определить, по какой причине случилась неисправность. Таких причин, почему перестал работать микрофон на наушниках может быть много.:
- подключить другое устройство к этому же порту (поможет понять, проблема в аппарате или программе);
- через функции Windows (о них ниже);
- с помощью дополнительных программ или специальных сервисов.
Как вариант, можно проверить верность подключения устройства. Каждый вид гарнитуры имеет разную последовательность использования. Например, USB-наушники достаточно просто вставить в разъем. Если у вас беспроводные, то сначала необходимо вставить Bluetooth-коннектор в разъем USB, а после – найти нужное устройство на компьютере и кликнуть на «Подключить». Проводные наушники с микрофоном нужно вставить в соответствующие гнезда на компьютере (рядом с каждым гнездом есть иконка с изображением). Часто провода и гнезда разделены по цвету: зеленый – наушники, розовый – гарнитура. Если же на ваших проводных наушниках только одна вилка – ее нужно вставить в гнездо для наушников.

Аппаратные проблемы
Как понять, почему не работает микрофон в наушниках? Оборванный провод, сломанная гарнитура, плохой контакт – все это может стать причиной, по которой вас не слышно. Пути решения у каждой проблемы свой. Поговорим подробнее о каждой.
Оборван провод
В большинстве случаев работа нарушена именно вследствие механического повреждения электрической цепи. Чаще всего обрывы происходят в следующих зонах:
- разъем TRS стандарта разного диаметра;
- в области узла разветвления аудиолиний (в основном это отдельный блок с кнопками громкости и управления);
- положительный, отрицательный контакты гарнитуры;
- разъемы модуля Bluetooth, если у вас беспроводная гарнитура.
Как понять, что причина того, что компьютер не видит микрофон, в этом? Для этого нужно плавно переместить провод из одной стороны в другую вблизи поврежденного участка. Если зона определена верно, появится сигнал, шум, либо работа полностью наладится в конкретном положении.
С помощью мультиметра попробуйте прозвонить цепи наушников. Если у вас Mini-Jack 3,5 мм, то вам поможет распиновка с рисунка ниже.
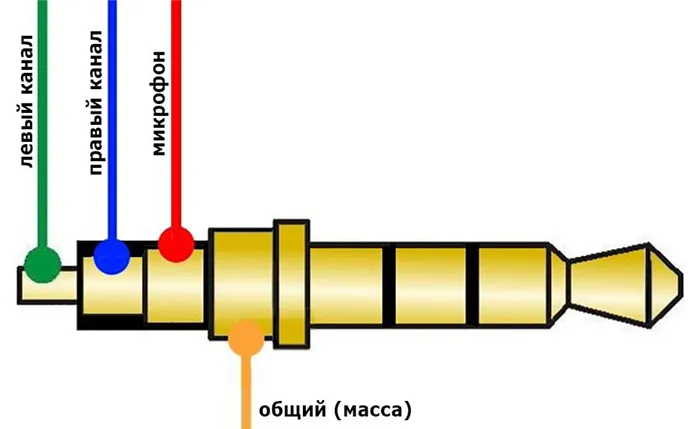
Устранить обрыв провода можно при помощи паяльника, конечно, если вы умеете им пользоваться. Если нет – советую обратиться к мастерам, которые исправят проблему. Однако нужно понимать, что смысл чинить гарнитуру есть в том случае, когда у вас дорогая качественная модель. В противном случае это может быть бессмысленным пунктом.
Плохой контакт
Еще одна причина – загрязнение контакта. Это происходит при попадании грязи, пыли, других элементов. Часто это заметно сразу – на штекере или в гнезде есть липкие частицы, грязь, отпечатки окисления. Убрать загрязнения можно зубочисткой или проволокой.
Skype и микрофон
Часто встречается и следующая проблема – микрофон работает на компьютере, но в Скайпе не слышно. Эту проблему решить легко.
Для этого откройте приложение и перейдите во вкладку «Настройки». Выберите раздел «Микрофон» и перетащите ползунок вправо. Сохраните настройки и проверьте.
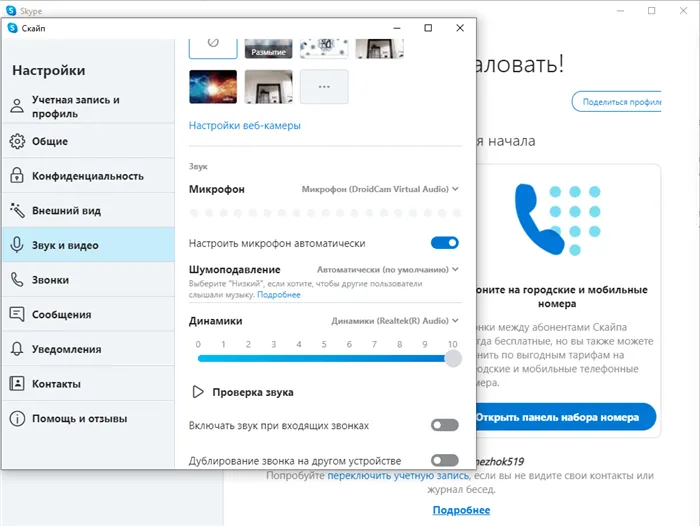

Если микрофон работает некорректно или перестает функционировать, необходимо провести комплексную диагностику. На гарнитуре с Bluetooth-подключением проверяют беспроводной модуль. Пользователь может забыть его включить. Или причина неисправности — в драйвере.
Причины, по которым не работает микрофон на наушниках
Для того, чтобы проверить микрофон в сети Интернет существуют специальные сервисы, которые помогут определить, принимает ли микрофон звук вашего голоса. В программе Skype также есть специальный звонок, который определяет, исправен ли ваш микрофон на наушниках. Эта диагностика работает следующим образом: вы вызываете специальный контакт робота, после сигнала говорите в микрофон. Через некоторое время ваша запись повторяется. Если вы слышали свой голос – значит с микрофоном все в порядке.
Чаще всего микрофон не работает на наушниках по нескольким причинам:
- Некорректные настройки микрофона.
- Отсутствие драйверов в компьютере.
- Неправильное подключение микрофона.
Настройка микрофона в ОС Windows 7
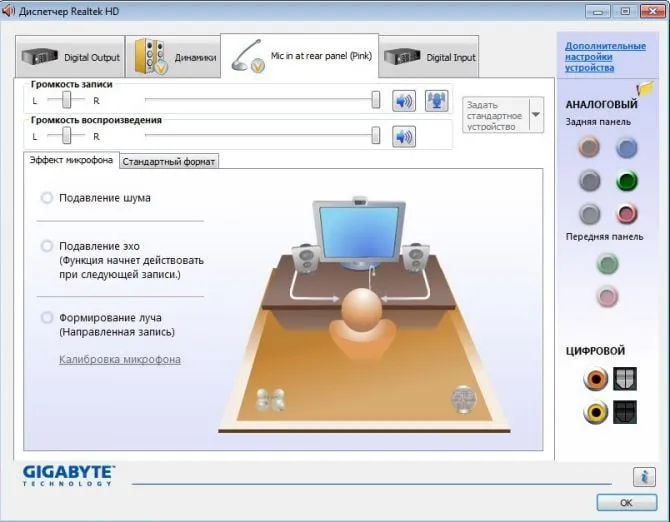
- Открываем Пуск.
- Заходим на Панель управления.
- В Панели управления ищем пункт «Звук».
- Заходим на вкладку «Запись» и выбираем устройство «Микрофон».
- Дальше нажимаем на «Свойства» и делаем клик на пункте «Прослушать».
Теперь нужно напротив пункта «Прослушать с этого устройства» поставить галочку. Здесь же на вкладке «Уровни» внизу можно регулировать усиление микрофона, двигая ползунок влево (уменьшить) и вправо (увеличить). С этим пунктом важно не переборщить, потому как в некоторых китайских микрофонах на наушниках стоит ограничение, к примеру – 10 дБ. Посмотреть свои параметры вы можете в инструкции к своей гарнитуре.
Выполняем необходимые настройки микрофона через Скайп
Также можно настроить микрофон и внести корректировку настроек через программу Skype.
Для этого откройте программу на своем компьютере.
- В верхней части находятся вкладки, ищем «Настройки» и переходим по ней.
- В открывшемся окне слева видим разделы настроек, нам нужны «Настройки звука».
- На этой странице должны располагаться несколько вкладок с выбором устройств, а также индикаторы проверки микрофона и динамиков.
- Пункты «Разрешить автоматическую настройку микрофона/динамиков» лучше оставить по умолчанию включенными.
Нам понадобиться вкладка «Микрофон», она расположена в самом верху окна. Если при разговоре индикатор стоит на месте, попробуйте сделать клик на вкладке и выбрать другой пункт. Испробовать необходимо все пункты вкладки и когда вы активируете правильное устройство, индикатор должен отреагировать на ваш голос. Теперь можно закрыть вкладки.
При подключении гарнитуры Диспетчер Realtek HD спрашивает, как определять новое устройство. Если оно указано неправильно, откройте приложение, кликните правой клавишей по разъёму, к которому оно подключено, и выберите «Микрофонный вход».
Нюансы починки микрофона на портативных наушниках
Если один из собеседников перестал слышать другого — микрофон сломан. В случае портативной конструкции деталь проще заменить, чем отремонтировать. Если речь плохо слышно — причина может быть в образовании загрязнений входного отверстия для микрофона. Поэтому перед обращением в сервисный центр, следует разобрать блок управления и почистить его ваткой, смоченной в спирте.
В этом случае гарнитуру или микрофон можно отнести в сервисный центр (если вариант выбросить не рассматривается). Стоимость и время ремонта зависит от причины поломки. Но устаревшие модели сдавать в починку не имеет смысла. Ремонт будет дорогой, поэтому дешевле будет купить новое оборудование.
Программам и играм на компьютере нужно давать разрешение на доступ к гарнитуре. Окошко с разрешением появляется самостоятельно при первом запуске. Если его нет или давно пользуетесь наушниками, но микрофон работать перестал, можно попробовать дать разрешение самостоятельно
Перестал работать микрофон наушников? Нельзя исключать, что устройство перестало правильно функционировать из-за механических повреждений:
- Загрязненные контакты. Причина — долгое хранение, периодическое загрязнение пылью или влажными средами. Даже невооруженным глазом вы увидите в гнездах или штекерах комочки пыли, зеленоватые или бурые отпечатки окисления. Такие помехи нарушают нормальный электроконтакт, что приводит к сбоям в работе гарнитуры. Загрязнения аккуратно убирают при помощи зубочистки или кусочка остроконечной проволоки.
- Неисправность в проводах. В 90 % случаев дело будет в нарушении целостности электросети. Если у вас есть подобный опыт, обследуйте устройство при помощи мультиметра, произведите необходимые работы паяльником.
У вас не работает микрофон от наушников? Первым делом нужно проверить, действительно ли аппаратура неисправна. На компьютере это делают так:
- Нажмите на иконку динамика в системной строчке.
- Выберите «Открыть параметры звука».
- Найдите «Bluetooth и другие».
- В разделе «Звук» должны отображаться ваши наушники, а рядом с ними подпись «Подключенный голос…»
- Перейдите к «Панели управлениями звуками».
- Опуститесь ко вкладке «Запись».
- Убедитесь, что нужный микрофон выбран устройством по умолчанию.
- Рядом с его названием вы заметите шкалу: начните что-либо говорить в гарнитуру или постучите по ней пальцами. Если микрофон рабочий, шкала начнет заполняться цветом.
Что, если не работает микрофон наушников на ноутбуке? Путей решения проблем с микрофоном от беспроводной аппаратуры несколько. Чаще всего в разделе «Параметров» «Bluetooth и другие» рядом с названием гарнитуры светится лишь надпись «Подключенная музыка» или всплывает знак «Отключено», «Прерванное соединение». В таких случаях поступают так:
- В разделе «Bluetooth и другие» удаляют наушники.
- Перезагружают компьютер.
- Включают блютуз-модули на компьютере, а затем на гарнитуре — связывают устройства.
- Если во вкладке «Запись» по-прежнему возле «Головного телефона» статус «Отключен», активируйте его, кликнув правой кнопкой и выбрав «Включить».
- Если возникла надпись «Соединение прервано», нажмите на название микрофона ПКМ, выберите в появившемся меню «Подключить».

Перестал работать микрофон на наушниках? Можно действовать через классическую «Панель управления»:
- Перейдите в «Оборудование и звук», а затем — к «Устройствам и принтерам».
- Нажмите на название наушников ПКМ, выберите «Свойства».
- Перейдите на вкладку «Службы» и отметьте галками все блютуз-службы, после чего нажмите «Применить».
- Обновите драйверы для блютуз-модуля.
Если же микрофон не хочет работать с определенным приложением, действуйте так:
- Войдите в «Параметры», в поисковой строчке введите «Микрофон».
- Остановитесь на «Параметрах конфиденциальности микрофона».
- Отметьте «вкл» «Разрешить приложениям доступ к микрофону».
- В появившемся списке проверьте, что доступ к гарнитуре открыт для необходимых программ.

Общие советы по устранению проблем с работой микрофона
Не работает микрофон наушников на телефоне? Обратите внимание на общие простые рекомендации, которые помогут вернуть работоспособность гарнитуре:
- Перезагрузите ноутбук, смартфон или компьютер.
- Отсоедините и вновь подключите устройство.
- Обновите имеющиеся звуковые драйверы.
- Запустите антивирусную программу.
- Если микрофон продолжает бездействовать, проверьте его работоспособность на другом совместимом устройстве.
Что делать, если перестал работать микрофон в наушниках?🎧 В статье разбираем причины неисправности микрофона в наушниках. Почему не работает микрофон на наушниках? FAQ от Earphones-Review — помощь и советы! ✔Характеристики ✔Рейтинги ✔Обзоры ✔Советы
Еще одна причина – загрязнение контакта. Это происходит при попадании грязи, пыли, других элементов. Часто это заметно сразу – на штекере или в гнезде есть липкие частицы, грязь, отпечатки окисления. Убрать загрязнения можно зубочисткой или проволокой.
Системные сбои

Конфликт с некоторыми программы может препятствовать работе гарнитуры
Если микрофон функционирует некорректно или отказывается работать с определённым софтом, понадобится комплексная диагностика его состояния. В первую очередь, проверьте беспроводной модуль (если связь с гарнитурой осуществляется через Bluetooth). Иногда этот канал просто забывают включить, иногда проблема кроется в устаревшем драйвере.
Для проверки сигнала можно использовать системные возможности ПК и интернет-ресурсы. В первом случае достаточно кликнуть правой кнопкой мыши на иконку динамика, расположенную в правой части Панели задач, и выбрать пункт «Записывающие устройства». В перечне устройств должен отобразиться микрофон.
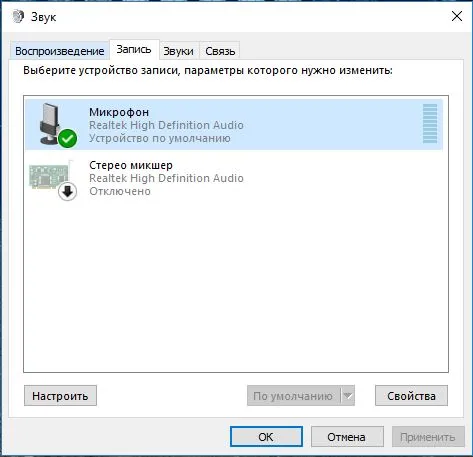
Зайдите в настройки параметров динамика
Двойной щелчок по строке с названием микрофона вызовет дополнительное меню, в котором можно настроить чувствительность детали и коэффициент усиления микрофонного УЗЧ. Первый переключатель установите на максимум, а вот второй не стоит поднимать выше 50%.
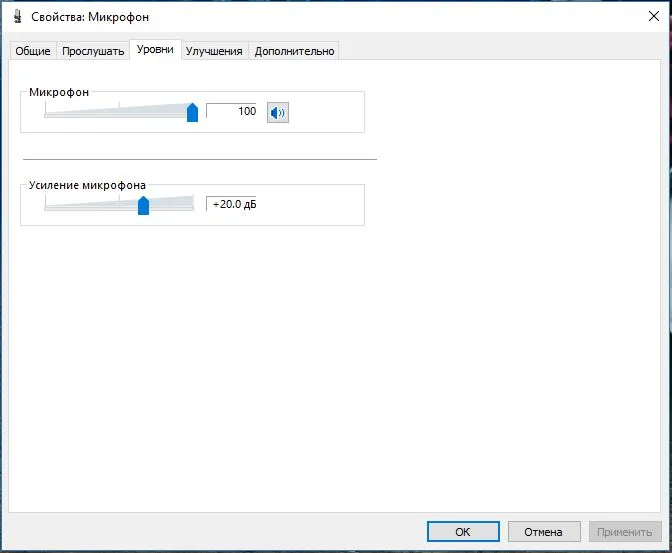
Настройте параметры для микрофона
С помощью специальных ресурсов можно проверить работу микрофона в режиме реального времени. В процессе теста будет отображена гистограмма звуковых частот. Кроме того, ресурс поможет определить исправность веб-камеры и её основные параметры. Один из таких сайтов https://webcammictest.com/check-microphone.html.
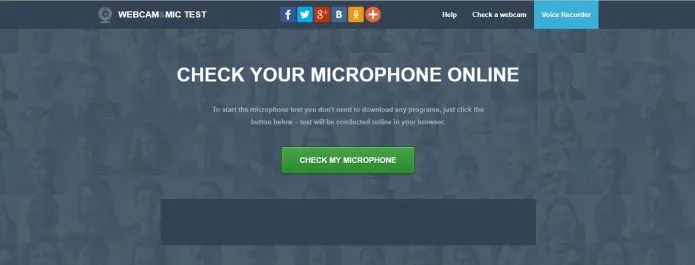
Перейдите на сайта и проведите тестирование гарнитуры
Если тест дал положительный результат, драйвера в порядке, громкость настроена, а сигнала от микрофона всё равно нет, попробуйте обновить ваш мессенджер или другие используемые программы — возможно, дело в них.
Надеемся, мы помогли вам обнаружить и устранить неисправности микрофона. Будьте осторожны и осмотрительны при проведении любых работ. Если заранее не уверены в успехе ремонта, лучше поручите это дело профессионалам.








