- Использование ноутбука в качестве монитора для компьютера
- Какими способами можно провести подключение
- Коммутирование с помощью кабеля
- Вариант 1
- Вариант 2
- Удалённый доступ при помощи ПО
- Настроить проецирование изображения средствами ОС
- Windows 10
- MacOS
- Альтернативные варианты настройки через стороннее ПО
- Используем встроенные утилиты
- Используем утилиты удаленного управления
- Подключение с помощью платы видеозахвата
Совет! Если новая сеть предполагает использование нескольких устройств, то подключение стоит обезопасить, перейдя в раздел «Безопасность». Здесь можно разрешить или запретить доступ отдельным ID.
Использование ноутбука в качестве монитора для компьютера
Сегодня практически в каждом доме имеется стационарный компьютер, а кроме него также ноутбук, планшет и прочие устройства. Даже на одного современного человека приходится по нескольку девайсов, которые служат для разных задач. Любая техника не может исправно функционировать вечно и рано или поздно выходит из строя, иногда отслужив своё, иногда раньше срока. Но что делать, если в самый неподходящий момент подвёл монитор компьютера? Ситуация некритична, когда устройства взаимозаменяемы, но в некоторых случаях использование ноутбука вместо ПК не является решением проблемы, например, если на жёстком диске имеется какая-либо важная информация, необходимо продолжить работу, завершить проект и т.д. Существуют разные способы переноса данных, когда нужные сведения находятся в плену системного блока, вариант с использованием ноутбука в качестве монитора предполагает получение информации без извлечения жёстких дисков. Бывает и так, что возникает необходимость подключения второго монитора, коего в наличии не имеется, например, для стрима или прочих целей. Причины, по которым пользователь задался вопросом, можно ли использовать ноутбук как монитор, могут быть разными.

Настройка ноутбука как монитора для компьютера.
Какими способами можно провести подключение
Портативный компьютер имеет типичные компоненты стационарного ПК, включая дисплей, поэтому логично, что метод должен существовать. И он существует, причём даже не один. Поскольку девайсы работают каждый на своей системе, просто подключить системник к ноутбуку не получится, даже при наличии подходящих разъёмов. Несмотря на ваш энтузиазм, устройство будет подгружать собственную операционку. Чтобы один девайс выводил на экран информацию, которая поступает от другого, их функционирование необходимо синхронизировать. Иметь в распоряжении только системный блок ПК и портативный компьютер недостаточно. Для осуществления задуманного понадобятся дополнительные средства, обеспечивающие подключение. Рассмотрим, как использовать ноутбук в качестве монитора разными способами.
Коммутирование с помощью кабеля
Для выполнения подключения посредством кабеля нужно обзавестись соответствующим шнуром. Соединение выполняется через видео порты HDMI, VGA или DVI в зависимости от варианта, поддерживаемого устройствами. Современные устройства могут быть оснащены разъёмом DisplayPort, альтернативным HDMI. Возможно также использование переходника, если порты девайсов не совпадают.

Вариант 1
Заставить ноутбук работать в качестве дисплея можно, используя видео порты HDMI, VGA или DVI. Для этого выполняются следующие действия:
- Шнур подключаем одним концом в соответствующий порт ноутбука, другим – к разъёму на компьютере;
- Запускаем ноутбук и переходим к «Параметрам экрана» любым удобным способом, например, через Панель управления. Добраться до раздела настроек можно по-разному в зависимости от версии ОС Windows. Можно перейти к «Свойствам», вызвав правым щелчком мыши контекстное меню с рабочего стола – выбрать «Свойства экрана» — открыть вкладку «Параметры».
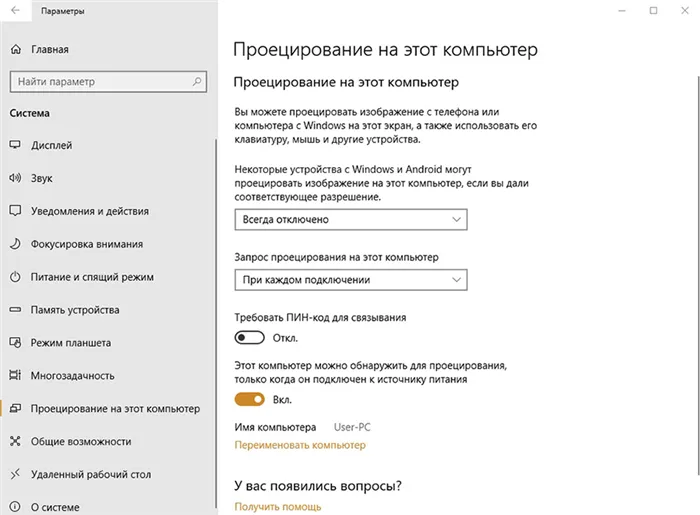
В случае с MacOS открываем «Системные настройки» и переходим к вкладке «Мониторы», остальные действия аналогичны манипуляциям с Виндовс;
- Система обнаружит подключённые устройства, поэтому в пункте Настройки экранов будет картинка с несколькими дисплеями под номерами. Здесь выбираем второй и устанавливаем дисплей ноутбука;
- Отмечаем пункты отображения визуальных данных;
- Если планируется использование ноутбука как монитора для компьютера по умолчанию, отмечаем пункт «Использовать данное устройство как основное».
Вариант 2
Кроме того, подключение устройств может выполняться через порты Ethernet, в таком случае способ предполагает создание локальной сети. Для соединения применяются разъёмы Ethernet ноутбука и системника. Нам понадобится соответствующий кабель (витая пара), по обеим сторонам которого находятся коннекторы Ethernet (стандарт RJ 45). Провод, как правило, длиной 0,5-15 метров, чего хватает для выполнения процедуры. Подключаем один конец кабеля к порту LAN ноутбука, другой – в аналогичный разъём сетевой карты компьютера.
Удалённый доступ при помощи ПО
Ноутбук на седьмой Windows и выше можно подключить к системнику и без проводов, задействовав приложение Air Display. Устанавливается и активируется софт на обоих девайсах. С помощью программы можно переключать дисплеи, а также применять их одновременно. Использование ноутбука в качестве монитора возможно при применении программ удалённого доступа, таких как TeamViewer, RDesktop, ZoneOS ZoneScreen, RAdmin и пр. С их помощью вы будете удалённо использовать дисплей. Любое из приложений имеет свои нюансы настройки, устанавливать ПО нужно как на ПК, так и ноутбук. При установлении соединения один из девайсов становится сервером, другой – клиентом, при выполнении действий с ведущего устройства на экране клиента отображается всё, что выполняется на экране сервера. Осуществить сопряжение устройств, применяя TeamViewer просто. Для этого требуется знать пароль и ID компьютера, которые будут присвоены при запуске на нём приложения. В окне программы, запущенной на ноутбуке, потребуется ввести эти данные в соответствующие поля. После этого с дисплея ноутбука будет доступен рабочий стол ПК с возможностью управления им, при этом условием осуществления манипуляций является работающий монитор компьютера. В ином случае способ не подходит.
Справка! С помощью большинства перечисленных ниже способов вы также можете транслировать изображение на дисплей любого вашего мобильного девайса.
Настроить проецирование изображения средствами ОС
Без отдельного видеовыхода на ноутбуке, обеспечивающего прием и обработку сигнала с компьютера, а подобное, действительно редкость: лишь некоторые производители, вроде ASUS или Lenovo предлагают подходящие аппаратные решения, до и то на линейке Premium с соответствующим ценником. Даже с дорогостоящим кабелем в руках ничего не заработает. А потому – пора искать альтернативу в лице специальных настроек, появившихся в операционных системах от Microsoft и Apple:
Windows 10
Режим «Проецирования» скрывается в «Параметрах» операционной системы, в разделе «Система».
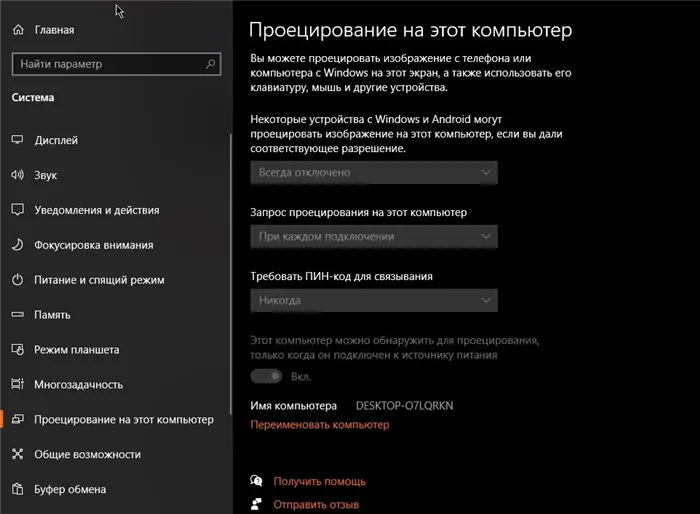
После перехода к отдельному меню в верхней части списка, появится подпункт, связанный с разрешением новых подключений. Вариант «Всегда отключено» важно поменять на «Включено». А чуть ниже – активировать еще и запрос ПИН-кода при использовании сторонней техники в качестве монитора для ПК.
Подготовленные изменения сохраняются автоматически. Перечисленные действия остается повторить на ноутбуке, заранее позаботившись еще и об одновременном подключении всех устройств к домашней Wi-Fi-сети.
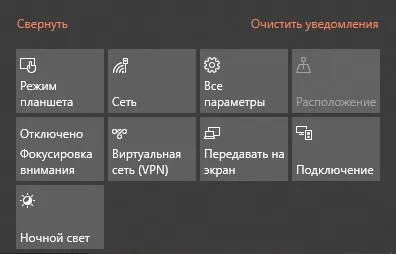
Последний шаг – вызвать панель быстрого доступа, расположенную в правой части операционной системы Windows 10 (кнопка расположена рядом с часами) и нажать на кнопку «Передавать на экран».
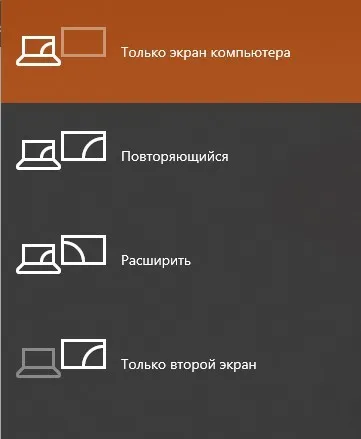
Уже через секунду появится предложение с выбором – какой контент передавать, и каким образом организовать использование ноутбука в качестве монитора. Вариантов представлено несколько, а чуть ниже доступны еще и настройки, способные помочь в тех ситуациях, когда ничего не работает, сигнал отстает, а то и вовсе прекращается раньше времени.
MacOS
С релизом MacOS Lion (10.7.5) в настройках появился отдельный пункт – «Общий доступ». В качестве инструмента для проецирования в компьютерах Apple используется технология МТС и соответствующий клиент, из-за чего использовать ноутбук как монитор появится шанс и в локальной сети, и далеко за пределами, но только в том случае, если известен логин и пароль.
Альтернативные варианты настройки через стороннее ПО
На MacOS и Windows превращать ноутбуки (и даже планшеты) в дополнительные мониторы, расширяющие рабочее пространство, способен софтверный инструмент «Air Display», выделяющийся на фоне конкурентов за счет низкого отклика из-за интеллектуального алгоритма динамического сжатия передаваемого контента, и подключению по Wi-Fi или Ethernet.
Не возникнет проблем и с настройкой – после загрузки дистрибутивов на компьютер и ноутбук (или на планшет) придется разобраться с регистрацией, оплатой лицензии (демонстрационный режим сильно ограничен) и инсталляцией драйверов. Как действовать дальше – подскажет встроенная инструкция.
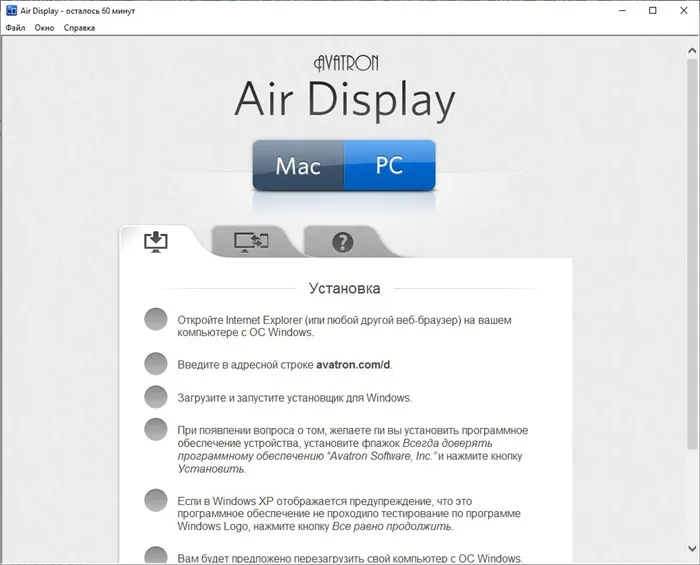
Альтернатива платному «Air Display» – «TeamViewer с некоммерческой лицензией». Идея та же – сначала загрузка официального дистрибутива из проверенного источника, затем – установка на программного обеспечения на компьютер и ноутбук. Когда на экране появится стандартный интерфейс с настройкой «Удаленного управления», останется повторить следующий порядок действий: с ноутбука скопировать ID (состоит из 9 цифр) и пароль и вписать значения на компьютере.
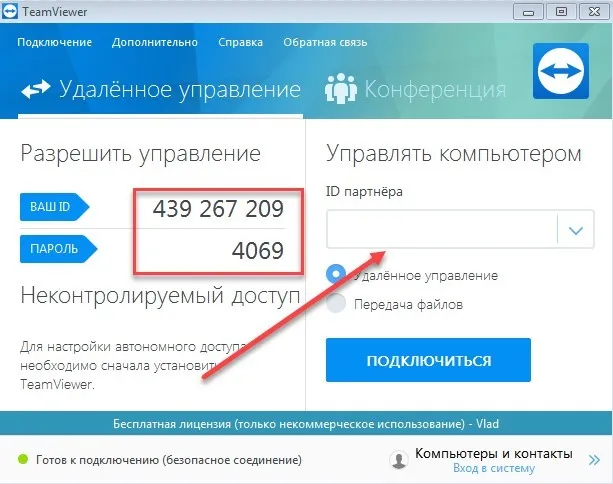
В результате проделанных действий изображение появится там, где понадобится. В том числе и на компьютере, если процедуру повторить в ином порядке и скопировать ID и пароль уже с ноутбука.
Кроме «TeamViewer» легко выделить «MaxiVista» (ограниченная лицензия в 14 дней и 50 запусков), а еще – «ZoneScreen». Какой из инструментов выбрать – зависит от текущей версии операционной системы и желаемого результата. Из-за разницы в способах предоставления функционала (платно, временно, с полным доступом) и нередко встречаемых технических неполадок придется поэкспериментировать.
На заметку! Таким же образом можно синхронизировать другие мобильные устройства – смартфоны и планшеты. Главное, чтобы последние были оснащены полноценным Wi-Fi-модулем.
Используем встроенные утилиты
Если оба компьютера подключены к одной Wi-Fi сети, то можно соединить два устройства с помощью интернета. В Windows 10 есть функция проецирования экрана, которая задействует стандарт Miracast. Поэтому предварительно узнайте, поддерживает ли ваше устройство данную технологию.
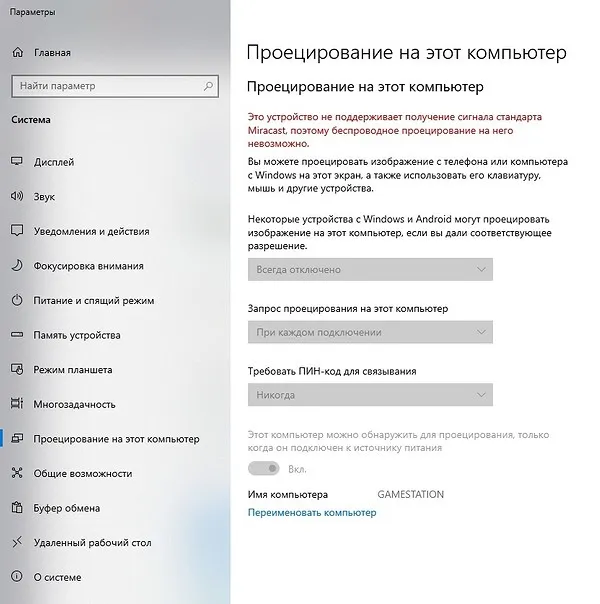
Чтобы осуществить подключение, выполните следующие действия:
- Нажмите правой кнопкой мыши по меню «Пуск» в левом нижнем углу экрана и выберите пункт «Система».
- Далее в левом меню найдите раздел «Проецирование на этот компьютер».
- Настройте параметры по своему желанию. Например, ПИН-код и неебходимость его ввода при каждом подключении.
- Затем на стационарном компьютере нажмите комбинацию клавиш WIN + R и введите команду mstsc.
- В появившемся поле введите имя ноутбука.
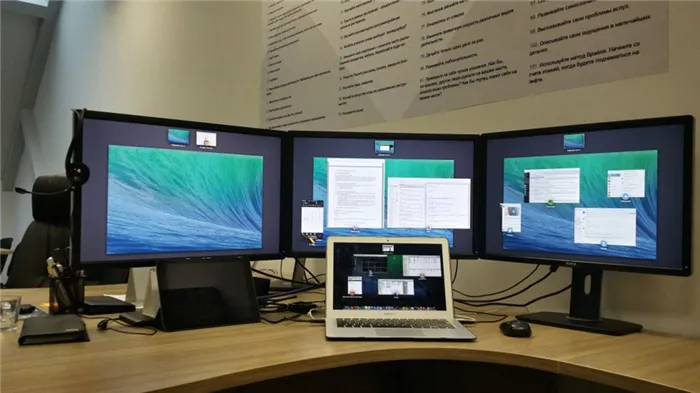
Подробнее о данном способе можете прочесть в другой нашей статье. Не расстраивайтесь если у вас не получается подключиться с первого раза. Потому что существует огромное количество факторов, которые могут препятствовать успешному соединению. Например, настройки брандмауэра, антивирусная программа, отключенная служба и так далее.
Используем утилиты удаленного управления
Можно посоветовать и универсальный способ для всех платформ — утилиту удаленного управления, например, TeamViewer. В этом случае совершенно неважно, какая у вас операционная система и каким образом вы подключены к интернету. Причем не обязательно использовать самый популярный продукт. Можно воспользоваться любым аналогом: AeroAdmin, AnyDesk, RemotePC и другими.
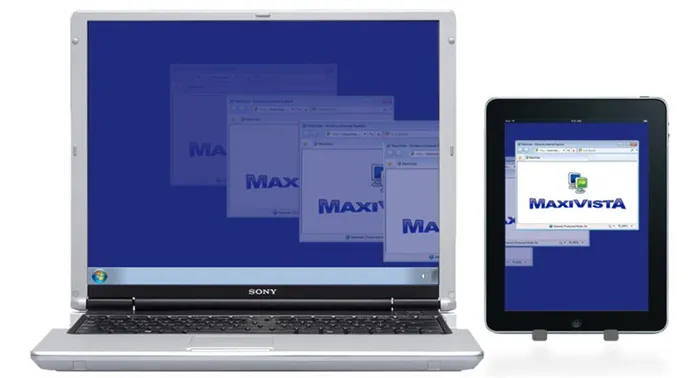
Для того чтобы воспользоваться услугами большинства подобных программ, потребуется знать ID ноутбука и заданный пароль. Разумеется, на обоих компьютерах софт должен быть установлен. Также многие продукты бесплатны, не требуют дополнительной настройки и переведены на русский язык, что делает данный способ сам простым и удобным.
На седьмом поколении платформы сделать ноутбук как монитор для ПК можно посредством удалённого рабочего стола – RDP, предоставив к нему доступ другим пользователям. В базовых настройках этот протокол деактивирован по умолчанию. Соединяем системник с лэптопом кабелем и переходим в меню ПК.
Подключение с помощью платы видеозахвата
Еще один способ — приобрести плату видеозахвата с USB. Она предоставит возможность беспроблемно использовать в ноуте и монитор, и клавиатуру. Плата подключается одной стороной к ПК, второй — к ноуту.

Работать с платой можно с любого девайса, оснащенного разъемами USB. Все драйвера идут в комплекте, поэтому проблем с ее установкой не возникнет. При этом все-таки оптимальный вариант — использовать стандартное проводное соединение ПК и ноута, т. к. это потребует меньшего количества ресурсов. Тогда подключение экрана ноутбука к компьютеру займет несколько минут — секунда на физический коннект и 2-3 минуты на автоматическую установку драйверов.
Советы из этого мануала под силу даже новичкам. Достаточно потратить несколько минут, и в некоторых случаях понести дополнительные траты. В первом случае для использования ноутбука как монитора достаточно иметь HDMI или USB-провод, во втором, нужно будет купить плату видеозахвата. Второй способ оптимально подходит обладателям «яблочных» девайсов. Здесь не нужно тратиться, только установить приложение. Выбор метода подключения ноута к ПК — за пользователем, которому остается изучить все 3 и остановиться на самом удобном, быстром и простом из них.








