- Не работает микрофон ноутбука — что делать?
- Вирусы и сторонние приложения
- Другие пользователи не слышат меня
- Громкость микрофона слишком низкая или вообще не работает
- Причина 3: неправильно настроенный микрофон
- Причина 4: микрофон занят другой программой
- Что делать если перестал работать микрофон на ноутбуке
- Отсутствуют необходимые драйверы
- Микрофон настроен неправильно
- Сбои в работе микрофона
- Микрофон не выбран в программе
- Шум в наушниках на микрофоне – как убрать
- Отключение и включение устройства
- Настройки Realtek HD
- Сторонние программы наладки
- Механическое повреждение микрофона
- Отхождение шлейфа
Щелкните по микрофону правой кнопкой мыши. Если в контекстном меню вы видите пункт «Включить», активируйте работу микрофона. Если вы видите пункт «Отключить», щелкните по ней, а затем включите микрофон (это необходимо, чтобы перезагрузить работу устройства).
Не работает микрофон ноутбука — что делать?
В конструкции любого современного портативного компьютера (ноутбук, нэтбук и т.п.) присутствует звукозаписывающее устройство, т.е. микрофон. Для пользователей, привыкших пользоваться программами для видео или аудиозвонков, неисправности микрофона являются очень неприятной проблемой. Разрешить эту проблему можно и самостоятельно, о чем будет рассмотрено далее.
Прежде чем приступать к устранению неисправностей звукозаписывающего устройства, желательно определить причину их возникновения. К подобному исходу может привести следующее:
- Заражение компьютера вирусами.
- Установка стороннего приложения, способного изменять системные настройки аудио.
- Сбои в работе операционной системы.
- Установка или обновление драйвера звуковой карты.
- Неосторожные действия пользователя при изменении системных параметров аудио.

Это не полный перечень возможных причин, приводящих к неполадкам в работе микрофона. Здесь перечислены лишь те проблемы, которые могут быть устранены без необходимости разборки ноутбука и последующего ремонта на уровне электроники.
В процессе устранения неисправностей потребуется проверять работу микрофона. Это можно сделать при помощи любого приложения, способного записывать звук. Можно воспользоваться, например, стандартным приложением «Звукозапись» (Windows XP, Vista, 7) или «Запись голоса» (Windows 10). Запускаются программы из меню «Пуск».
Вирусы и сторонние приложения
Если неполадки со звукозаписью возникли сразу после установки какого-либо скачанного из интернета приложения, первым делом следует проверить компьютер на наличие вредоносных программ любым антивирусом с обновленными базами. Также следует хотя бы временно удалить программы, которые имеют доступ к системным настройкам аудио. К таким приложениям относятся различные мессенджеры (например, Skype), аудиоредакторы, видео проигрыватели и т.д.
Для получения списка установленных на компьютер программ выполните следующее:
- Откройте «Панель управления».
- Перейдите в раздел «Программы».
- Кликните по элементу «Программы и компоненты» или «Удаление программы».
Во вновь открывшемся окне будет приведен список всех приложений, установленных на компьютере. Далее останется найти название недавно установленной программы, кликнуть по нему правой кнопкой мыши и выбрать — «Удалить».
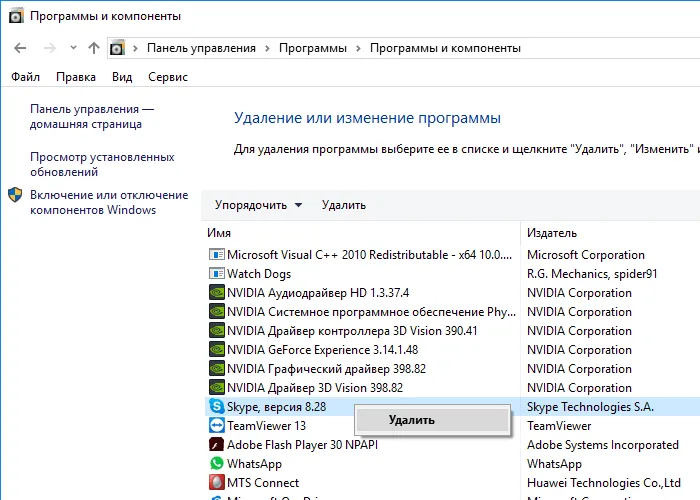
Пройдите ко вкладке «Уровни». Если оба ползунка находятся на низком уровне, вам потребуется переместить их правее. Сохраните изменения и проверьте работоспособность микрофона.
Другие пользователи не слышат меня
Попробуйте выполнить следующие действия.
Если ваша гарнитура оснащена кнопкой выключения звука, убедитесь, что она не нажата.
Убедитесь, что микрофон или гарнитура правильно подключены к компьютеру.
Убедитесь, что в качестве системного устройства для записи звука по умолчанию используется микрофон или гарнитура. Вот как это сделать в Windows 11:
Выберите Начните > Параметры > Системный > Звук.
В input(Вход) перейдитек выбору устройства для выступления или записи , а затем выберите нужное устройство.
Чтобы проверить микрофон, говорите в нем. В областиГромкость убедитесь, что синяя Windows вас слышит.
Громкость микрофона слишком низкая или вообще не работает
Попробуйте выполнить следующие действия.
Убедитесь, что микрофон или гарнитура правильно подключены к компьютеру.
Убедитесь, что микрофон правильно размещен.
Увеличьте громкость микрофона Вот как это сделать в Windows 11:
Выберите Начните > Параметры > Системный > Звук.
На вкладеВход выберите микрофон, чтобы увидеть его свойства.
При громкостиввода убедитесь, что синяя греза корректируется при проговоре микрофона.
Если это не так, перейдите к проверкам микрофона и Начать тестирование. Это поможет вам устранить неполадки с микрофоном.
Если у вас возникают проблемы с функциями микрофона, следующие сведения помогут вам определить и устранить эти проблемы.
В процессе устранения неисправностей потребуется проверять работу микрофона. Это можно сделать при помощи любого приложения, способного записывать звук. Можно воспользоваться, например, стандартным приложением «Звукозапись» (Windows XP, Vista, 7) или «Запись голоса» (Windows 10). Запускаются программы из меню «Пуск».
Причина 3: неправильно настроенный микрофон
Можно предположить, что ОС Windows неправильно настроила уровень чувствительности микрофона, из-за чего вам кажется, что он и вовсе не работает. Чтобы проверить данную вероятность причины, щелкните по иконке динамика в трее правой кнопкой мыши и в отобразившемся контекстном меню выберите пункт «Записывающие устройства».
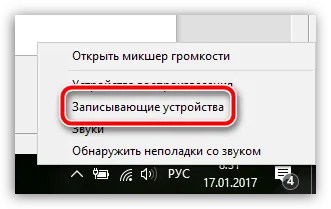
Выделите свой микрофон одним щелчком левой кнопки мыши, а ниже щелкните по пункту «Свойства».
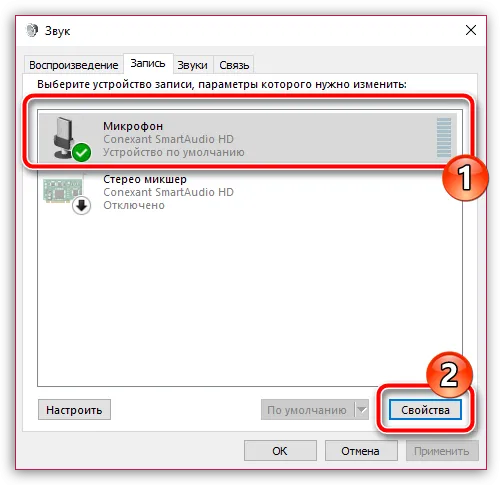
Пройдите ко вкладке «Уровни». Если оба ползунка находятся на низком уровне, вам потребуется переместить их правее. Сохраните изменения и проверьте работоспособность микрофона.
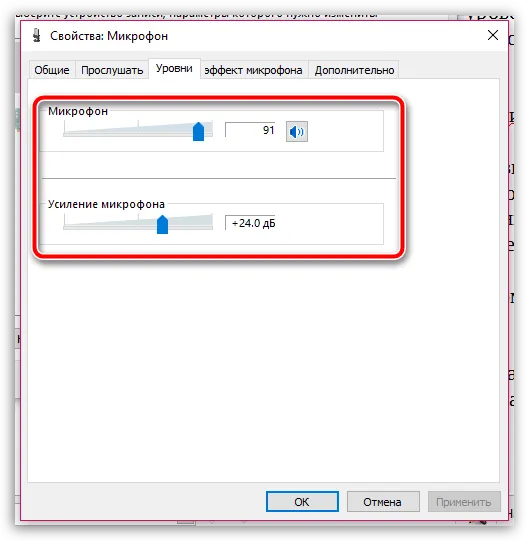
Причина 4: микрофон занят другой программой
В том случае, если, например, в попытке поговорить в программе Skype вы столкнулись с проблемой неработоспособности микрофона, тогда можно подумать о том, что микрофон мог быть занят другой программой.
Запустите диспетчер задач сочетанием клавиш Ctrl+Shift+Esc, а затем внимательно просмотрите активные программы на компьютере. Если вы видите работающую программу, которая предположительно может использовать в своей работе микрофон, обязательно завершите ее работу. Таким образом лучше всего поступить со всеми программами, работа которых в данный момент вам не нужна.
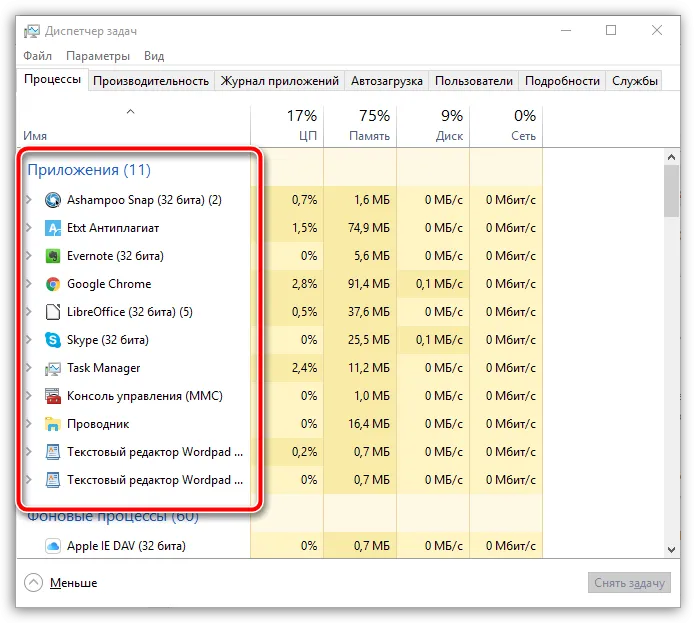
Обратите внимание, некоторые веб-сервисы, с которыми вы работаете в браузере, также могут «забирать» работу микрофона, например, если вы включали онлайн-сервис для общения или веб-приложение для записи видео с веб-камеры. По возможности закройте неиспользуемые вкладки в браузере или вовсе закройте веб-обозреватель.
Исправить проблему можно следующим образом: перейдите на официальный сайт производителя вашего ноутбука и выполните поиск на сайте, указав точную модель вашего лэптопа.
Что делать если перестал работать микрофон на ноутбуке

Практически каждый современный ноутбук оборудован встроенным микрофоном, поэтому для комфортного общения в программах с голосовыми звонками и для записи голоса не нужно покупать дополнительное оборудование.
Вместе с тем, достаточно часто появляется проблема, когда невозможно использовать данное преимущество. Попросту говоря встроенный микрофон на ноутбуке перестает работать. Что делать в такой ситуации? Почему не работает микрофон на ноутбуке или ПК? Является ли такая проблема следствием серьезной поломки? Или же все возможно исправить, не обладая специальными знаниями? Детально – в нашем обзоре.
Отсутствуют необходимые драйверы
Это самая распространенная причина данной проблемы. Тем не менее преимущественно, в отношении ноутбука, она сопряжена с еще с одной проблемой – отсутствием звука из динамиков, встроенных в устройство. Успешное решение состоит в том, чтобы наладить связь между операционной системой и ноутбуком, используя особую утилиту, драйвер. Именно поэтому так важно проверить наличие на ПК самых новых драйверов.
Что для этого нужно сделать? Перейдите в «Панель управления», дальше «Система», «Диспетчер устройств», «Звуковые, игровые и видеоустройства». Обратите внимание, есть под таким меню «Неизвестное устройство»? Или иконка с восклицательным знаком желтого цвета? Если да, то все дело в драйверах.
Поправить ситуацию несложно. Для этого достаточно перейти на официальный сайт компании-производителя вашего компьютера. Затем, используя поиск, найти точную модель лэптопа, указать версию ОС (и разрядность). В разделе с драйверами можно скачать драйвера для микрофона. Скачайте ПО на свой ноутбук и установите. После этого необходимо перезагрузить устройство, чтобы изменения вступили в силу.
Микрофон настроен неправильно
На ноутбуке с Windows 7, 8 или на Windows 10 микрофон функционирует плохо в том случае, когда неправильно настроен уровень его чувствительности. Именно поэтому создается ощущение, что микрофон совсем не работает. Как это проверить? Кликните по изображению динамика правой кнопкой мыши. Затем в контекстном меню, которое откроется, выберите «Записывающие устройства».
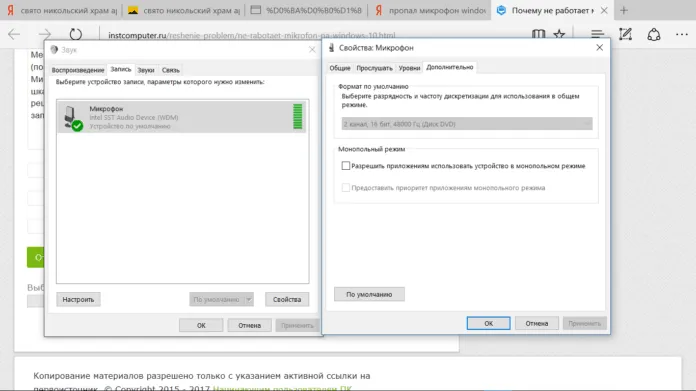
Потом микрофон выделите (правая кнопка мыши) и дальше перейдите в «Свойства»/ «Уровни». Если ползунки находятся на самом низком уровне, необходимо их переместить в более высокие позиции. После сохранения изменений, проверьте, работает ли микрофон.
Сбои в работе микрофона
Вполне возможно, что встроенный микрофон не работает по причине наличия всевозможных сбоев. Как это исправить? Сначала перезагрузите компьютер. Потом кликните по иконке динамика правой кнопкой мышки. В открывшемся меню выберите «Записывающие устройства. И затем «Запись». При корректной работе здесь отражается микрофон. Если его нет, то в данном окне кликните по любой свободной области и поставьте во всплывшем окне галочки «Показать отключенные устройства» (иногда необходимый пункт отражен как «Показать отсоединенные устройства»). Затем щелкните по микрофону правой кнопкой мыши.

В контекстном меню появится «Включить», сразу же активируйте работу микрофона. Но иногда отражается «Отключить». Кликните по этой надписи, а потом «Включить», так вы перезагрузите работу устройства. Обязательно проверьте корректность работы микрофона. Попробуйте пошуметь или произнести несколько слов. Понаблюдайте, двигается ли бегущая строка (она находится радом с иконкой), фиксирующая уровень шума? Если да, то работа микрофона корректная.
Микрофон не выбран в программе
Иногда к ноуту подключают другие микрофоны. И основной перестает работает. Что делать в такой ситуации? С помощью поиска найдите «Запись голоса». Кликните по изображению микрофона для того чтобы начать запись и проверить корректность работы устройства. Если все хорошо, но микрофон все же не работает, к примеру, в скайпе, то проблему можно решить так: в программе выберите «Инструменты» / «Настройки» / «Настройка звука. В графе «Микрофон» указано должно быть верное устройство.
Промотав меню ниже вы увидите список приложений, которые могут задействовать микрофон. Оставьте только те, которые вы намерены использовать для голосового общения или записи вашего голоса.
Шум в наушниках на микрофоне – как убрать
При эксплуатации внешней гарнитуры с микрофоном можно обнаружить такие неполадки, как шум, потрескивание и прочие проблемы с качеством записи. Есть несколько проверенных решений для подобной ситуации.
Отключение и включение устройства
Возможно, причина шума связана с микрофонным входом. Необходимо извлечь штекер из разъема и повторно вставить его. Если проблема не исчезла, следует отключить устройство программным путем, используя для этого «Диспетчер задач».
Настройки Realtek HD
В интерфейсе приложения Realtek HD предусмотрена опция программного подавления шумов. Если на вашем ноутбуке нет этой программы, скачайте ее и найдите настройку в разделе «Дополнительно». С помощью этой утилиты можно внести и другие улучшения в качество работы микрофона.
Сторонние программы наладки
Помимо стандартных инструментов, для регулировки параметров звука предусмотрены сторонние приложения. В их числе – утилита для настройки аудио, разработанная под отдельную модель лэптопа. Ее можно найти на сайте производителя вашего гаджета.
Механическое повреждение микрофона
При механических поломках микрофона проблема шума может носить как временный, так и постоянный характер. Чтобы ее устранить, следует проверить прибор, найти место повреждения и устранить его.
Отхождение шлейфа
В случае если случилась поломка шлейфа на звуковой карте, все подключенные аудиоустройства будут работать со сбоями. Для решения проблемы необходимо разобрать корпус лэптопа, проверить внутренние компоненты и переподключить отсоединенную деталь.
А как боретесь вы с шумом или отсутствием сигнала от микрофона на ноутбуке с Windows 7? Оставьте свой отзыв.








