- Почему не работают наушники и нет звука на компьютере с Windows 10, что делать
- Как исправить проблему
- Проверка на механические повреждения
- Настройки устройств аудиовоспроизведения
- Причины неисправности
- Исправление неполадок
- Способ 3: Удаление и повторная установка звукового драйвера
- Способ 4: Настройка используемой программы
- 🛠️ 3. Настройка звука в утилите Realtek
- Способ №3 Настройка звука
- Способ №4 Подключение через bluetooth
- Поломка входа для гарнитуры
Выбираем установку драйверов Выделяем только нужные Запускаем процесс
Сначала драйверы скачиваются Потом устанавливаются Завершение установки
Почему не работают наушники и нет звука на компьютере с Windows 10, что делать
Пользователи нередко подключают гарнитуру к ПК, чтобы насладиться музыкой или просмотром фильма, абстрагировавшись от окружающего шума. Но иногда люди жалуются, что у них не работают наушники на компьютере с операционной системой Windows 10. Казалось бы, подключение происходит по проводу, как и в случае со смартфоном. Неужели порвался кабель или сломался разъем? На самом деле, неполадки имеют программный характер.
Итак, для начала определим, что мешает вашему компьютеру распознать подключенную гарнитуру. Как правило, это следствие одной из нескольких причин:
- устаревший или неисправный драйвер Реалтек;
- отключение наушников в настройках;
- системный сбой;
- влияние вирусов.
Таким образом, при условии, что на руках у вас абсолютно исправные наушники, решить проблему можно путем нескольких кликов мыши. И тогда ноутбук или стационарный компьютер снова распознает гарнитуру и позволит воспроизвести звук.

Как исправить проблему
Несмотря на то, что выделяется не так много причин возникновения неполадок, исправление ошибки порой отнимает у пользователя до нескольких часов. Обычно это происходит из-за выбора неправильного алгоритма. Мы же предлагаем рассматривать факторы проблем с распознаванием в порядке, позволяющем сэкономить время. Поэтому действуйте строго по инструкции.
Проверка на механические повреждения
Ранее мы отметили, что сообщение «Соединение прервано» и другие ошибки, связанные с подключением наушников, обычно вызваны неправильными настройками или системным сбоем. Однако проверить гарнитуру на предмет внешних повреждений все-таки стоит. Иначе вы рискуете потратить время зря, выполняя различные манипуляции с параметрами Windows 10.

Начните осмотр с кабеля. Он часто рвется в месте перехода провода в штекер, так как пользователям нередко приходится его сгибать. При неправильном использовании уже через несколько месяцев кабель будет поврежден, и сигнал просто перестанет поступать от компьютера к гарнитуре.
Также проверьте соединения рядом с динамиками и сам штекер. Попадание влаги может вызвать окисление, из-за которого вновь возникнут проблемы с передачей сигнала. Только убедившись, что наушники исправны, следует переходить к программным способам исправления ошибки.
На заметку. Технические проблемы могут касаться не только гарнитуры, но и компьютера. Проверьте порт, к которому подключается устройство воспроизведения, на наличие дефектов, а также убедитесь в правильном соединении миниджека со звуковой картой.

Настройки устройств аудиовоспроизведения
Понять на 100 %, что проблема связана исключительно с настройками компьютера, можно, подключив гарнитуру к другому устройству, будь то второй ПК, телевизор или смартфон. Если звук идет, то смело переходите к настройкам PC. В противном случае придется покупать новые «уши».
Итак, если при воспроизведении музыки или видео наушники не определяются, действуйте по следующей инструкции:
- Кликните по значку динамика в панели задач.
- Через контекстное меню выберите «Устройства воспроизведения».
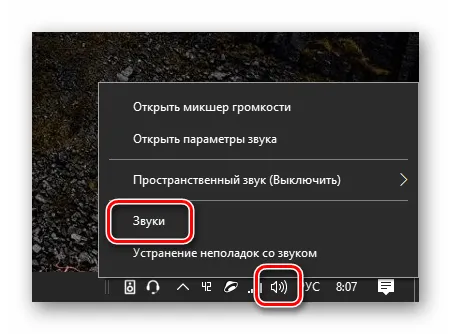
- Проверьте, отображаются ли в списке доступных устройств ваши наушники. Если да – дважды кликните по их названию ЛКМ.
- Во вкладке «Уровни» установите необходимое значение громкости.
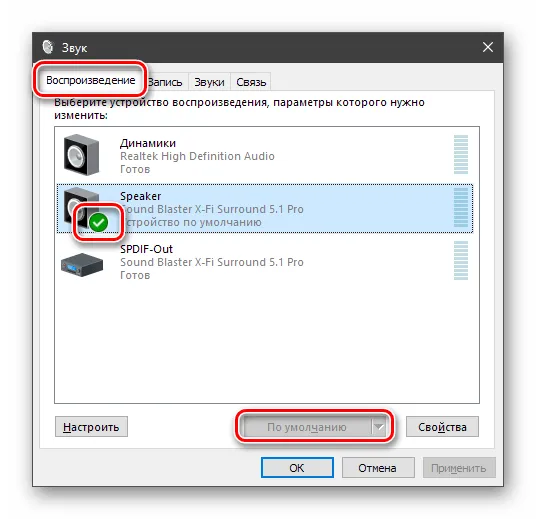
- Во вкладке «Эффекты» постарайтесь отключить лишние улучшайзеры.
- Во вкладке «Дополнительно» поставьте все предложенные галочки.
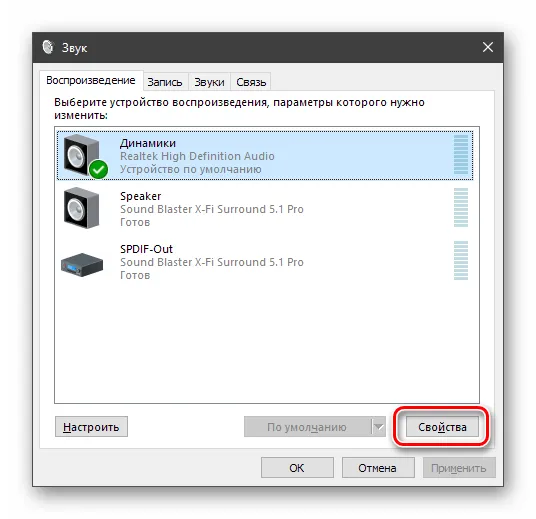
- Закройте окно с настройками гарнитуры.
- В меню «Устройства воспроизведения» перейдите во вкладку «Связь».
Кстати, в первую очередь если ноутбук не видит гарнитуру, проверьте её на другом источнике (от компьютера или телефона, например). Возможно, это не ноутбук не видит наушники (Windows 7 или 10 без разницы 😉 ), а сами наушники неисправны.
Причины неисправности
Почему ноутбук не видит наушники? Это может происходить из-за внутренних и внешних факторов:
- Деактивация звука. Есть вероятность, что звук выключится из-за системной ошибки. Чтобы узнать уровень звука, нужно активировать звуковую панель и определить на каком уровне размещен ползунок. Если последний на нуле, поднимите его до состояния, при котором ухо будет улавливать звук. Когда не работают наушники на ноутбуке при передвижении ползунка с уровнем звука, постарайтесь попросту перезагрузить компьютер.
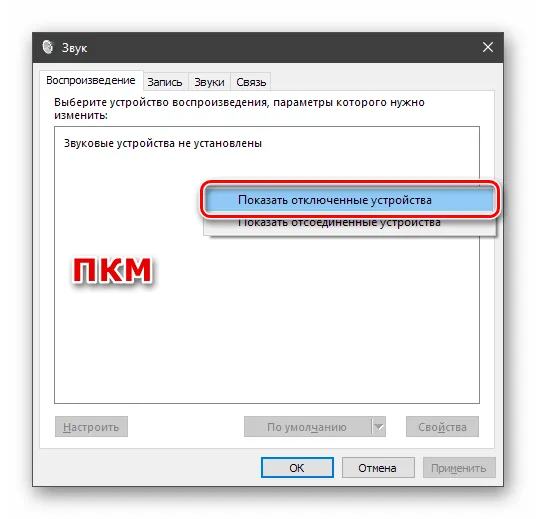
- Драйвер. Отсутствие, неверная настройка, или конфликт в софтверной части операционной системы Виндовс – это основная проблема деактивации в системе множества периферийных устройств. Нужна переустановка драйверов.
- Вирусы. Подобные угрозы часто вредят штатному функционалу на Windows 7, 8 и 10. Если наушники адекватно не взаимодействуют с ПК, рекомендуется установить бесплатный сканер (например, DrWeb CureIt!) и перешерстить систему. Если вирус наделал много «шума», рекомендуется восстановить систему с помощью средств восстановления Windows.
- Неисправность наушников (штекер, провод) или гнезда, в которое они подключены. Поломка достаточно частая и выявляется сопряжением наушников к другому гаджету. Например, если к ПК не подключаются, то соедините их со смартфоном с 3.5 мм разъемом. Если наушники не работают – неисправность в них. Про неисправность гнезда на ноутбуке можно заговорить в том случае, если в системе не выявлены вирусы, да и драйвера в полном порядке.
- Перегрев видеокарты. Графическая карта имеет собственную критическую температуру, при которой система отказывается выполнять определенные функции, дабы сбросить частоты и охладить горячий компонент ноутбука. По понятным причинам, это действие поможет сохранить устройство и не вывести его из строя. Эти функции – нерабочие разъемы и отсутствие звука. А в диспетчере устройств напротив видеокарты будет висеть восклицательный знак.
Исправление неполадок
Самые простые действия разрешают устранить проблему, при которой не работают наушники. Это работает в 95% случаях. Алгоритм устранения таков:
- Проверяйте, в правильные ли порты установлены штекеры.
- Изымите их из разъемов и подключите вновь.
- Перезапустите ПК. Это действие устранит фактор случайной ошибки системы, из-за которой мог пропасть звук.
- Если ноут не видит наушники, откройте официальный сайт производителя наушников и найдите раздел «Support». По названию модели подтяните ссылку на драйвер для работы вашей гарнитуры. Загрузите и установите драйвера через исполняемый exe-файл или с помощью диспетчера устройств, через пункт обновление драйверов по наименованию наушников в разделе «Аудиовходы и аудиовыходы».
- Когда ноутбук перестал видеть беспроводные «headphone» проверьте, работает ли Bluetooth. Плюс к этому удостоверьтесь, что с драйверами все в порядке (они по крайней мере присутствуют) и адаптер исправен (сопряжение остальных устройств происходит в штатном режиме).
- Беспроводные хедфоны работают на аккумуляторах. Следует учитывать вероятность разряда батареи и сопутствующей пропаже звука. Удостоверьтесь, что заряда достаточно и перезапустите само устройство.
Повреждение деталей при нерабочих наушниках от ноутбука тоже нельзя исключать. Например:
- Поломка штекера. При таком повреждении наушники не передают сигналы и оба динамика не работают. Если вы дружите с паяльником, рекомендуется приобрести штекер и спаять его с проводами. В противном случае обратитесь в сервисный центр для квалифицированной помощи в этом вопросе.
- Один из контактов поврежден. Обычно, эта поломка подходит под область сопряжения со штекером. В таком случае звук присутствует в одном или двух наушниках, но качество слышимого звука в кратное число раз хуже, чем должно быть (звук может быть тихим или с помехами). Когда пальцами трогаешь провод там, где начинается штекер, и звук начинает ухудшаться / улучшаться – это почти наверняка виноваты контакты.
- Если видеокарта ноутбука перестала работать, рекомендуется отнести его в сервисный центр. Поврежденное комплектующее заменяют на рабочее.
- Разъем на ноутбуке сломан. В данном случае рекомендуется замена разъема, которая, легко проводится в сервисном центре.
Драйвера – мост между софтверной и хардверной частью устройств. Рекомендуется проверять его наличие и устанавливать в случае, если тот поврежден или отсутствует.
1. Открываем Диспетчер Realtek
2. Заходим в настройки Realtek: разделить все входные гнезда в качестве независимых входных устройств:
3. Отключаем определение гнезд передней панели (для ноутбуков может быть не актуально):
Способ 3: Удаление и повторная установка звукового драйвера
Иногда устройства воспроизведения не отображаются в операционной системе Windows 10 из-за некорректно работающего звукового драйвера или его отсутствия. Звук при этом может воспроизводиться через динамики ноутбука, но отсутствовать после подключения наушников. Решается проблема удалением текущего звукового драйвера и установкой нового, что происходит следующим образом:
-
Щелкните правой кнопкой мыши по «Пуску» и через контекстное меню вызовите «Диспетчер устройств».
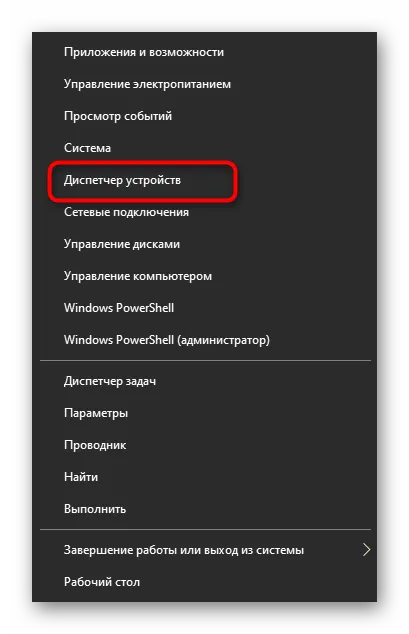
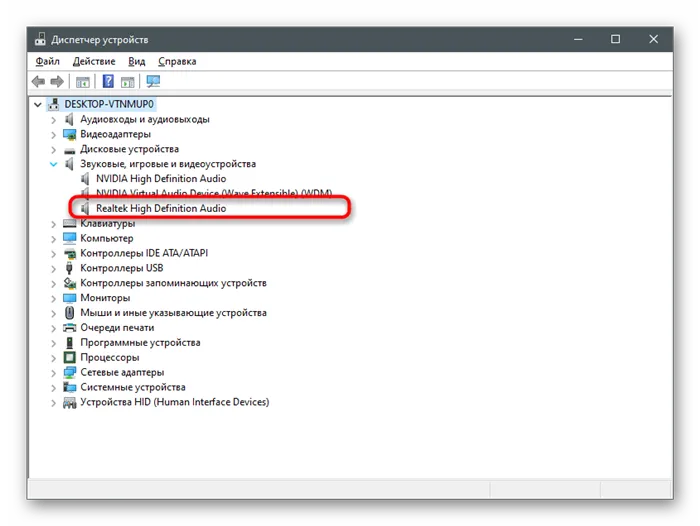
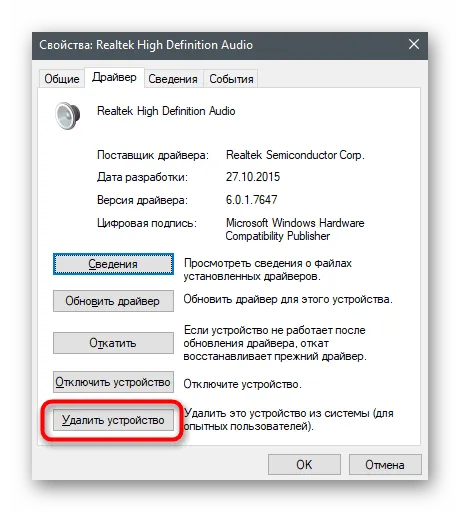

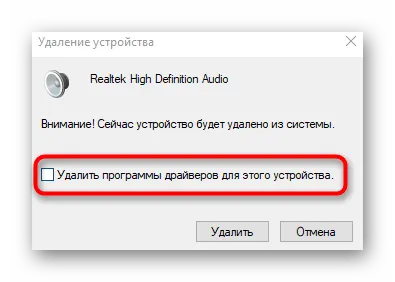
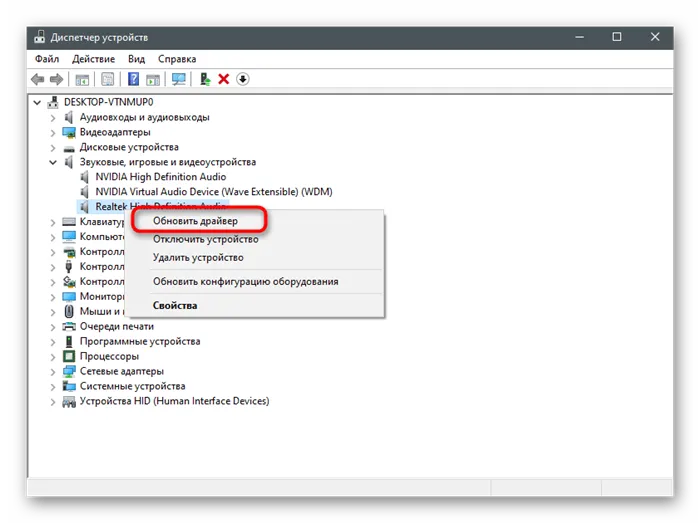
Детально о том, как происходит загрузка звуковых драйверов самыми разными методами, написано в другой статье на нашем сайте, перейти к которой можно, щелкнув по следующему заголовку.
Способ 4: Настройка используемой программы
Этот метод применим лишь в тех ситуациях, когда проблемы с воспроизведением звука через наушники есть только при использовании определенных программ для общения или работы с аудио. К сожалению, мы не можем рассказать сразу обо всех них, поэтому за пример возьмем мессенджер Discord, а вам останется адаптировать инструкцию под свой случай.
-
Запустите софт и перейдите в его настройки.
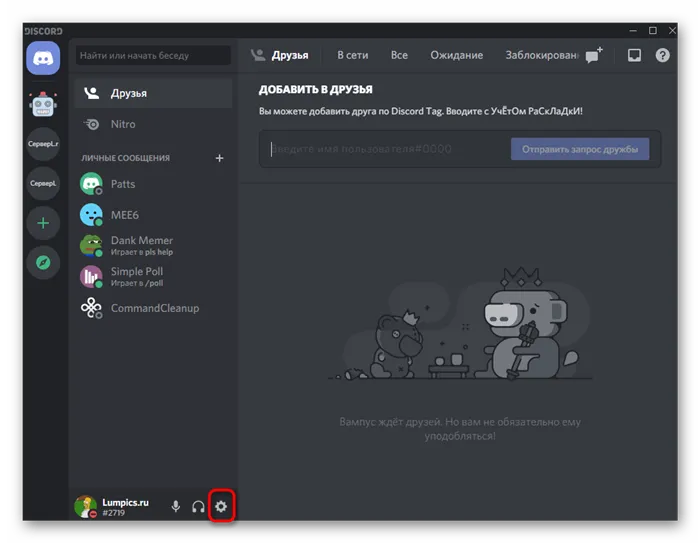
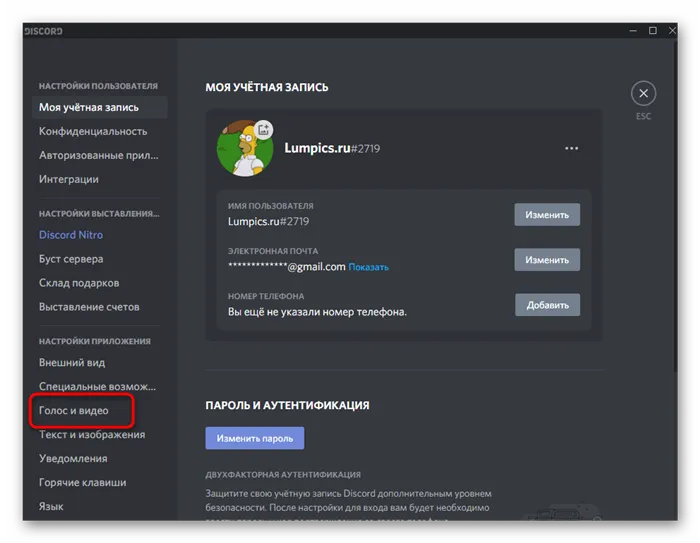
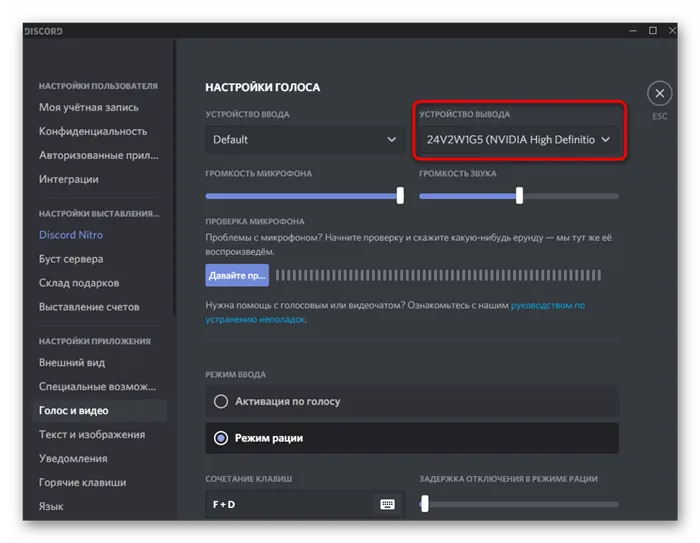
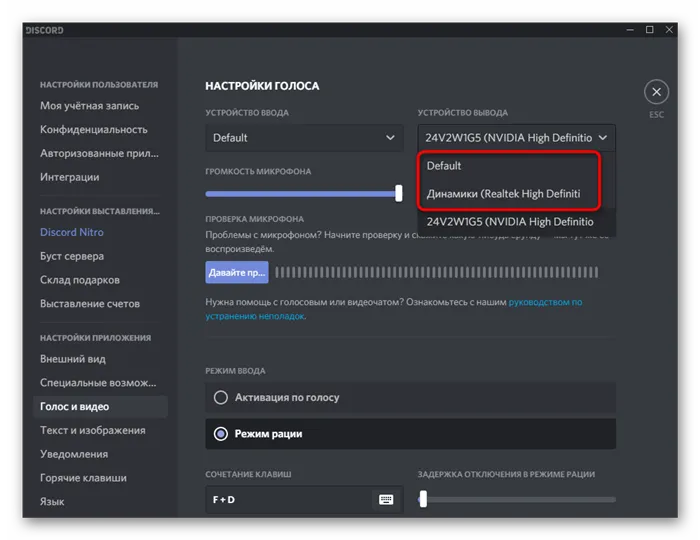
Таким образом, при условии, что на руках у вас абсолютно исправные наушники, решить проблему можно путем нескольких кликов мыши. И тогда ноутбук или стационарный компьютер снова распознает гарнитуру и позволит воспроизвести звук.
🛠️ 3. Настройка звука в утилите Realtek

Итак, вы проверили и обновили все драйверы, но гарнитура на ноутбуке так и не работает. Пришло время пробежаться по настройкам в программе от Realtek. Возможно проблема не в том, что не работает разъём для наушников на ноутбуке, а просто он неверно настроен. После установки ПО от Realtek в трее около часов появляется соответствующая иконка. Возможно, нужно будет развернуть список.
1. Открываем Диспетчер Realtek
2. Заходим в настройки Realtek: разделить все входные гнезда в качестве независимых входных устройств:
3. Отключаем определение гнезд передней панели (для ноутбуков может быть не актуально):
2. Установить программу для автоматического поиска нужных драйверов. Например IObit Driver Booster. Это приложение может обновить и драйверы для Bluetooth модуля. Соответственно, запускаем приложение, выбираем нужные (аудио и Bluetoooth, если есть необходимость) драйверы и запускаем процесс.
Способ №3 Настройка звука
Одна из причин, почему ноутбук не видит наушники windows 10 — ошибка настройки. Чтобы переключиться на другое устройство воспроизведение, нажмите на иконку звука, переключитесь на нужный динамик или гарнитуру.

Но, что если одно из устройств просто отключено. Чтобы узнать выполните следующие действия:
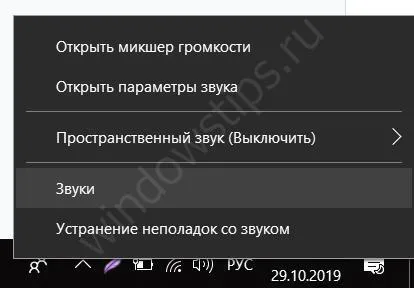
- Откройте вкладку “Воспроизведение” и поставьте галочку на всех двух пунктах — показывать отсоединенные и отключенные устройства;
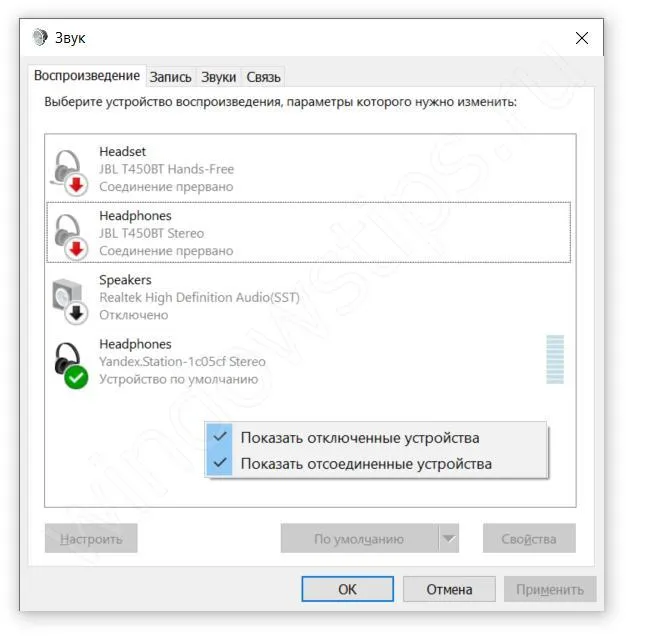
- Если один из пунктов был выключен, то список может немного преобразиться — появятся другие устройства.
В этой ситуации довольно сложно определиться с bluetooth наушниками — они либо будут в списке отсоединенных, либо их не будет в списке. Дальше разберём случай, когда система не находит блютуз наушники в windows 10.
Способ №4 Подключение через bluetooth
Если компьютер windows 10 не видит bluetooth наушники, то нужно помочь ему в этом. Для этого нужно:
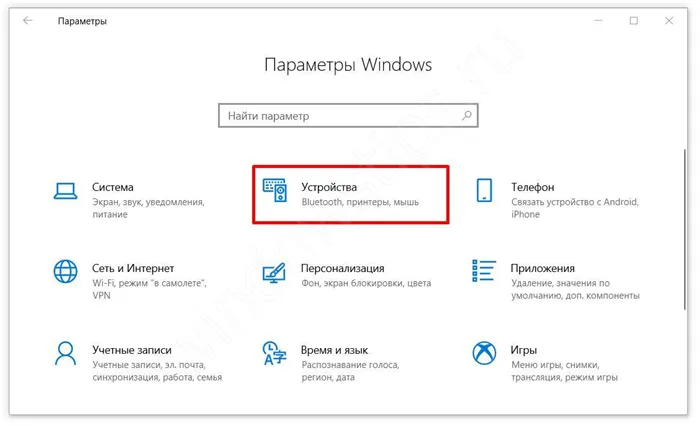
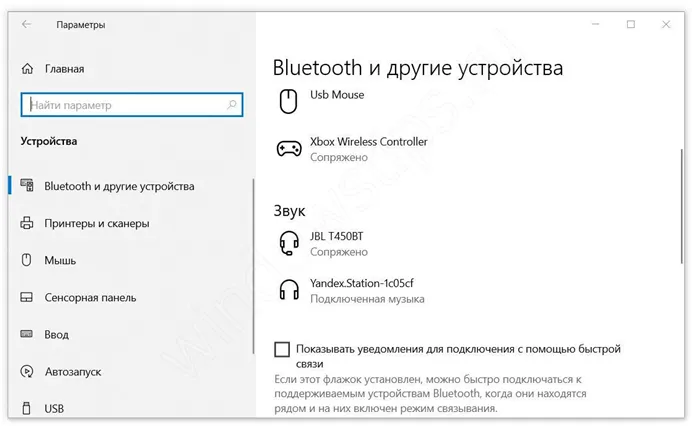
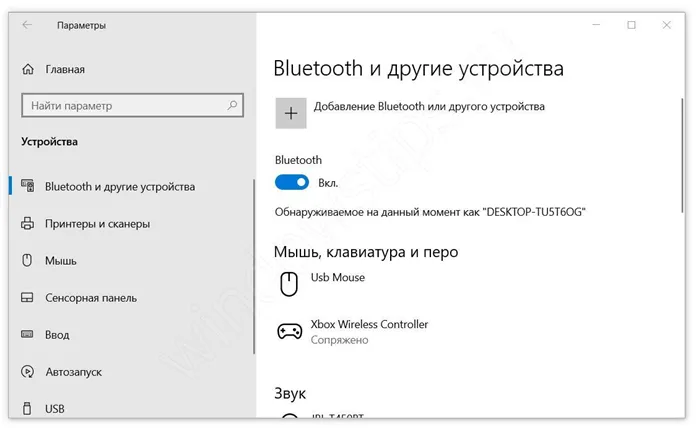
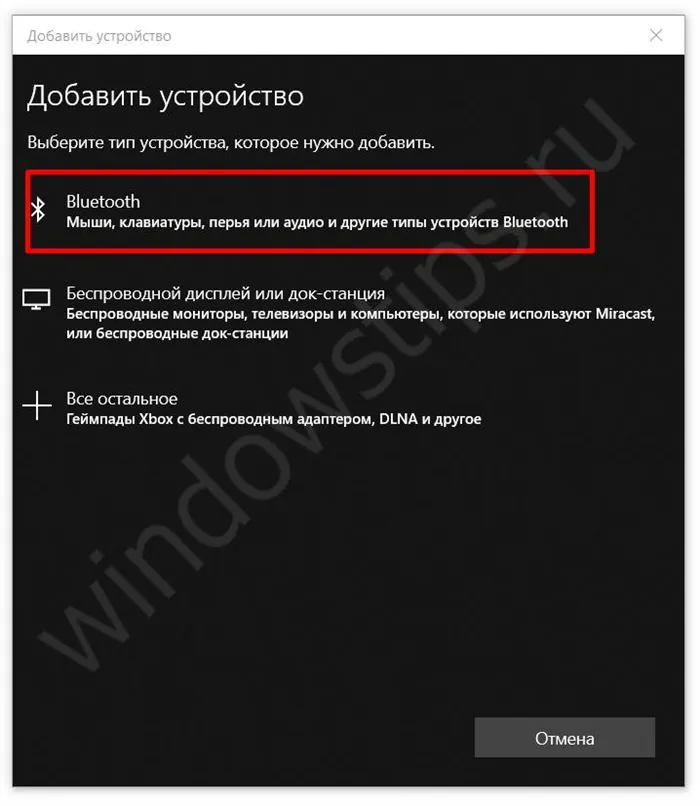
Если поиск не дал результатов, то попробуйте поиск через панель управления, иногда он может обнаружить больше оборудования.
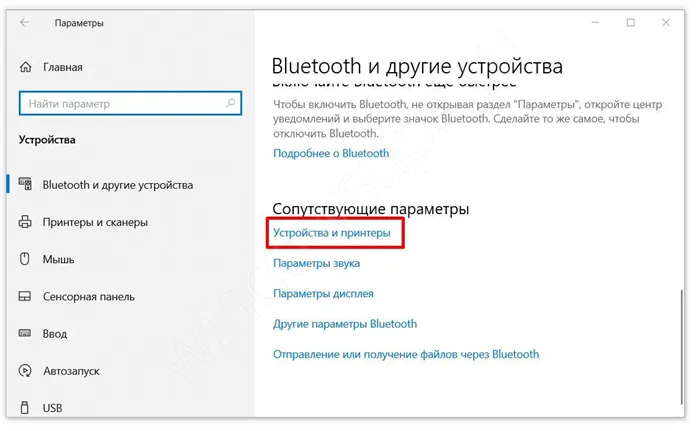
- В этой окне будут отображены подключенное оборудование. Нажмите на кнопку “Добавление устройства” ;
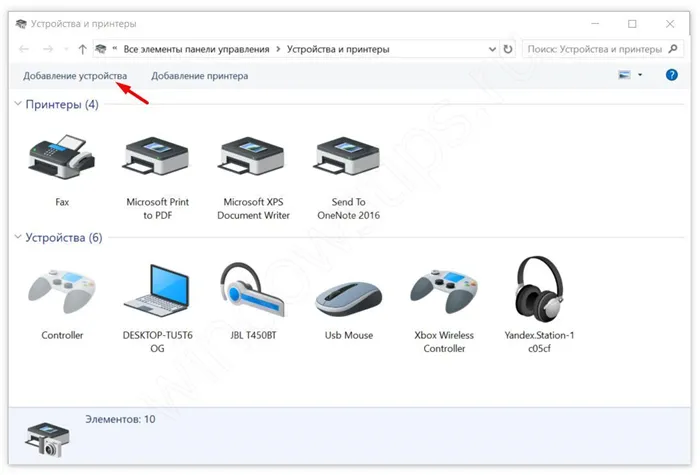
Но если после всех выполненных действий, всё ещё не отображаются наушники windows 10, попробуйте другие быстрые действия.
Если гарнитура появится, то выполните манипуляции с настройками, которые были описаны ранее. Если нет, то, скорее всего, «Уши» перестали работать по другой причине, и следует рассмотреть альтернативные варианты решения проблемы.
Поломка входа для гарнитуры
Почему не работают наушники на ноутбуке — вопрос многих пользователей, столкнувшихся с проблемой. Причиной может быть поломка или засорение входа для аудиогарнитуры. Так бывает, когда владельцы устройств пренебрегают элементарными правилами очистки.
Что делать, если не работает разъем для наушников на ноутбуке:
- Попытаться убрать загрязнения самостоятельно при помощи зубочистки или тонкой щетки с мягкой щетиной.
- Выбранным инвентарем нужно аккуратно очищать вход для гарнитуры, чтобы не повредить важные контакты.
- Также можно протереть сам компьютер с использованием сухих салфеток без спирта.
Важно! Если проведенные манипуляции не помогли, то целесообразно отнести гаджет в ремонт. Возможно причиной поломки стали оторвавшиеся контакты или мусор, до которого не добраться при помощи зубочистки.








