- Компьютерная грамотность с Надеждой
- Как преобразовать DOCX (DOC) в PDF в Word?
- Как преобразовать DOC в PDF в OpenOffice?
- Как конвертировать DOC в PDF онлайн?
- Преобразование Word в PDF
- Преобразовать Word в PDF онлайн бесплатно в любом месте
- Лучший инструмент для преобразования Word в PDF
- Преобразование Word в PDF онлайн
- Зачем вообще конвертировать?
- Безопасный PDF-конвертер
- Что можно преобразовать?
- Преобразовать файл в формат PDF онлайн
- Как преобразовать DOCX в PDF средствами Word
- Первый способ
- Второй способ
- Третий способ
- Онлайн-конвертеры
- Проверка созданного документа PDF.
К разным типам компьютерных файлов мы еще будем возвращаться, поэтому подписывайтесь на новые статьи блога и пишите в комментариях свои дополнения, вопросы и пожелания.
Компьютерная грамотность с Надеждой
Для начала определимся, что такое doc и pdf. Чтобы правильно написать указанные форматы, надо ставить перед ними точку — .doc и .pdf. Но точку часто не ставят — все торопятся…
Наличие точки означает, что после точки мы имеем дело с расширением имени файла (или иначе — форматом файла). Например,
- «расписание.doc» – это имя файла,
- а .doc – это расширение имени файла, которое указывает операционной системе, какой именно программой следует открывать файл.
.Doc (от англ. document) – это расширение означает, что документ был создан программой Microsoft Word.
.Pdf (от англ. Portable Document Format) был разработан фирмой Adobe для федеральных властей США для создания и хранения рабочих документов.
В настоящее время используется в издательском деле, для распространения факсов, в формах налоговой отчетности, в образовательных, юридических, финансовых учреждениях, а также обычными пользователями ПК в электронных письмах, в сообщениях и т.д.
Такой файл легко напечатать и использовать для совместной работы, а также трудно изменить. Принято считать, что если Вам прислали документ в формате .pdf, то Вы НЕ будете присланный документ изменять или редактировать. Точно также, если Вы отправляете документ в формате .pdf, то «по умолчанию» предполагаете, что Ваш документ не будет редактироваться получателем (Ваше резюме, налоговая отчетность и т.п.)
Поэтому если Вы вдруг решите:
- вскрыть «а-ля хакер» присланный Вам документ в формате .pdf,
- отредактировать его (внести изменения),
- потом отправить тому, кто вам прислал этот документ,
то не удивляйтесь, что с Вами обратная сторона не захочет больше иметь дела. Кроме того, на некоторые материалы в формате .pdf есть авторские права, например, на электронные книги, поэтому любое изменение в таких материалов автоматически означает нарушение авторских прав.
После «лирического отступления» по компьютерной грамотности вернемся к теме статьи: как преобразовать файл doc в pdf? Сделать это можно различными способами. Возможно применение текстового редактора Word, а также иных утилит или с помощью онлайн-сервисов.
Преобразовать doc в pdf может быть необходимо в различных случаях. Допустим, Вам требуется переслать файл по электронной почте в хорошо оформленном виде, создать резюме в виде .pdf файла или сделать простейшую электронную книгу. Существует возможность использовать для этих целей платные и бесплатные программы. Программы, призванные преобразовать doc в pdf, могут быть двух групп.
Первая программа является полноценной утилитой для того, чтобы преобразовать DOC в PDF. Программы, которые находятся во второй группе, подключаются к системе как виртуальный принтер, то есть наличие реального принтера не требуется. В этом случае Вам нужно вывести документ на печать, но выбирать нужно при этом виртуальный, а не физический принтер. Pdf документ будет определен в отдельную папку.
Не всем известно, что возможно преобразовать doc (docx) в pdf с помощью текстового редактора Word, в котором был создан исходный документ. Это поможет Вам обойтись без поиска, скачивания и установки сторонних программ.
Как преобразовать DOCX (DOC) в PDF в Word?
Документ можно открыть в MS Office и сохранить в формате .pdf. Чтобы это сделать, нажмите на значок Office в верхнем углу слева, выберите «Сохранить как»:
Откроется «Сохранение документа», в котором сначала выбирается папка для хранения:
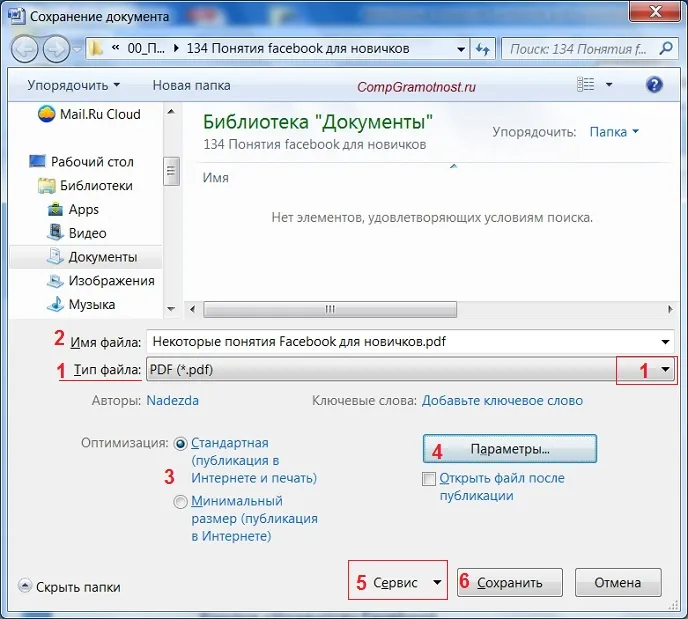
Рис. 1. Сохранить документ в формате pdf в программе Word
Далее по шагам, обозначенным на рисунке 1:
цифра 1 на рис. 1 — в поле Тип Файла кликнуть по маленькому треугольнику. Появится выпадающее меню, в котором надо найти и кликнуть по «PDF (*.pdf)».
2 на рис. 1 — ввести имя документа,
3 — вариант оптимизации «Стандартная» или «Минимальный размер»,
4 — выберите подходящие параметры. Можно сначала сохранить документ с одними параметрами , если они не понравятся или не подойдут, выбрать другие параметры и сохранить документ с новыми параметрами.
5 — в «Сервисе» есть опция «Сжать рисунки». Если ей воспользоваться, то объем документа можно уменьшить, но качество рисунков будет несколько ниже, чем до сжатия.
6 на рис. 1 — самая важная кнопка «Сохранить», на которую надо нажать, чтобы сохранить документ в формате pdf с выбранными параметрами.
Как преобразовать DOC в PDF в OpenOffice?
Word является платной программой, и он не у всех есть, поэтому есть еще вариант с бесплатным пакетом OpenOffice:
Чтобы скачать, нужно перейти по указанной выше ссылке на официальный сайт и затем кликнуть по кнопке «Загрузить Apache OpenOffice».
В этом пакете программа OpenOffice Writer является программой, аналогичной текстовому редактору Word. Нужно открыть Writer. Сверху есть панель инструментов и кнопка «PDF».
Когда документ загружен в редактор Writer, нужно кликнуть по кнопке «PDF».
Здесь можно настраивать разные параметры документа, допустим, поставить на него пароль или настроить параметры внешних и внутренних ссылок.
Если в первоначальном документе есть графические изображения, стоит обратить внимание на пункт «Изображение» во вкладке «Общие». Там выставляются параметры сжатия JPEG, а также разрешение изображений. Чем параметры выше, тем лучше станет качество документа, но и вес его станет больше. Здесь потребуется найти оптимальный баланс между весом документа и его качеством.
Когда Вы настроите все параметры,дальше вводится название файла, выбирается папка для хранения и нажимается «Сохранить».
Некоторые утверждают, что Writer конвертирует в PDF лучше, чем Word: получается файл меньше по объему и качество не страдает.
Как конвертировать DOC в PDF онлайн?
Если у Вас нет под рукой текстового редактора, тогда можно воспользоваться бесплатным сервисом для конвертации. Допустим, сервисом doc2pdf.net. Этот бесплатный преобразователь позволяет конвертировать документы Word (.doc/.docx) в формат Adobe PDF (.pdf).
Сервис работает в двух режимах:
В правом верхнем углу этого сервиса есть возможность выбрать русский язык вместо английского, который используется по умолчанию.
Режим онлайн означает, что документ загружается на сторонний сервис, там конвертируется в другой формат и возвращается Вам. НО документ должен быть НЕ более 25 МБ!
Десктопная версия означает, что программа устанавливается на Ваш компьютер, а потом с ее помощью можно конвертировать файлы по мере необходимости.
Ярлык «PDF24 Fax» нам не нужен, он служит для отправки факса, поэтому его можете сразу удалить, чтобы не мешался. А вторым ярлыком («PDF24 Creator»), как раз будем запускать программу.
Преобразование Word в PDF
× Предупреждение: Вы ввели верный пароль, но он не снимает ограничение на редактирование файла. Введите пароль с соответствующими правами доступа.
- Загрузите документ Microsoft Word.
- Выберите «Оптическое распознавание символов», если хотите извлечь текст после сканирования (по желанию).
- Выберите язык (по желанию).
- Нажмите «Начать».
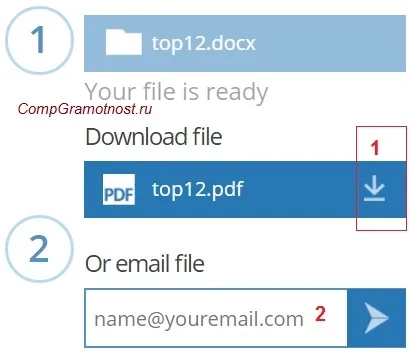
Преобразовать Word в PDF онлайн
бесплатно в любом месте
Лучший инструмент для преобразования Word в PDF
Преобразование документов Word в PDF на сайте PDF2Go — это быстро и удобно. Просто подключитесь к сети и загрузите файл.
Загрузите Word: можно перетащить документ, указать путь к файлу на устройстве или дать ссылку на облачное хранилище. Затем нажмите на «Сохранить изменения» и подождите, пока мы преобразуем файл.
После этого можно скачать, сохранить или отредактировать PDF-файл.
Преобразование Word в PDF онлайн
При установке программного обеспечения есть риск нарваться на вирус. Мобильные приложения менее опасны, но не защищают от навязчивой рекламы или, что ещё более подозрительно, запрашивают доступ к телефону.
Поэтому PDF2Go позволяет конвертировать онлайн! Без установки программы и без вирусов. Просто подключитесь к сети.
Зачем вообще конвертировать?
У формата PDF много преимуществ. Если вы распечатаете PDF-документ или с кем-нибудь им поделитесь, форматирование останется неизменным. PDF-файлы открываются на любых компьютерах, телефонах и устройствах для чтения электронных книг.
Надёжный PDF-конвертер PDF2Go позволяет использовать эти и другие преимущества.
Безопасный PDF-конвертер
Загрузите документ Word для конвертации в PDF — это безопасно, как никогда прежде. Ваш файл в надёжных руках. Не беспокойтесь, все права на документ остаются за вами.
См. подробности в Политике конфиденциальности.
Что можно преобразовать?
Мы специализируемся на конвертации документов Word в PDF. Но это далеко не всё. Наряду с форматами DOC и DOCX у нас можно преобразовать и другие текстовые документы, презентации и изображения!
ODT, RTF, TXT, Microsoft PowerPoint PPT, JPG, PNG, GIF и другие
Преобразовать файл в формат PDF онлайн
Вы не привязаны к компьютеру. PDF2Go конвертирует PDF-файлы онлайн. Вы можете работать с любого устройства, дома или на работе, даже в отпуске!
PDF2Go работает и на мобильных устройствах!
Оцените инструмент 4.7 / 5
Чтобы оставить отзыв, преобразуйте и скачайте хотя бы один файл
Не всем известно, что возможно преобразовать doc (docx) в pdf с помощью текстового редактора Word, в котором был создан исходный документ. Это поможет Вам обойтись без поиска, скачивания и установки сторонних программ.
Как преобразовать DOCX в PDF средствами Word
Это самый простой путь, который позволяет за пару минут получить нужный файл.
Первый способ
Откройте документ или создайте его в Word. Затем нажмите на пункт “Файл” основного меню.
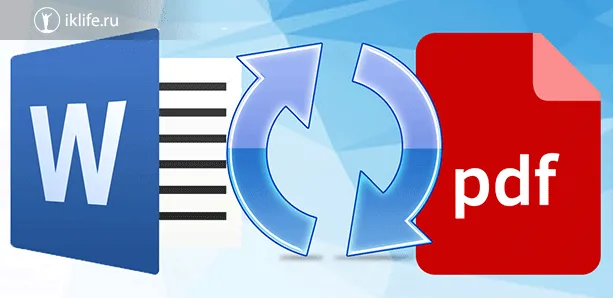
Теперь отправляйтесь в раздел “Сохранить как”. Выберите место на жестком диске для хранения материалов, название и формат.
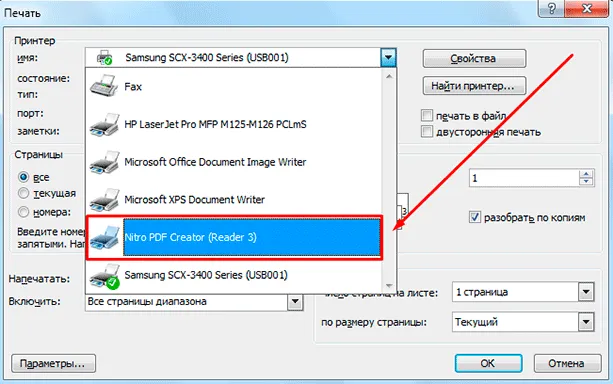
Второй способ
Идем в тот же пункт “Файл”, но выбираем раздел не “Сохранить как”, а “Экспорт”.
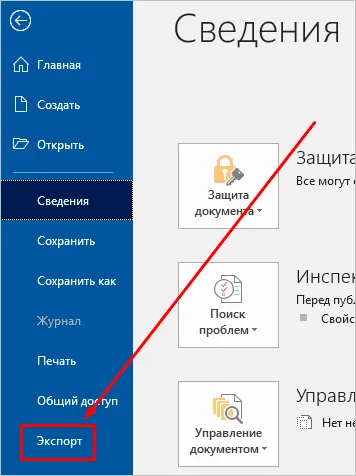
Программа сразу предлагает нам нужный формат. Нажимаем на соответствующую надпись.
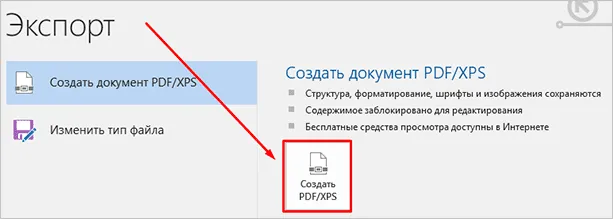
Затем присваиваем имя файлу, выбираем место его хранения на компьютере и способ оптимизации. Если вам необходимо сохранить качество всех элементов в документе, то оставляем стандартные настройки. Если нужно получить максимально сжатый размер, то переключитесь на второй вариант.
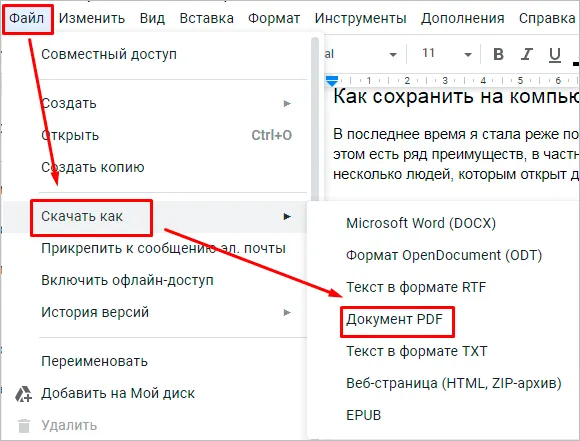
Нажмите на кнопку “Параметры” в правой части окна, если нужно внести дополнительные изменения в сохраняемую версию документа. Вы можете экспортировать все данные или только часть страниц, создать закладки, поставить пароль, чтобы ограничить доступ к информации. После всех настроек нажмите на кнопку “Опубликовать”.
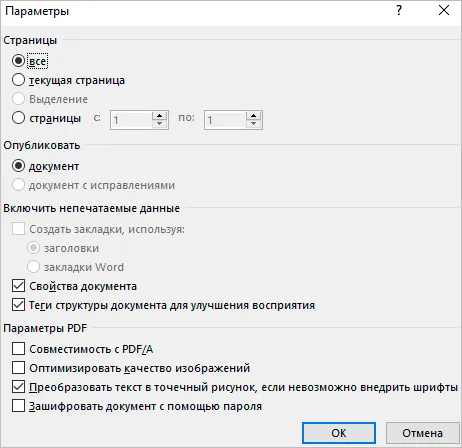
Третий способ
В последних версиях Windows есть специальная программа – виртуальный принтер, который позволяет сохранять файлы в нужном нам расширении. Откройте текстовый документ в Word, нажмите на пункт меню “Файл”, “Печать”.
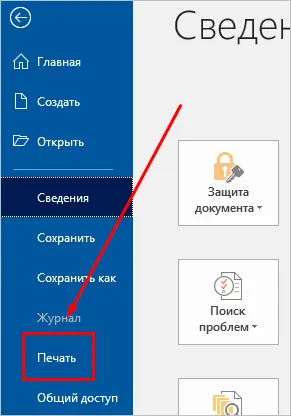
Теперь в поле для выбора принтера, найдите строку “Microsoft print to PDF” и подтвердите действие. Затем выберите папку на компьютере и сохраните файл.
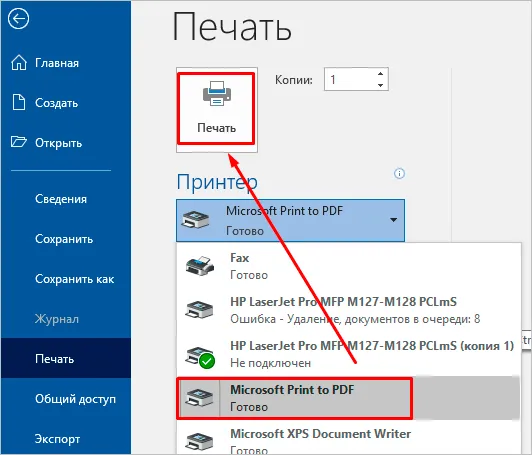
Онлайн-конвертеры
В интернете есть масса сервисов, которые позволяют бесплатно произвести конвертацию файлов из одного формата в другой. В том числе можно из документа с расширением DOC или DOCX сделать PDF. Если у вас не получилось выполнить данное действие в текстовом редакторе, воспользуйтесь одним из онлайн-конвертеров:
- smallpdf.com,
- ilovepdf.com,
- convertonlinefree.com,
- pdf2go.com,
- online-convert.com,
- sodapdf.com и другие.
Принцип работы у них похож: вы загружаете файл в текстовом формате, запускаете работу программы и затем скачиваете полученный PDF. Я покажу на примере smallpdf.com, одного из самых удобных и популярных сервисов.
Заходим на сайт и сразу видим все опции, которые предлагает нам данный ресурс. Но прежде чем мы продолжим работу с ним, давайте перейдем на родной русский язык. Для этого кликаем по слову “English” в правом нижнем углу экрана и выбираем подходящий вариант.
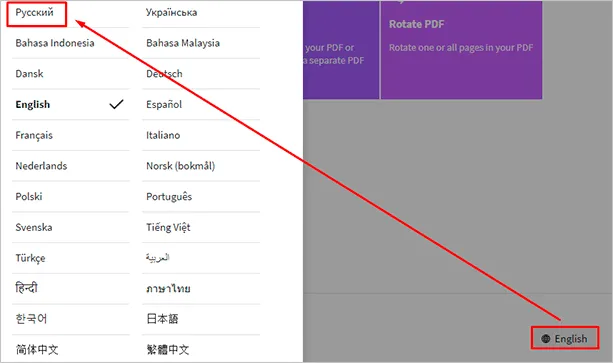
Теперь идем в нужный нам подраздел.
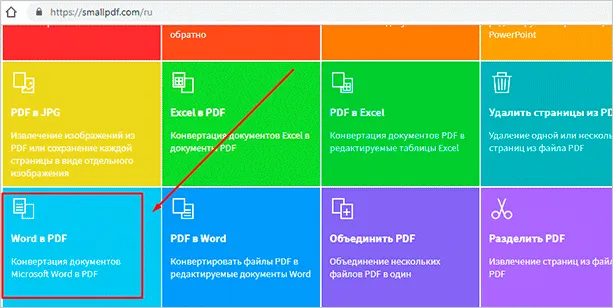
Перетаскиваем в специальное поле файл, который нужно переформатировать.

После этого автоматически произойдет преобразование, и нам останется только сохранить полученный файл на жестком диске.
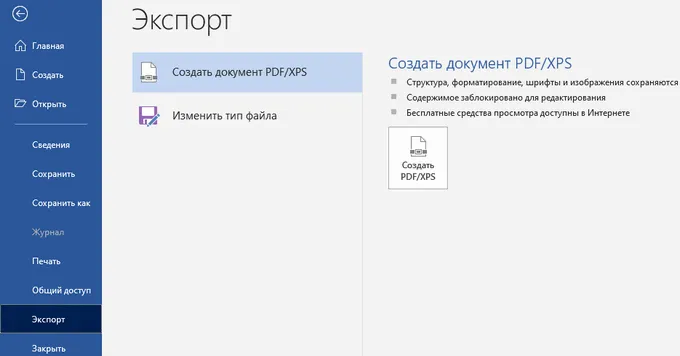
И последняя функция в этом разделе, которая для кого-то может быть полезной – «Требовать пароль для открытия». Если вы включите эту функцию, то для того чтобы прочесть содержимое документа, необходимо будет ввести пароль, который вы указали.
Проверка созданного документа PDF.
Находим наш созданный документ на компьютере и открываем его:
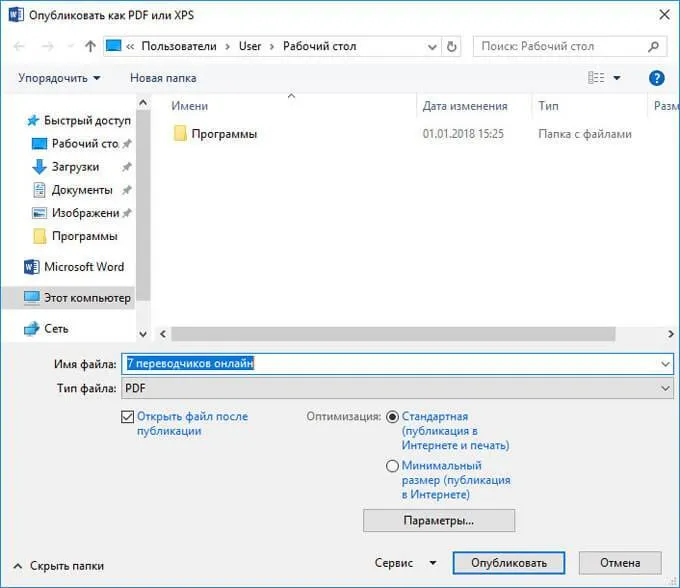
Новичкам следует знать, что для открытия файлов в формате PDF нужно иметь на компьютере одну из специальных программ. Например, вы не откроете PDF файл так как нужно через обычный Word, блокнот и другие редакторы. Лучшим бесплатным просмотрщиком документов PDF является известная программа Adobe Acrobat Reader. Она бесплатная и скачать её можно с официального сайта вот здесь .
Открыв документ, пролистайте его, посмотрите, всё ли отображается так, как хотелось бы:
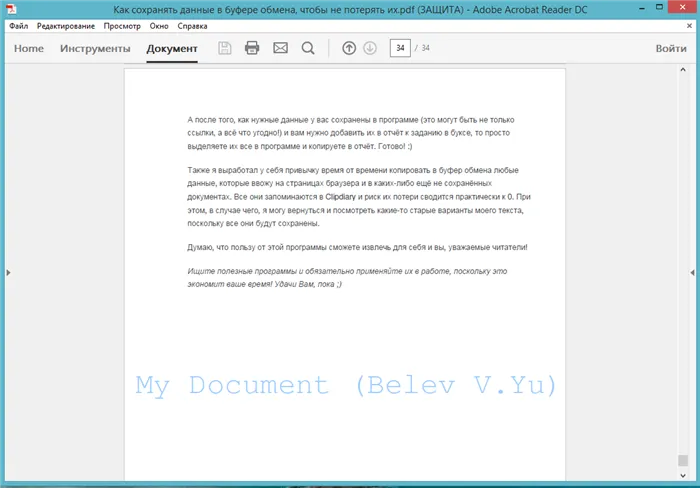
Попробуйте выделить текст и изображения, после чего попытайтесь их скопировать клавишами Ctrl + C. Если вы всё настроили верно, то ничего скопировать не удастся, а при щелчке правой кнопкой мыши по содержимому, вообще не будет пункта «Копировать». Значит, всё в порядке 🙂
Также вы можете открыть свойства документа и проверить информацию об авторстве, если вы внесли её в настройках. Для этого открываем «Файл» и пункт «Свойства»:
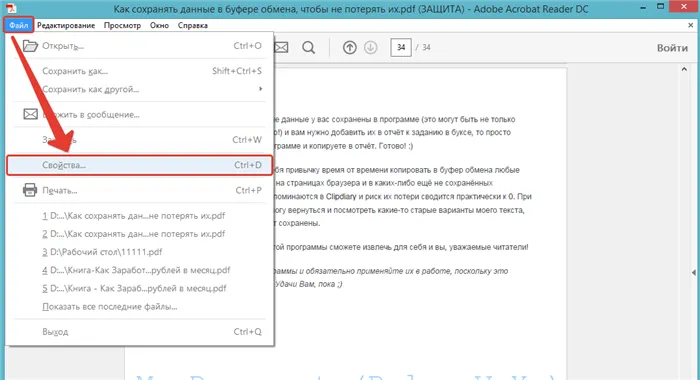
На первой же вкладке увидите все данные автора, которые внесли в настройках:
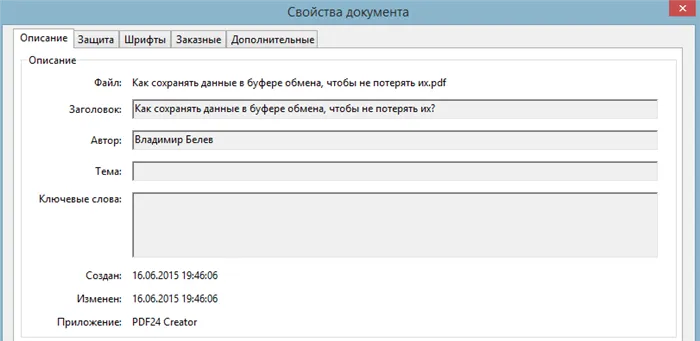
Если всё везде в порядке, то отлично, вы создали документ, защищённый от копирования и редактирования!








