- Есть решение Пропал звук на компьютере или ноутбуке — что делать?
- Что делать если пропал звук
- Пропал звук на ноутбуке: варианты решения проблемы
- Некритическая ошибка системы, носящая временный характер
- Включите акустические устройства
- Подключите звук в ОС
- Убедитесь, что в программном обеспечении для аудио нет проблемы
- Проверьте, что драйвера не требуют обновления
- Решение сопутствующих проблем
- Если драйвера нет
- Если диагностика операционной системы не выдаёт ничего полезного
- Случайные нажатия кнопок
- Программное отключение громкости
- Нет звука при проигрывании плеера
- Дополнительные звуковые приложения
У АСУС Переходим на официальную страницу поддержки – ссылка . Далее указываем тип продукта «Ноутбуки», а также серию и номер, который вы увидели на этикетке. После этого выбираем вашу ОС и ищем раздел «AUDIO». Скачиваем самый новый пак и устанавливаем к себе на компьютер.
Есть решение Пропал звук на компьютере или ноутбуке — что делать?
Если у вас пропал звук на компьютере, то это конечно очень плохо, нужно как можно скорее разобраться почему так произошло и решить быстренько эту проблему.
Причины внезапного отсутствия звука могут быть очень разные, это могут быть вообще что угодно поэтому мы рассмотрим 10 самых популярных причин. Они подойдут практически под любой виндовс, от xp до 10, включая windows 7 и 8.
Я вас сразу попрошу, пожалуйста не торопитесь, прежде чем писать в комментариях мол, что делать, у меня нет звука на компьютере, вообще нечего не помогает. Сперва рассмотрите и проработайте все 10 шагов, я уверен на 99 процентов, что дьявол кроется в одном из расписанных причин.
Что делать если пропал звук
Начнем как обычно с более простого, закончим сложным.
Обратите внимание на значок громкости в области уведомлений и нажмите по нему.
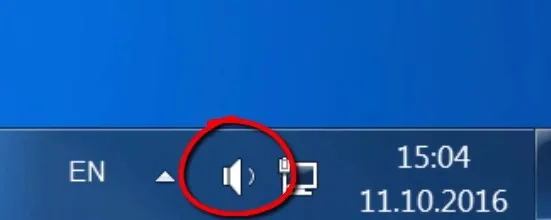
значок громкости в области уведомлений
Естественно ползунок громкости должен стоять как минимум на середине. Убедитесь что он не в самом внизу.
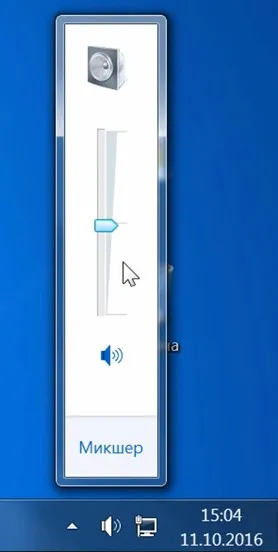
Ну если иконка громкости имеет вот такой запрещающим значком, то означает это что звук в системе полностью отключен.
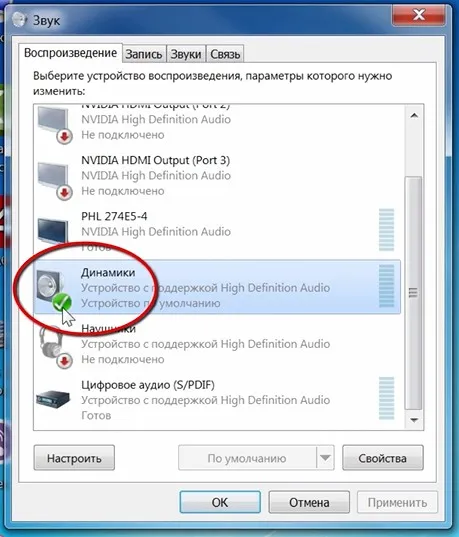
Нажмите по нему и звук снова появиться.
Далее нажмите по значку громкости правой кнопки мыши и перейдите по пункту открыть микшер громкости.

Здесь у нас тоже должно быть все включено.
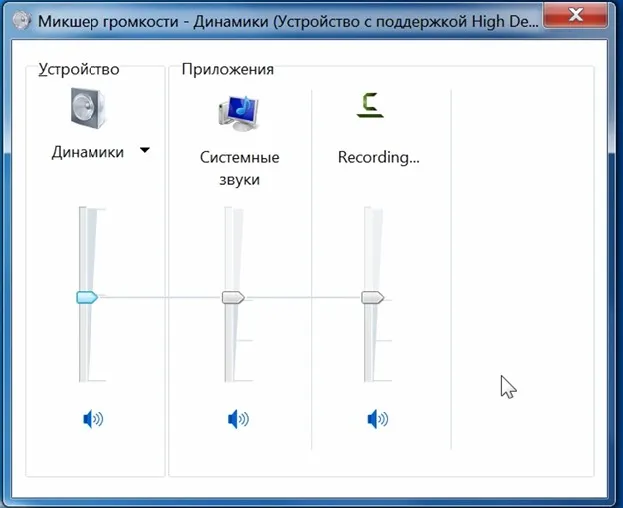
Микшер громкости
Если вдруг какой-то из ползунков в самом низу, то переместить его как минимум на середину и тогда звук с колонок появится.
Не забудьте проверить звук на колонках, убедитесь что, в них не вставлены наушники, если они там, то само с собой нужно их вытащить.
Пропал звук у ноутбука – что делать в первую очередь? Самое первое, что вы должны проверить, так как это уровень громкости на самом ноутбуке. Решение банальное, но как показала практика – достаточно действенное. Возможно вы нечаянно его убрали. Сам таким грешил пару раз. Нажмите на иконку динамика правой кнопкой и далее «Открыть микшер громкости».
Пропал звук на ноутбуке: варианты решения проблемы
Сложно сейчас найти человека, у которого не было бы ноутбука. Эта техника сильно упрощает жизнь, но с ней часто возникают проблемы. Одной из таких может стать ситуация, при которой пропал звук на ноутбуке. О том, как оперативно разобраться с этой проблемой, приведена информация ниже.
Как правило, существует всего две причины, почему пропал звук на ноутбуке.
- проблема с программным обеспечением (неверные настройки операционной системы, проблемы с драйверами);
- неполадки с железом (неисправен разьем, неисправна материнская плата, неисправны динамики)
Для начала нужно постараться выяснить, к какой категории неисправности относится ваша проблема. Далее, следуя нашим советам устранить неисправность самостоятельно.
Некритическая ошибка системы, носящая временный характер
В некоторых случаях в системе может что-то «заклинить». Какого-то специфичного анализа и устранения проблемы здесь не требуется. Для того чтобы система пришла в норму, достаточно перезагрузить ноутбук, после чего исчезнувший звук на устройство вернётся.
Включите акустические устройства

Для воспроизведения звука ноутбук использует акустические компоненты, перед тем, как принимать более серьёзные шаги, стоит проверить техническую сторону вопроса: включён ли регулятор громкости? Не отошёл ли провод питания? Исправна ли сама акустика?
Если регулятор и питание подключены, и сама система исправна, то проблему надо искать в другом. Если же система неисправна, то потребуется её заменить.
Для того чтобы узнать, есть ли неисправность в системе, можно выполнить простую проверку:
- Подключить другое звуковое оборудование (например, наушники или дополнительную внешнюю колонку).
- Протестировать их работоспособность.
Если подключенное оборудование будет работать исправно, то со старым оборудованием действительно имеются проблемы. Они могут носить программный или аппаратный характер, и потребуют дополнительной диагностики, чтобы в последующем подобрать вариант устранения проблемы.
Подключите звук в ОС
Если пропал звук на ноутбуке, то проблема может быть вызвана тем, что он отключился в ОС. Для того чтобы проверить, так ли это, необходимо:
Если звук выключен, нужно его вернуть.
Если при попытке включить звук система указывает на ошибку, нужно проследовать советам мастера устранения ошибок, чтобы убрать её.
Убедитесь, что в программном обеспечении для аудио нет проблемы
Если все предыдущие шаги показывают, что всё в порядке и звук исчез с компьютера не по этим причинам, то нужно зайти в Панель управления и убедиться, что кодеки и иное звуковое программное обеспечение работают исправно. Для того чтобы выполнить такую оценку, необходимо сделать следующее:
При наличии неисправностей или конфликтов часто ОС выдаёт уведомление об этом ещё до этапа перехода к конкретному программному обеспечению.
Проверьте, что драйвера не требуют обновления
Неприятность, по которой исчез звук с устройства, может быть решена путём обновления драйверов софта. Для того чтобы проверить, не нужно ли вам это сделать, потребуется:
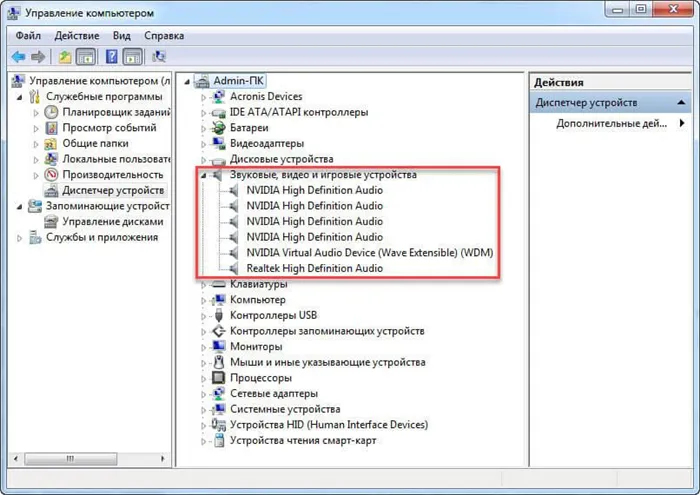
Решение сопутствующих проблем
При попытках устранить выше перечисленные проблемы, у вас могут возникнуть другие сложности, которые помешают решить эти проблемы. Ниже приведена информация о том, как можно с ними разобраться.
Если драйвера нет
При попытке обновления драйвера кодека может возникнуть ситуация, что драйвера нет в принципе и система не может ничего обновить. В таком случае придётся выполнить установку драйвера вручную. Для этого придётся:
Важно! Обязательно скачивайте драйвер с официального сайта производителя, это обеспечит безопасность скачиваемых файлов. Если же вы скачиваете их с других сайтов, убедитесь, что в них отсутствуют вирусы и иные проблемы, которые могли бы навредить вашей системе.
Если диагностика операционной системы не выдаёт ничего полезного
В некоторых ситуациях встроенная диагностика ОС может выдавать ошибку, пробовать автоматически её устранять, но по результатам эти попытки не приведут ни к чему успешному. Рекомендуется скопировать текст ошибки, на которую указывает встроенная диагностика, вбить её в поисковую систему и посмотреть варианты решения.
Если встроенная диагностика ОС и мастер устранения не могут избавиться от неполадок автоматически, то вам следует заняться этим вручную. Статьи на тему ошибки могут вам в этом помочь.
Выше описаны лишь некоторые неполадки, которые могут послужить причиной пропажи звуковых сигналов на компьютере. Список неполадок ими не ограничивается, и всегда может появиться новая причина, которая потребует нового решения. Если вы достаточно хорошо разбираетесь в ноутбуках, то смело можете попробовать решить её самостоятельно. Если же стандартные меры решения проблем, приведённые выше, ни к чему не привели, и вы не слишком хорошо разбираетесь в ноутбуках, чтобы решить проблему самостоятельно, то следует обратиться за помощью к компьютерному мастеру. Этот вариант поможет вам не создать новых неполадок для вашего устройства и оперативно решить текущие.
Конечно вы уже 100 проверяли, крутили регуляторы громкости на колонках, но я не могу пропустить этот пункт, так как бывает что где-то проводок отошёл, колонки забыли вставить. Или допустим наушники сломались и тому подобное. И пользователь сразу бросается в панику, что делать, нет звука, что же произошло.
Случайные нажатия кнопок
Регулировать громкость можно с помощью клавиатуры:
- Есть специальная клавиша, сопровождаемая рисунком перечеркнутого динамика. Она позволяет выключить или восстановить звук на ноутбуке одним нажатием.
- Кнопка Fn, которая находится слева от Ctrl. Она работает в сочетании с клавишей F6 или F8.
Для того, чтобы регулировать уровень громкости, используют Fn и клавиши с изображением:
- динамика и звуковых волн на увеличение либо убывание;
- динамика, рядом с которым стоит значок “плюс” или “минус”;
- стрелок, указывающих вверх и вниз.
Есть устройства, у которых звуковая панель выведена отдельно и работает без кнопки Fn.
Информацию о том, какие комбинации отвечают за громкость на ноутбуке, можно узнать в справке (клавиша F1).
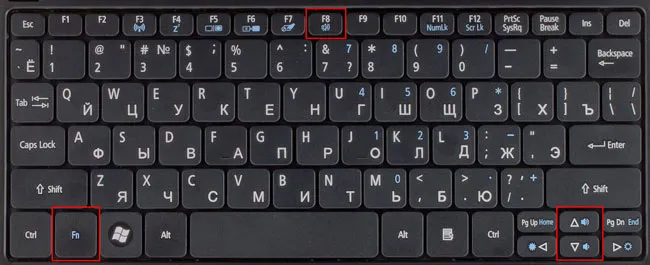
Программное отключение громкости
Первопричиной того, что пропал звук на ноутбуке , могут быть и настройки компьютера. На панели задач рядом с часами открывается ползунок, с помощью которого регулируют уровень звучания. Нажатие на значок динамика правой кнопкой позволяет открыть другие функции, среди которых – микшер громкости. Он нужен для того, чтобы можно было устанавливать границы громкости в приложениях. Этим удобно пользоваться в тех случаях, когда нужно отключить звук не на всем компьютере, а, например, только в браузере.
Другая функция – “Устранение неполадок со звуком”. Нажатием на эту опцию запускается Windows мастер, задача которого – обнаружить и исправить сбои воспроизведения.
Стоит учитывать тот факт, что ноутбук не снабжен мощными динамиками. Поэтому громкость устройства может быть недостаточной для удовлетворения потребностей пользователя. Производители пошли на такой шаг, поскольку в противном случае девайс был бы тяжелее, что вызывало бы неудобства.
Однако разработчики программного обеспечения позаботились о том, чтобы этот вопрос был решен с помощью программ, позволяющих увеличить звук без подключения динамиков:
- FxSound Enhancer.
Эта бесплатная программа позволяет не только повышать уровень громкости, но и снабжена функциями усиления баса и устранения “тихих” звуков. Подходит и для динамиков, и для наушников, совместима с популярными проигрывателями мультимедиа. Чтобы воспользоваться этим инструментом, нужно запустить приложение и нажать “Power”, чтобы активировать улучшения звука, извлекаемые из приложений и сайтов. - Volume 2.
Дает возможность настроить панель для регулировки звучания. Доступны функции управления звуком мышью и клавиатурой. При этом программа оставляет свободу самостоятельно определять комбинации клавиш. В отличие от системного меню предоставляет настройки скорости и чувствительности изменений, расписания переключения громкости и др. - AudioRetoucher.
Простое и понятное приложение, позволяющее регулировать параметры эквалайзера: интенсивность звучания, бас, скорость воспроизведения, темп, высокие частоты. С его помощью можно скачивать файлы и исправлять в них ошибки. На этой программе останавливают выбор начинающие пользователи, поскольку она обеспечивает стабильность и удобство использования. - SRS Audio Essentials.
Подойдет тем, кто не пользуется Windows Media Player, поскольку последний также использует технологию SRS. Однако использование SRS AE в сочетании с другими проигрывателями дает положительный результат в улучшении звука. - DFX Audio Enhancer.
Для некоммерческих целей доступно бесплатно. Можно настроить 5 параметров звука. После установки появится среди уведомлений на панели задач. - Sound Normalizer.
Включает в себя аудиоплеер, поддерживающий форматы MP3, WAV, FLAC, OGG, APE. Можно редактировать ID3 теги, настраивать оба аудиоканала. Преимуществом программы является функция конвертации файлов и сохранение тегов при обработке информации.
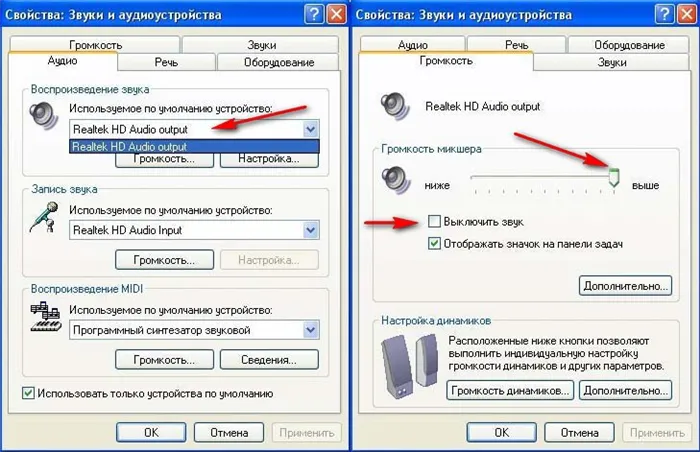
Проблема воспроизведения звуковых файлов может возникнуть независимо от того, какой модели устройство, и какое программное обеспечение установлено. Это не означает, что для устранения неисправности понадобится обратиться в сервисный центр. В ряде случаев вернуть звук на ноутбуке получится самостоятельно.
Нет звука при проигрывании плеера
При этом звук есть почти во всех местах, но если вы запускаете хотя бы стандартный плеер Windows, то звука там почему-то нет. Также могут возникать проблема с некоторыми видео расширениями. Проблема почти всегда решается обычной установкой кодеков.
- Переходим по ссылке .
- Как видите там есть несколько версий: «Basic», «Standard», «Full» и другие.
- Для надежности можете скачать «Full» версию.
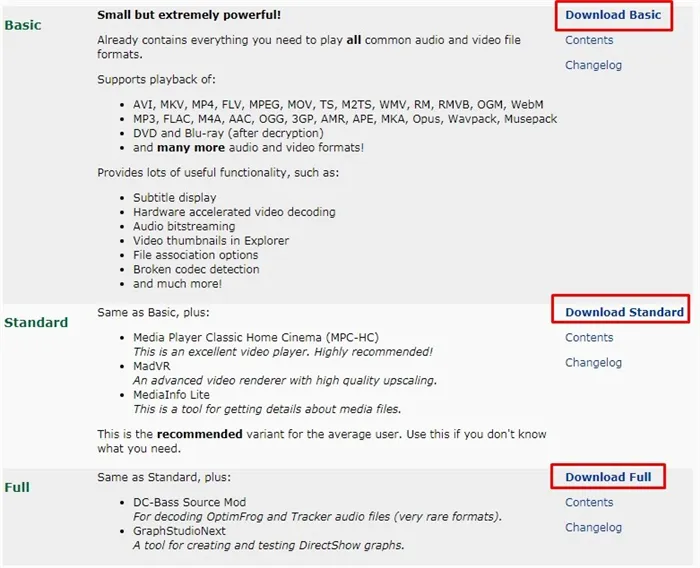
- На следующем шаге многие путаются. Просто найдите строчку «Download» и выберите любую ссылку. После этого скачиваем и устанавливаем пак.
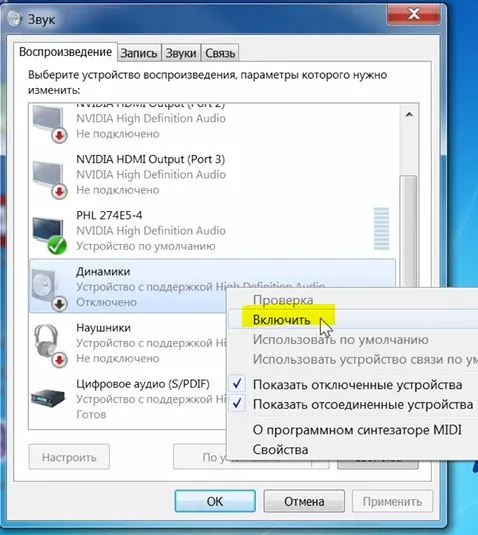
Дополнительные звуковые приложения
На некоторых ноутбуках, дополнительно устанавливаются приложения, которые в теории могут управлять вашим звуком. Так что туда также нужно зайти и проверить все настройки.
- «Пуск» – «Панель управления» – теперь установите «Просмотр» в режим «категории». Нажимаем «Оборудование и звук».
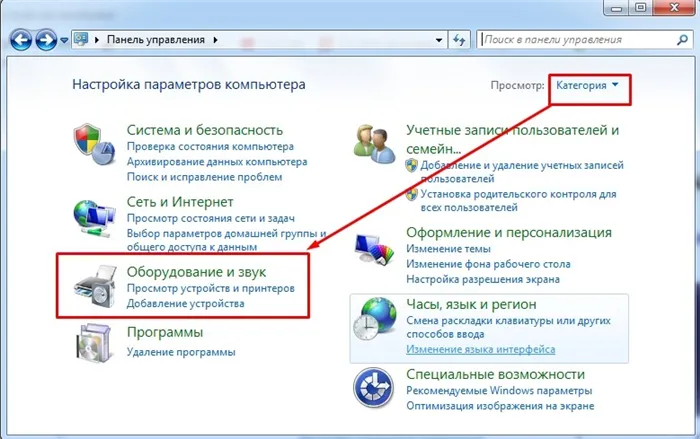
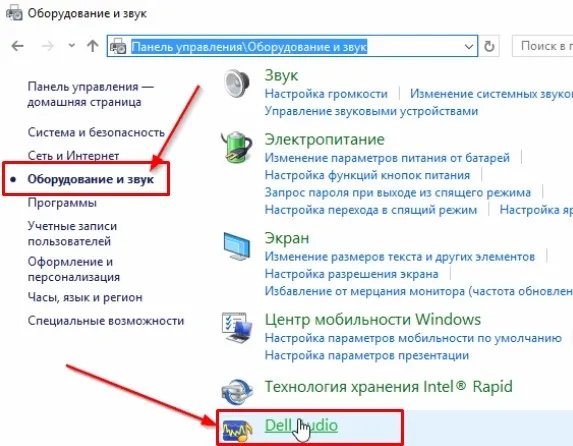
- Далее настройки могут отличаться у разных производителей звуковых карт, но принцип один и тот же. Проверьте, чтобы звук был выставлен не ноль, а все порты были включены. Обязательно проверьте, чтобы ноутбук правильно определял устройство. В общем нужно будет полазать по вкладкам и разделам, и проверить все настройки.








