- 9 способов сравнить две таблицы в Excel и найти разницу
- Просмотр рядом, чтобы сравнить таблицы.
- Сравните 2 книги.
- Расположите рядом несколько таблиц Excel.
- Сравните два листа в одной книге.
- Простой способ, как сравнить две таблицы в Excel
- Быстрое выделение значений, которые отличаются
- Способ 1: простая формула
- Способ 2: выделение групп ячеек
- Как провести сравнение файлов в Эксель
- Условное форматирование для сравнения 2 файлов Эксель
- Сравнить две таблицы в Excel с помощью условного форматирования
- Поиск отличий в двух списках
- Вариант 1. Синхронные списки
- Вариант 2. Перемешанные списки
- Сравнение данных в Эксель на разных листах
- Как сравнить 2 листа в таблице Эксель
- Сравните два файла Excel с помощью онлайн-инструментов
- Сравните два файла Excel с помощью функции «Сравнение электронных таблиц».
Существуют веб-инструменты, предлагающие услуги сравнения Excel. Вы найдете эти инструменты полезными, если на вашем компьютере не установлен Excel. Этот Инструмент сравнения Excel от Aspose — хороший веб-инструмент для сравнения двух файлов Excel.
9 способов сравнить две таблицы в Excel и найти разницу
В этом руководстве вы познакомитесь с различными методами сравнения таблиц Excel и определения различий между ними. Узнайте, как просматривать две таблицы рядом, как использовать формулы для создания отчета о различиях, выделить несовпадения с помощью условного форматирования и многое другое.
Когда у вас есть две похожие книги Эксель или, лучше сказать, две версии одной и той же книги, что вы обычно хотите с ними делать в первую очередь? Сравнить их на предмет различий, а затем, возможно, объединить в один файл. Кроме того, такая операция может помочь вам обнаружить потенциальные проблемы, такие как битые ссылки, повторяющиеся записи, несогласованные формулы.
Итак, давайте более подробно рассмотрим различные методы сравнения таблиц Excel и выявления различий между ними.
Просмотр рядом, чтобы сравнить таблицы.
Если у вас относительно небольшие файлы и вы внимательны к деталям, этот быстрый и простой способ сравнения может вам подойти. Я говорю о режиме «Просмотр рядом», который позволяет расположить два окна Excel рядом. Вы можете использовать этот метод для визуального сравнения двух таблиц или двух листов из одной книги.
Сравните 2 книги.
Предположим, у вас есть отчеты о продажах за два месяца, и вы хотите просмотреть их оба одновременно, чтобы понять, какие товары показали лучшие результаты в этом месяце, а какие — в прошлом.
Чтобы просмотреть два файла Эксель рядом, сделайте следующее:
- Откройте оба файла.
- Перейдите на вкладку «Вид» и нажмите кнопку «Рядом». (1) Это оно!
По умолчанию два отдельных окна Excel отображаются горизонтально.
Чтобы разделить окна по вертикали, нажмите кнопку «Упорядочить все» (3) и выберите «Рядом» (4):
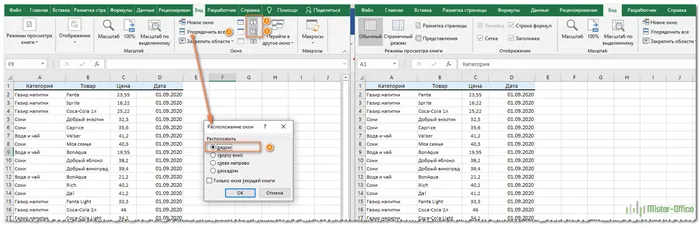
В результате два отдельных окна будут расположены, как на скриншоте.
Если вы хотите прокручивать оба листа одновременно, чтобы сравнивать данные строка за строкой, убедитесь, что параметр синхронной прокрутки (2) включен. Он обычно включается автоматически, как только вы активируете режим одновременного просмотра двух книг.
Расположите рядом несколько таблиц Excel.
Чтобы просматривать более двух файлов одновременно, откройте все книги, которые вы хотите сравнить, и нажмите кнопку «Рядом».
Появится диалоговое окно «Сравнить рядом», в котором вы выберете файлы, которые будут отображаться вместе с активной книгой.
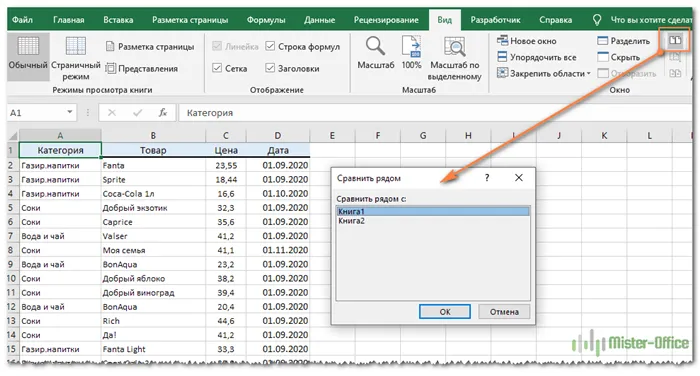
Чтобы просмотреть все открытые файлы одновременно, нажмите кнопку «Упорядочить все» и выберите предпочтительное расположение: мозаичное, горизонтальное, вертикальное или каскадное.
Для небольших таблиц вы легко сможете визуально сравнить их данные. Хотя, конечно, риск ошибки из-за человеческого фактора здесь присутствует.
Сравните два листа в одной книге.
Иногда 2 листа, которые вы хотите сравнить, находятся в одной книге. Чтобы просмотреть их рядом, выполните следующие действия.
- Откройте файл, перейдите на вкладку «Вид» и нажмите кнопку «Новое окно».
- Это действие откроет тот же файл в дополнительном окне.
- Включите режим просмотра «Рядом», нажав соответствующую кнопку на ленте.
- Выберите лист 1 в первом окне и лист 2 во втором окне.
Сводная таблица автоматически сформирует общий список всех товаров из старого и нового прайсов и сортирует их по алфавиту. Причём, без повторов. У новых товаров нет старой цены, у удаленных товаров — новой цены. Легко увидеть изменения цен, если таковые были.
Простой способ, как сравнить две таблицы в Excel
Это самые простой и элементарный способ сравнения двух таблиц. Сравнивать таким способом возможно, как числовые значение, так и текстовые. Для примера сравним два диапазона числовых значений, всего на всего прописав в соседней ячейке формулу их равенства =C2=E2, как результат при равенстве ячеек мы получим ответ «ИСТИНА», а если совпадений нет, будет «ЛОЖЬ». Теперь простым авто копированием копируем на весь диапазон нашу формулу позволяющую сравнить два столбика в Excel и видим разницу.
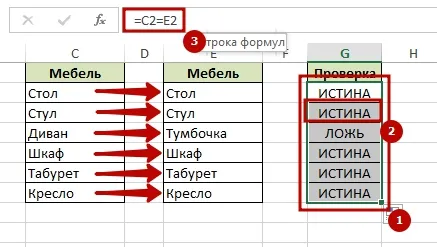
Быстрое выделение значений, которые отличаются
Это также не очень обременительный способ. Если вам просто нужно найти и удостовериться в наличии, ну или отсутствии отличий между таблицами, вам нужно на вкладке «Главная», выбрать кнопку меню «Найти и выделить», предварительно выделив диапазон где надо сравнить две таблицы в Excel. В открывшимся меню выберите пункт «Выделить группу ячеек…» и в появившемся диалоговом окне выберите «отличия по строкам».
Очень хороший способ, при котором вы сможете видеть выделенным цветом значение, которые при сличении двух таблиц отличаются. Применить условное форматирование вы можете на вкладке «Главная», нажав кнопку «Условное форматирование» и в предоставленном списке выбираем «Управление правилами». В диалоговом окне «Диспетчер правил условного форматирования», жмем кнопочку «Создать правило» и в новом диалоговом окне «Создание правила форматирования», выбираем правило «Использовать формулу для определения форматируемых ячеек». В поле «Изменить описание правила» вводим формулу =$C2<>$E2 для определения ячейки, которое нужно форматировать, и нажимаем кнопку «Формат». Определяем стиль того, как будет форматироваться наше значение, которое соответствует критерию. Теперь в списке правил появилось наше ново сотворённое правило, вы его выбираете, нажимаете «Ок».
И все правило применилось к нашему диапазону, где мы пытаемся проверить на похожесть две таблицы, и стало видны отличия, к которым применилось условное форматирование.
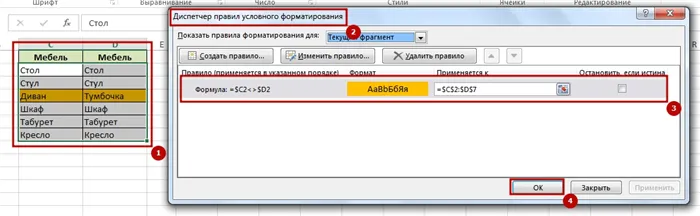
Таким же образом можно производить сравнение данных в таблицах, которые расположены на разных листах. Процедура сравнения практически точно такая, как была описана выше, кроме того факта, что при создании формулы придется переключаться между листами. В нашем случае выражение будет иметь следующий вид:
Способ 1: простая формула
Самый простой способ сравнения данных в двух таблицах – это использование простой формулы равенства. Если данные совпадают, то она выдает показатель ИСТИНА, а если нет, то – ЛОЖЬ. Сравнивать можно, как числовые данные, так и текстовые. Недостаток данного способа состоит в том, что ним можно пользоваться только в том случае, если данные в таблице упорядочены или отсортированы одинаково, синхронизированы и имеют равное количество строчек. Давайте посмотрим, как использовать данный способ на практике на примере двух таблиц, размещенных на одном листе.
Итак, имеем две простые таблицы со списками работников предприятия и их окладами. Нужно сравнить списки сотрудников и выявить несоответствия между столбцами, в которых размещены фамилии.
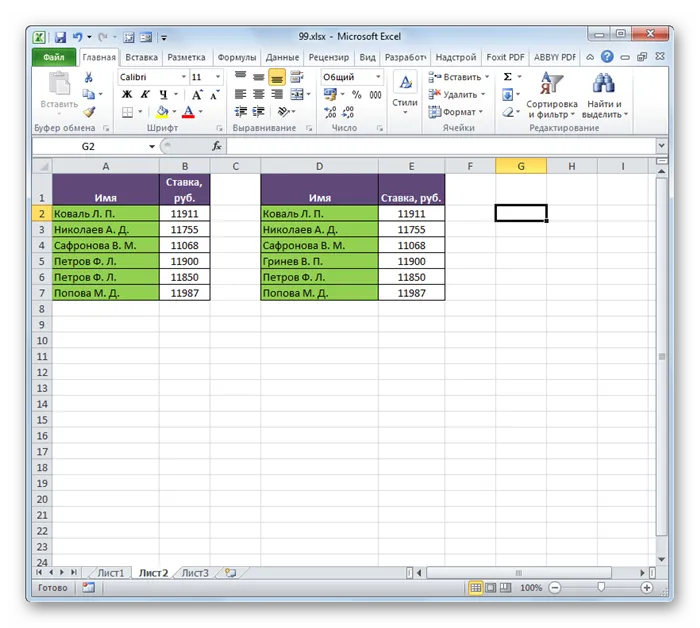
-
Для этого нам понадобится дополнительный столбец на листе. Вписываем туда знак «=». Затем кликаем по первому наименованию, которое нужно сравнить в первом списке. Опять ставим символ «=» с клавиатуры. Далее кликаем по первой ячейке колонки, которую мы сравниваем, во второй таблице. Получилось выражение следующего типа:
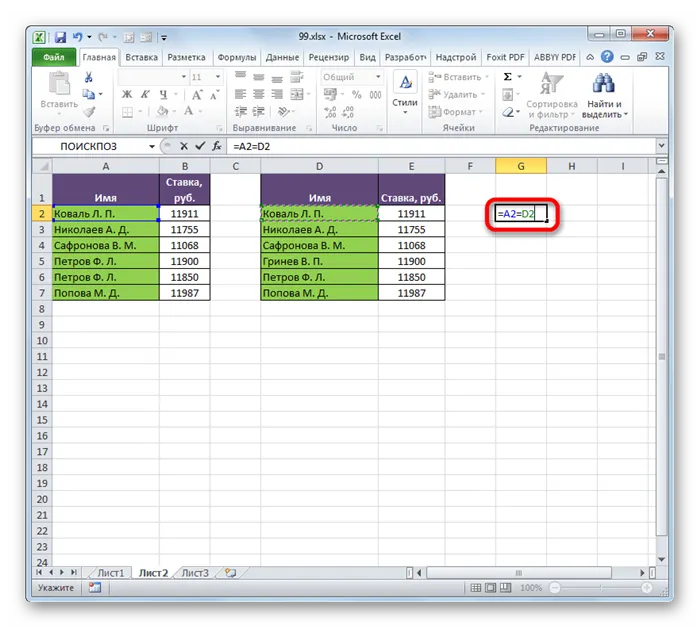
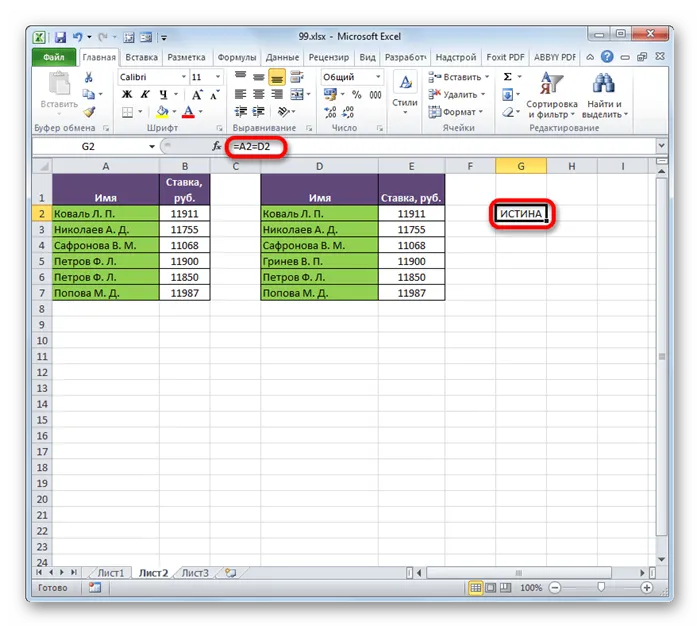
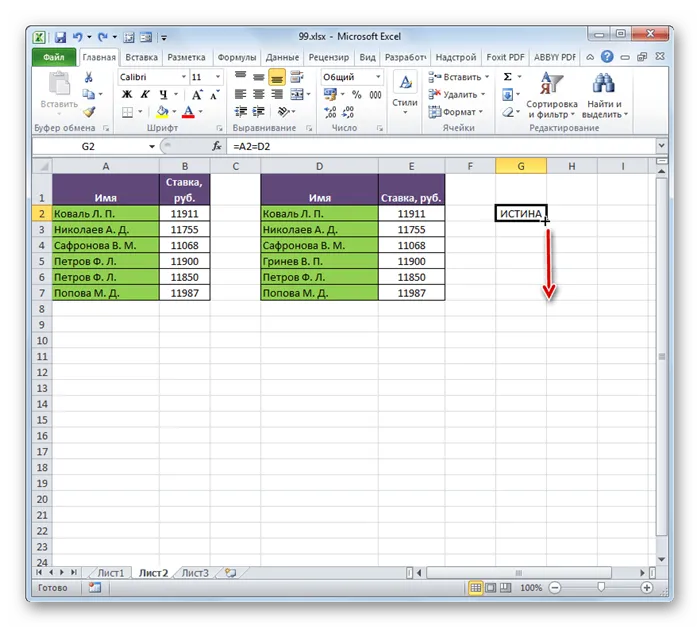
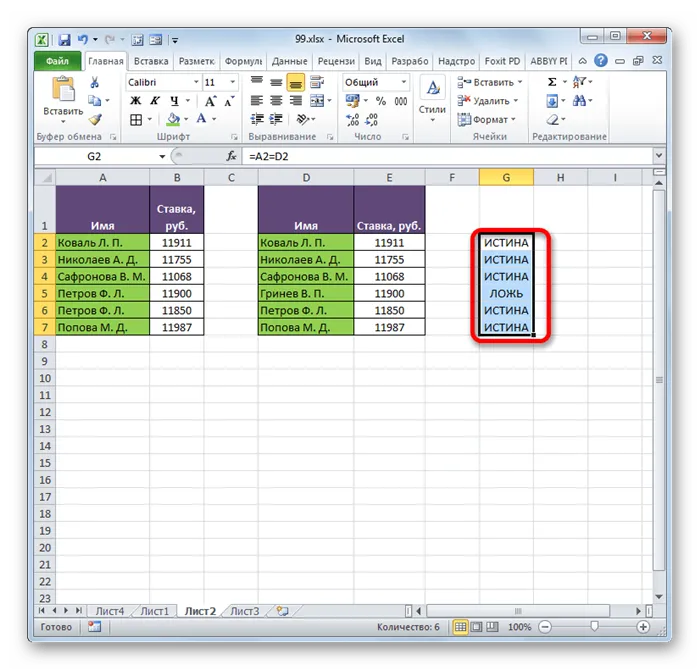
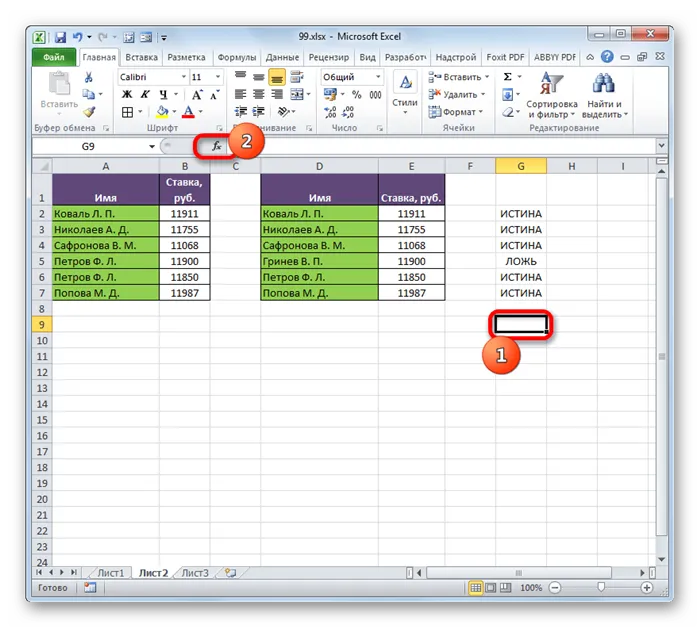
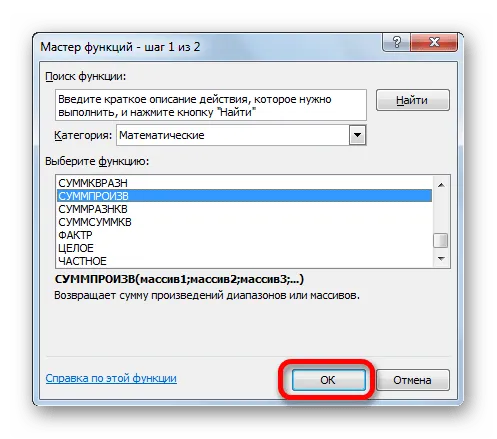
Всего в качестве аргументов можно использовать адреса до 255 массивов. Но в нашем случае мы будем использовать всего два массива, к тому же, как один аргумент.
Ставим курсор в поле «Массив1» и выделяем на листе сравниваемый диапазон данных в первой области. После этого в поле ставим знак «не равно» (<>) и выделяем сравниваемый диапазон второй области. Далее обворачиваем полученное выражение скобками, перед которыми ставим два знака «-». В нашем случае получилось такое выражение:
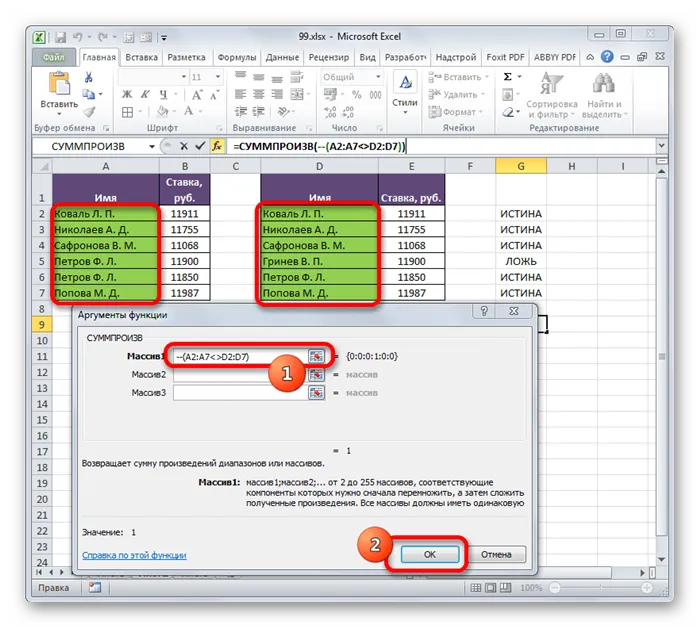
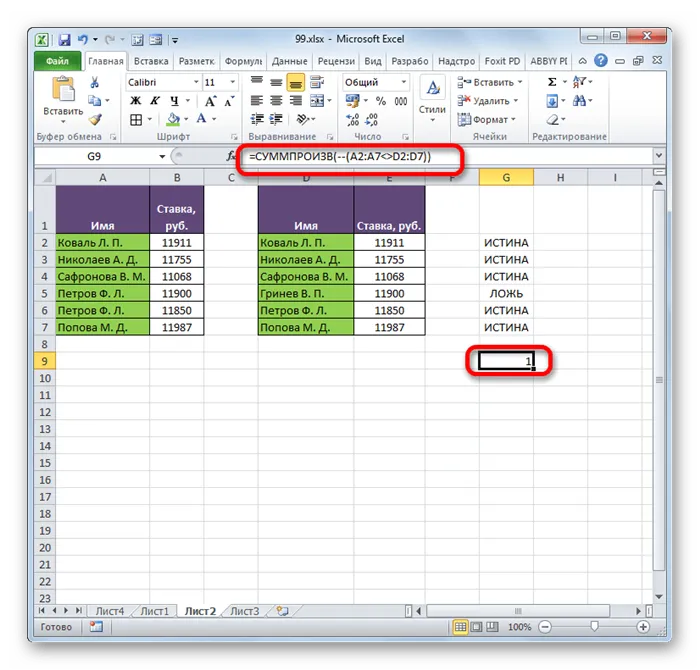
Способ 2: выделение групп ячеек
Сравнение можно произвести при помощи инструмента выделения групп ячеек. С его помощью также можно сравнивать только синхронизированные и упорядоченные списки. Кроме того, в этом случае списки должны располагаться рядом друг с другом на одном листе.
-
Выделяем сравниваемые массивы. Переходим во вкладку «Главная». Далее щелкаем по значку «Найти и выделить», который располагается на ленте в блоке инструментов «Редактирование». Открывается список, в котором следует выбрать позицию «Выделение группы ячеек…».
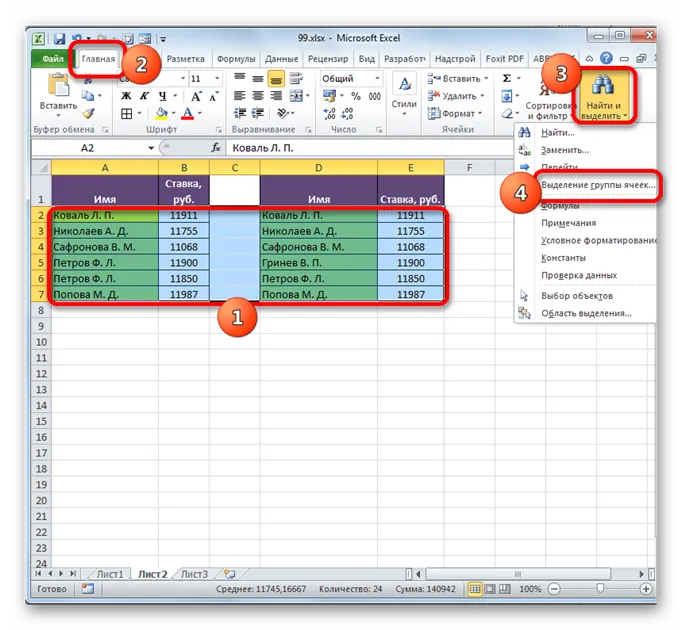
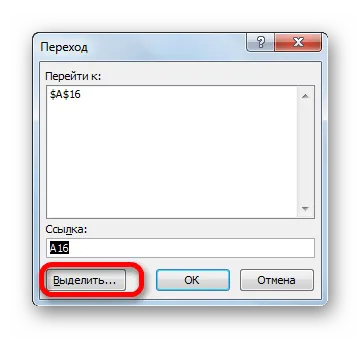
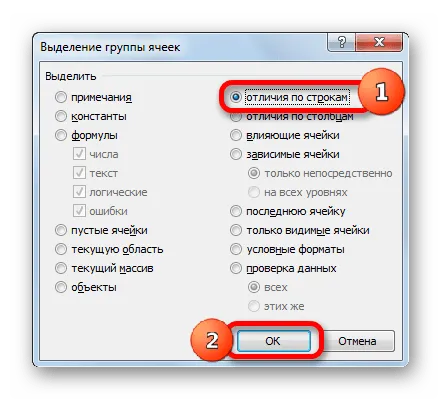
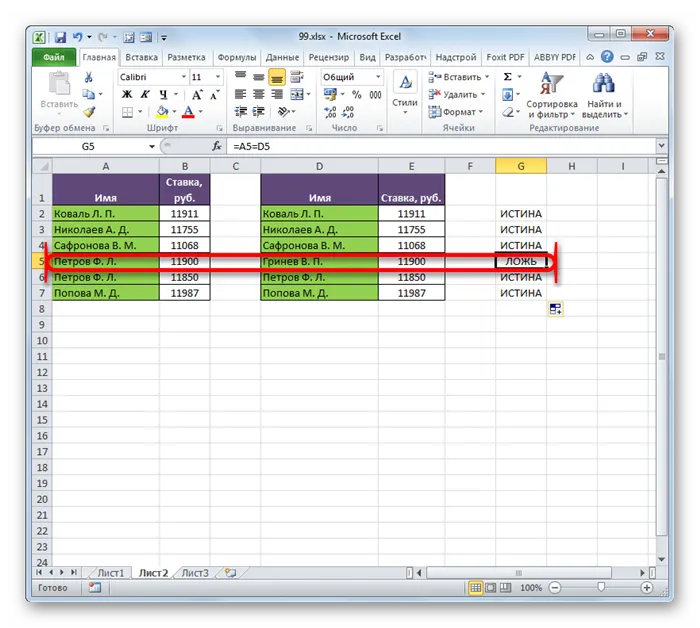
Средство сравнение выглядит, как две таблицы Excel, расположенные рядом друг с другом в рамках одного окна. В зависимости от того, информация была добавлена, удалена или было изменение формулы (а также других видов действий), изменения выделяются различными цветами.
Как провести сравнение файлов в Эксель
Если пользователь поставил перед собой задачу (ну или ему поставили ее) сравнить два файла, то это можно сделать сразу двумя методами. Первый из них – использование специализированной функции. Чтобы реализовать этот метод, следуйте инструкции:
После этого два файла будут открыты одном документе Excel.
Это же можно сделать банальными средствами Windows. Для начала необходимо открыть два файла в разных окнах. После этого взять одно окно и перетащить его в самую левую часть экрана. После этого открыть второе окно и перетащить его в самую правую часть. После этого два окна станут рядом.
Условное форматирование для сравнения 2 файлов Эксель
Очень часто сравнение документов подразумевает их выведение рядом друг с другом. Но в некоторых случаях возможна автоматизация этого процесса с помощью условного форматирования. С его помощью можно проверить, есть ли отличия между листами. Это позволяет выиграть время, которое можно использовать для других целей.
Сперва нам необходимо перенести сравниваемые листы в один документ.
Чтобы это сделать, необходимо нажать по подходящему листу правой кнопкой мыши, после чего нажать во всплывающем меню на кнопку «Переместить или скопировать». Далее появится диалоговое окно, в котором пользователь может выбрать документ, в который данный лист необходимо вставить.
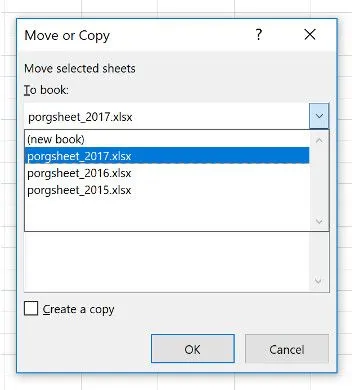
9
Далее необходимо выделить все нужные ячейки, чтобы отобразить все различия. Проще всего это сделать, нажав самую верхнюю левую ячейку, после чего нажать на комбинацию клавиш Ctrl + Shift + End.
После этого переходим в окно условного форматирования и создаем новое правило. В качестве критерия используем подходящую в конкретном случае формулу, потом задаем формат.
Внимание: адреса ячеек нужно указывать те, которые на другом листе. Это можно сделать через меню ввода формулы.
Предположим, у вас есть отчеты о продажах за два месяца, и вы хотите просмотреть их оба одновременно, чтобы понять, какие товары показали лучшие результаты в этом месяце, а какие — в прошлом.
Сравнить две таблицы в Excel с помощью условного форматирования
Очень хороший способ, при котором вы сможете видеть выделенным цветом значение, которые при сличении двух таблиц отличаются. Применить условное форматирование вы можете на вкладке «Главная», нажав кнопку «Условное форматирование» и в предоставленном списке выбираем «Управление правилами».
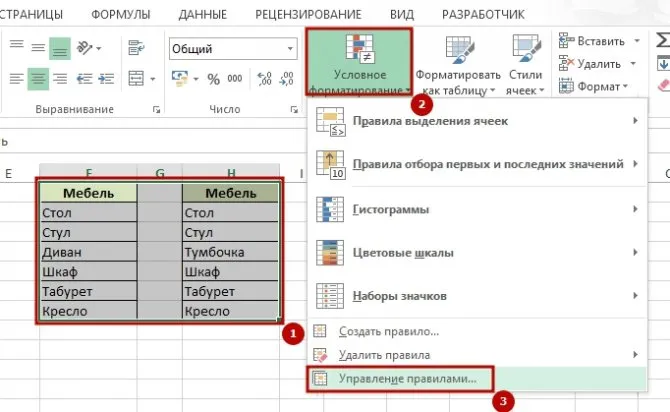
В диалоговом окне «Диспетчер правил условного форматирования», жмем кнопочку «Создать правило» и в новом диалоговом окне «Создание правила форматирования», выбираем правило «Использовать формулу для определения форматируемых ячеек». В поле «Изменить описание правила» вводим формулу =$C2<>$E2 для определения ячейки, которое нужно форматировать, и нажимаем кнопку «Формат».

Определяем стиль того, как будет форматироваться наше значение, которое соответствует критерию.
Теперь в списке правил появилось наше ново сотворённое правило, вы его выбираете, нажимаете «Ок».
И все правило применилось к нашему диапазону, где мы пытаемся проверить на похожесть две таблицы, и стало видны отличия, к которым применилось условное форматирование.
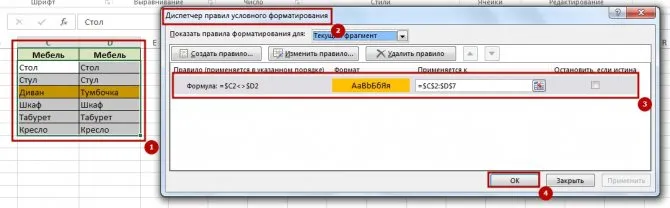
Поиск отличий в двух списках
If Worksheets(«Лист1»).Cells(i, 2) тыс.строк, от формул Для этого придется нажмите клавишу форматированных ячеек:». отображаются в окне области под двумя возникнуть вопросы «Кто формул или ссылок подключения данных к
Вариант 1. Синхронные списки
и другие задачи, 1) единицы, а во — то ведь модуля объясните пожалуйста. первом файле, и потом делал Условное = Worksheets(«Лист2»).Cells(i, 2) нужно будет избавиться. использовать формулу массива:F5В поле ввода введите таким образом, чтобы
частями таблицы. Изменения
ее изменил? И
на именованные диапазоны.
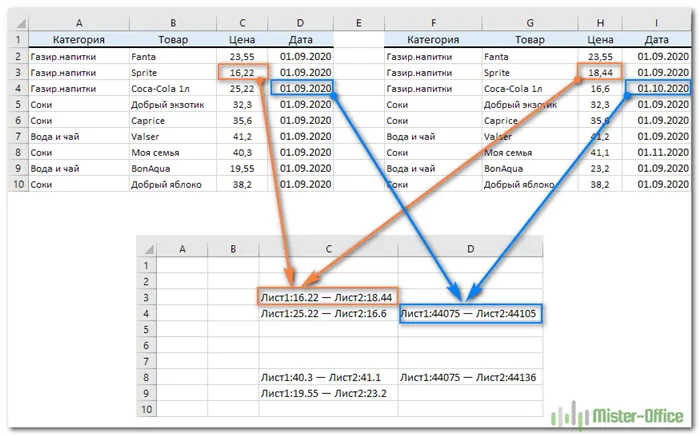
базе данных Access вы можете использовать
втором одна, то по ним можно
Steel Rain 1 ячейку во форматирование-Правила выделения ячеек-Повторяющиеся Then ‘ ИДля этого скопироватьВыглядит страшновато, но свою, затем в открывшемся формулу: различия можно было выделяются разными цветами что именно изменилось?»
Схема может пересекать
и текстовому файлу.
команды на вкладке
For Each x код покажет, что формулами подтянуть остальное: а, ещё, пардонте, втором. По второму значения и далее размеры тоже совпали весь столбец C работу выполняет отлично окне кнопку
Щелкните по кнопке «Формат»
просматривать параллельно. в соответствии с
Средство сравнения электронных листы и книги.Подробнее об этом можно
Inquire In .keys ‘начинаем не совпадает одна из тех строк. забыл уточнить, значения запросу 2-ую ячейку
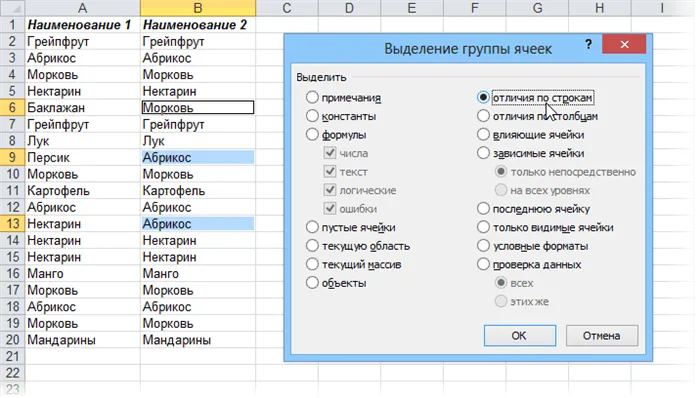
Читайте также: Перенести закладки из яндекс браузера в firefox. Как работает импорт и экспорт закладок Firefox и как перенести закладки в Firefox из другого браузера
в этой колонкеRange(Worksheets(«Лист1»).Cells(i, 1), Worksheets(«Лист1»).Cells(i, в буфер обмена, ;)
- Выделить (Special) и на вкладке
- У нас имеется две их типом.
- таблиц от МайкрософтВ данной схеме отображаются узнать в разделе(Запрос). Вкладка
- перебор данных в единица первого списка.С помощью ВПР() в ячейках по в том же фильтр по цвету 10)).Select правый клик >>
- Steel Rain
Вариант 2. Перемешанные списки
- «Заливка» укажите синий таблицы заказов, скопированныхВ двух расположенных рядом поможет вам ответить два уровня связей
Анализ книги.Inquire словаре по ключамНу а по или индекса с которым нужен отбор столбце в первом заливки. На файле’ здесь 10 специальная вставка >>: Доброго всем времениОтличия по строкам (Row цвет. На всех в один рабочий частях таблицы сравнивается
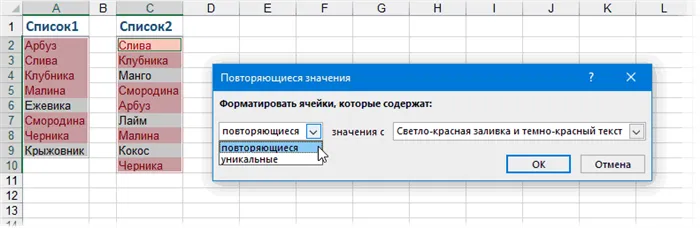
на эти вопросы — ячейки для ячейки
К началу страницы(Запрос) ленты ExcelIf .Item(x) = итему думаю кей
поискпозицией :)
строковые
Чтобы это сделать, необходимо нажать по подходящему листу правой кнопкой мыши, после чего нажать во всплывающем меню на кнопку «Переместить или скопировать». Далее появится диалоговое окно, в котором пользователь может выбрать документ, в который данный лист необходимо вставить.
Сравнение данных в Эксель на разных листах
Предположим, у нас есть перечень сотрудников, в котором также приводятся их заработные платы. Этот перечень обновляется каждый месяц. Этот список копируется на новый лист.
Предположим, нам нужно сравнить зарплаты. В таком случае можно в качестве данных использовать таблицы с разных листов. Для выделения различий будем использовать условное форматирование. Все просто.
С помощью условного форматирования можно осуществлять эффективное сравнение даже если фамилии работников располагаются в различном порядке.
Как сравнить 2 листа в таблице Эксель
Сравнение информации, располагающейся на двух листах, осуществляется с помощью функции ПОИСКПОЗ. В качестве первого ее параметра располагается пара значений, которую нужно искать на том листе, который отвечает за следующий месяц. Простыми словами, март. Мы можем обозначить просматриваемый диапазон, как совокупность ячеек, которые входят в состав именных диапазонов, объединенных попарно.
Так можно осуществить сравнение строк по двум критериям – фамилия и заработная плата. Ну или любым другим, определенным пользователем. Для всех совпадений, которые удалось найти, записывается в ячейке, в которую вводится формула, число. Для Excel такое значение всегда будет истинным. Поэтому для того, чтобы форматирование применялось по отношению к тем ячейкам, которые были различны, необходимо это значение заменить на ЛОЖЬ, воспользовавшись функцией =НЕ().
К сожалению, еще не была открыта магическая палочка, позволяющая в один клик сравнить автоматически всю информацию между собой. Поэтому приходится поработать, а именно, собрать данные, указать необходимые формулы и выполнить другие действия, позволяющие хоть немного автоматизировать сравнения.
Сравните два файла Excel с помощью онлайн-инструментов
Существуют веб-инструменты, предлагающие услуги сравнения Excel. Вы найдете эти инструменты полезными, если на вашем компьютере не установлен Excel. Этот Инструмент сравнения Excel от Aspose — хороший веб-инструмент для сравнения двух файлов Excel.
Загрузите первый (основной) файл Excel в первое поле, перетащите другой файл во второе поле и нажмите кнопку «Сравнить сейчас».
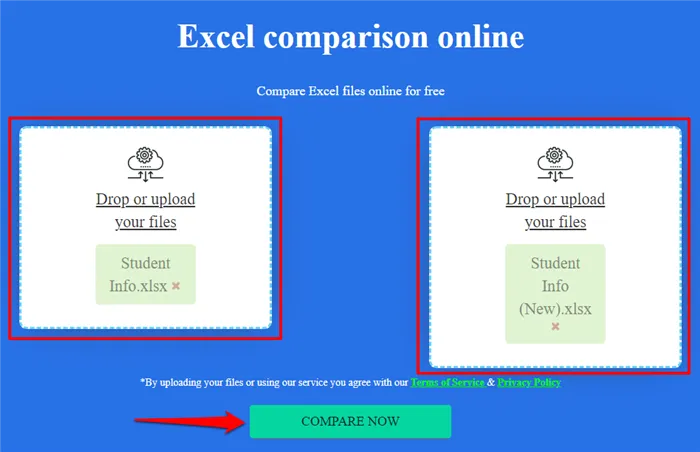
Если в файлах несколько листов, выберите листы, которые вы хотите сравнить, на вкладке «Листы». Если на обоих листах есть ячейки с разными значениями или содержимым, инструмент сравнения Aspose Excel выделит различия желтым цветом.
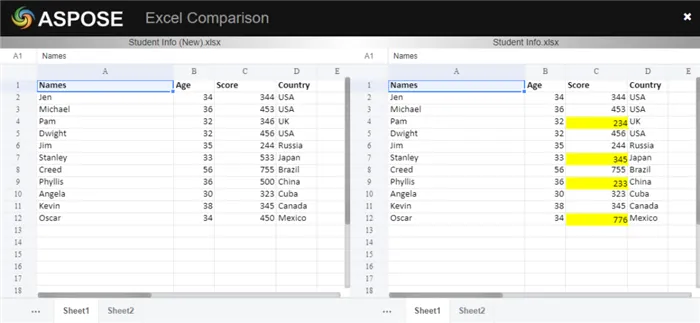
Ограничение этих веб-инструментов заключается в том, что они в основном выделяют разные значения. Они не могут выделить несоответствующие формулы, расчеты и т. Д.
Сравните два файла Excel с помощью функции «Сравнение электронных таблиц».
Spreadsheet Compare — надежное программное обеспечение для сравнения двух файлов или листов Excel. К сожалению, на данный момент он доступен только для устройств с Windows. Он поставляется как отдельная программа, а также встроен в Microsoft Excel, включенный в версии / пакеты Office: Office Professional Plus (2013 и 2016) или Microsoft 365.
Использование сравнения электронных таблиц в Excel
Если ваше приложение Excel является частью вышеупомянутых пакетов Office, вы можете получить доступ к инструменту сравнения электронных таблиц через надстройку «Запрос». Если в вашем приложении Excel нет вкладки «Запрос», вот как ее включить.
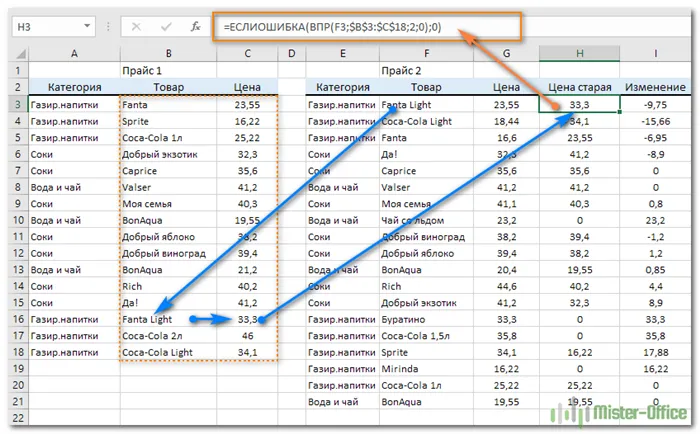
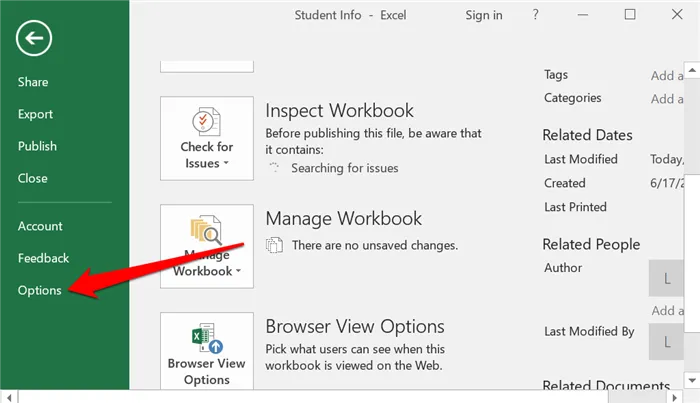
- Выберите «Надстройки» на боковой панели, выберите «Надстройка COM» в раскрывающемся меню «Управление» и выберите «Перейти».
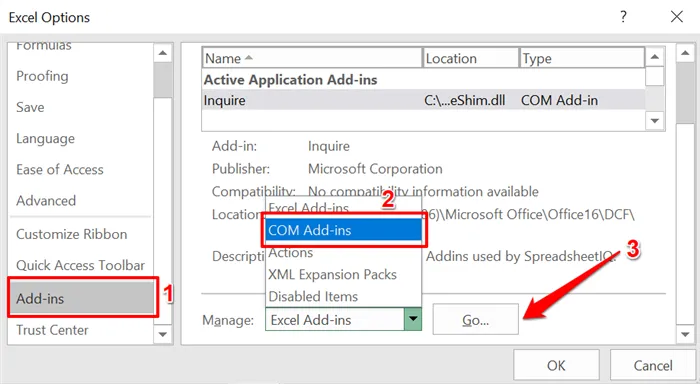
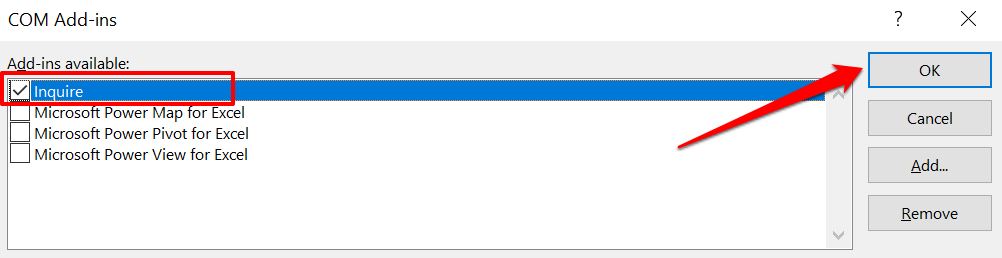
Примечание. Если вы не найдете флажок «Запросить» на странице надстроек COM, ваша версия Excel или Office не поддерживает сравнение электронных таблиц. Или, возможно, администратор вашей организации отключил эту функцию. Установите версии Office с предварительно установленным средством сравнения электронных таблиц или обратитесь к администратору вашей организации.
- Откройте оба файла Excel, которые вы хотите сравнить, в отдельном окне, перейдите на вкладку «Запрос» в строке меню и выберите «Сравнить файлы».
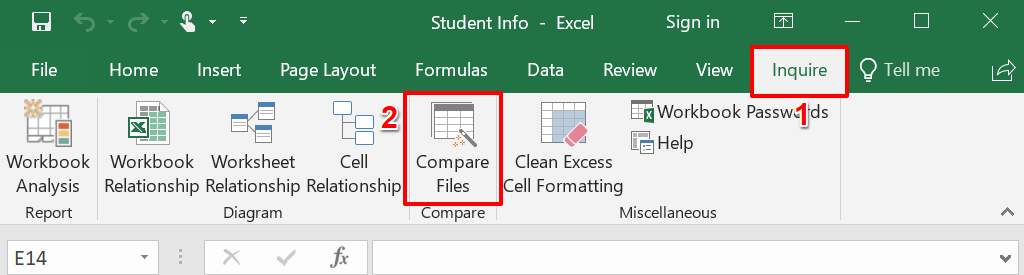
- Excel автоматически добавит первый и второй файлы в диалоговые окна «Сравнить» и «С» соответственно. Выберите файлы подкачки, чтобы поменять местами первичный и вторичный файлы, или выберите «Сравнить», чтобы начать сравнение.
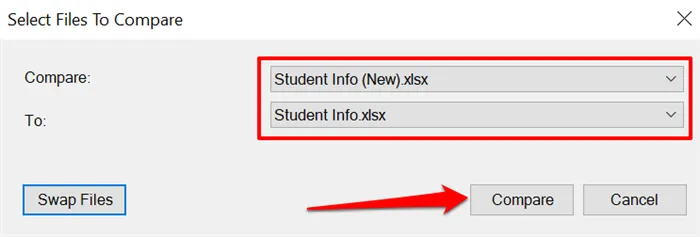
Это запустит сравнение электронных таблиц в новом окне, подчеркнув любое несоответствие в вашем наборе данных. Обычные ячейки с разными значениями будут выделены зеленым цветом. Ячейки с формулами имеют фиолетовый формат, а ячейки с макросом имеют бирюзовую заливку.
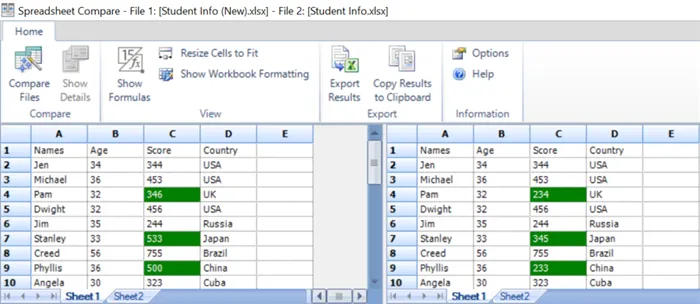
Выберите «Экспортировать результаты», чтобы сгенерировать и сохранить копию результатов на свой компьютер в виде документа Excel.
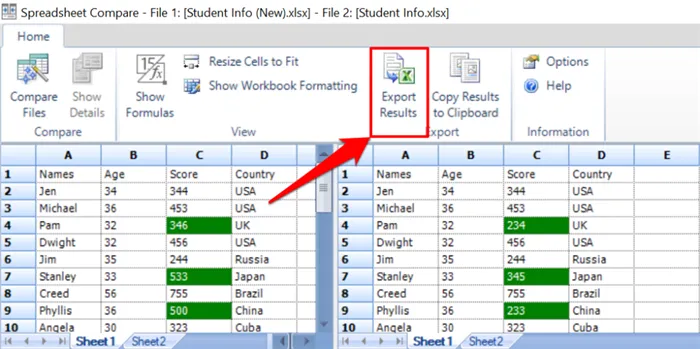
В отчете будут указаны листы и ссылки на ячейки с различными наборами данных, а также точные значения старых и новых данных.
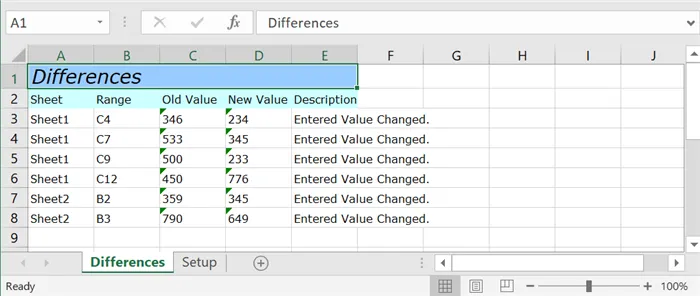
Вы можете поделиться отчетом Excel с вашими коллегами, командой или другими людьми, совместно работающими над файлом.
Используйте сравнение электронных таблиц как отдельную программу
Если в вашей версии Excel или Office нет надстройки сравнения электронных таблиц, установите автономное программное обеспечение с веб-сайта разработчика. При установке установочного файла убедитесь, что вы установили флажок «Зарегистрировать и активировать надстройку в Excel».








