- Установка Windows 10 с флешки: как установить Виндовс 10, что делать
- Создание загрузочного накопителя для установки Виндовс 10
- Подготовка к установке Windows 10, загрузка компьютера или ноутбука с флешки
- Создание загрузочного накопителя для установки
- Подготовка к установке, загрузка компьютера или ноутбука с флешки
- Процесс установки Windows 10 на компьютер или ноутбук
- Подготовка компьютера к установке системы
- Настройка компьютера с BIOS
- Настройка компьютера с UEFI
- Процесс установки Windows 10 с флешки
- Выбор раздела для установки системы
- ШАГ 3: настройка BIOS (UEFI) для загрузки с флешки или использование Boot Menu
- ШАГ 4: начало установки
- Мы настраиваем ваши приложения
- Бесплатный Windows 10
- Содержание
- Внесение изменений в BIOS, чтобы компьютер загружался с флешки
- Возврат настроек BIOS в исходное состояние
- Установка драйверов
После загрузки с дистрибутива Windows 10, вы увидите надпись «Press any key to boot from CD ort DVD» (появляется не всегда) на черном экране. Нажмите любую клавишу и подождите, пока не запустится программа установки. Возможная проблема на этом этапе и её решение: БИОС/UEFI не видит загрузочную флешку Windows 10.
Установка Windows 10 с флешки: как установить Виндовс 10, что делать
По состоянию на конец 2019 при загрузке Windows 10 для установки способами, описанными ниже, загружается версия Windows 10 1909 November 2019 Update. Если у вас уже была установлена лицензионная Windows 10 на компьютере или ноутбуке, полученная любым способом, вводить ключ продукта при установке не требуется (следует нажать «У меня нет ключа продукта» на соответствующем этапе). Подробнее об особенностях активации в статье: Активация Windows 10 (вы можете работать и без активации, см. Использование Windows 10 без активации). Если вам требуется лишь исправить проблемы с установленной ОС, при этом она запускается, можно использовать более простой метод: Как сбросить Windows 10 на заводские настройки или автоматическая переустановка ОС.
- Создание загрузочной флешки Windows 10
- Загрузка компьютера или ноутбука с установочного USB накопителя
- Установка Windows 10 с флешки на компьютер или ноутбук, а также возможные проблемы при установке
- Видео инструкция
- Действия после установки Windows 10
Создание загрузочного накопителя для установки Виндовс 10
Первый шаг — это создание загрузочного USB накопителя (или DVD диска) с установочными файлами Windows 10. Если у вас есть лицензия ОС (или лицензионная система ранее была установлена на компьютере или ноутбуке), то лучший путь сделать загрузочную флешку — использовать официальную утилиту от Microsoft, доступную по адресу https://www.microsoft.com/ru-ru/software-download/windows10 (пункт «Скачать средство сейчас»). Дополнительные способы загрузить оригинальный Windows 10 описаны в статье Как скачать Windows 10 ISO с сайта Microsoft.
Процесс создания загрузочной флешки Windows 10 с оригинальным образом в программе от Майкрософт состоит из следующих шагов:
- После запуска официальной утилиты Майкрософт Media Creation Tool, примите условия лицензии, выберите пункт «Создать установочный носитель», затем укажите язык и версию Windows 10. На текущий момент времени достаточно выбрать «Windows 10» и созданная флешка или ISO образ будет содержать редакции Windows 10 Профессиональная, Домашняя и для одного языка, выбор редакции происходит в процессе установки системы. Почти для всех современных устройств желательно выбирать версию x64.
- В следующем окне выберите «USB-устройство флэш-памяти», затем укажите подключенную флешку (данные с неё будут удалены) и дождитесь, когда файлы установки Windows 10 будут загружены и записаны на флешку. С помощью этой же утилиты можно скачать оригинальный ISO образ системы для записи на диск. По умолчанию утилита предлагает скачать именно ту версию и редакцию Windows 10 (будет стоять отметка о загрузке с рекомендованными параметрами), обновление до которой возможно на данном компьютере (с учетом текущей ОС).
В тех случаях, когда у вас есть собственный образ ISO Windows 10, вы можете создать загрузочный накопитель самыми разными способами: для UEFI — простым копированием содержимого ISO-файла на флешку, отформатированную в файловой системе FAT32, с помощью бесплатных программ, таких как Rufus (популярное и удобное решение), UltraISO или командной строки. Подробнее о различных методах в отдельной инструкции Загрузочная флешка Windows 10.
Подготовка к установке Windows 10, загрузка компьютера или ноутбука с флешки
Прежде чем начать устанавливать систему, позаботьтесь о своих личных важных данных (в том числе, с рабочего стола). В идеале, они должны быть сохранены на внешний накопитель, отдельный жесткий диск на компьютере или на «диск D» — отдельный раздел на жестком диске при его наличии.
Ещё один шаг, прежде чем приступить к установке — поставить загрузку с флешки или диска в БИОС (UEFI) компьютера или ноутбука. Для этого, перезагрузите компьютер (лучше именно перезагрузка, а не выключение-включение, поскольку функции быстрой загрузки Windows во втором случае могут помешать выполнить нужные действия) и:
- Либо зайдите в БИОС (UEFI) и установите установочный накопитель первым в списке устройств загрузки. Вход в БИОС обычно осуществляется нажатием Del (на стационарных компьютерах) или F2 (на ноутбуках) до начала загрузки операционной системы. Подробнее — Как поставить загрузку с флешки в БИОС.
- Либо используйте Boot Menu (это предпочтительнее и удобнее) — специальное меню, из которого можно выбрать, с какого накопителя следует загрузиться в этот раз, также вызывается специальной клавишей после включения компьютера. Подробнее — Как зайти в Boot Menu.
В процессе работы утилита загружает из интернета значительный объем данных (более 8 ГБ). Чтобы процесс создания носителя не растянулся на целый день, убедитесь, что компьютер, на котором производятся манипуляции, подключён к быстрому интернет-каналу.
Создание загрузочного накопителя для установки
Первый шаг — это создание загрузочного USB накопителя (или DVD диска) с установочными файлами Windows 10. Если у вас есть лицензия ОС (или лицензионная система ранее была установлена на компьютере или ноутбуке), то лучший путь сделать загрузочную флешку — использовать официальную утилиту от Microsoft, доступную по адресу https://www.microsoft.com/ru-ru/software-download/windows10 (пункт «Скачать средство сейчас»). Дополнительные способы загрузить оригинальный Windows 10 описаны в статье Как скачать Windows 10 ISO с сайта Microsoft.
Процесс создания загрузочной флешки Windows 10 с оригинальным образом в программе от Майкрософт состоит из следующих шагов:
- После запуска официальной утилиты Майкрософт Media Creation Tool, примите условия лицензии, выберите пункт «Создать установочный носитель», затем укажите язык и версию Windows 10. На текущий момент времени достаточно выбрать «Windows 10» и созданная флешка или ISO образ будет содержать редакции Windows 10 Профессиональная, Домашняя и для одного языка, выбор редакции происходит в процессе установки системы. Почти для всех современных устройств желательно выбирать версию x64.
- В следующем окне выберите «USB-устройство флэш-памяти», затем укажите подключенную флешку (данные с неё будут удалены) и дождитесь, когда файлы установки Windows 10 будут загружены и записаны на флешку. С помощью этой же утилиты можно скачать оригинальный ISO образ системы для записи на диск. По умолчанию утилита предлагает скачать именно ту версию и редакцию Windows 10 (будет стоять отметка о загрузке с рекомендованными параметрами), обновление до которой возможно на данном компьютере (с учетом текущей ОС).
В тех случаях, когда у вас есть собственный образ ISO Windows 10, вы можете создать загрузочный накопитель самыми разными способами: для UEFI — простым копированием содержимого ISO-файла на флешку, отформатированную в файловой системе FAT32, с помощью бесплатных программ, таких как Rufus (популярное и удобное решение), UltraISO или командной строки. Подробнее о различных методах в отдельной инструкции Загрузочная флешка Windows 10.
Подготовка к установке, загрузка компьютера или ноутбука с флешки
Прежде чем начать устанавливать систему, позаботьтесь о своих личных важных данных (в том числе, с рабочего стола). В идеале, они должны быть сохранены на внешний накопитель, отдельный жесткий диск на компьютере или на «диск D» — отдельный раздел на жестком диске при его наличии.
Ещё один шаг, прежде чем приступить к установке — поставить загрузку с флешки или диска в БИОС (UEFI) компьютера или ноутбука. Для этого, перезагрузите компьютер (лучше именно перезагрузка, а не выключение-включение, поскольку функции быстрой загрузки Windows во втором случае могут помешать выполнить нужные действия) и:
- Либо зайдите в БИОС (UEFI) и установите установочный накопитель первым в списке устройств загрузки. Вход в БИОС обычно осуществляется нажатием Del (на стационарных компьютерах) или F2 (на ноутбуках) до начала загрузки операционной системы. Подробнее — Как поставить загрузку с флешки в БИОС.
- Либо используйте Boot Menu (это предпочтительнее и удобнее) — специальное меню, из которого можно выбрать, с какого накопителя следует загрузиться в этот раз, также вызывается специальной клавишей после включения компьютера. Подробнее — Как зайти в Boot Menu.
Процесс установки Windows 10 на компьютер или ноутбук
- На первом экране программы установки вам будет предложено выбрать язык, формат времени и метод ввода с клавиатуры — можно оставить значения по умолчанию, русский язык.
- Следующее окно — кнопка «Установить», которую и следует нажать для продолжения, а также пункт «Восстановление системы» внизу, который в рамках этой статьи рассматриваться не будет, но очень полезен в некоторых ситуациях.
- Вы попадете в окно ввода ключа продукта для активации Windows 10. В большинстве случаев, кроме тех, когда вы отдельно приобретали ключ продукта, достаточно нажать «У меня нет ключа продукта». Активация произойдет автоматически после подключения к Интернету, если ранее на этом компьютере или ноутбуке уже была установлена лицензионная Windows 10. Дополнительные варианты действий и когда их применять описаны в разделе «Дополнительная информация» в конце руководства.
- Следующий шаг (может не появиться, если редакция была определена по ключу, в том числе из UEFI) — выбор редакции Windows 10 для установки. Выбирайте тот вариант, который был ранее был установлен (если требуется активация закрепленной цифровой лицензии).
- Прочтите условия лицензионного соглашения и примите их. После того, как это было сделано, нажмите кнопку «Далее».
- Один из самых главных пунктов — выбор типа установки Windows 10. Есть два варианта: Обновление (возможно выполнить только в случае установки новой системы, когда на диске установлена старая версия ОС) — в данном случае сохраняются все параметры, программы, файлы предыдущей установленной системы, а сама старая система сохраняется в папку Windows.old (но этот вариант не всегда возможно запустить). То есть данный процесс аналогичен простому обновлению, здесь рассматриваться не будет. Выборочная установка — данный пункт позволяет выполнить чистую установку, не сохраняя (или сохраняя частично) файлы пользователя, а во время установки можно разбить диски на разделы, отформатировать их, тем самым очистив компьютер от файлов предыдущей Windows. Именно этот метод и будет описан.
- После указания выборочной установки, вы попадете в окно выбора раздела диска для установки (возможные ошибки установки на данном этапе описаны далее). При этом, если это не новый жесткий диск или SSD, вы увидите куда большее количество разделов, чем до этого видели в проводнике, пример показан на скриншоте. Постараюсь пояснить варианты действий (также в видео в конце инструкции я подробно показываю и рассказываю, что и как можно сделать в данном окне).
- Если на вашем компьютере несколько физических дисков, они будут отображаться как Диск 0, Диск 1 и далее. Каждый может иметь несколько разделов. Независимо от того, на какой диск вы устанавливаете Windows 10, Диск 0 будет использован для записи системных файлов, скрытых разделов и загрузчика. Поэтому, в идеале, устанавливать ОС именно на Диск 0 (в противном случае, если этот диск отключить, система на другом диске стартовать не будет). Если, к примеру, вы приобрели новый SSD и он отображается как Диск 1, вы можете попробовать найти в БИОС отдельный пункт для указания очередности жестких дисков и поставить SSD на первое место, либо поменять шлейфы SATA (если используется этот интерфейс) межу двумя дисками, чтобы нужный диск стал отображаться в программе установки как Диск 0.
- Если у вас производителем была предустановлена Windows, то помимо системных разделов на Диске 0 (их количество и размеры могут отличаться 100, 300, 450 Мб), вы увидите еще один (обычно) раздел размером 10-20 гигабайт. Я не рекомендую каким-либо образом затрагивать его, так как он содержит образ восстановления системы, позволяющий быстро вернуть компьютер или ноутбук в заводское состояние при возникновении такой необходимости. Также не следует изменять зарезервированные системой разделы (кроме тех случаев, когда вы решили полностью очистить жесткий диск).
- Как правило, при чистой установке системы, она ставится на раздел, соответствующий диску C, с его форматированием (или удалением). Чтобы сделать это, выберите данный раздел (определить его можно по размеру), нажмите «Форматировать». А после этого, выбрав его же, нажмите «Далее» для продолжения установки Windows 10. При появлении сообщений о невозможности установки на этот раздел, нажмите по сообщению, чтобы получить информацию об ошибке (они рассмотрены далее в инструкции). Данные на других разделах и дисках затронуты не будут. Если до установки Windows 10 у вас на компьютере была установлена Windows 7 или XP, более надежным вариантом будет удалить раздел (но не форматировать), выделить появившуюся неразмеченную область (незанятое пространство на диске) и нажать «Далее» для автоматического создания необходимых системных разделов программой установки (или использования уже имеющихся при их наличии).
- Если пропустить форматирование или удаление и выбрать для установки раздел, на котором уже установлена ОС, то предыдущая установка Windows будет помещена в папку Windows.old, а ваши файлы на диске C затронуты не будут (но будет достаточно много мусора на жестком диске).
- Оптимальный метод: если на вашем системном диске (Диск 0) нет ничего важного, вы можете полностью удалить все разделы этого диска по одному, выбрать единое незанятое пространство на Диске 0 и нажать кнопку «Далее» это позволит избежать почти любых ошибок и проблем. Создать диск D (если требуется) вы сможете уже после установки системы.
- Если предыдущая система установлена на разделе или диске C, а для установки Windows 10 вы выберете другой раздел или диск, то в результате у вас на компьютере будет установлено одновременно две операционных системы с выбором нужной при загрузке компьютера.
Тут все просто: если выберете «обновление» — Система обновится, старые настройки операционной системы останутся прежними, а все файлы с компьютера сохраняться в папке «Windows.old.». Если вы хотите полностью переустановить систему, чтобы была новая, чистая система без всего лишнего, выбираете второй пункт.
Подготовка компьютера к установке системы
Чтобы компьютер или ноутбук мог успешно загрузить систему с флешки, на нём нужно произвести ряд настроек, связанных с очерёдностью загрузки и выбором носителя. На компьютерах с классическим BIOS и с более новым UEFI эти настройки отличаются.
Настройка компьютера с BIOS
На компьютерах под управлением классического BIOS загрузку с флешки можно активировать двумя способами. Все манипуляции нужно производить при подключённом к порту USB накопителе.
В первом случае можно просто воспользоваться клавишей выбора меню загрузки, нажав её сразу после включения компьютера. В большинстве редакций BIOS это клавиша F12. Выполните следующие действия:
- Включите компьютер и дождитесь появления стартового экрана на мониторе.
- Нажмите клавишу F12 и удерживайте её, пока на экране не появится меню выбора носителей для загрузки.
- Выберите пункт USB-HDD, а из него — свой флеш-накопитель, после чего нажмите Enter.
- Компьютер загрузится с флешки и начнёт процесс установки Windows 10.
Во втором случае можно изменить очерёдность загрузки с носителей через соответствующий пункт меню BIOS. Рассмотрим настройки BIOS семейства AWARD:
- Включите компьютер и дождитесь появления стартового экрана на мониторе.
- Нажмите клавишу Del или F1, чтобы попасть в меню настроек BIOS.
- Перейдите к пункту Advanced BIOS Features.
- Откройте пункт первого устройства для загрузки (First Boot Device) и выберите из списка любое устройство с префиксом USB (USB-ZIP, USB-HDD и др.).
- Вернитесь в главное меню клавишей Esc и сохраните конфигурацию командой Save & Exit Setup.
- Компьютер загрузится с флешки и начнёт процесс установки Windows 10.
Настройка компьютера с UEFI
Версии BIOS и UEFI сильно отличаются друг от друга оформлением, местами расположения вкладок, настроек и набором возможностей. Чтобы компьютер с UEFI смог загрузиться с флешки, она должна быть отформатирована в файловой системе FAT32. Учитывайте это при создании загрузочного носителя. Для настройки UEFI выполните шаги:
- Включите компьютер. При появлении стартового экрана нажмите специальную клавишу для вызова UEFI. В зависимости от производителя это могут быть клавиши F2, F10 или специальная кнопка на клавиатуре (ThinkVantage — у Lenovo, Assist — у Sony). Для дальнейшей настройки компьютера вызовите соответствующей кнопкой параметры UEFI
- Переведите интерфейс UEFI на русский язык, выбрав соответствующий пункт из выпадающего списка в правом верхнем углу экрана.
- Для загрузки с флешки, несовместимой с UEFI (с вероятностью 90% это будет так), нужно отключить систему Secure Boot — защитную опцию, которая препятствует выполнению загрузочного кода без цифровой подписи Microsoft.
- Активируйте режим совместимости с BIOS (Launch CSM, Legasy BIOS). После этого меню, в котором можно отключить Secure Boot, станет доступным. Активируйте CSM, чтобы получить доступ к меню загрузки
- Отключите Secure Boot соответствующим пунктом меню. Если CSM активирован, в меню загрузки доступны все съёмные носители
- Откройте Boot-меню при помощи клавиши F8 и выберите в нём вашу загрузочную флешку. Выберите флеш-накопитель и нажмите Enter
- Чтобы сохранить настройки, нажмите Exit — Save Changes. В отличие от систем с BIOS компьютер не перезагрузится, а сразу стартует с выбранного носителя — загрузочной флешки с дистрибутивом Windows 10.
Процесс установки Windows 10 с флешки
Подключите флешку с дистрибутивом Windows 10 к разъёму USB и включите компьютер. После стартового экрана загрузится программа-установщик, которая поможет вам установить операционную систему при помощи пошаговой инструкции. Просто следуйте её пунктам:
- Базовые региональные настройки (язык, формат даты и времени, а также первичная раскладка клавиатуры) — первое, что нужно будет выбрать в программе установки. После этого перейдите к следующим настройкам, нажав кнопку «Далее». Выберите язык и региональные стандарты для продолжения установки Windows 10
- Программа-инсталлятор позволяет не только установить операционную систему, но и исправить ошибки в уже имеющейся копии. Для этого есть кнопка-ссылка «Восстановление системы» в левом нижнем углу окна. А чтобы продолжить установку, нажмите кнопку «Установить» в центре экрана. Нажмите кнопку «Установить» для продолжения процесса
- Чтобы установленная копия Windows 10 успешно активировалась, нужно ввести правильный код продукта. Он может быть указан в составе коробочного дистрибутива, на наклейке системного блока или ноутбука и даже вшит в UEFI. В последнем случае его значение будет автоматически вставлено в поле ввода. Если у вас нет ключа, обратитесь к справочному руководству Microsoft в раздел «Дополнительная информация». Укажите ключ продукта, если он не был введён автоматически
- Если вы проводите установку без ключа продукта (это допустимо), программа установки запросит выбор редакции операционной системы. В зависимости от типа дистрибутива и фактической разрядности вашего компьютера могут быть предложены разные варианты установки. Выберите сборку и разрядность системы, которую хотите установить
- Обязательно прочитайте от начала и до конца лицензионное соглашение и примите его, иначе дальнейшая установка операционной системы будет невозможна. Прочитайте и примите условия лицензионного соглашения
- Следующий этап — выбор типа установки Windows 10. Хотя система и допускает обновление поверх имеющейся копии Windows с сохранением уже установленных программ, наилучшим решением будет всё-таки чистая установка с предварительным форматированием системного раздела. Время, потраченное на повторную инсталляцию приложений, с лихвой компенсируется стабильностью работы и отсутствием «глюков», которые неизбежно возникают при обновлении уже установленной системы. Обновление или чистая установка Windows 10 — выбор за вами
- Если перейдёте к выборочной установке, то перед вами откроется окно выбора раздела диска для установки. Что с этим делать — читайте в пункте ниже.
Выбор раздела для установки системы
Идеальный вариант установки системы — установка на новый чистый жёсткий диск. К сожалению, такая возможность есть не всегда. При обновлении системы окно выбора раздела для установки даже не откроется: программа-инсталлятор сама найдёт, где установлена предыдущая версия операционной системы. При чистой установке вам обязательно откроется окно выбора раздела для инсталляции. Чтобы сделать правильный выбор, следуйте перечисленным принципам:
- В открывшемся окне выбора разделов вы увидите намного больше вариантов, чем логических дисков, которые отображаются в проводнике. У ноутбука обязательно будет скрытый раздел с дистрибутивом ОС, который использует система автоматического восстановления, а у стационарного ПК могут присутствовать служебные разделы, оставшиеся от предыдущих версий Windows. Самым правильным алгоритмом действий будет удаление системного и всех служебных разделов и установка ОС в неразмеченную область. Если на диске есть отдельный пользовательский раздел (с рабочими файлами, документами и прочим), его удалять не стоит. Если система устанавливается не на новый диск, выбирайте раздел внимательно
- Если на жёстком диске раньше была установлена 32-битная ОС Windows XP, Vista или 7, то с вероятностью 99% он отформатирован с системой разделов MBR. На современных компьютерах с UEFI установка Windows 10 на такой диск невозможна без полного удаления таблицы разделов и потери всей имеющейся на диске информации. Если вам нужно сохранить данные, перед запуском программы установки Windows 10 преобразуйте диск из MBR в GPT с сохранением данных. Сделать это можно при помощи одной из многочисленных программ манипуляции разделами, например, Paragon Partition Manager или Partition Magic. На компьютерах с UEFI установка в разделы MBR невозможна, для этого понадобится форматирование
- Если предыдущая система установлена на разделе или диске C, а для установки Windows 10 вы выберете другой раздел или диск, то в результате у вас на компьютере будет установлено одновременно две операционных системы с выбором нужной при загрузке компьютера.
После завершения процесса установки все необходимые первоначальные настройки операционная система произведёт автоматически. От вас потребуется лишь пройти ещё несколько простых шагов для настройки персонализации компьютера:
ШАГ 3: настройка BIOS (UEFI) для загрузки с флешки или использование Boot Menu
Для того, чтобы загрузиться с установочной флешки, можно пойти двумя путями: использовать Boot Menu ( прим. : загрузочное меню) – т.е. выбор загрузочного носителя из спец. списка, без изменения настроек BIOS; либо настроить BIOS – т.е. поменять очередь загрузки, в которую добавить флешку (обычно, эта строка в BIOS называется, как USB-HDD).
Ссылки на нужные материалы привожу ниже.
Важно! Перед настройкой BIOS (и входом в Boot Menu) – установочную флешку нужно подключить к USB-порту.
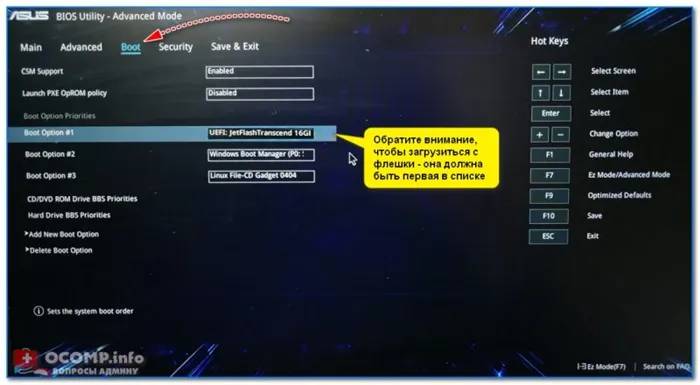
Раздел Boot — настройка загрузки
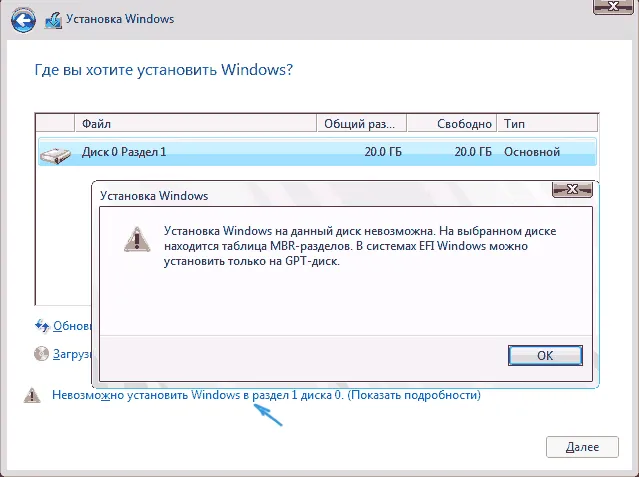
👉 В помощь!
1) Как войти в BIOS (UEFI) — инструкция по шагам
2) Как настроить BIOS для загрузки с флешки
ШАГ 4: начало установки
Если флешка была правильно записана, а BIOS (UEFI) правильно настроен – после перезагрузки ПК/ноутбука, вы должны увидеть первое приветственное окно – выбор языка (начало установки). Выбираем «русский» (обычно, он указывается автоматически) и нажимаем кнопку «Далее» .
👉 В помощь!
Для тех, у кого BIOS не видит флешку — см. инструкцию
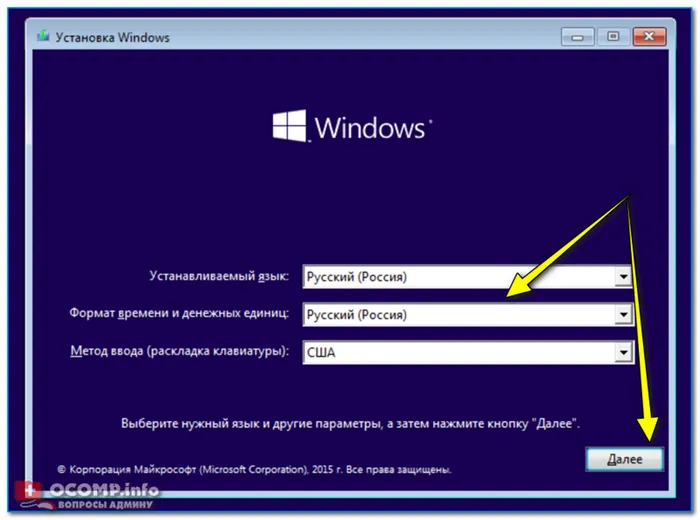
Начало установки Windows 10
В следующем шаге установщик Windows 10 попросит вас выбрать одно из действий: либо восстановление системы, либо ее установку. В нашем случае нажимаем по кнопке «Установить» .
📌Прим.: рекомендую вам сохранить данную установочную флешку, как резервную . Когда Windows не загрузится (в случае любых ошибок), с помощью такой установочной флешки можно будет восстановить ее работу.
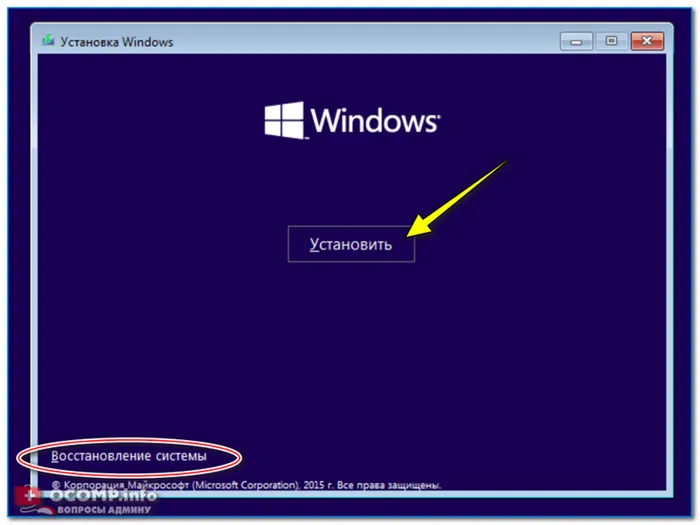
восстановление или чистая установка (Windows 10)
Далее установщик вас попросит ознакомиться с лицензией. Здесь все просто: читаете, если согласны, ставите галочку, и продолжаете установку.
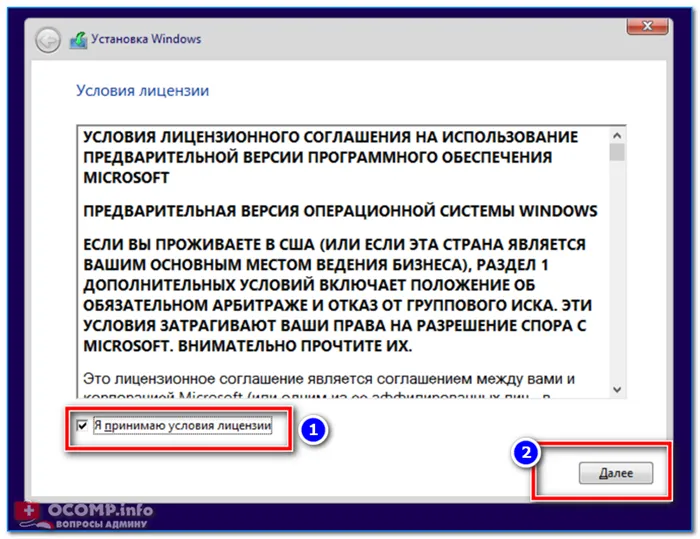
В следующем шаге я рекомендую выбрать «Выборочная установка» и вручную задать все параметры. Несмотря на предупреждения Windows, что это делать рекомендуется только опытным пользователям – могу сказать, что ничего сложного там нет ✌.
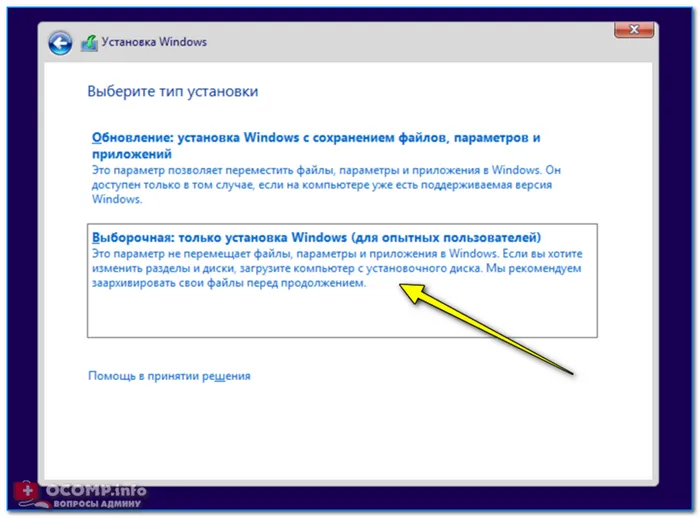
Логин учетной записи рекомендую задавать на латинице (дело в том, что это позволит избавить вас от различных ошибок в программах и играх, которые не всегда корректно работают с русскими символами, встречающимися в путях к вашим документам).
Мы настраиваем ваши приложения
Нам больше ничего делать не нужно, за исключением настройки часового пояса даты и времени на компьютерах без интернета.
Теперь осталось запастись терпением, дальше всё будет происходить в автоматическом режиме и скрыто от глаз пользователя.
Но, чтобы мы с вами не заскучали, на меняющем яркость фоне будут появляться различные сообщения, оповещающие о ходе настройки параметров.

После чего загрузится рабочий стол, и мы можем устанавливать сторонний софт качать приложения из магазина устанавливать драйвера и утилиты.
Бесплатный Windows 10
Так как период бесплатного обновления до Виндовс 10 закончился ещё в 2016 году разработчики Майкрософт всё же оставили возможность получить продукт бесплатно для ограниченного круга лиц.
В частности, это пользователи с ограниченными возможностями.
На странице обновления для лиц с ограниченными возможностями можно обновить свой ПК на Windows 7 или 8 до «десятки» бесплатно.
Достаточно просто подтвердить свои условные ограничения.
Конечно, это проверять никто не будет и документальных доказательств не потребуется.
В этом случае на компьютер будет установлена Виндовс 10 для одного языка.
После чего Виндовс 10 на этом ПК можно начисто переустановить с диска или флешки как мы пошагово описывали в статье и получить вечную лицензию на Windows 10 на этом оборудовании.
В случае с апгрейдом железа (замена комплектующих), материнской платы или каких-то других модулей активация может слететь.
Но, если остался активационный ключ от Виндовс 7, тогда через службу поддержки можно вернуть ключ и бесплатно активировать Windows 10.
Если у вас несколько физических дисков, лучше выбрать для установки SSD накопитель. Это жесткие диски, которые гораздо производительнее и быстрее своих предшественников — HDD накопителей. Попробуйте узнать какой диск используется у вас.
Содержание
- Вам понадобится флешка на 8 ГБ или больше. В процессе загрузки Windows 10 все данные с неё сотрутся.
Перед тем, как устанавливать операционную систему, пользователю сначала нужно сделать загрузочную флешку Windows 10 (или DVD-диск при помощи программы Rufus или Ultra ISO и ISO-образа). Лучше всего для создания загрузочной флешки использовать официальную утилиту компании Microsoft, которую можно скачать с официального сайта — синяя кнопка «Скачать средство сейчас».
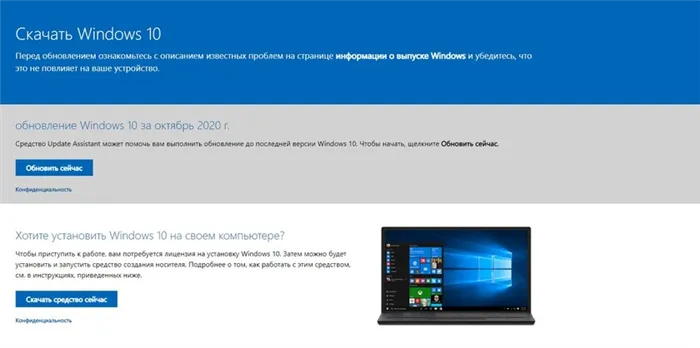
После загрузки утилиты её нужно запустить и выполнить несколько простых шагов:
-
Принимаем условия пользовательского соглашения, после чего выбираем пункт «Создать установочный носитель» и нажимаем «Далее».
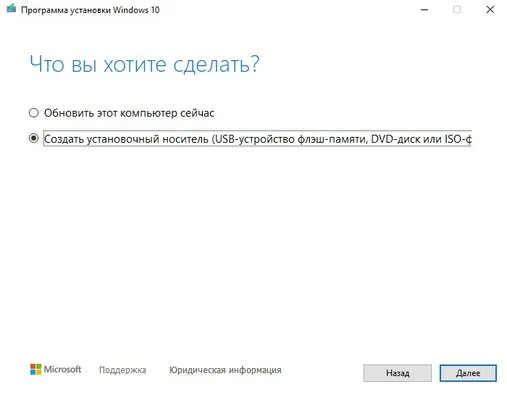
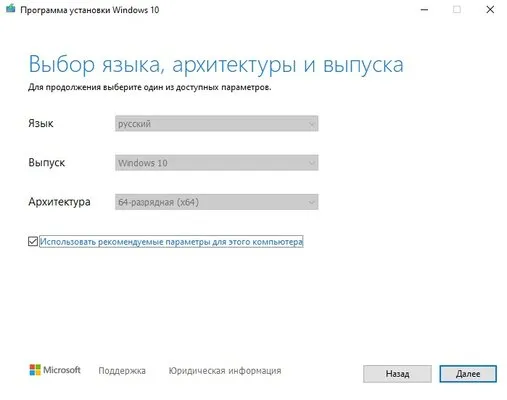
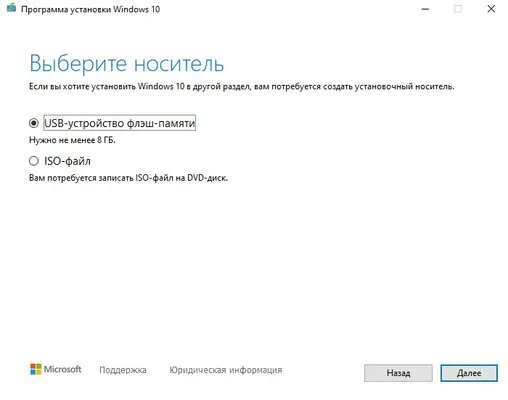
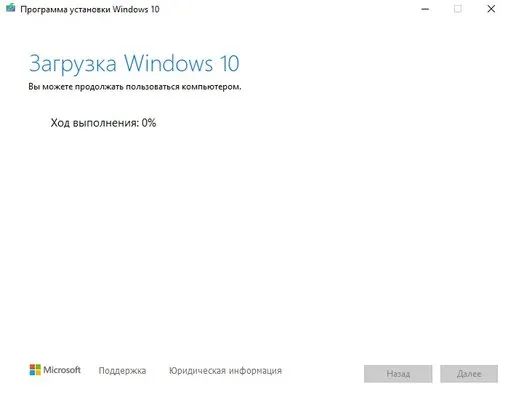
Внесение изменений в BIOS, чтобы компьютер загружался с флешки
Имея на руках загрузочную флешку, приступать к установке Windows 10 пока что рано, так как сначала нужно сделать так, чтобы ваш ПК понимал, что загружаться нужно именно с неё, а не с другого накопителя, который уже есть в системе. Для этого нужно внести некоторые изменения в Boot Menu, чтобы система понимала, что флешка должна загружаться первой. Не стоит бояться данного пункта, так как на самом деле ничего сложного в нём нет, да и у всех современных версий BIOS довольно понятный интерфейс с функцией восстановления заводских настроек — даже если вы что-то ненароком нажмёте, это можно будет легко восстановить.
Процесс внесений изменений в Boot Menu:
- Перезагрузите компьютер и сразу после начала его включения многократно нажимайте одну из следующих клавиш или комбинаций:
ПК — F1, F2, Del;
Ноутбук Acer — F1, F2, Ctrl+F2, Ctrl+Alt+Esc, Ctrl+Alt+Del;
Ноутбук ASUS — F2, F9, Del;
Ноутбук Dell — F1, F2, F10, Del, Esc, Insert;
Ноутбук HP — F1, F8, F10, F11, Esc, Del;
Ноутбук Lenovo — F2, Fn+F2, F8, Del;
Ноутбук Samsung — F2, F8, F12, Del, Fn+F2, Fn+F8, Fn+F12;
Ноутбук Sony — F1, F2, F3, Del, ASSIST. - В самом BIOS нужно открыть меню Boot Menu (оно может располагаться на первом экране, либо выведено в отдельное меню) и поставить на первое место выбранную вами флешку с приставкой UEFI в названии, после чего сохранить изменения и выйти из BIOS (Save and Exit). Или же, если ваша система это поддерживает, можно просто выбрать флешку, и загрузка ПК начнётся с неё.
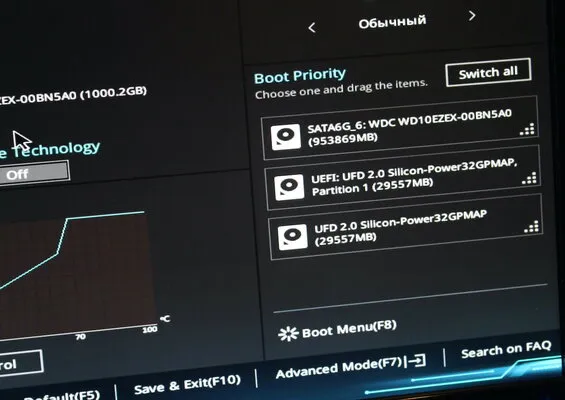
Ещё один шаг, прежде чем приступить к установке — поставить загрузку с флешки или диска в БИОС (UEFI) компьютера или ноутбука. Для этого, перезагрузите компьютер (лучше именно перезагрузка, а не выключение-включение, поскольку функции быстрой загрузки Windows во втором случае могут помешать выполнить нужные действия) и:
Возврат настроек BIOS в исходное состояние
Помните, я писал выше, в пункте по настройке Boot меню в BIOS о том, что нужно запомнить как все было в начале? Так вот, перезагрузите компьютер после того, как пройдет первый запуск, войдите по той же инструкции по в BIOS и перейдите в Boot меню, восстановите старые настройки. Это нужно для того, чтобы потом, когда у вас будет вставлена флешка в компьютер или ноутбук, не происходила загрузка системы с этих устройств или не пошла установка заново и вообще не возникла путаница.
Вот и произошел первый запуск, чистая система, без драйверов. Если вы скачали windows 10 с официального сайта майкрософт, той, что я давал в начале инструкции, обновления у Вас уже должны быть последними.
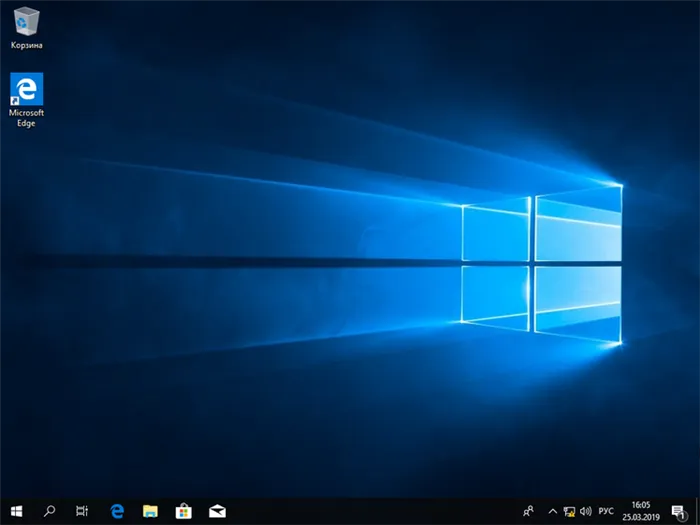
Рабочий стол Windows 10 после установки
Нажимаем на кнопку «Windows (пуск), заходим в «Параметры», «Нажимаем «Обновление и безопасность», там нажимаем: «Проверить наличие обновлений» — если они есть, устанавливаем.
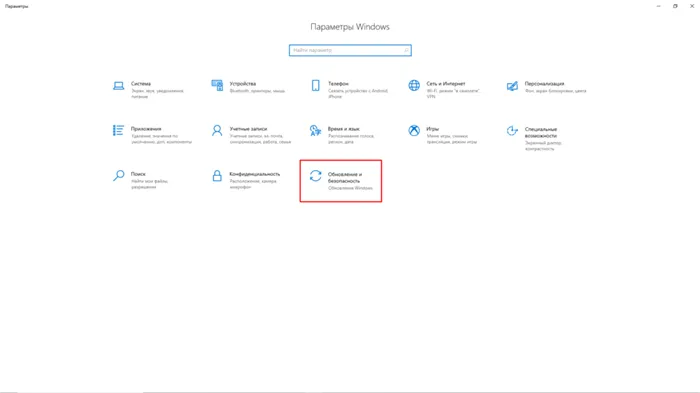
Установка драйверов
Хоть после обновления часть обновлений, а может, и все, установились, я, все же, рекомендую установить еще бесплатную программу DriverPack Solution — она автоматически подберет нужные драйверы под все ваши устройства, будто то чипсет, видеокарта или принтер (только обязательно подключите для этого принтер или другое устройство, которые вы хотите в дальнейшем использовать к компьютеру или ноутбуку и включите)
Для того, чтобы найти и скачать эту программу просто впишите это название в поисковик, он должен выйти в числе первых сайтов:

Обратите внимание на адрес сайта, он должен быть таким же, как на скриншоте
Переходим по ссылке, нажимаем на кнопку «Установить все необходимые драйвера»
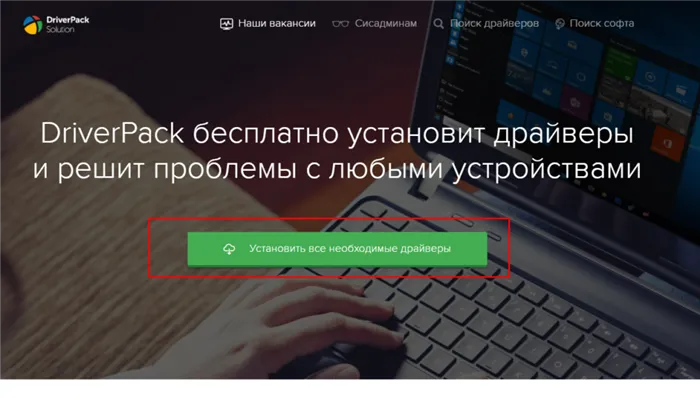
Лучше скачивать эту программу с официального сайта разработчика, чтобы не «подцепить» лишнего при скачивании с других сайтов.
После скачивания установочной программы, откройте этот файл, программа все сделает сама — установится, после этого автоматически начнет подбирать нужные драйверы, вам останется нажать «установить» все и дождаться пока все установится.
Вот и все. Дальше устанавливаем нужные Вам программы. Рекомендую ознакомиться со статьей: Программы для Windows 10, которые рекомендуется поставить после установки или покупки компьютера для всех.
Дорогие читатели, это моя первая статья на моем сайте, на нее у меня ушло несколько дней работы, оцените пожалуйста в комментариях, насколько она была для Вас информативна и понятна, я внесу коррективы, чтобы сделать ее лучше для Вас. Если остались какие-либо вопросы, пишите, я обязательно отвечу как можно быстрее.








