- USB-флешка защищена от записи: как снять защиту
- Как снять защиту от записи с USB флешки
- Банальное: встроенная защита, вирус
- RegEdit — снятие защиты через реестр
- Убираем защиту от записи с USB в редакторе реестра Windows
- Как убрать защиту от записи в командной строке
- Способ 2: Через реестр
- Способ 3: Командная строка
- Реестр – меняем значения
- Что делать если раздела «StorageDevicePolicies» попросту нет?
- Проверяем групповую политику на съемные диски
Продолжаем тему USB накопителей, в прошлый раз мы в подробностях рассмотрели, как сделать загрузочную флешку windows. Сегодня вы в не менее подробных деталях узнаете, какие шаги предпринять если флешка защищена от записи.
USB-флешка защищена от записи: как снять защиту
Иногда USB-флешки перестают читаться. Наверное, это самый грустный момент для владельца устройства, на котором находятся важные данные. Иногда возникает ситуация не столь печальная, но по-своему тоже неприятная, когда накопитель нормально видится и читается всей домашней техникой от планшета до телевизора, но записать при этом на него что-либо невозможно. А при попытке отформатировать устройство, компьютер выбрасывает системное сообщение о том, что флешка защищена от записи. Что делать в таком случае? Давайте попробуем разобраться.
Мне на днях как раз закинули флешку SmartBuy 64 Gb с подобной проблемой, и так вышло, что прежде чем удалось ее реанимировать, пришлось проверить большинство из доступных способов, о которых шла речь в статьях типа «Все способы снятия защиты от записи с флешки». Об этих эзотерических способах, найденных в сетевых просторах, поведаю в первую очередь — мало ли, вдруг кому-то что-нибудь из этого поможет.
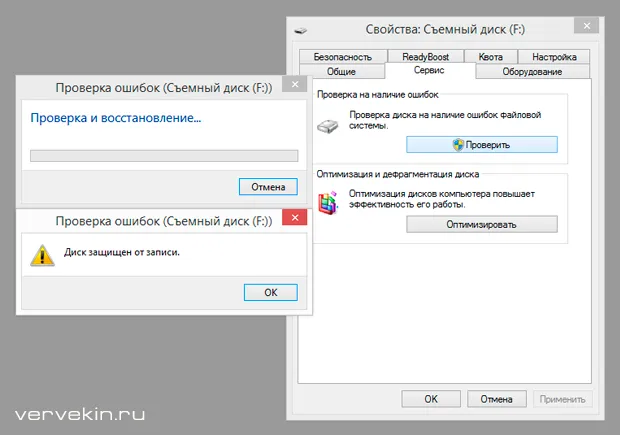
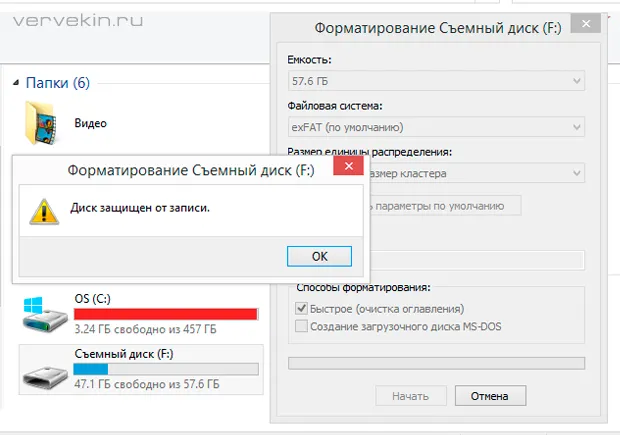
Итак, у нас имеется флешка, которая защищена от записи, и нам надо ее разблокировать (снять защиту) или, в крайнем случае, отформатировать в Windows так, чтобы проблем с ней больше не возникало. При этом стандартные функции операционной системы, такие как проверка диска и форматирование недоступны или не работают должным образом.
Как снять защиту от записи с USB флешки
Пару слов хотелось бы сказать о причинах, которые устранить достаточно просто — главное вовремя вспомнить о самой их возможности. Затем — обо всем остальном.
Банальное: встроенная защита, вирус
Первая из причин весьма банальна, но тем не менее, во всех инструкциях по эксплуатации к бытовым приборам в разделе «Диагностика и устранение неисправностей» в первом пункте принято писать: «Проверьте, подключено ли устройство к сети» )) К USB-накопителям инструкций прилагать не принято, а если какая-то полезная информация и присутствует на упаковке, она, как правило, скоро оказывается среди бытовых отходов. Так вот, часть флешек выпускалось и продолжает выпускаться с встроенной возможностью защиты от записи и удаления данных. Сразу скажу, что речь идет не о том варианте, что представлен на фото ниже:

Те из флешек, которые снабжены защитой данных, в большинстве случаев выглядят вполне обычно. При этом даже хозяин такого устройства не всегда помнит о том, что на флешке имеется небольшой рычажок (переключатель), при случайном (или неслучайном) переключении которого флеш-накопитель начинает работать исключительно в режиме чтения.

То есть, в первую очередь, следует убедиться в наличии/отсутствии механического ползунка-переключателя на корпусе и, при необходимости, передвинуть его в правильное положение.
Второй из банальных и, к сожалению, не редких случаев — заражение флешки вирусом. От этого никто не застрахован. Если под рукой имеется компьютер или ноутбук с установленной антивирусной программой, задача по разблокировке решается быстро — путем полной проверки устройства и очистки его от вредоносных программ. Из бесплатных мощных и функциональных средств защиты для персонального компьютера могу порекомендовать Avira -антивирус.
RegEdit — снятие защиты через реестр
Пользовательский доступ к этой иерархически скомпонованной базе данных параметров и настроек Windows существовал с самых ранних версий этой операционной системы. Как ни странно, за все эти годы (с 1995-го года точно) не изменилось и средство для работы с реестром — встроенный в систему редактор реестра Regedit, всегда находящийся в системной папке Windows и вызываемый с рабочего стола через кнопку «Пуск» — Пункт меню «Выполнить» — Команда «regedit».
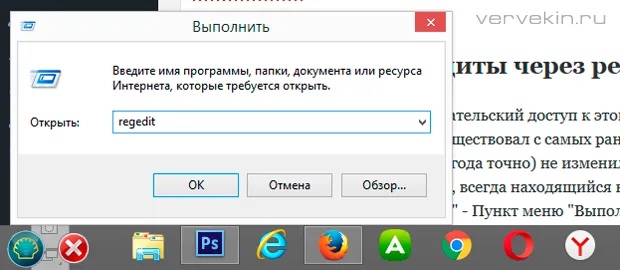
Главное, при работе с реестром — не совершать необдуманных действий. Неосмотрительное изменение или удаление записи реестра может привести к ошибкам, вплоть до невозможности загрузки системы. Но кто предупрежден, тот вооружен.
Когда редактор реестра запустится, в его древовидной структуре нужно добраться до раздела, расположенного по адресу: HKEY_LOCAL_MACHINE\ SYSTEM\ CurrentControlSet\ Control.
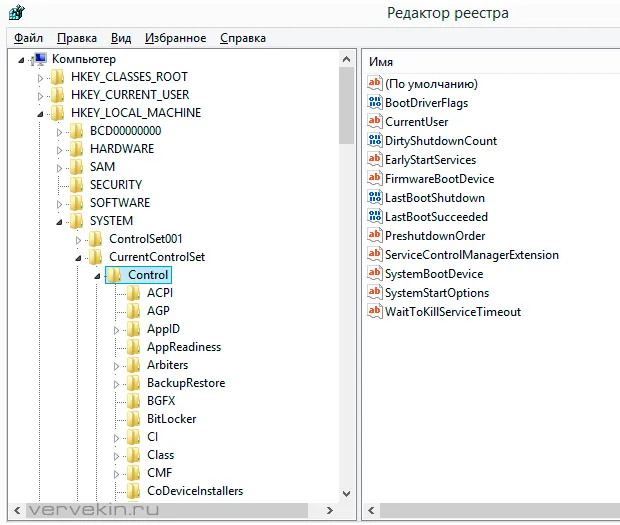
Затем в разделе Control следует отыскать подраздел StorageDevicePolicies, содержащий параметр WriteProtect. Если такового не окажется, его надо создать: нажимаем правую кнопку мыши, в контекстном меню выбираем Параметр DWORD (32 бита) и присваиваем ему имя WriteProtect.
То есть, в первую очередь, следует убедиться в наличии/отсутствии механического ползунка-переключателя на корпусе и, при необходимости, передвинуть его в правильное положение.
Убираем защиту от записи с USB в редакторе реестра Windows
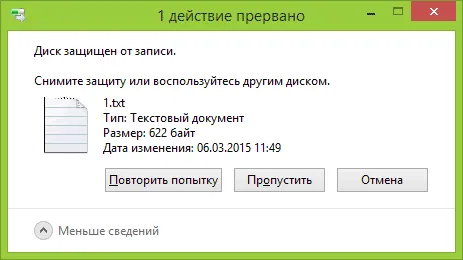
Для первого способа исправить ошибку потребуется редактор реестра:
- Для его запуска вы можете нажать клавиши Windows + R на клавиатуре и ввести regedit, после чего нажать Enter.
- В левой части редактора реестра вы увидите структуру разделов редакторе реестра, найдите разделУчтите, что этого пункта может и не быть, тогда читаем дальше
- Если этот раздел присутствует, то выберите его и посмотрите в правой части редактора реестра, есть ли там параметр с именем WriteProtect и значением 1 (именно это значение может вызывать ошибку Диск защищен от записи). Если он есть, то кликните по нему дважды и в поле «Значение» введите 0 (ноль). После чего сохраните изменения, закройте редактор реестра, извлеките флешку и перезагрузите компьютер. Проверьте, была ли исправлена ошибка.
- Если такого раздела нет, то кликните правой кнопкой мыши по разделу, находящемуся на уровень выше (Control) и выберите «Создать раздел». Назовите его StorageDevicePolicies и выберите его.
- Затем кликните правой кнопкой мыши в пустой области справа и выберите пункт «Параметр DWORD32» (даже для x64 Windows). Назовите его WriteProtect и оставьте значение равным 0. Также, как и в предыдущем случае, закройте редактор реестра, извлеките USB накопитель и перезагрузите компьютер. После чего можно проверить, сохранилась ли ошибка.
Дополнительно, проверьте 2 раздела реестра
По умолчанию такой раздел отсутствует в реестре (и, если у вас его нет — значит дело не в нем). При наличии раздела RemovableStorageDevices, обратите внимание на вложенный подраздел и содержащиеся в нем Deny_Write, Deny_Read, Denya_Execute, при значении этих параметров равному 1, они запрещают запись, чтение и выполнение со съемных накопителей.
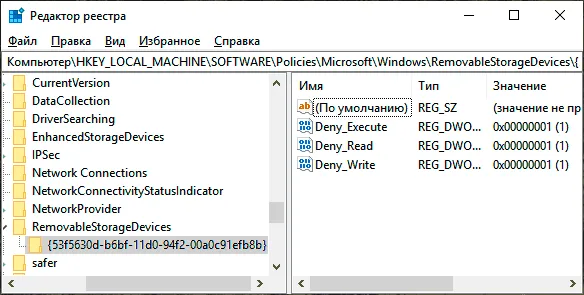
Удалите такие параметры — это должно снять защиту от записи. Перезапустите компьютер (может оказаться достаточным отключить и заново подключить флешку): проблема с защитой флешки от записи должна быть решена.
Как убрать защиту от записи в командной строке
Еще один способ, который может помочь убрать ошибку USB диска, который вдруг показывает ошибку при записи — снять защиту в командной строке.
Для этого проделайте следующие действия:
-
(В Windows 10 это проще всего сделать через поиск в панели задач, в Windows 8.1 — используя меню правого клика по кнопке Пуск, в Windows 7 — через правый клик по командной строке в меню Пуск).
- В командной строке введите diskpart и нажмите Enter. Затем введите команду list disk и в списке дисков найдите свою флешку, вам потребуется ее номер. Введите по порядку следующие команды, нажимая Enter после каждой.
- select disk N (где N номер флешки из предыдущего шага)
- attributes disk clear readonly
- exit
Закройте командную строку, отключите и заново подключите флешку, затем попробуйте произвести какие-либо действия с флешкой, например, отформатировать ее или записать какую-либо информацию, чтобы проверить, исчезла ли ошибка.
Данный метод поможет в 99 процентах случаев, когда у вас флешка видится, но не дает ничего на себя записать. Тут вся проблема в одном ключе реестра, который нужно поправить или создать заново. И так, нажимаем одновременно кнопки Win и R, и в открывшемся окне «Выполнить» пишем regedit.
Способ 2: Через реестр
- Для того, чтобы быстрее зайти в реестр, найдите на клавиатуре две клавиши и английскую R – нажмите одновременно.
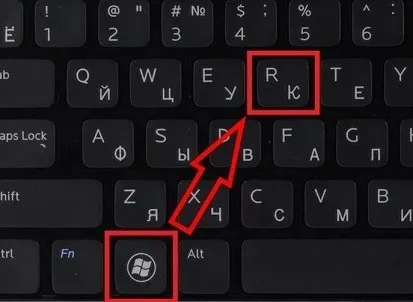

HKEY_LOCAL_MACHINE\SYSTEM\CurrentControlSet\Control
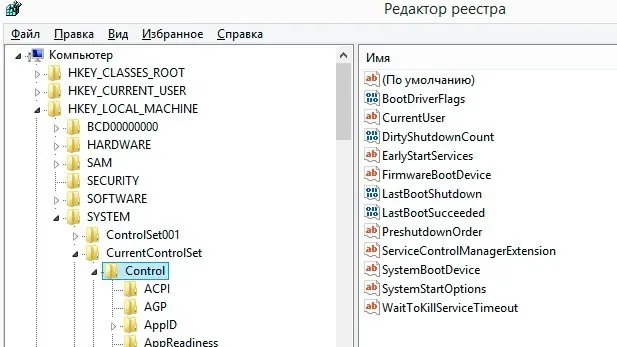
- Теперь найдите папку «StorageDevicePolicies» и зайдите туда. Если такой папочки нет, то создайте её – для этого нажмите на вышестоящий пункт «Control» правой кнопкой и потом выберите «Создать – Раздел» – впишите точное название «StorageDevicePolicies». Если папка уже была, то в ней нужно изменить параметр «WriteProtect». Если такого параметра нет, то нужно его создать – нажимаем правой кнопкой на пустую область, после этого выбираем из вариантов: «Создать» – «Параметр DWORD».
- Теперь устанавливаем значение ноль (0) и нажимаем «ОК».

После того как вы снимите защиту от записи, попробуйте отформатировать устройство, и вновь на неё что-нибудь записать. Если у вас на ней присутствуют какие-то важные файлы, перенесите их на другой диск. Также настоятельно рекомендую сохранить эту статью, так как проблема может повториться, и чуть ниже я объясняю – почему это происходит.
Способ 3: Командная строка
- Запускаем командную строку от имени администратора. Проще всего это сделать таким образом: заходим в меню «Пуск» (главная кнопка Windows, находящаяся в левом нижнем углу экрана); вводим в поисковую строку три буквы «cmd» или «командная строка»; в самом конце нажимаем по найденному приложению правой кнопкой мыши и выбираем «Запуск от имени администратора».
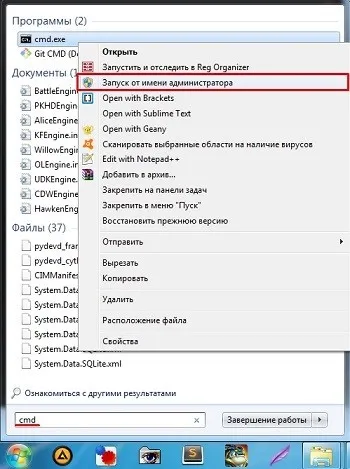
- Теперь, поочередно нужно вводить команды. Через дефис я буду давать пояснения. Смотрите по выделенному тексту, или ориентируйтесь на скриншот ниже:
Diskpart
List disk – выводим список всех жестких дисков и флэшек. Найдите, под каким номером находится ваша флэшка. Тут остается ориентироваться только на размер. В моём случае это «1», но у вас может быть и другой номер. Если сомневаетесь, то зайдите в «Компьютер» и посмотрите какого размера у вас Flash-носитель.
Select disk – после этой команды через пробел указываем номер диска. Например, Select disk 1.
attributes disk clear readonly – завершающая команда, которая должна помочь.
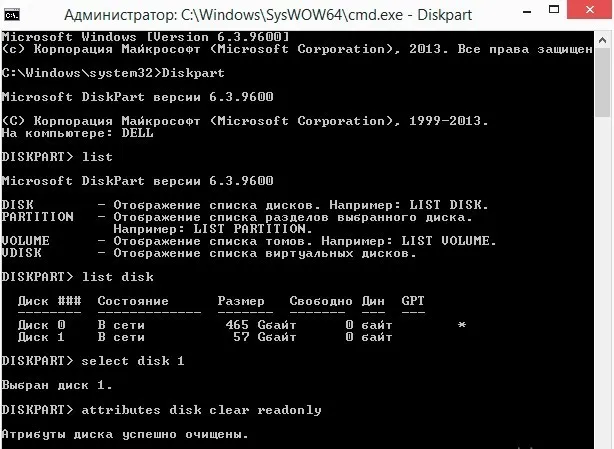
Снять защиту флешки от записи может и получится, но радоваться пока рано. Обязательно отформатируйте USB флэшку и снова попытайтесь на неё что-нибудь записать. Если проблема повторится – смотрите главу ниже.
Если ваш файл или папка заблокированы в состоянии только для чтения, вы можете разблокировать их из состояния защиты от записи с помощью следующих советов:
Реестр – меняем значения
В реестре может быть прописано значение, которое будет запрещать вносить какие-либо изменения в файловую систему флешки, т.е. она будет работать только в режиме чтения. Чтобы убрать это ограничение выполните дальнейшие действия.
1. Сделайте запуск редактора реестра, нажмите «Win + R» на клавиатуре — разом, и в открывшемся окне напечатайте regedit, и нажмите «Enter».
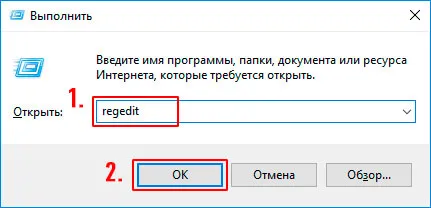
2. Далее, перейдите в нем по веткам: «HKEY_LOCAL_MACHINE/SYSTEM/CurrentControlSet/Control/StorageDevicePolicies»
3. В колонке справа должен располагаться параметр «WriteProtect» со значением равным — «0». Если там стоит — «1», то его нужно будет поменять на — «0», открыв этот параметр и вбив туда соответствующее значение. Сделайте это, сохраните настройки и поставьте компьютер на перезагрузку.
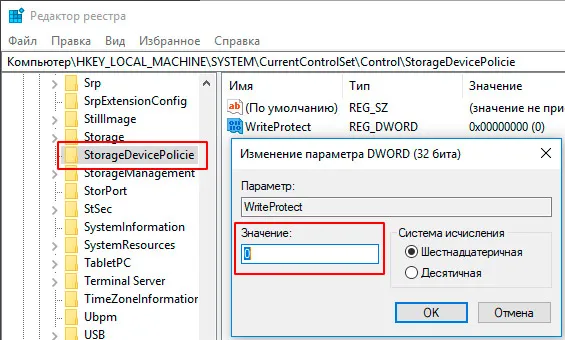
После включения, проверьте все – проблема должна быть решена.
Что делать если раздела «StorageDevicePolicies» попросту нет?
1. Кликните мышкой (правой кнопкой) по ветке «Control» и далее перейдите по пункту «Создать» -> «Раздел». Потом введите соответственно название отсутствующего раздела.
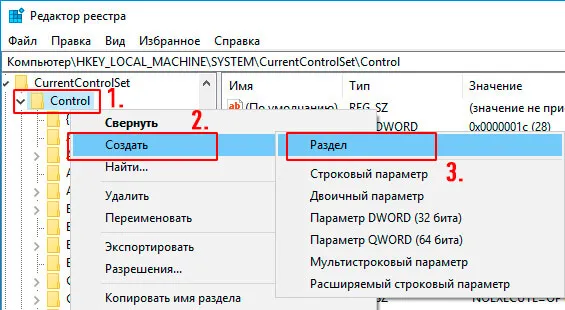
2. Далее создайте параметр «WriteProtect», для этого кликните по не занятому пространству в правой колонке, выберите пункт «Создать» «Параметр DWORD 32 бита» или 64 бита, если у вас соответствующая ОС. Также поставьте ему значение «0».
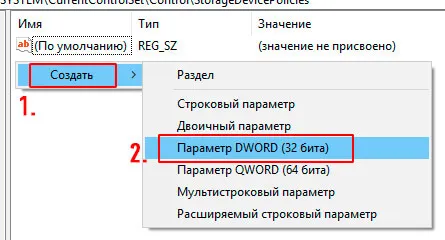
Сохраните сделанные настройки и выполните перезагрузку ПК. После протестируйте все на работоспособность.
Проверяем групповую политику на съемные диски
Нам необходимо открыть редактор групповой политики, чтобы сделать это, как обычно, одновременно нажмите пару клавиш «Win + R» и наберите «gpedit.msc» (без кавычек).
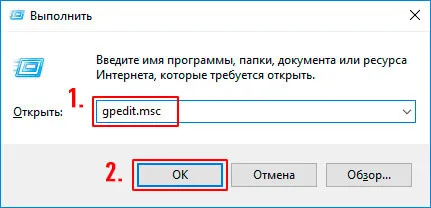
Редактор разбит на две колонки, в левой поочередно пройдите по разделам: Конфигурация компьютера → Административные шаблоны → Система → Доступ к съемным запоминающим устройствам.
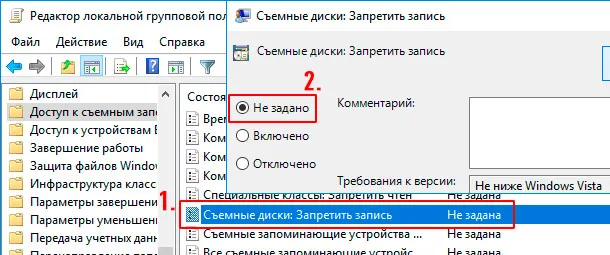
На забудьте перезагрузить компьютер и проверить все на работоспособность.








